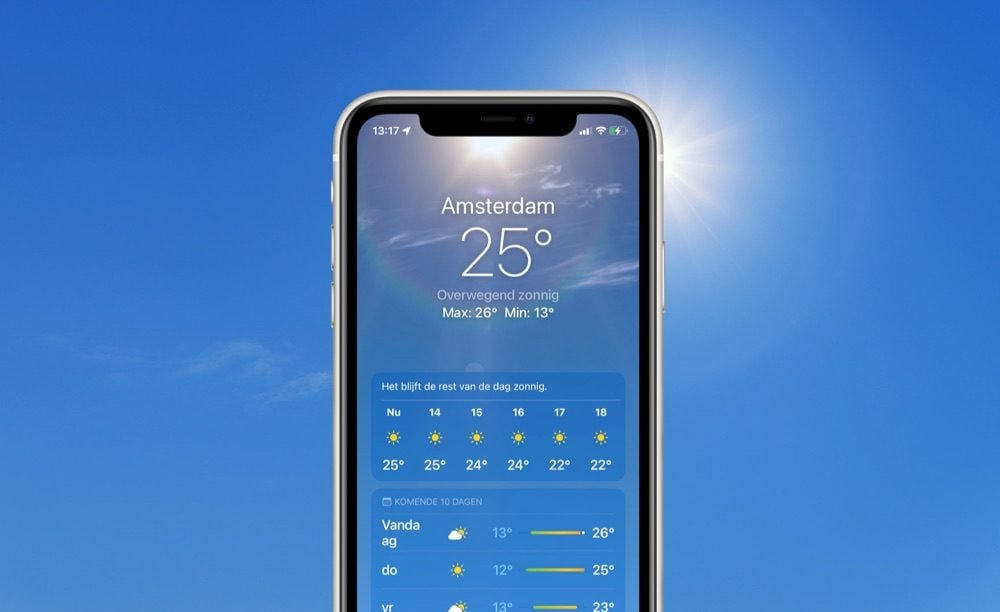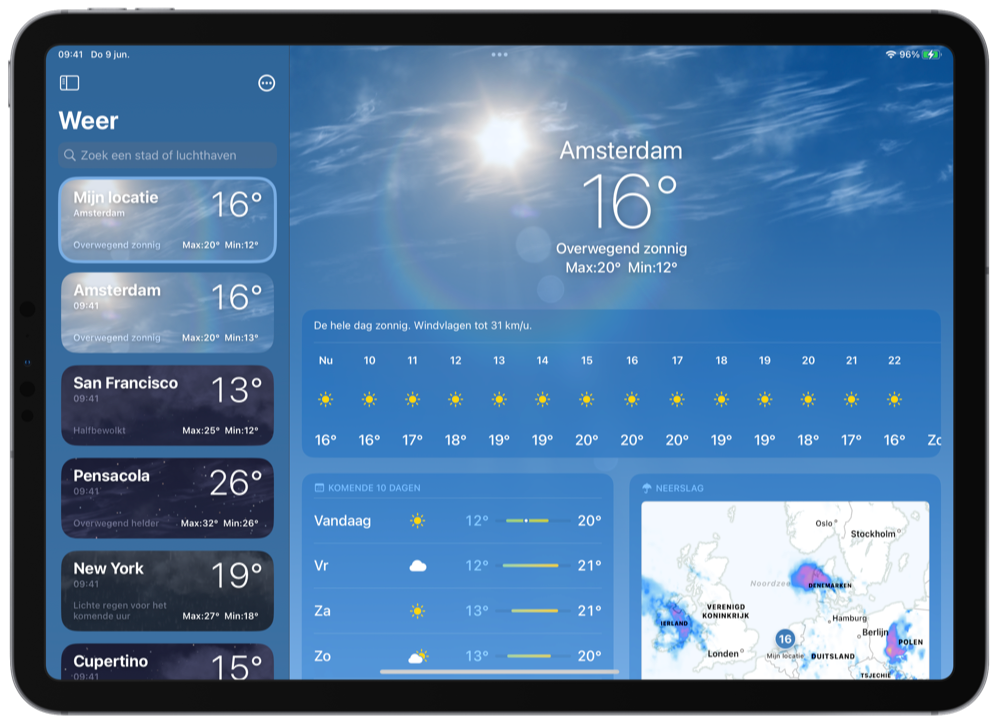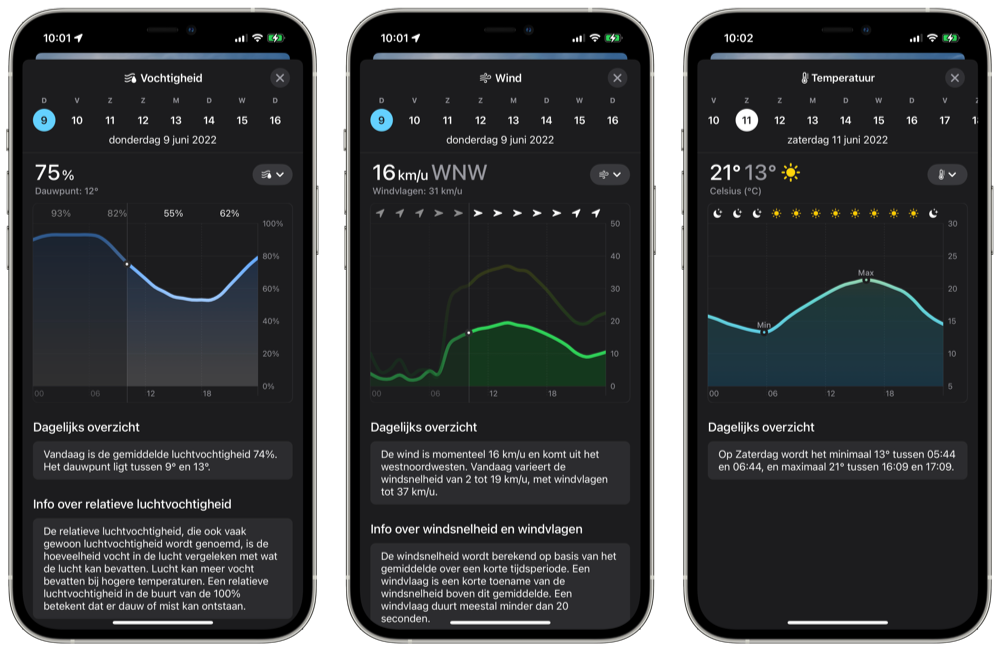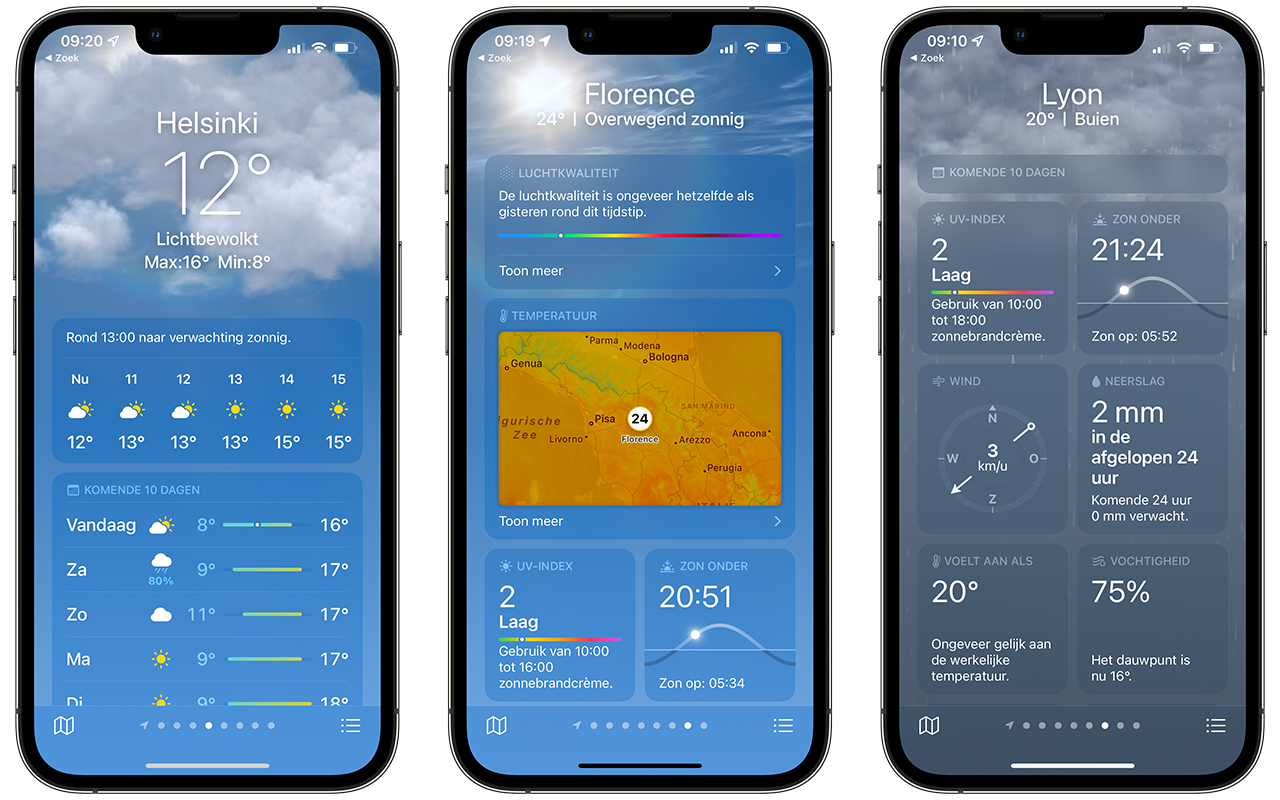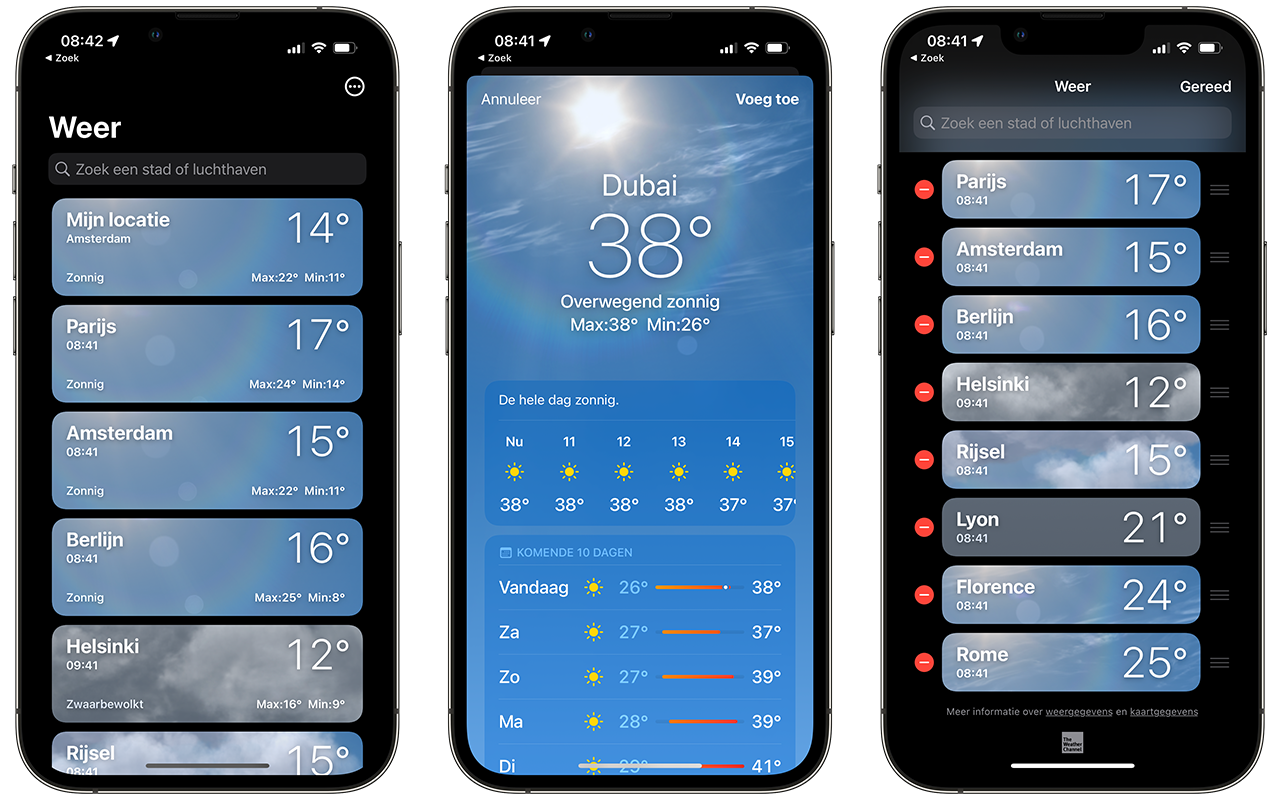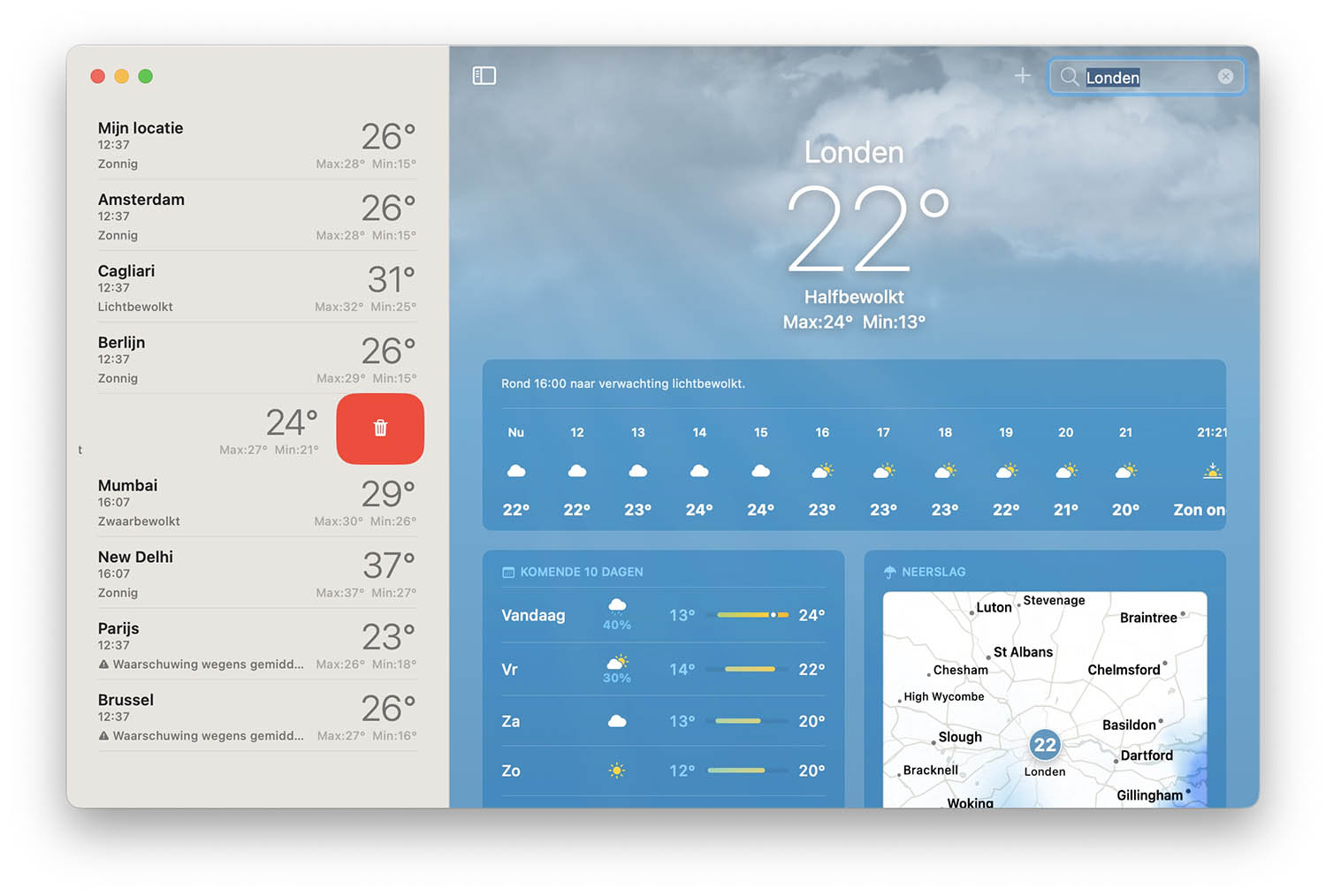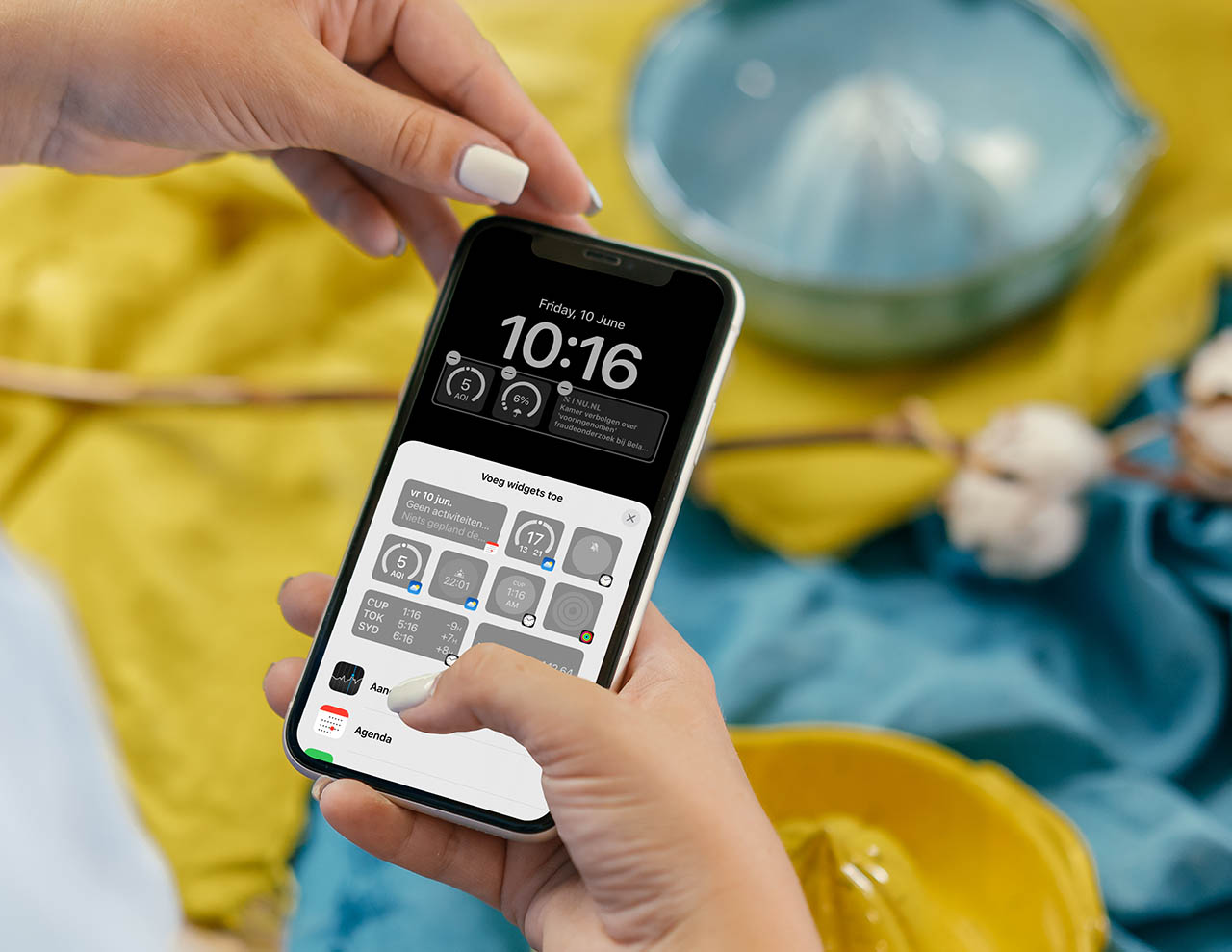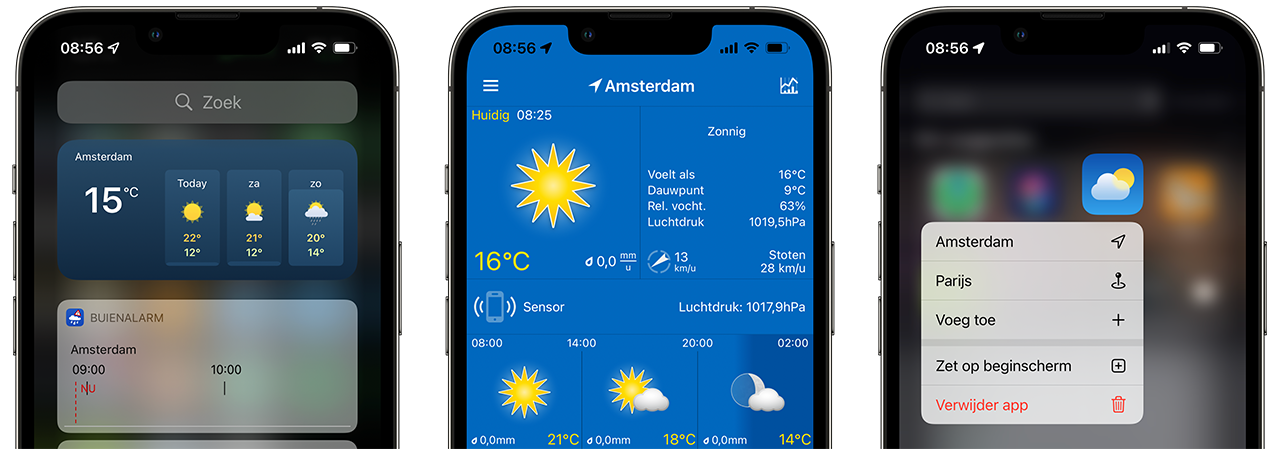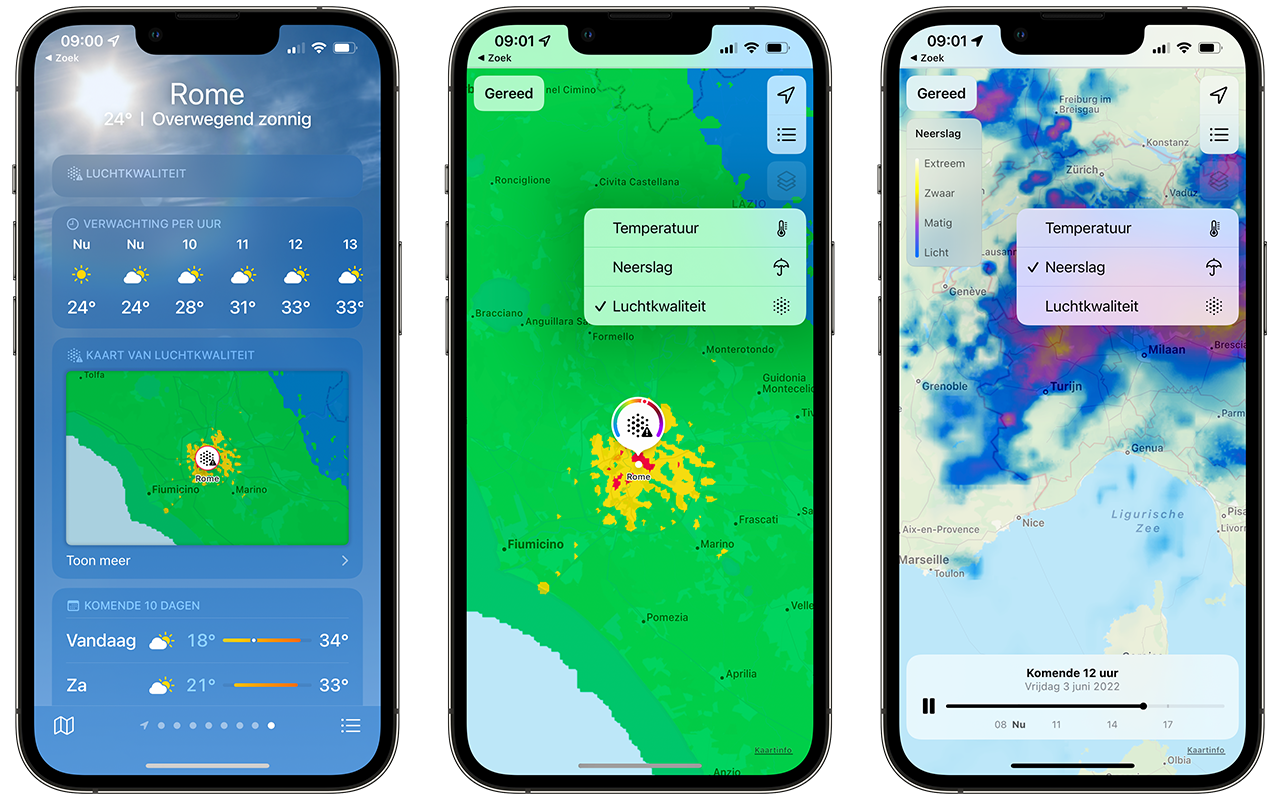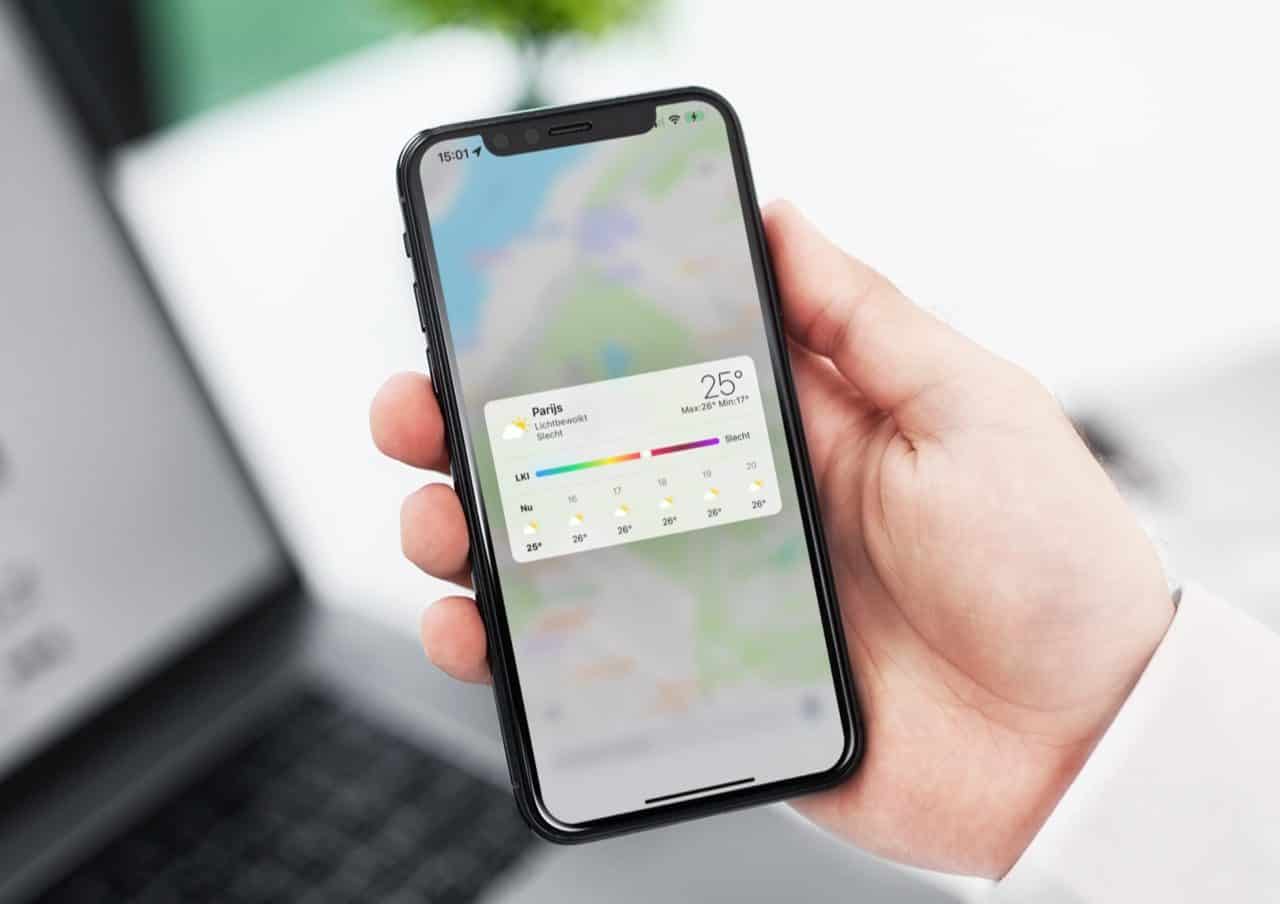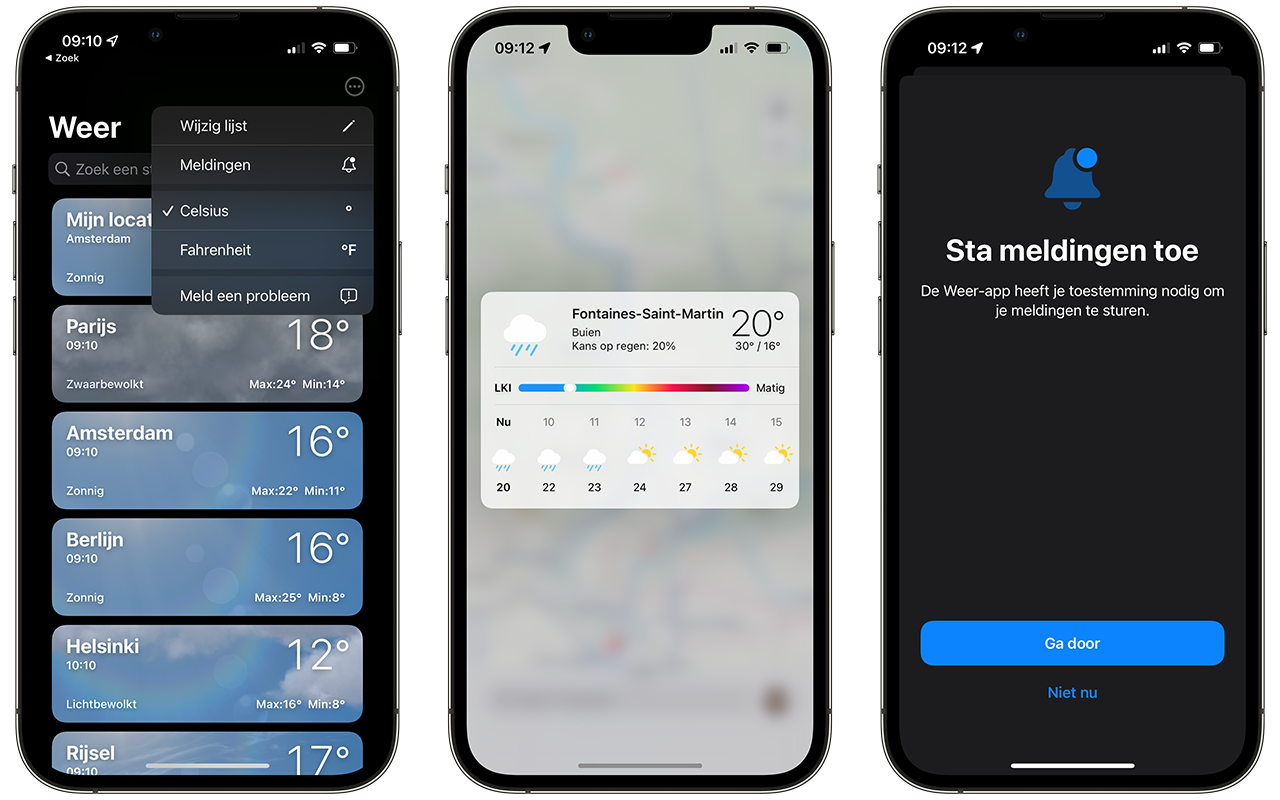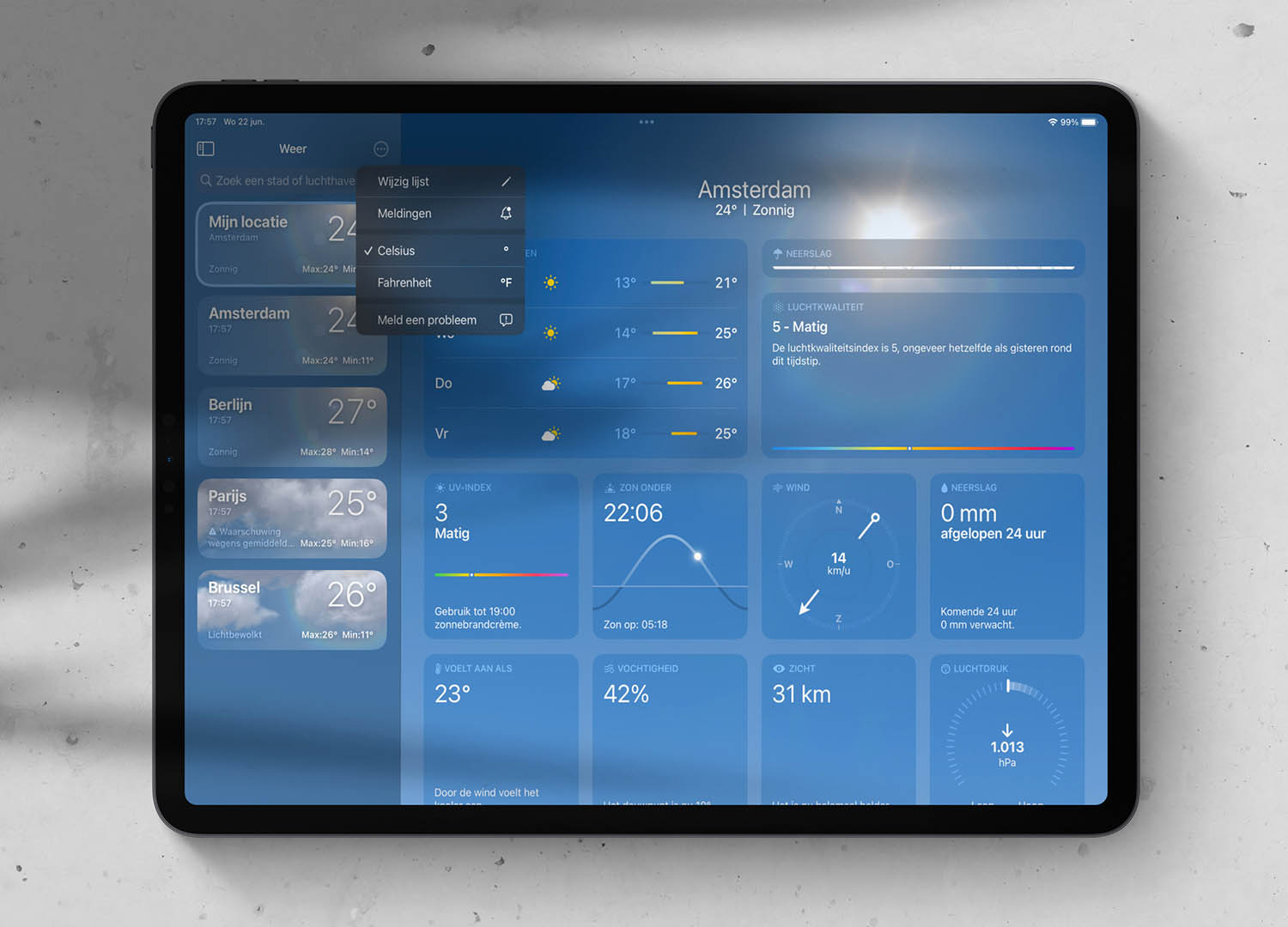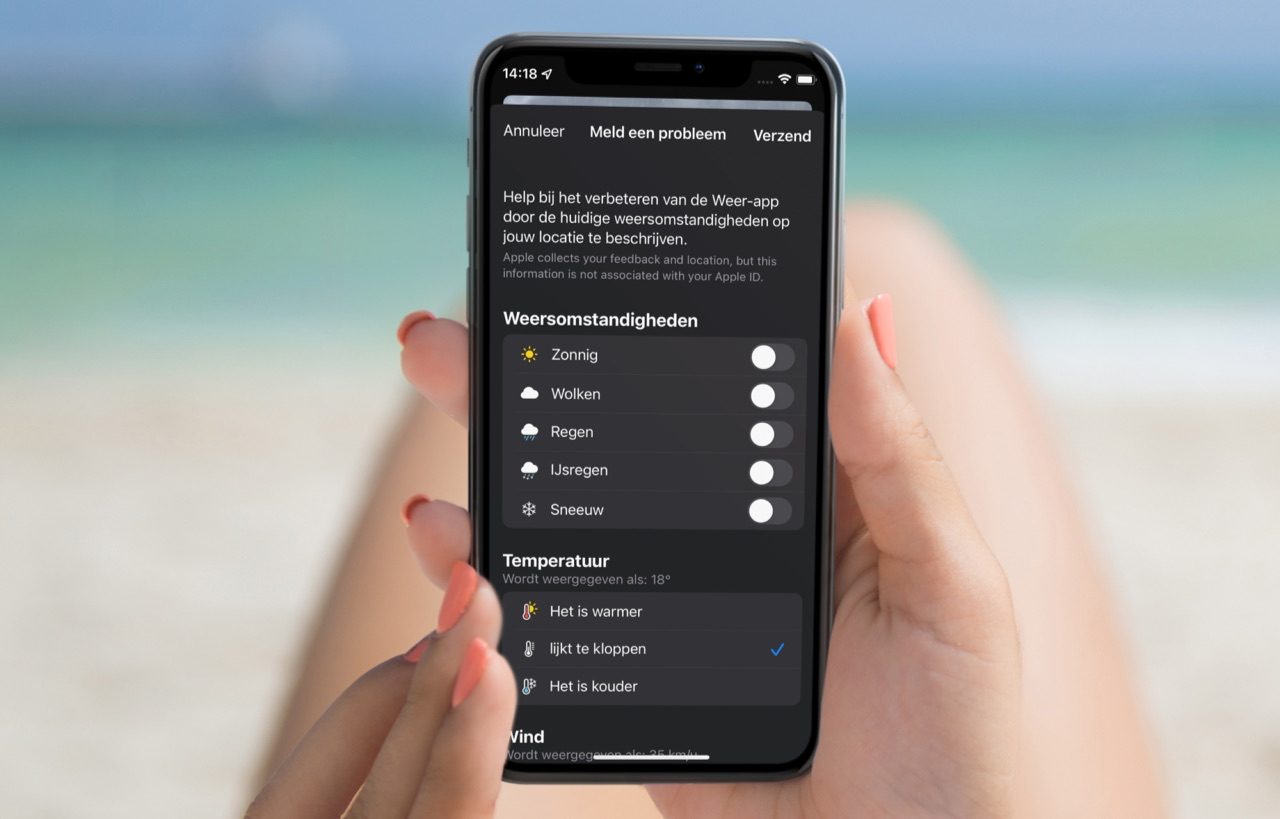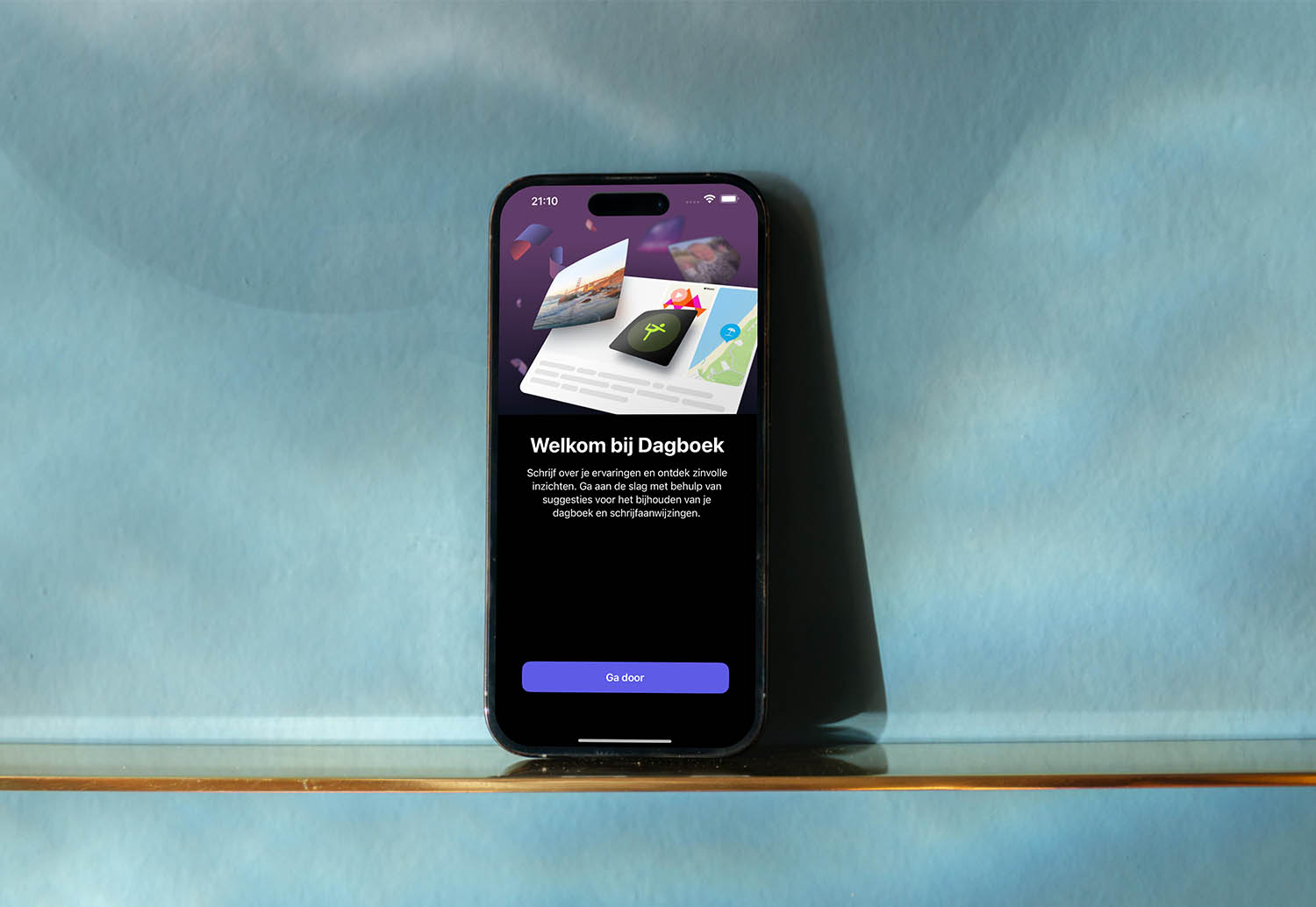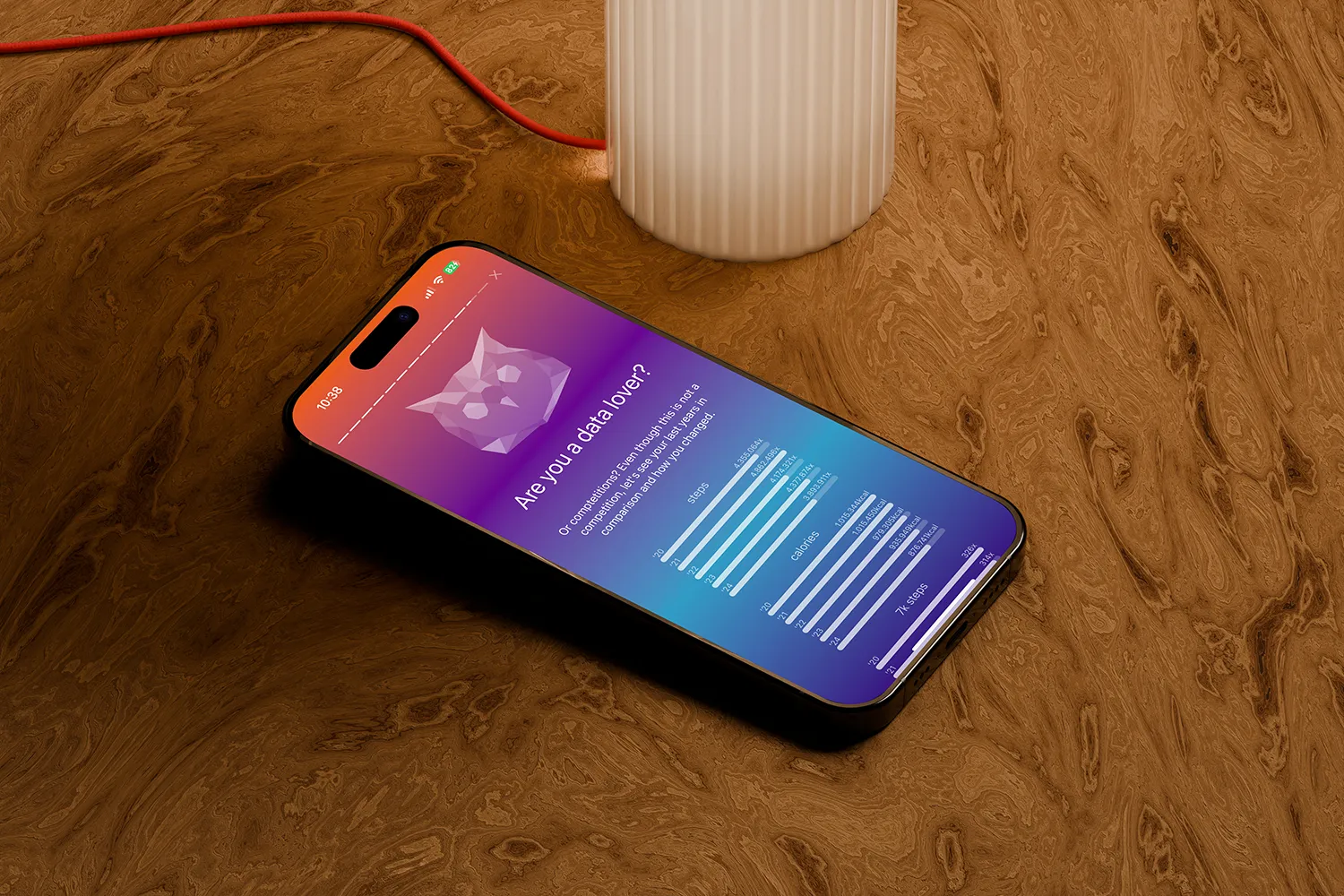Standaard Weer-app gebruiken
De Weer-app laat de weersomstandigheden zoals temperatuur en regen zien. Niet alleen op je eigen locatie, maar op allerlei andere plekken die je handmatig hebt ingesteld. Op de iPhone en Apple Watch vond je altijd al de standaard Weer-app en vanaf najaar 2022 vind je de Weer-app ook op de iPad en Mac. Daarnaast kun je gebruik maken van widgets en complicaties. Wat je zoal ermee kunt doen lees je in deze gids!
- Weer op je huidige locatie
- Locaties toevoegen en verwijderen
- Weer-widget
- Interactieve kaarten
- Celsius en Fahrenheit
- Meldingen
Aanvankelijk gebruikte de app weerinformatie van Yahoo!, maar Apple is later overgestapt naar The Weather Channel. De weersverwachtingen die je te zien krijgt zijn gebaseerd op metingen van weerstations wereldwijd, aangevuld met berekeningen van computeralgoritmen. Daardoor zal de app redelijk betrouwbaar zijn. Klopt het niet? Dan kun je gemakkelijk een onjuist weerbericht rapporteren. En als je niet helemaal tevreden bent met de functies in de weerapp, dan zijn er ook talloze andere weerapps voor de iPhone. Dankzij de WeatherKit API kunnen apps van andere ontwikkelaars ook de weerdata van Apple gebruiken, bijvoorbeeld in een app waarmee je kunt zien of het goed weer is om te surfen.
Weer op je huidige locatie
Als je de Weer-app op de iPhone, iPad of Mach= opent krijg je het weer op je eigen locatie te zien, met tijdstip en temperatuur. In één blik zie je welke weersomstandigheden je de komende uren kunt verwachten. Is je huidige locatie niet zichtbaar in de app? Dan heb je de locatiefunctie uitgeschakeld voor de app. Je kunt dit als volgt weer inschakelen:
- Open de Instellingen-app op je iPhone of iPad.
- Ga naar Privacy > Locatievoorzieningen > Weer.
- Zorg dat je Bij gebruik van app of Altijd je locatie deelt.
De weerapp toont het weerbericht voor de komende uren. Daaronder vind je een tegel met de verwachtingen voor de komende dagen. Er zijn nog meer tegels zichtbaar, zoals UV-index, zon onder, wind, zicht en gevoelstemperatuur. Als je hierop tikt krijg je detailleerde informatie per dag of uur te zien. Zo kun je beter controleren of het op een bepaalde dag in de ochtend, middag of avond gaat regenen.
Je kunt ook kijken of de temperatuur en de regenval vergelijkbaar zijn met eerdere jaren. Dit vind je op de tegel Gemiddelden. Als je erop tikt zie je of de temperatuur gemiddeld hoger ligt dan voorgaande jaren en of er meer neerslag valt dan gemiddeld.
Locaties toevoegen aan de Weer-app
Je kunt gemakkelijk extra locaties toevoegen, bijvoorbeeld steden of regio’s waar je familie of vrienden hebt wonen, of je vakantiebestemming. Daarbij doet de Weer-app meteen dienst als een soort wereldtijdklok, want bij alle steden is te zien hoe laat het is. Tip: de Apple Watch heeft een aparte app Wereldklok, waarmee je ook kunt zien hoe laat het is in andere regio’s. In totaal kun je 50 locaties toevoegen (sinds iOS 16, daarvoor was het 20 locaties).
Zo voeg je extra steden toe:
- Open de Weer-app.
- Op de iPhone tik je rechtsonder op de drie liggende streepjes. Op de iPad tik je op de drie puntjes in de zijbalk.
- Je ziet nu de lijst met reeds toegevoegde locaties.
- Tik in het zoekvak een nieuwe stad, postcode of vliegveldcode en kies het gewenste resultaat.
- Tik rechtsboven op Voeg toe om de betreffende locatie toe te voegen. Lukt het toevoegen niet? Dan staat de stad waarschijnlijk al in de lijst.
Locaties verwijderen uit de Weer-app
Op een gegeven moment kan de lijst erg lang worden. Je kunt dan ook locaties verwijderen uit de Weer-app. Dit gaat heel gemakkelijk: ga naar de lijst met locaties en veeg over de stad die je wilt verwijderen. Tik vervolgens op de rode knop Verwijder. Je kunt op een later moment altijd weer een locatie toevoegen.
Door je vinger even op het scherm te leggen kun je de volgorde van de steden veranderen. Je sleept daarbij het item naar een andere locatie in de lijst. Je huidige locatie staat echter altijd bovenaan.
Je kunt ook op de drie puntjes tikken en Wijzig lijst kiezen om wijzigingen aan te brengen, zoals steden verwijderen of de volgorde aanpassen.
Op de Mac hoef je de zijbalk niet te openen. Daar kun je in het zoekvak rechtsboven een nieuwe locatie intikken en vervolgens met het plusje toevoegen aan de lijst. Locaties die je niet langer wilt zien kun je met het prullenbakje weggooien.
Weerbericht snel raadplegen met Weer-widget en Haptic Touch
Je kunt het weerbericht snel raadplegen via de Weer-widget, die zowel op de iPhone, iPad als Mac aanwezig is. Hoe je widgets op de iPhone toevoegt en gebruikt lees je in een aparte tip. Op de iPhone kun je bovendien een widget op het toegangsscherm zetten, zodat je telkens bij het oppakken van je toestel op de hoogte blijft van het weer.
Het nadeel van de Weer-widget is dat je alleen de weerssituatie op één locatie te zien krijgt. Wil je het weerbericht in meerdere steden zien, dan zul je meerdere Weer-widgets op het scherm moeten zetten, bijvoorbeeld als onderdeel van een stapel widgets. Tik je erop, dan word je doorgestuurd naar de website van The Weather Channel met meer informatie. Op de Apple Watch kun je wel meerdere steden raadplegen.
Wil je snel het weer op je drie favoriete locaties bekijken, dan kun je beter gebruik maken van Haptic Touch. Leg je vinger op het Weer-icoontje op het beginscherm van je iPhone en je ziet het weer op de eerste drie locaties die in de lijst. Wil je andere steden zien, dan moet je dus even de volgorde van de locaties aanpassen, zoals hierboven is uitgelegd.
Interactieve weerkaart
Wil je meer weten over het weer op een bepaalde locatie, dan kun je een interactieve weerkaart raadplegen:
- Open op de iPhone de weersverwachting van een bepaalde locatie.
- Blader omlaag en tik op het icoontje van een opengevouwen plattegrond.
- Je komt nu in een schermvullende kaartweergave.
- Rechtsboven zie je een icoon met drie gestapelde vierkanten. Klik erop en je krijgt gedetailleerde info over temperatuur, regen en luchtkwaliteit.
Zo kun je bijvoorbeeld een animatie van regenbuien zien, vergelijkbaar met Buienradar. Regent het op een bepaald moment, dan zal de regenkaart automatisch bovenin verschijnen. Het huidige weer bepaalt grotendeels de opmaak van de Weer-app, ook op andere schermen.
Op de iPad en Mac vind je deze interactieve kaart al meteen in beeld tijdens het bekijken van een locatie. Tik of klik erop om een grotere weergave te bekijken.
Weerbericht bekijken in Apple Kaarten
Ga je op weg naar je vakantiebestemming en wil je weten wat voor weer het wordt? Tijdens het plannen van je route kun je al het weerbericht bekijken. Dit doe je door in de Apple Kaarten-app je bestemming op te zoeken en op het scherm te drukken. Je krijgt dan een overzicht van de weersituatie voor de komende uren. Erg handig! In onderstaande tip lees je meer over het weer in Apple Kaarten.
Wisselen tussen Celsius en Fahrenheit
Mocht je dat willen, dan kun je in de Weer-app ook de temperaturen in graden Fahrenheit raadplegen. Dit doe je door de lijst met locaties op te vragen. Bovenin tik je op de drie puntjes en kies je Celsius of Fahrenheit.
Op de iPad tik je hiervoor op de drie puntjes in de zijbalk. Je vindt hier ook de mogelijkheid om fouten in de weersvoorspelling door te geven. Op de Mac klik je bovenin het menu op Weergave > Fahrenheit.
Meldingen voor neerslag en noodweer
De Weer-app kan ook meldingen geven zodra het gaat regenen, sneeuwen of hagelen. Ook kan je een melding ontvangen als het het komende uur stopt met regenen. Dit vereist wel dat je continu je locatie deelt met de Weer-app. Je vindt deze instelling door naar het overzicht van je ingestelde steden te gaan en rechtsboven te tikken op de ronde knop met de drie stipjes. Kies vervolgens Meldingen en schakel ze in. Aanvankelijk werkte dit alleen in de VS en enkele Engelstalige landen, maar het is nu ook beschikbaar in Europese landen zoals Nederland en België.
Probleem melden met Weer-app
Klopt de weersvoorspelling van dit moment niet? Dan kun je een melding hiervan doen. Je kunt vrij gedetailleerd melden wat er niet klopt en hoe het wel zit in jouw situatie. Wat Apple hiermee doet is nog onduidelijk, maar mogelijk leidt het op termijn tot betere voorspellingen. Hoe je een probleem in de Weer-app kunt melden, lees je in onze tip.
Er zijn nog veel meer weer-apps voor de iPhone en iPad, die soms wat extra functies hebben. Sommige zijn gespecialiseerd in regenmeldingen, andere in sneeuwhoogte of in algemene weersverwachtingen.
- De beste weerapps voor iPhone
- De beste regenapps voor iPhone
- De beste stormapps voor iPhone
- De beste sneeuwhoogte-apps voor iPhone
Taalfout gezien of andere suggestie hoe we dit artikel kunnen verbeteren? Laat het ons weten!