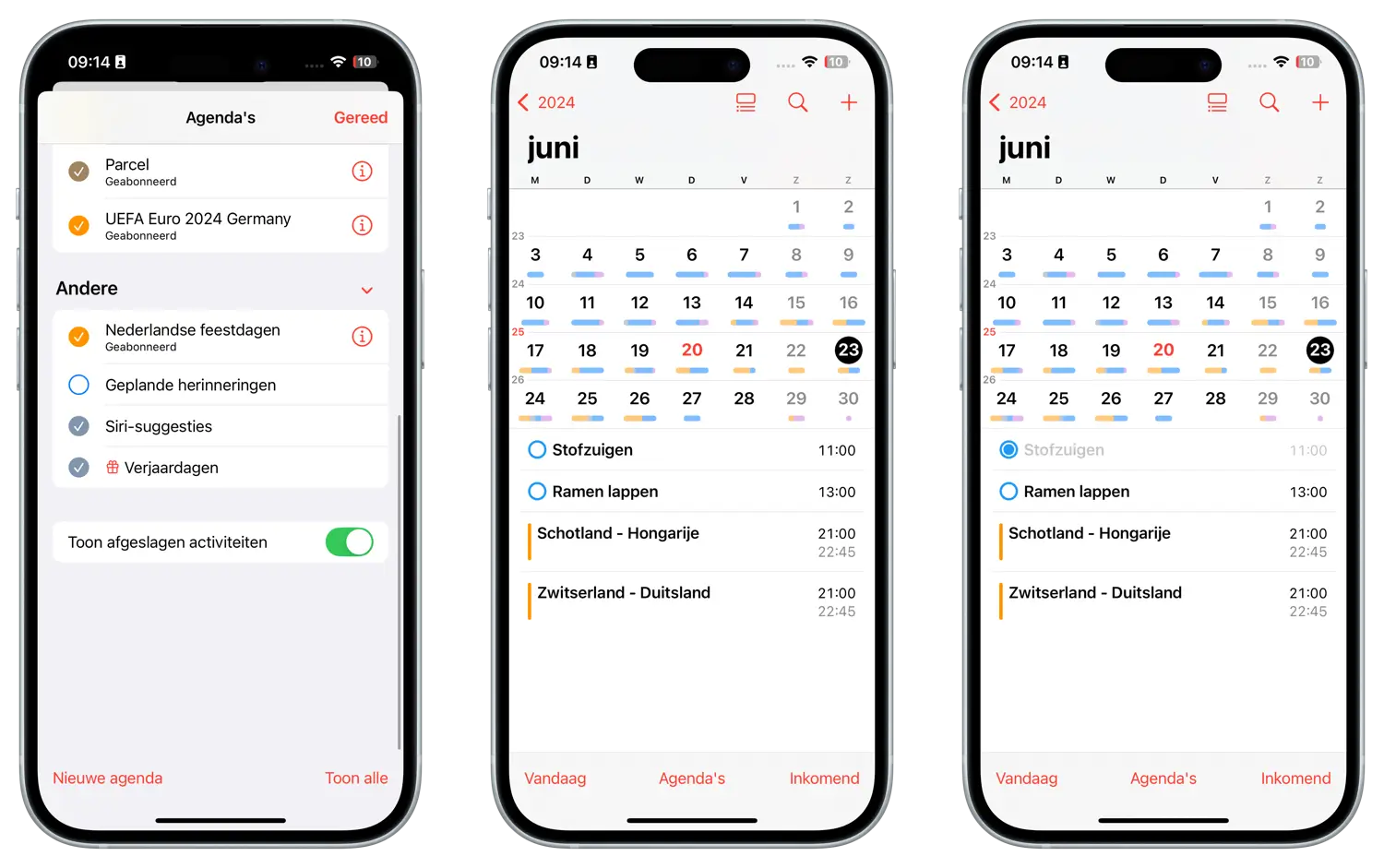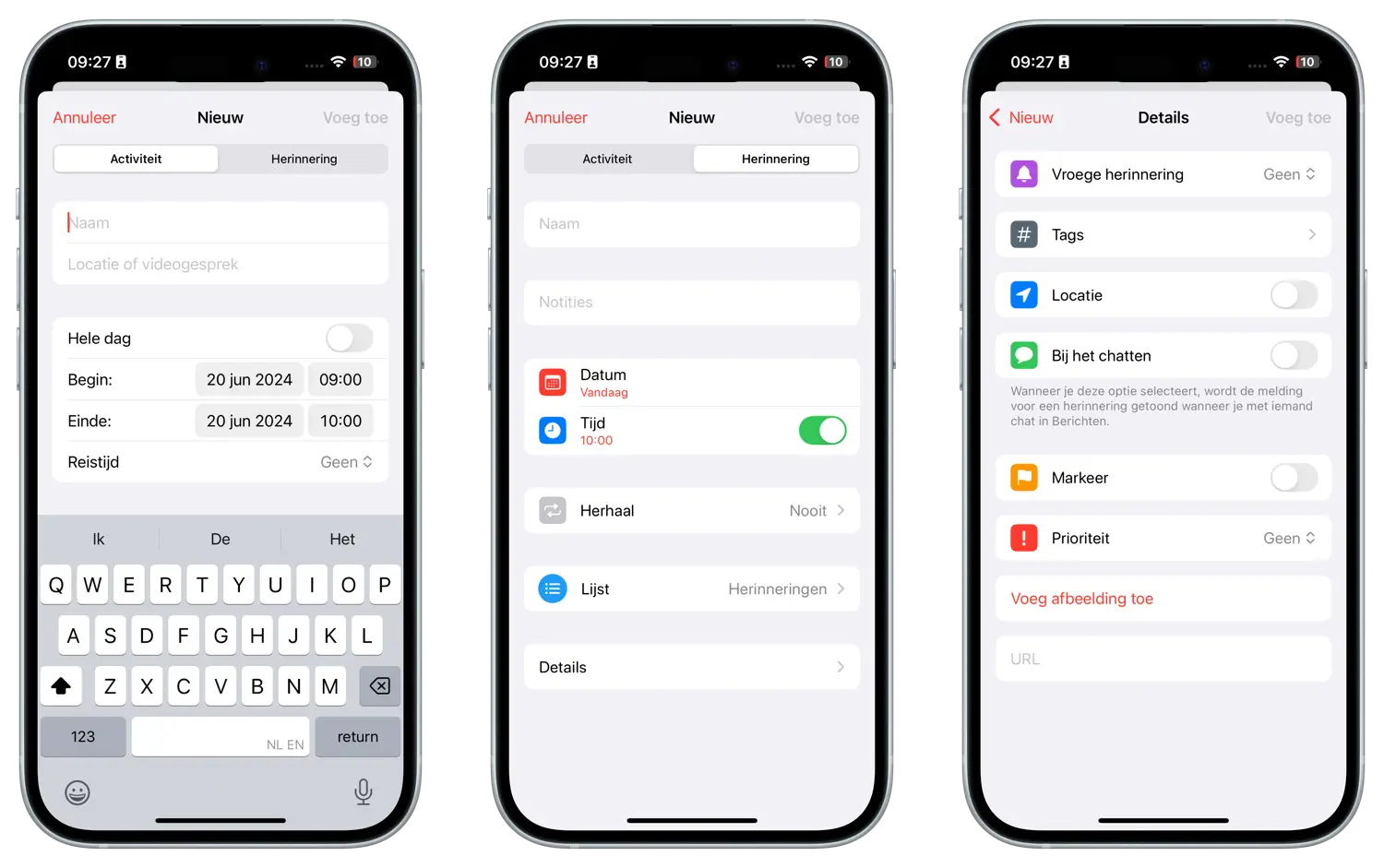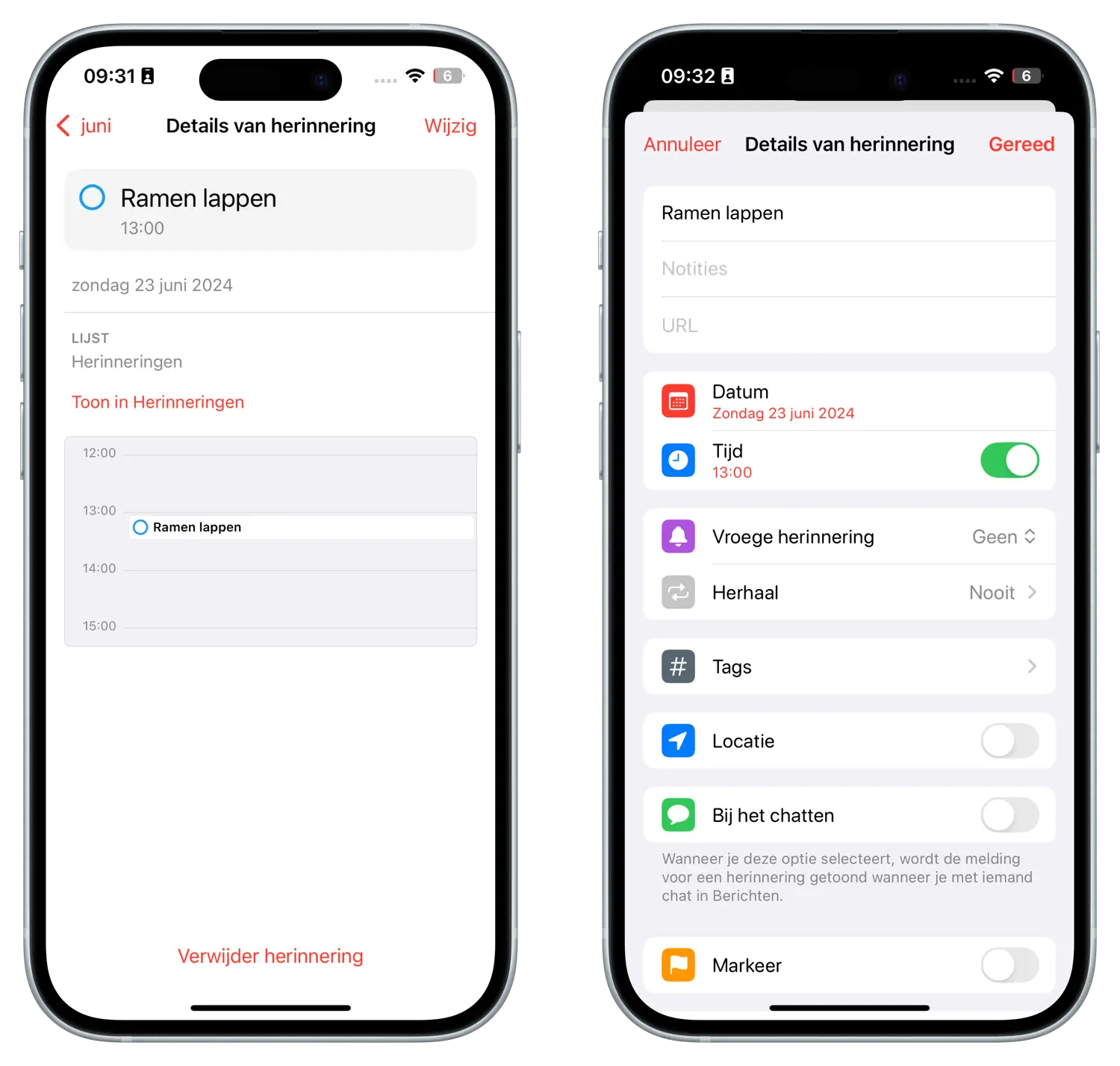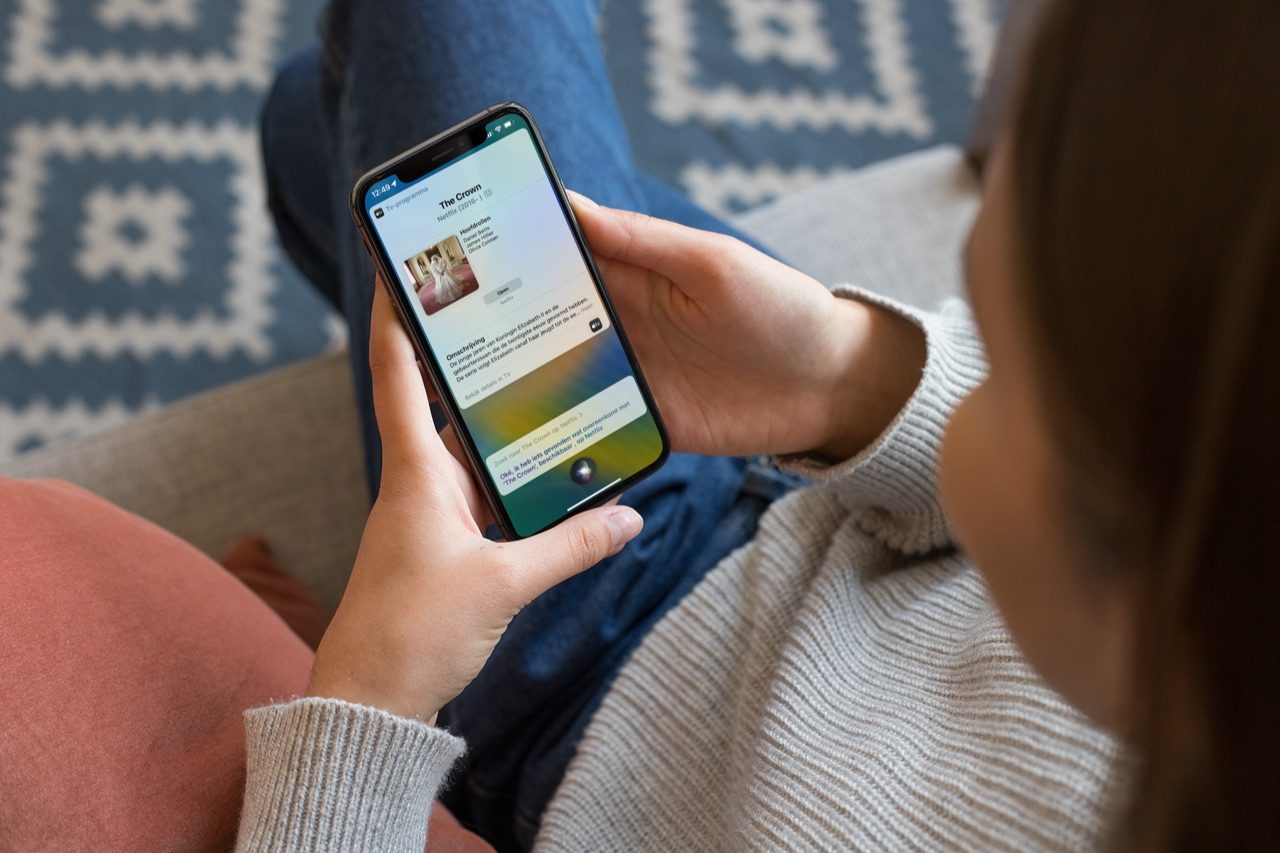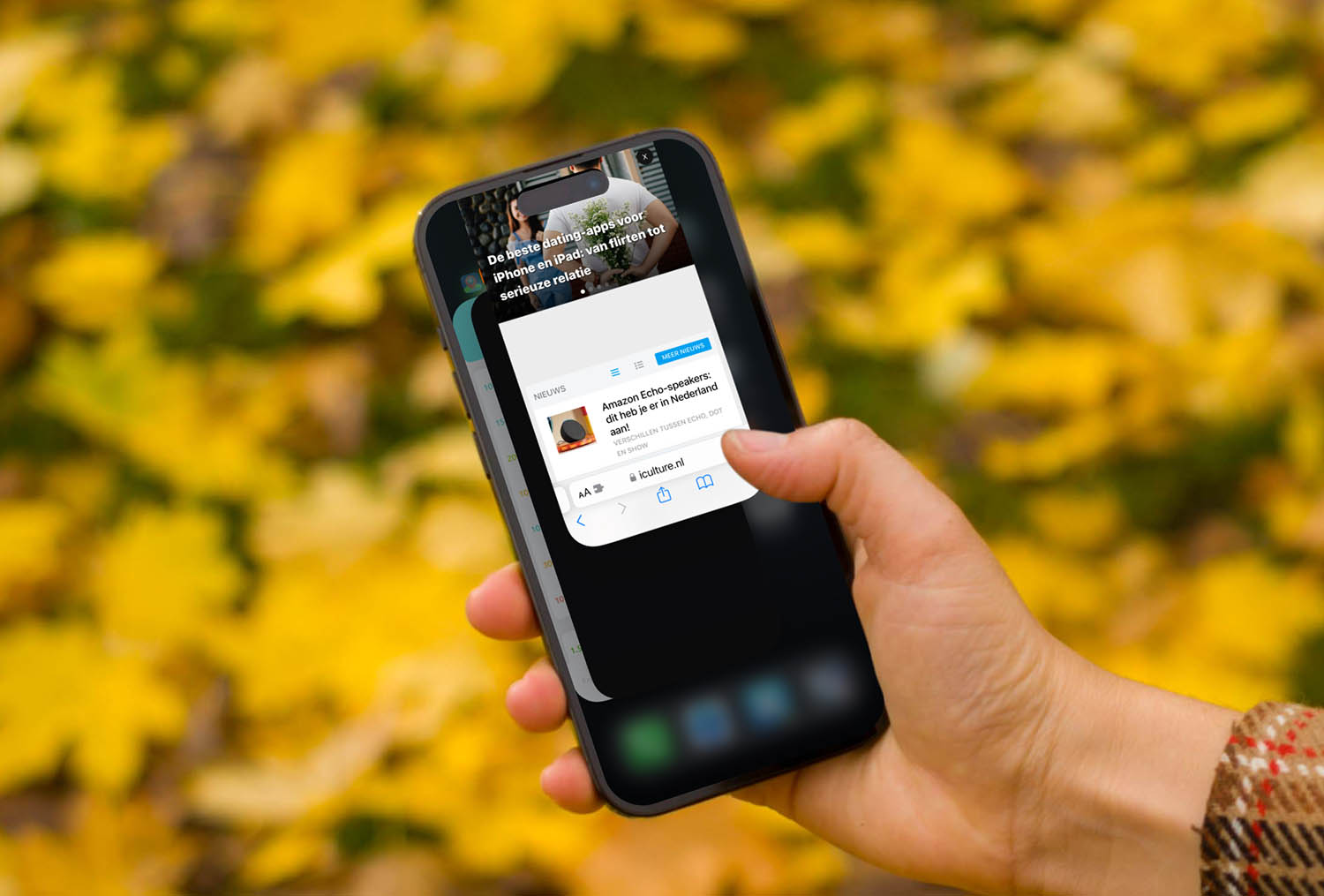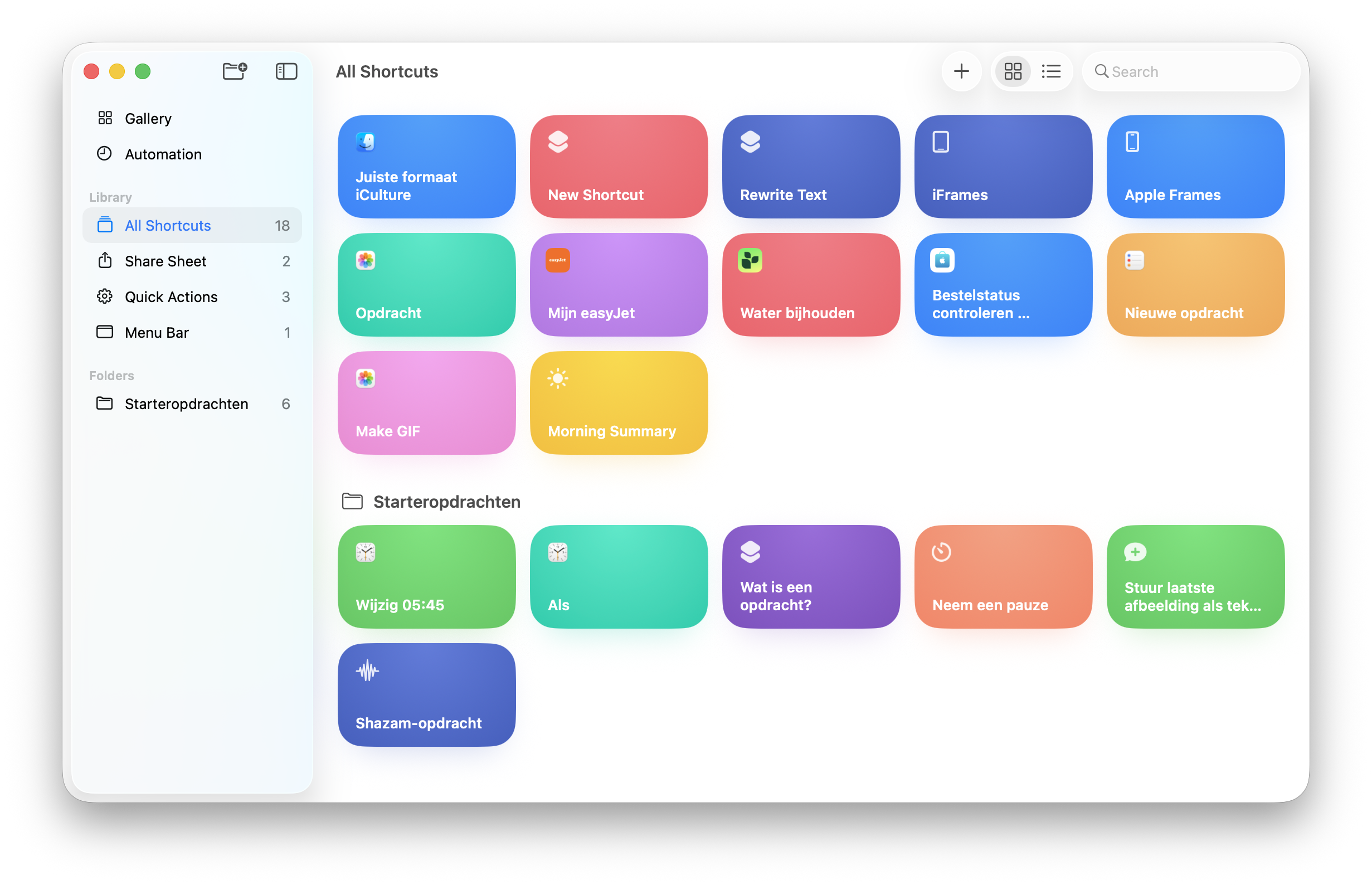Zo zet je herinneringen in de Agenda-app op je iPhone en iPad
De Agenda-app op je iPhone, iPad en Mac is logischerwijs de plek waar je al je afspraken in zet, maar je kan met de Agenda-app nog veel meer doen. Al je herinneringen uit Apple’s eigen Herinneringen-app vind je namelijk ook gewoon in de Agenda-app, zodat je al je afspraken en taken bij elkaar in een app hebt. Je kunt de herinneringen in de Agenda-app zowel bekijken als afvinken en het is zelfs mogelijk om vanuit de Agenda-app nieuwe herinneringen aan te maken.
Herinneringen in Agenda-app op iPhone bekijken
Als je de herinneringen voor de Agenda-app inschakelt, kun je ze bekijken, bewerken, afvinken en verwijderen. Belangrijk om daarbij te weten is dat je alleen de herinneringen ziet waar een datum en tijd aan gekoppeld is. Een ander belangrijk detail is dat je alle herinneringen met datum en tijd in de Agenda-app ziet verschijnen, ongeacht in welke lijst uit de Herinneringen-app de taak staat. Je kan dus geen onderscheid maken welke herinneringenlijst in de Agenda-app verschijnt.
Zo schakel je de herinneringen in de Agenda-app in (of weer uit):
- Open de Agenda-app.
- Tik onderaan op Agenda’s.
- Onder het kopje Andere zorg je dat Geplande herinneringen aangevinkt is.
Vervolgens verschijnen alle herinneringen met een datum en/of tijd in de Agenda-app, gewoon tussen je gewone afspraken. De kleur van de herinnering in de Agenda-app komt overeen met de lijst waarin de taak staat in de Herinneringen-app. Wil je toch liever geen herinneringen in de Agenda-app zien, dan vink je de optie gewoon weer uit.
Nieuwe herinnering toevoegen via Agenda-app
Je kunt ook eenvoudig een nieuwe herinnering aanmaken in de Agenda-app. Deze verschijnt vervolgens ook gewoon in de Herinneringen-app. Dat werkt zo:
- Open de Agenda-app en tik rechtsboven op het plusje.
- Bovenaan kun je kiezen wat je wil toevoegen: een activiteit (een gewone agenda-afspraak) of herinnering. Kies voor Herinnering.
- Geef de herinnering een naam, stel een datum en/of tijd in en kies of de herinnering herhaald moet worden. Je kunt vanaf hier ook kiezen in welke lijst de herinnering moet staan.
- Bij de Details-knop kun je nog meer dingen toevoegen, zoals tags, een locatie en meer.
- Tik op Voeg toe om de herinnering op te slaan.
Bestaande herinnering afvinken of bewerken in Agenda-app
Als je in de agenda-weergave ziet, verschijnen je taken uit de Herinneringen-app automatisch tussen je afspraken. Om een taak af te vinken, hoef je alleen maar op het bolletje te tikken. Gaat het om een herhalende herinnering, dan kun je de toekomstige taken pas afvinken als je eerst de eerstvolgende herinnering afvinkt.
Om een bestaande herinnering te bewerken, tik je op de taak zelf. Je kunt hier meer informatie van de taak bekijken (bijvoorbeeld in welke lijst uit de Herinnering-app hij staat) en door op Wijzig te tikken, kun je de taak aanpassen. De aanpassingen die je in de Agenda-app doet, worden ook doorgevoerd in de Herinneringen-app.
De herinneringen worden overigens ook getoond in de Agenda-app op de Apple Watch.
Taalfout gezien of andere suggestie hoe we dit artikel kunnen verbeteren? Laat het ons weten!