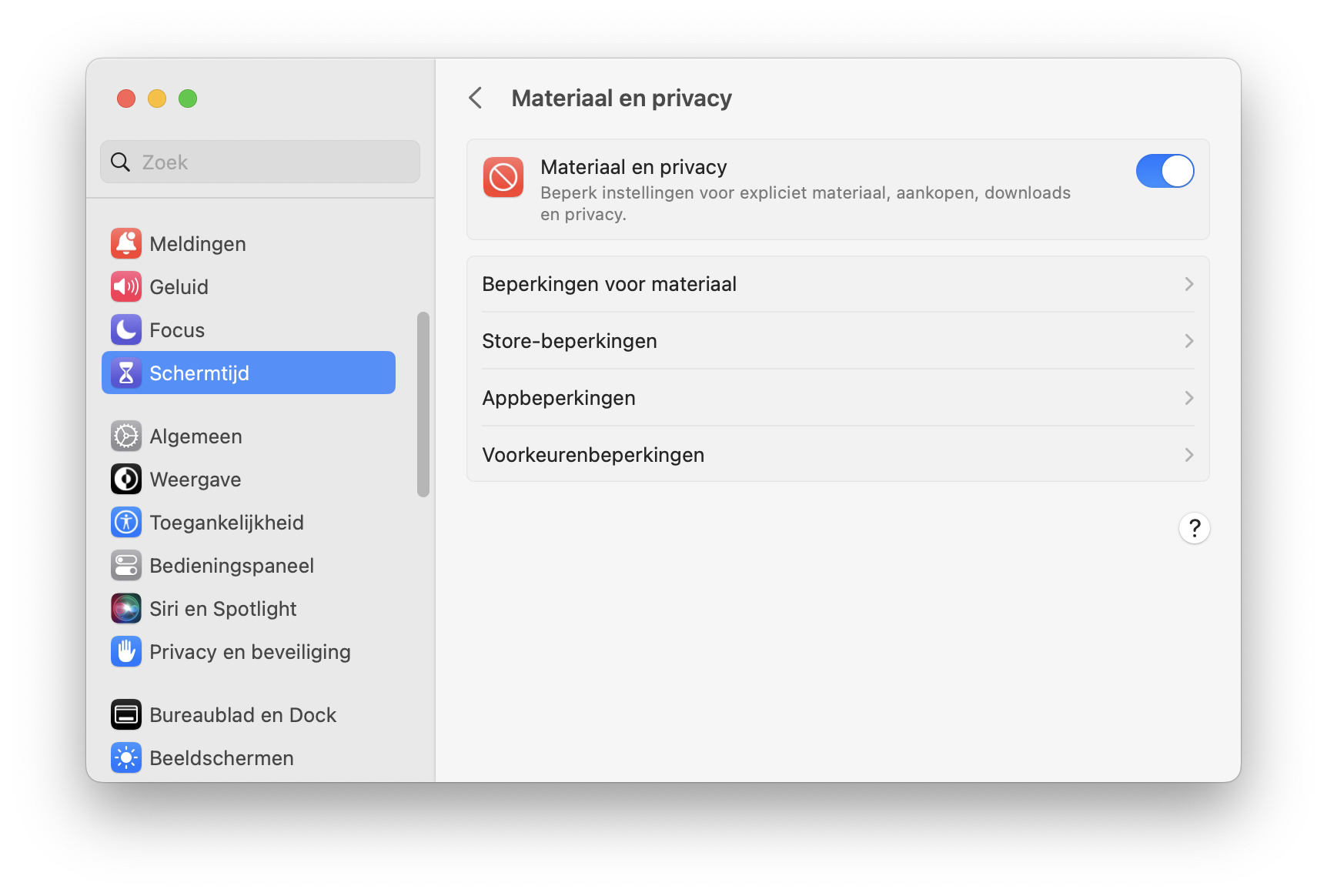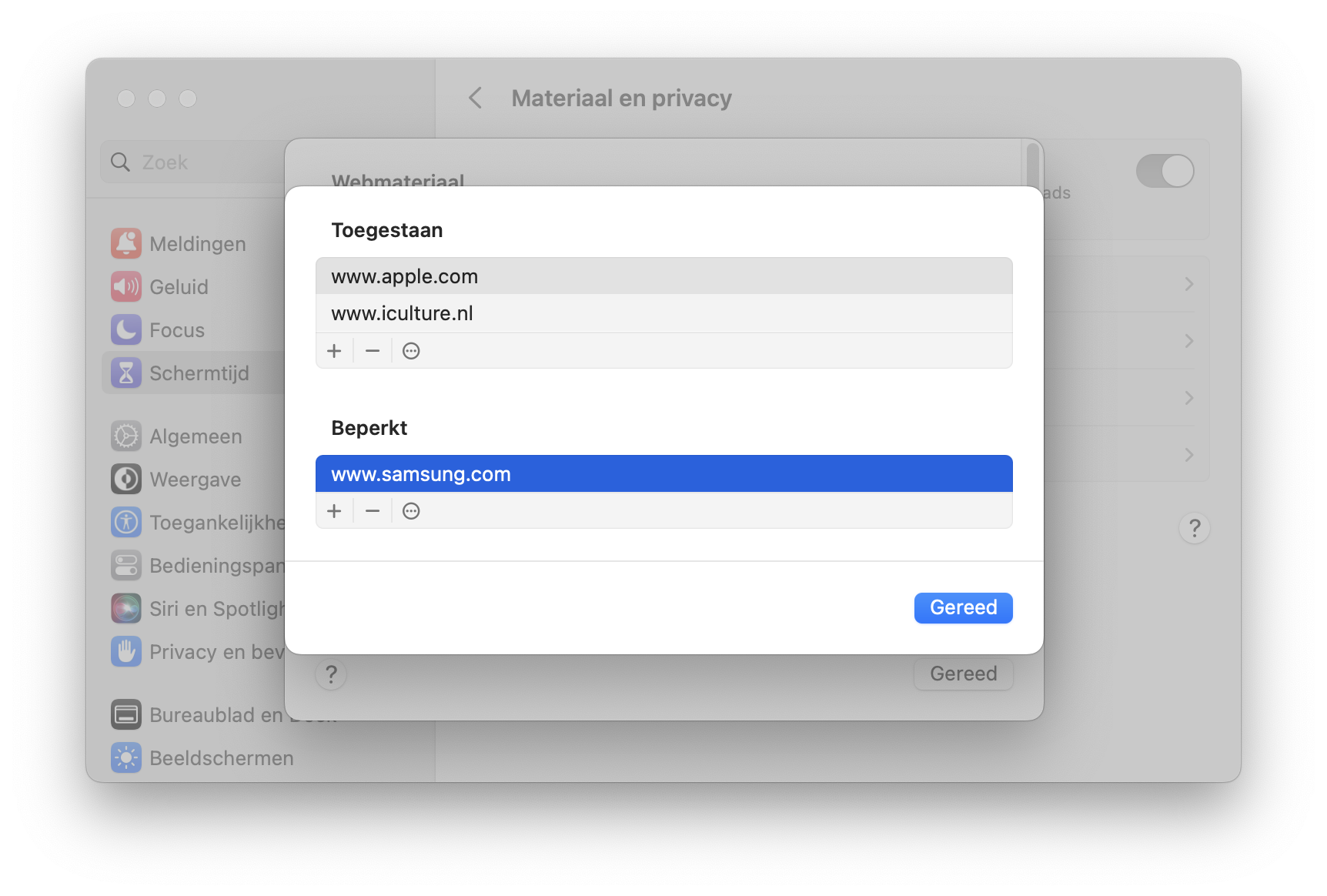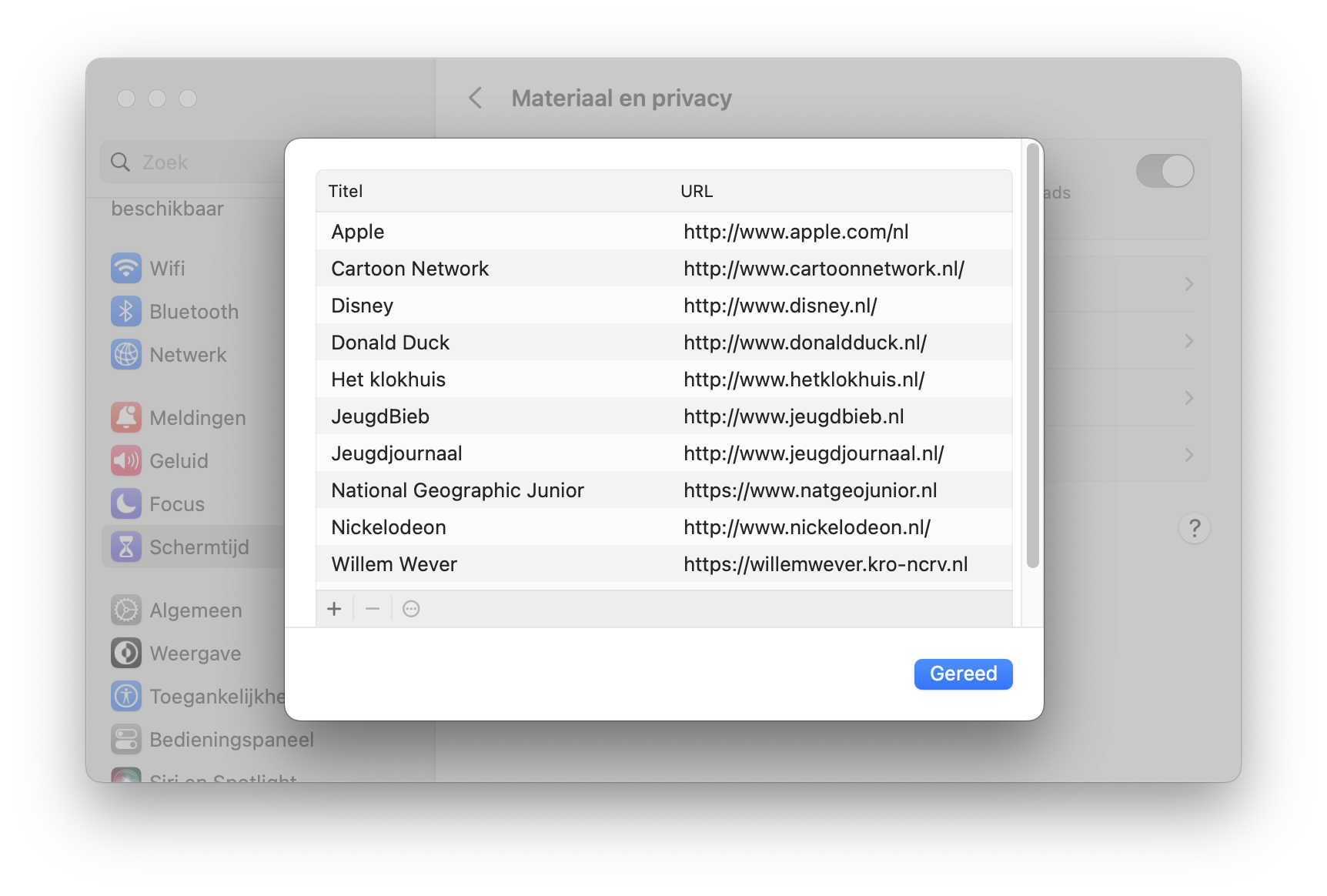Websites blokkeren op de Mac
Als ouder wil je waarschijnlijk niet dat je kinderen zomaar alle websites kunnen bezoeken. Er zijn aardig wat websites die niet geschikt zijn voor kinderen, bijvoorbeeld sites die te maken hebben met gewelddadige spelletjes of gokken. Met een paar instellingen kun je voorkomen dat je kind dergelijke websites te zien krijgt. Je moet hiervoor wel beheerrechten hebben op de Mac.
Zo kun je ongewenste websites blokkeren
Wil je dat een kind bepaalde websites niet bezoekt, dan kun je dit blokkeren. Apple heeft standaard al gezorgd voor een filter voor expliciete content, maar je kunt ook zelf websites toevoegen.
- Ga op de Mac naar Systeeminstellingen > Schermtijd.
- Klik op Materiaal en privacy > Materiaalbeperkingen.
- Je kunt nu de toegang tot websites instellen. Kies Beperk expliciete websites.
- Vul je Schermtijd-code in.
- Klik op Pas aan om zelf een aantal URL’s toe te voegen van websites die je wilt blokkeren, bijvoorbeeld www.samsung.com.
Op deze manier kun je bepaalde websites blokkeren als kinderen deze niet mogen bezoeken. Deze beperkingen gelden voor alle browsers. Wanneer je het ingesteld hebt gelden ze dus ook voor Safari, Chrome en Firefox.
Alleen bepaalde websites toestaan
Je kunt ook instellen dat een gebruiker maar een beperkt aantal websites mag bezoeken. Dit kan ook handig zijn bij kinderen, als je alleen wilt dat ze websites bezoeken die écht alleen geschikt zijn voor kinderen.
Ook kan het van pas komen bij volwassenen die niet goed om kunnen gaan met teveel prikkels: door het aantal websites te beperken kom je niet in de verleiding om eindeloos rond te klikken en kom je ook niet terecht op websites die je onrustig of onzeker maken. Dit doe je ook in het hierboven genoemde menu. Apple heeft al een aantal kindersites opgenomen in de lijst. Je kunt hier met het plusje zelf websites aan toevoegen.
- Ga op de Mac naar Systeeminstellingen > Schermtijd.
- Klik op Materiaal en privacy > Materiaalbeperkingen.
- Je kunt nu de toegang tot websites instellen. Kies Alleen toegestane websites.
- Vul je Schermtijd-code in.
- Je kunt de lijst zo laten staan, of zelf een aantal toevoegen met de knop Pas aan.
Deel je een Mac binnen het gezin, dan is het wel zo handig om te weten welke opties voor ouderlijk toezicht je hebt. Je regelt dit via de instellingen voor Schermtijd op de Mac.
Taalfout gezien of andere suggestie hoe we dit artikel kunnen verbeteren? Laat het ons weten!
De iPhone en iPad voor kinderen
De iPad en iPhone zijn ook leuk voor kinderen. Met deze artikelen zorg je dat kinderen ze veilig kunnen gebruiken, met onder andere informatie over delen met gezin, ouderlijk toezicht, tijdslot instellen en leuke apps vinden. En met Schermtijd beperk je de tijd die kinderen (of jijzelf) kunnen doorbrengen op de iPhone en iPad. Ook lees je hoe je een Apple ID voor kinderen kunt aanmaken.

- Ouderlijk toezicht gebruiken
- Schermtijd op iPhone en iPad
- Applimieten instellen in Schermtijd
- Begeleide toegang gebruiken
- iPad-gebruik van kinderen beperken
- Geschikte apps voor oudere iPad zoeken
- Leerzame programmeerapps voor kinderen
- Tijdslot voor kinderen instellen op iPhone en iPad
- Thuisknop blokkeren op de iPad
- iPad-apps filteren op leeftijd
- iPad kindveilig maken met beschermhoezen
- Apps voor kinderen tijdens lange autoritten
- Meldingen uitschakelen op een gezamenlijke iPad
- In-app aankopen uitschakelen
- Alles over Delen met gezin
- Apple ID voor kinderen