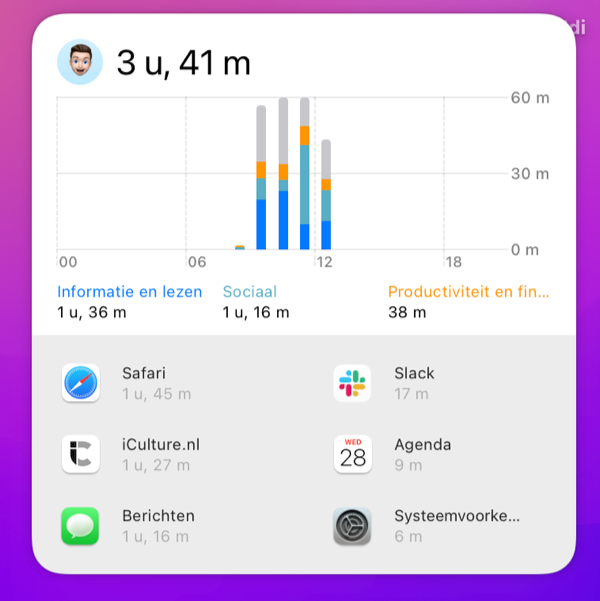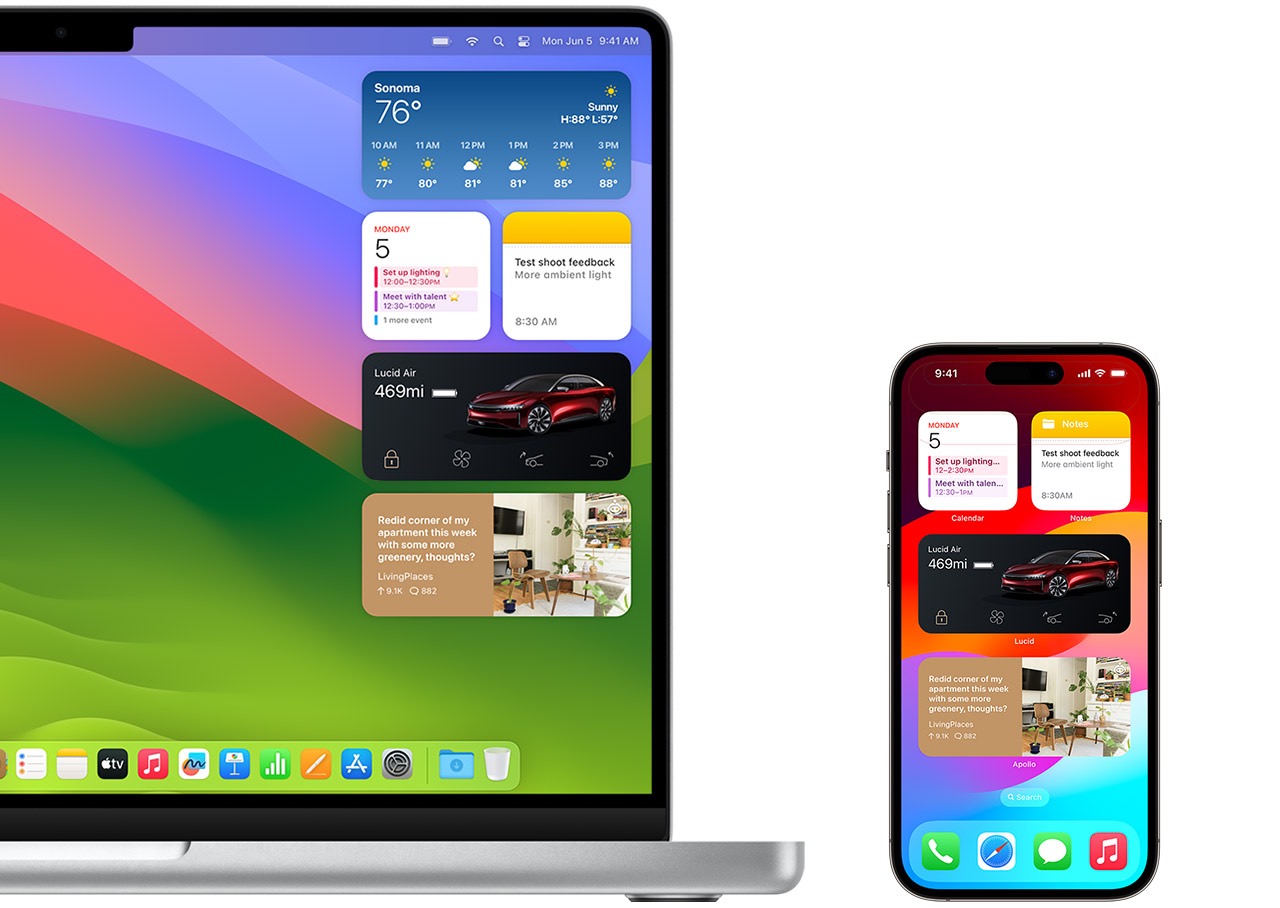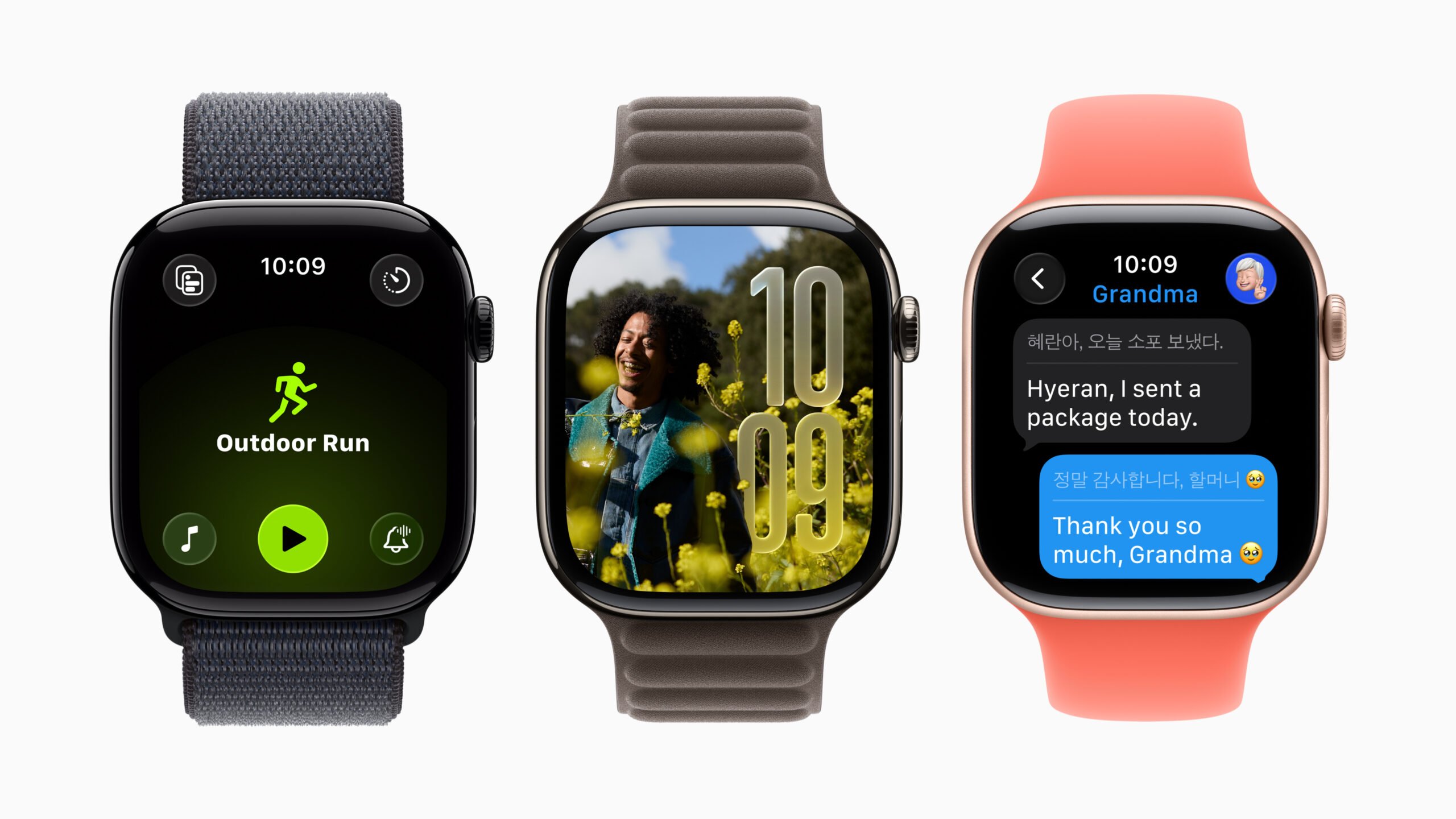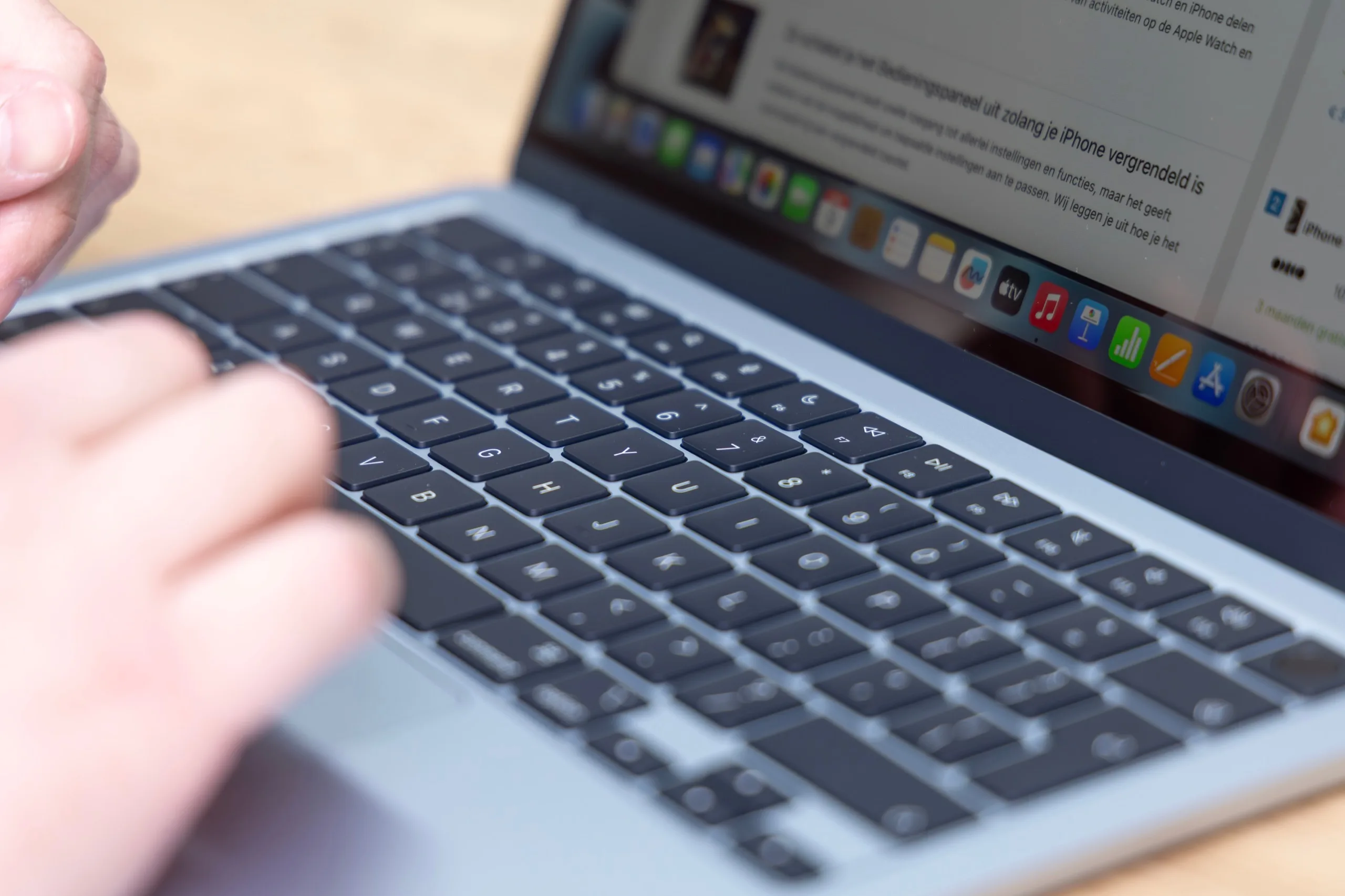Schermtijd op de Mac: zo werkt het
Met Schermtijd voor de iPhone en iPad kun je bijhouden welke apps je het meest gebruikt. Ook kun je limieten instellen voor apps en categorieën. Schermtijd is ook op de Mac beschikbaar. In dit artikel bespreken we de verschillende mogelijkheden en hoe je deze instelt.
Schermtijd inschakelen op de Mac
Wanneer je een nieuwe Mac instelt, krijg je in het proces de vraag of je Schermtijd wil inschakelen. Je kunt het ook vanuit de Systeeminstellingen van je Mac inschakelen. Zo werkt het:
- Open Systeeminstellingen (via -menu > Systeeminstellingen).
- Klik op het Schermtijd-menu, te herkennen aan de zandloper.
- Zet onderin de schakelaar bij App- en websiteactiviteit aan.
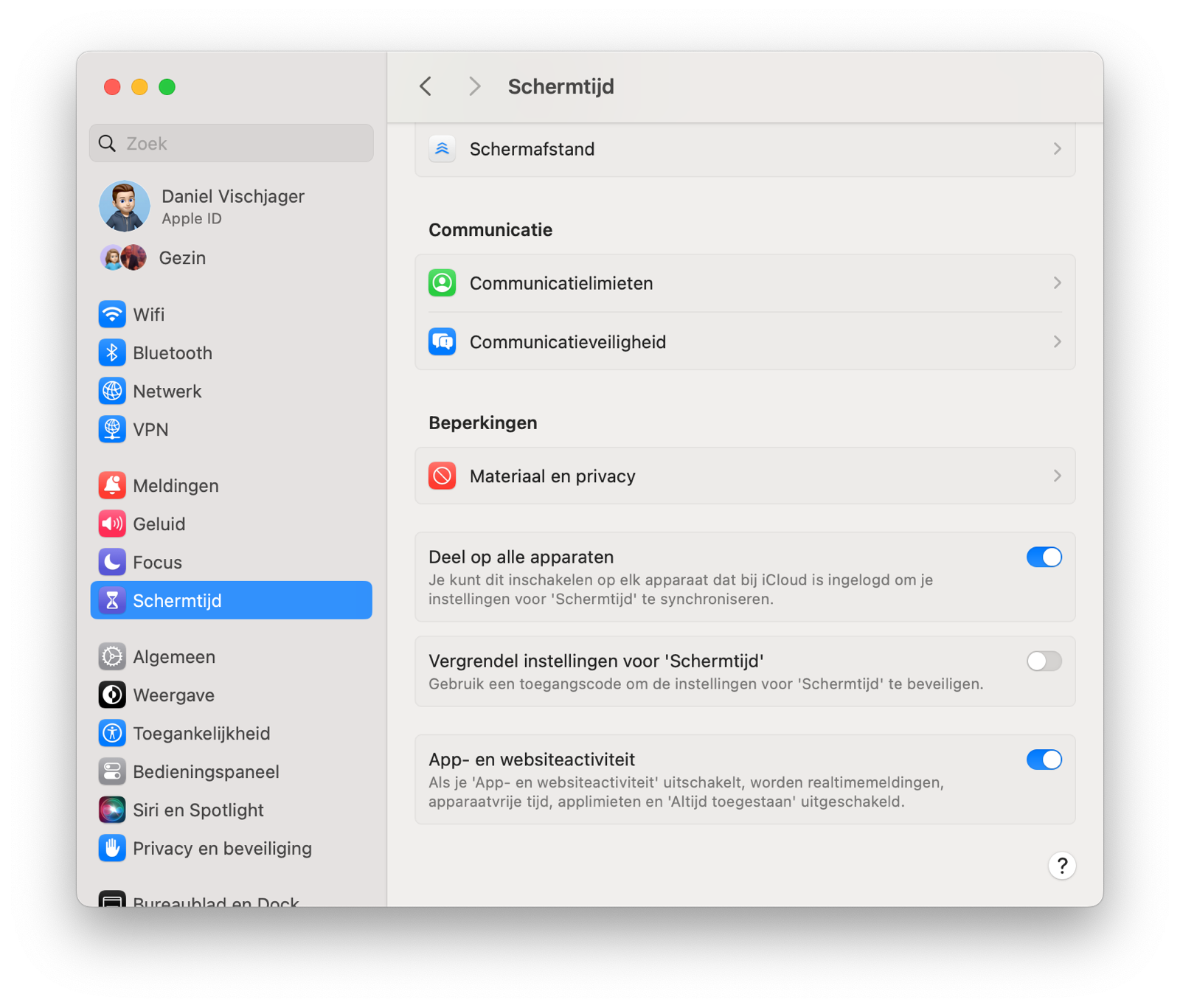
Je kunt hier meteen kiezen om je Schermtijd te delen met je andere apparaten. Dat zijn alleen de apparaten waarop jij bent ingelogd. We adviseren om dit ook alleen te gebruiken als jij de enige gebruiker bent van het gebruikersaccount op de Mac, want anders komt jouw Schermtijd vol te staan met andermans gebruik. Je kunt wel een nieuwe gebruiker aanmaken op de Mac voor gedeelde computers.
Inzicht in gebruik: deze Mac apps gebruik je het meest
Zodra je Schermtijd hebt ingeschakeld, wordt bijgehouden hoeveel tijd je spendeert in alle apps. Ook websites worden meegeteld. Let op: het bijhouden van je gebruik wordt gestart zodra je de functie inschakelt. Heb je dat net pas gedaan, dan zie je nog geen volledig overzicht van je gebruik. Dit wordt nu automatisch verzameld. Zo bekijk je je appgebruik:
- Open Systeeminstellingen (via -menu > Systeeminstellingen).
- Klik op het Schermtijd-menu, te herkennen aan de zandloper.
- Selecteer App- en websitegebruik.
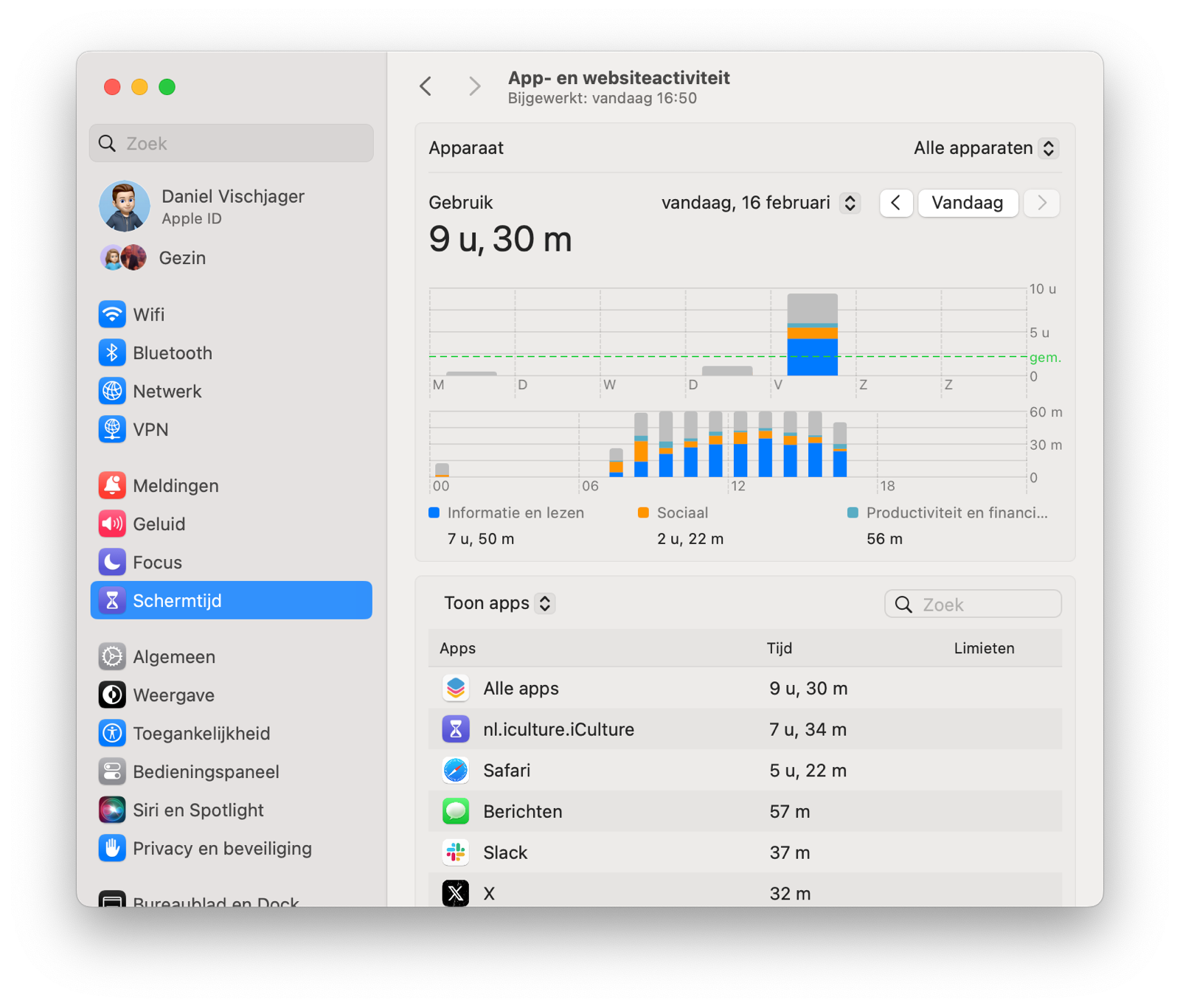
In dit menu zie je je appgebruik. Onderin het venster kun je selecteren welk apparaat je wil bekijken. Hier zie je de apparaten waarmee je ook bent ingelogd. Rechtsboven kun je wisselen van dag, zodat je per dag een overzicht hebt. Je kunt ook kiezen of je de lijst per app of per categorie wil zien. Zo ontdek je snel of je bijvoorbeeld veel op sociale media in het algemeen zit in plaats van slechts een uurtje op Twitter en slechts een uurtje op Facebook. Samen is dat toch al twee uur.
In het Schermtijd-menu vind je in de ook de knoppen Meldingen en Activeringen. Onder Meldingen zie je van welke apps je meldingen krijgt en hoeveel. Dit geeft je inzicht in welke apps je misschien zou willen beperken. Bij Activeringen zie je welke apps je als eerste gebruikt na het activeren van je apparaat. Dit kan helpen met het herkennen van een vorm van verslaving.
Widget voor Schermtijd op de Mac instellen
Wil je je Schermtijd-metingen snel kunnen bijhouden? Dan is het widget voor de Mac een handige optie. Hiermee kun je snel in het Berichtencentrum bekijken of je apparaatgebruik wel een beetje binnen de perken blijft. We hebben een aparte tip over widgets op de Mac. We adviseren om deze tip te gebruiken om je Schermtijd-widget in te stellen.
Let op dat het widget niet iedere minuut wordt bijgewerkt. Wil je dus echt het overzicht tot op de minuut, bekijk dan de Schermtijd-instellingen via Systeeminstellingen onder het Appgebruik-menu.
Gebruik beperken en limieten instellen
Er zijn meerdere manieren waarop je het gebruik van de Mac kunt beperken. Zo stel je in dat je in bepaalde apps maar een beperkte tijd mag spenderen, maar ook met wie je contact kan hebben buiten bepaalde tijden. Dit kan niet alleen handig zijn als je zelf moeite hebt met concentreren of je Mac afsluiten, maar ook als het bijvoorbeeld je kind betreft. Op de Mac zijn dit je mogelijkheden met Schermtijd:
- Apparaatvrije tijd: Stel in tussen welke tijden je je Mac niet moet kunnen gebruiken.
- Applimieten: Stel een tijdslimiet per dag in voor een app of categorie.
- Communicatielimieten: Geef aan met wie je contact wil/mag hebben tijdens apparaatvrije tijd.
- Altijd toegestaan: Selecteer apps die je altijd mag gebruiken, ongeacht eventuele limieten.
- Materiaal en privacy: Beperk expliciete inhoud en bescherm de privacy van de Mac-gebruiker.
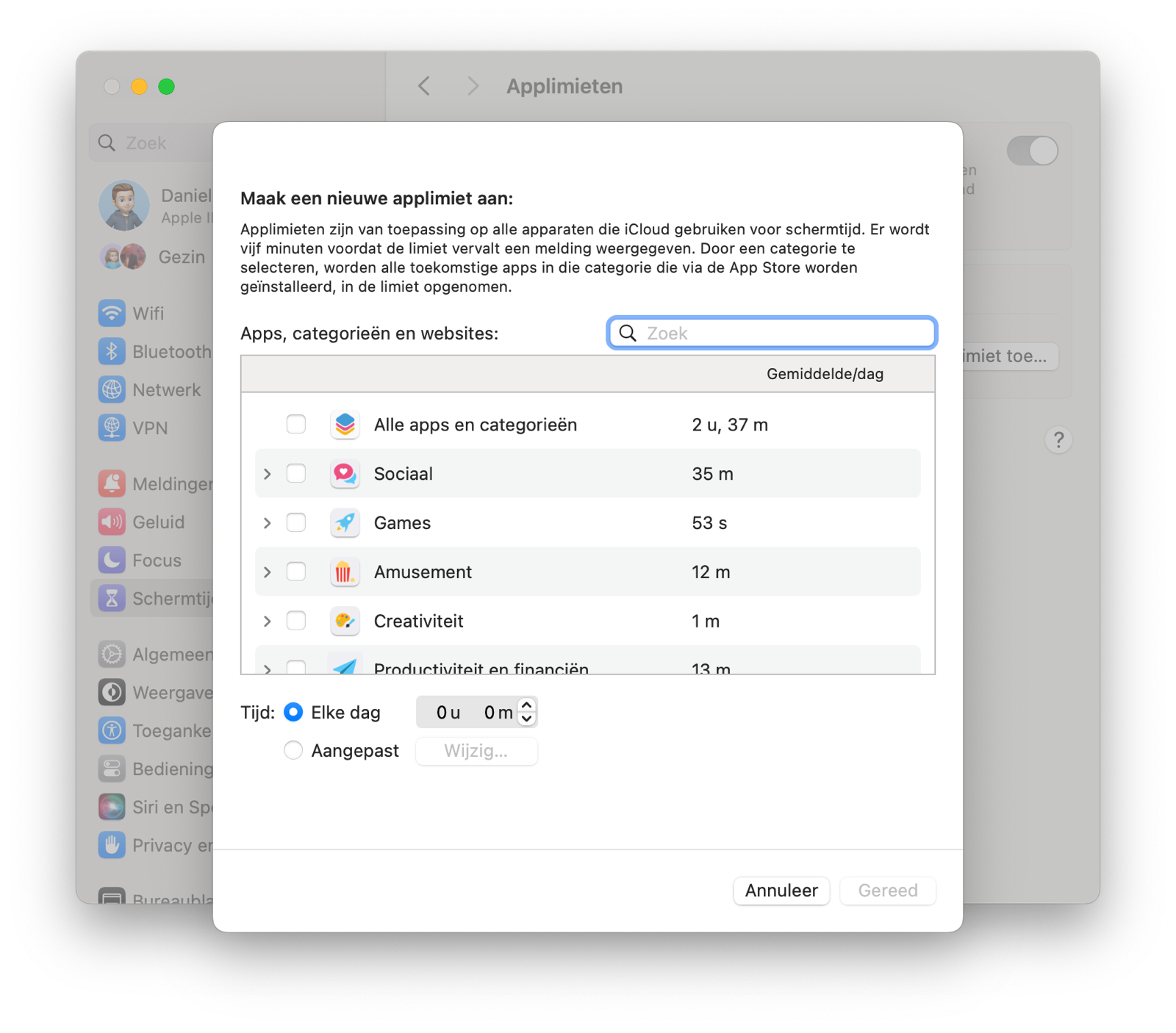
Je kunt als de tijd is verstreken alsnog gebruik maken van een app. Dat doe je door de beperking te negeren via de speciale knop. Deze verschijnt als de limiet is bereikt. Moet je dus écht wat werk doen, dan kan dat gewoon. Jij blijft altijd de baas van je Mac.
We adviseren om per menu te kijken of het iets voor jou is. Stel je de beperkingen in voor een ander en wil je niet dat dit zomaar gewijzigd kan worden? Dan kun je via ‘Vergrendel instellingen voor Schermtijd’ een toegangscode instellen. Onthoud deze goed. Meer weten over Schermtijd-functies zoals applimieten instellen en communicatielimieten gebruiken? Dat lees je in onze speciale tips hierover.
Taalfout gezien of andere suggestie hoe we dit artikel kunnen verbeteren? Laat het ons weten!