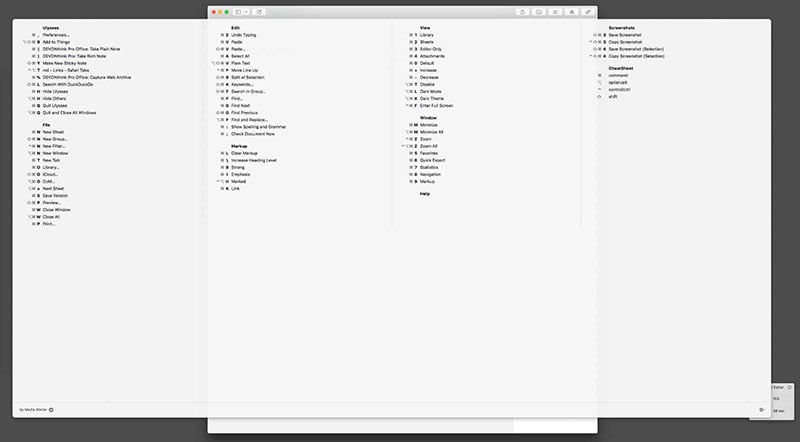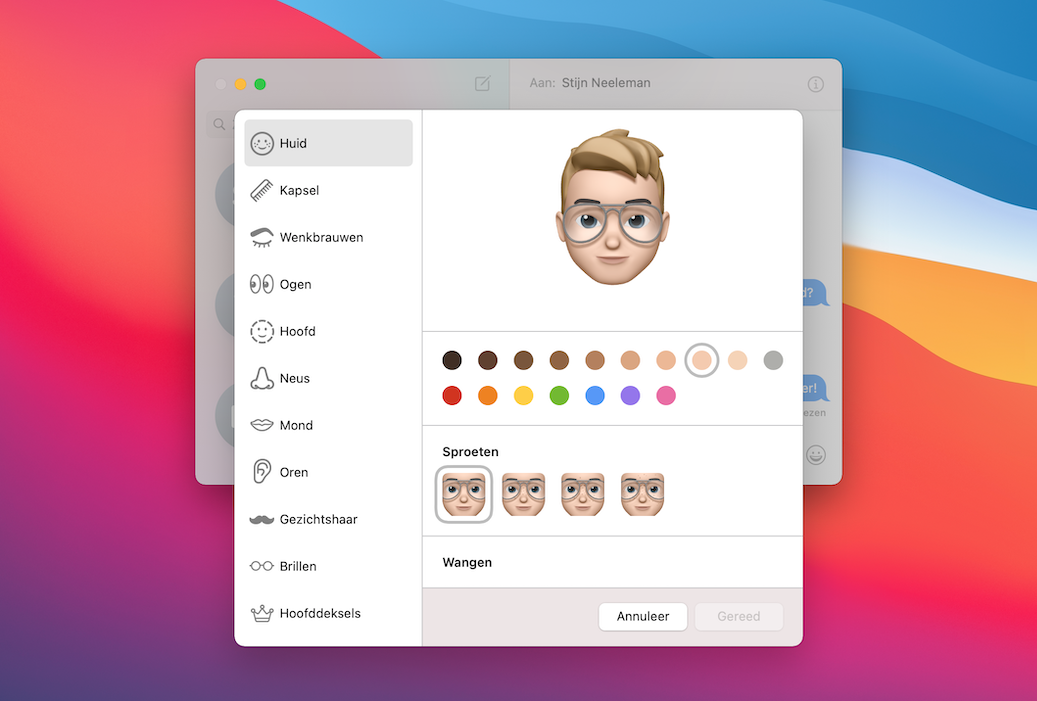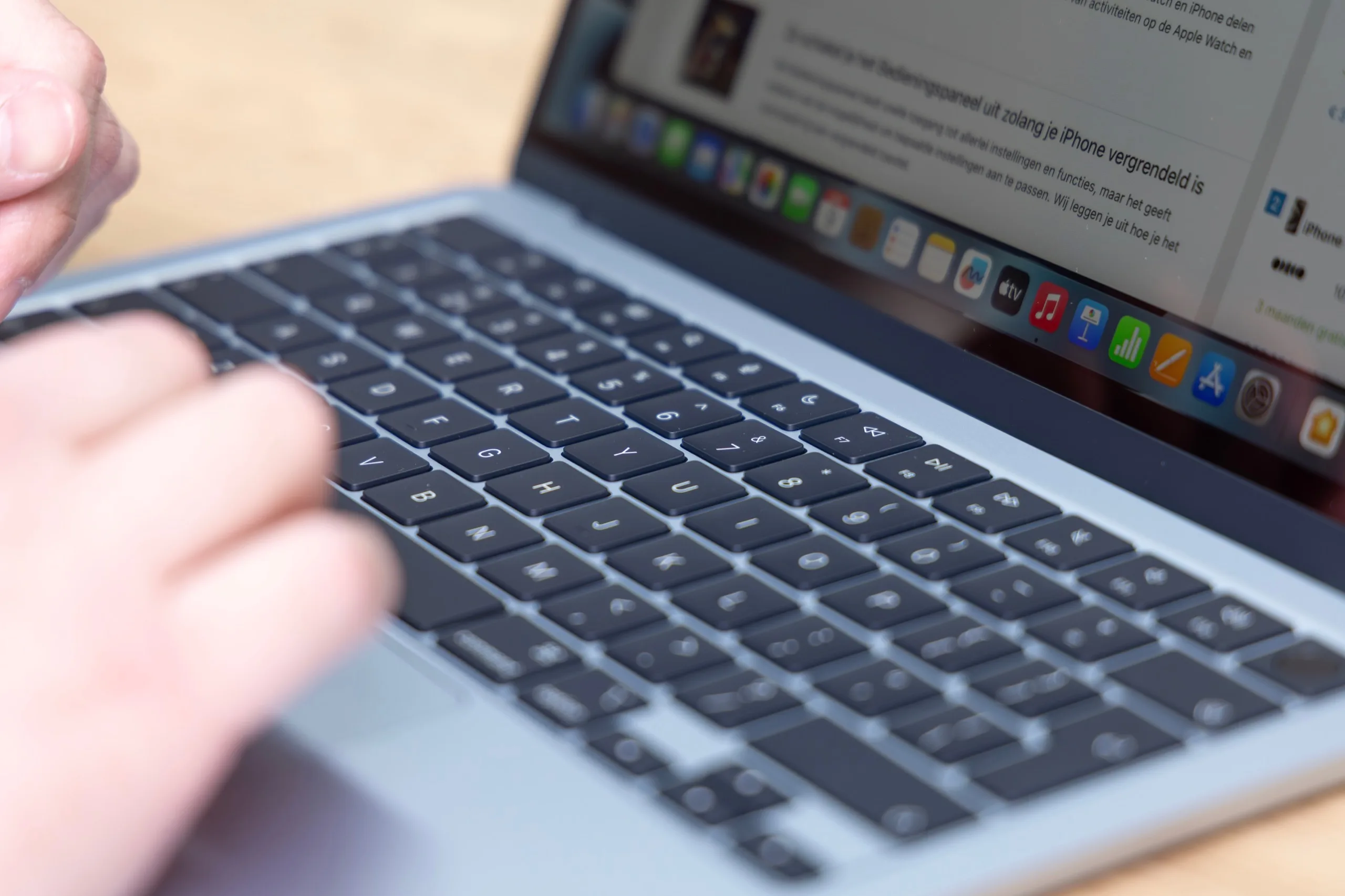Sneltoetsen op de Mac gebruiken: leer sneller werken met snelkoppelingen
Welke sneltoetsen kan ik gebruiken?
Met sneltoetsen kun je heel wat tijd besparen. Het werkt sneller en je krijgt minder snel last van een muisarm. In deze tip leggen we eerst uit welke sneltoetsen je dagelijks kunt gebruiken en die je echt uit je hoofd moet leren. Daarna leggen we uit welke sneltoetsen of shortcuts je op het bureaublad gebruikt, in de Safari-browser en tijdens het typen. Zoek je een speciale app die het makkelijker maakt om met sneltoetsen te werken, kijk dan eens naar Mouseless.
Hieronder lees je over:
- Handige sneltoetsen voor iedereen
- Sneltoetsen voor je Mac-bureaublad
- Sneltoetsen voor Safari-browser op de Mac
- Sneltoetsen tijdens het typen op de Mac
- Sneltoetsen overzicht: CheatSheet
Handige sneltoetsen voor iedereen
Deze handige sneltoetsen zou iedereen in de vingers moeten hebben:
| Toetscombinatie | Actie |
|---|---|
| Cmd + Tab | Snel wisselen tussen programma’s |
| Cmd + ~ | Snel wisselen tussen programmavensters |
| Cmd + Backspace | Bestand in de prullenbak gooien |
| Cmd + W | Actieve venster sluiten |
| Cmd + Q | Actieve programma sluiten |
| Cmd + Spatiebalk | Spotlight openen |
| Cmd + C | Tekst kopiëren |
| Cmd + V | Tekst plakken |
| Cmd + X | Tekst knippen |
| Shift + Alt + Cmd + V | Tekst plakken zonder de opmaak mee te nemen |
| Cmd + F | Zoekwoord vinden |
| Cmd + A | Alle tekst selecteren |
| Cmd + B | Alle geselecteerde tekst vet maken |
| Cmd + I | Alle geselecteerde tekst cursief maken |
| Cmd + U | Alle geselecteerde tekst onderstrepen |
Sneltoetsen voor je Mac-bureaublad
Op het bureaublad en in de Finder kun je onderstaande handige shortcuts gebruiken:
| Toetscombinatie | Actie |
|---|---|
| Cmd + N | Opent een nieuw Finder-venster |
| Cmd + M | Minimaliseert een actief venster |
| Cmd + T | Opent een nieuw tabblad binnen het actieve venster |
| Cmd + Shift + N | Maakt een nieuwe Map |
| Enter | Wijzig de naam van een bestand nadat je deze geselecteerd hebt |
| Spatiebalk | Toon een preview van het bestand |
| Cmd + Delete | Verplaatst een geselecteerd bestand naar de prullenmand |
| Shift + pijltjes | Selecteer meerdere bestanden |
Sneltoetsen voor Safari-browser op de Mac
In Safari en in de meeste andere browsers op je Mac kun je veel van deze sneltoetsen ook gebruiken. Daarnaast hebben we nog een aantal andere die handig zijn, speciaal voor in de browser:
| Safari sneltoetsen | Actie |
|---|---|
| Cmd + N | Opent een nieuw venster |
| Cmd + Shift + N | Opent een nieuw incognito venster |
| Cmd + W | Sluit het huidige tabblad |
| Cmd + T | Open een nieuw tabblad |
| Cmd + Shift + T | Heropen het laatst gesloten tabblad |
| cmd + Option + Rechterpijl/Linkerpijl | Open het volgende/vorige tabblad in de reeks geopende tabs |
| Cmd + 1/2/3 | Open het eerste, tweede en derde tabblad |
| Cmd + 9 | Ga naar het allereerste tabblad |
| Cmd + R | Laad de webpagina opnieuw |
| Cmd + Shift + R | Open de leesmodus |
| Cmd + L | Selecteer de adresbalk bovenin |
| Cmd + F | Zoek naar een woord op de pagina |
| Cmd + Linkerpijl | Ga terug naar de laatst bezochte pagina |
| Cmd + P | Pagina afdrukken |
| Cmd + M | Minimaliseer het venster |
Sneltoetsen tijdens het typen op de Mac
Tijdens het typen kun je ook profiteren van talloze sneltoetsen op de Mac. Dit is vooral handig als je veel teksten moet schrijven, maar het komt eigenlijk van pas voor iedereen die regelmatig een wat langere tekst moet schrijven of bewerken.
| Toetscombinatie | Actie |
|---|---|
| Cmd + Linkerpijl/Rechterpijl | Ga naar het begin/einde van de regel |
| Option + Linkerpijl/Rechterpijl | Ga naar het vorige/volgende woord |
| Shift + Linkerpijl/Rechterpijl | Selecteer de vorige/volgende letter |
| Option + Shift + Linkerpijl/Rechterpijl | Selecteer het vorige/volgende woord |
| Cmd + Shift + Linkerpijl/Rechterpijl | Selecteer alles links/rechts van de cursor |
Sneltoetsen overzicht: CheatSheet
Op een iPad Smart Keyboard heb je sneltoetsen tot je beschikking. Druk je op de Cmd-toets, dan verschijnt een overlay met alle beschikbare sneltoetsen in beeld. Op de Mac is dat ook mogelijk, maar daarvoor moet je wel eerst een gratis app installeren: CheatSheet.
Nadat je CheatSheet hebt gedownload kun je op de Mac een overlay met sneltoetsen oproepen door de Command-toets ingedrukt te houden. Je krijgt dan meteen je spiekbriefje met snelkoppelingen in beeld. De lijst past zich aan bij de app die op dat moment actief is. Dus in Safari krijg je een ander lijstje dan in Pages.
CheatSheet downloaden kan hier.
Bekijk ons complete iPhone tipsoverzicht. Met honderden iPhone tips bespreken we bijna elke instelling en mogelijkheid!
Taalfout gezien of andere suggestie hoe we dit artikel kunnen verbeteren? Laat het ons weten!