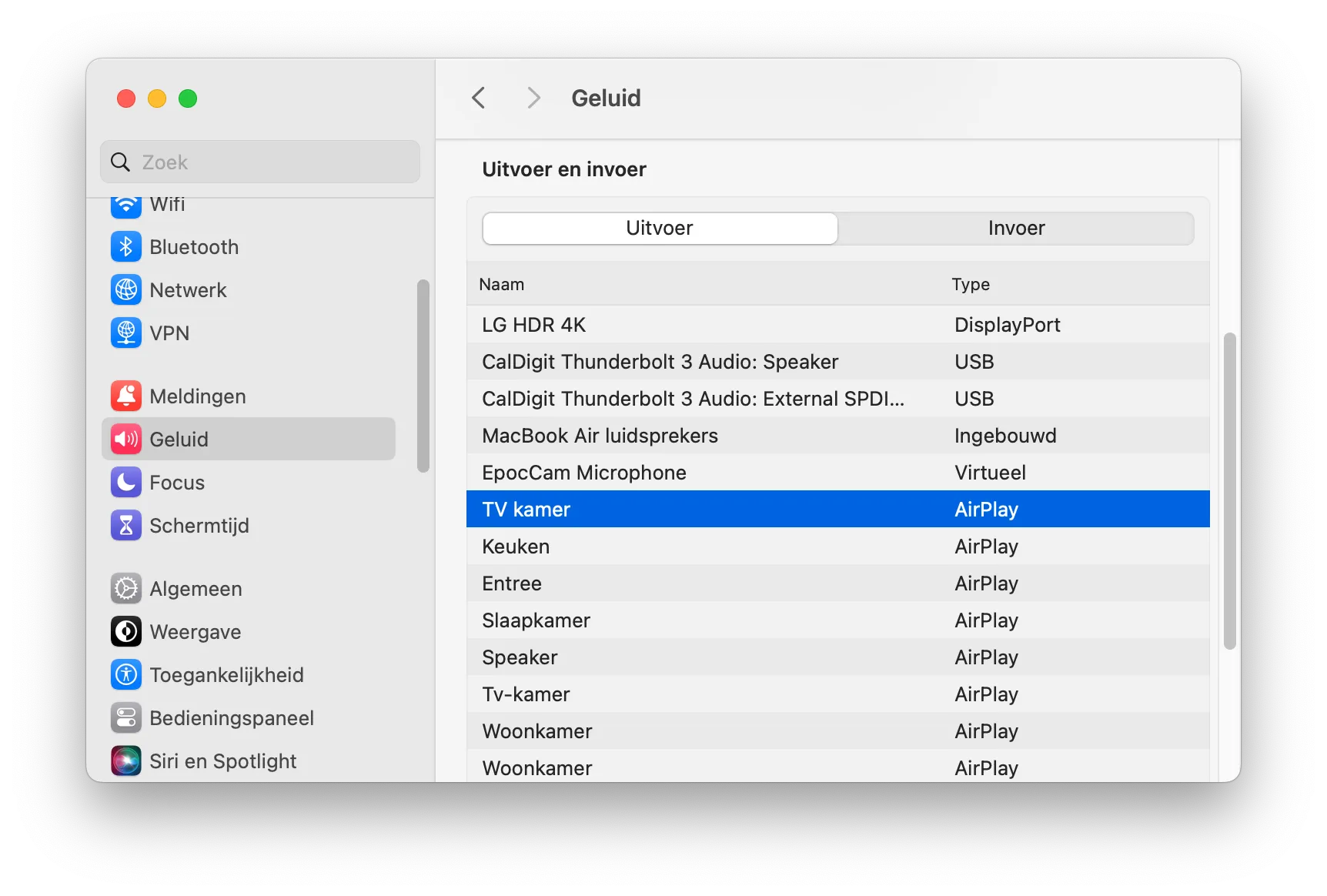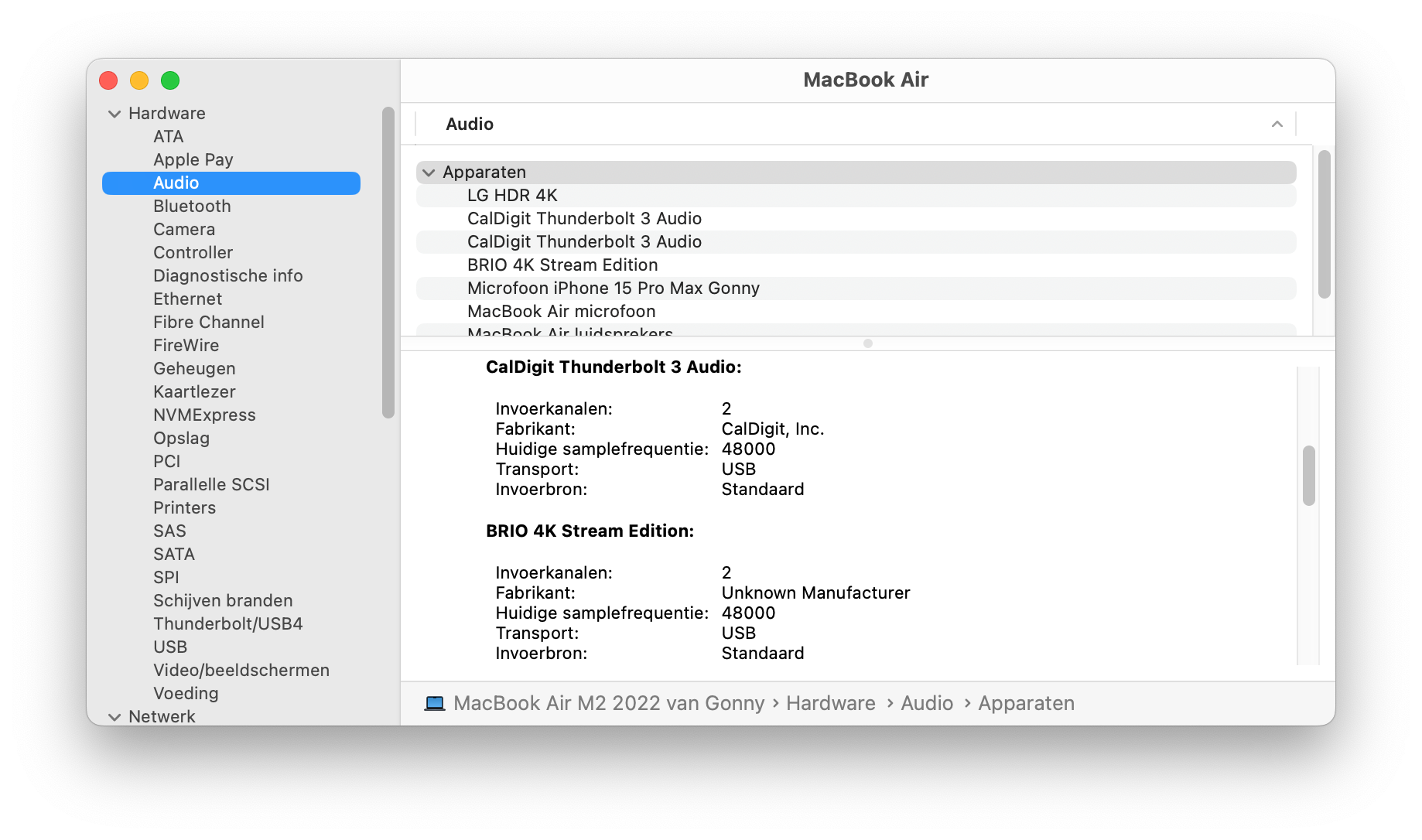Zo sluit je je Mac aan op de televisie
De meeste tv’s kun je ook als computerscherm gebruiken. Er zijn genoeg redenen te bedenken waarom je dat zou willen doen. Je wilt bijvoorbeeld thuiswerken, maar hebt geen extern scherm. Je kunt dan de Mac aansluiten op de televisie en profiteren van het grote schermoppervlak, zodat je meer werkruimte hebt en anderen gemakkelijk kunt laten meekijken. Hoe je dit aanpakt hangt af van de televisie die je in de woonkamer hebt staan en welke aansluitingen erop zitten. In deze tip leggen we uit wat je ervoor nodig hebt.
Mac aansluiten met kabel op televisie
Om een Mac op de televisie aan te sluiten heb je een videokabel nodig, die je aansluit op de beeldschermpoort van de computer en op de videoinvoerpoort van de televisie. Mogelijk heb je hiervoor een adapter nodig.
Heb je een HD-televisie, dan kun je via de kabel ook het geluid van de computer op je tv laten afspelen. De Mac moet dan beschikken over een van de volgende poorten:
- Thunderbolt-poort (te herkennen aan een bliksemschicht)
- Mini DisplayPort (let op dat de gebruikte kabel zowel audio als video ondersteunt)
- HDMI-poort
Mac aansluiten op de tv
- Sluit de ene kant van de videokabel (en zo nodig de adapter) aan op de Thunderbolt-poort, HDMI-poort of DVI-poort van de computer.
- Sluit de andere kant van de kabel aan op de video-invoerpoort van de televisie.
- Heeft je Mac een HDMI-poort? Dan heb je alleen een normale HDMI-kabel nodig die doorgaans enkele euro’s kost in de elektronica-winkel.
- Heb je een Mac met Mini DisplayPort- of Thunderbolt-aansluiting? Dan heb je naast de HDMI-kabel ook een verloopstukje met HDMI-adapter nodig dat het signaal omzet voor de televisie.
Heeft jouw Mac een Mini DisplayPort, dan moet je ervoor zorgen dat je een kabel (en eventueel een adapter) gebruikt die zowel audio als video ondersteunt. De meeste Macs uit 2008 en 2009 met Mini DisplayPort-aansluiting kunnen alleen video doorsluizen. In dat geval heb je dus nog aparte kabeltjes nodig voor het geluid. Apple heeft een speciale webpagina die uitlegt om welke oudere Macs het hier gaat.
Enkele voorbeelden van kabels die je mogelijk nodig hebt:
Resolutie tv-scherm instellen
Klopt de resolutie niet? Dan kun je als volgt de resolutie van het tv-scherm instellen:
- Ga naar > Systeeminstellingen > Beeldschermen.
- Kies Standaard om automatisch de optimale resolutie voor jouw televisiescherm vast te stellen.
- Je kunt ook een van de andere opties kiezen om handmatig een resolutie in te stellen.
Krijg je geen beeld op je televisie? Controleer dan de aangesloten kabel en eventuele adapter. Haal alle kabels uit je Mac en televisie en verbind je apparaten daarna opnieuw. Controleer ook of de kabel in een andere HDMI-aansluiting van je televisie wel werkt. Mogelijk gebruik je een ARC-ingang, die vooral bedoeld is voor het doorgeven van geluid van bijvoorbeeld een soundbar.
Geluid instellen van je televisie
Als je zowel audio als video van je Mac wilt afspelen op je HD-tv, kies je > Systeeminstellingen > Geluid. Onder het kopje Uitvoer zie je een lijst met apparaten. Kies daarbij de gewenste tv. Je hebt niet altijd een kabel nodig, want het geluid kan ook via AirPlay worden overgebracht.
Wil je geluid afspelen op een ander apparaat, zoals de AC-receiver van je geluidssysteem, dan selecteer je dit apparaat. Je kunt ook de audio gewoon laten afspelen via de speakers van je Mac of een van de andere speakers in huis.
Je kunt als volgt controleren of je het geluid van je Mac op de televisie kunt afspelen
- Kies > Over deze Mac > Meer info > Systeemoverzicht.
- In de navigatiekolom kijk je onder Audio.
- Er verschijnt een overzicht van de audio-apparatuur in je computer. Staat hier ‘HDMI-uitgang’ of ‘HDMI-/DisplayPort-uitvoer’, dan kan via de Mini DisplayPort van je computer geluid worden verstuurd. In onderstaand voorbeeld is alleen een usb-aansluiting aanwezig.
Mac draadloos koppelen met televisie
Heb je een Mac die nieuwer is dan medio 2011? Dan is de kans groot dat je niet eens een kabel nodig hebt om het beeld naar je televisie te sturen. Dit is vooral handig als je dit incidenteel wilt gebruiken.
Met een Apple TV kun je met AirPlay Mirroring het beeld van je Mac naar de televisie sturen als beide apparaten op hetzelfde wifi-netwerk zijn aangesloten. In ons uitlegartikel over mirroring van de Mac naar Apple TV kun je lezen hoe je dat aanpakt.
Als je geen Apple TV hebt, dan kun je soms op je smart-tv gebruik maken van een specifieke app. Zo is er voor Samsung-tv’s de Samsung SmartThings-app. En voor een Sony-televisie kun je de AirBeamTV proberen.
Heb je een televisie die AirPlay 2 ondersteunt? Dan heb je zelfs geen Apple TV meer nodig! Het gaat hierbij om televisies van onder andere LG en Samsung.
Taalfout gezien of andere suggestie hoe we dit artikel kunnen verbeteren? Laat het ons weten!