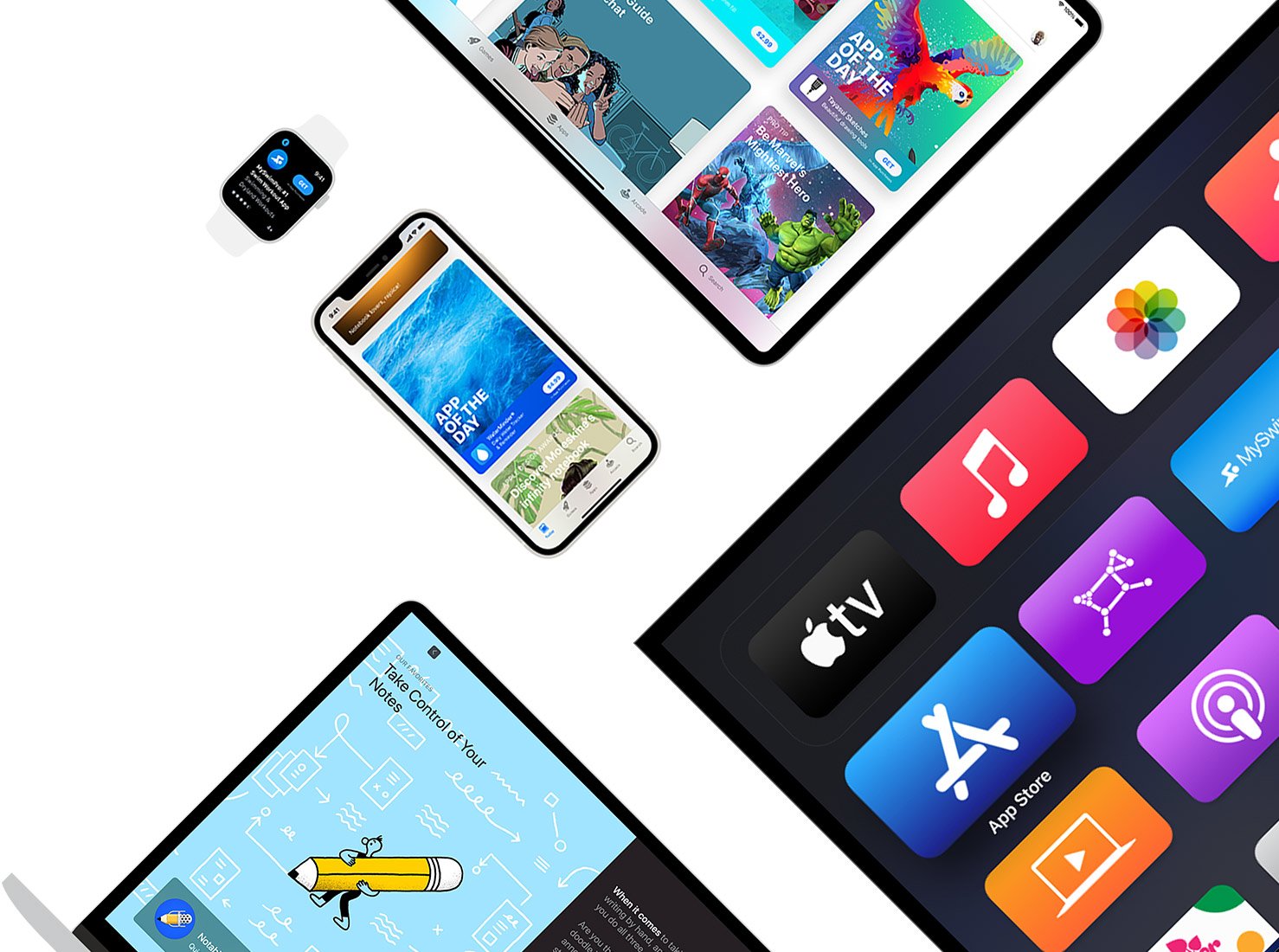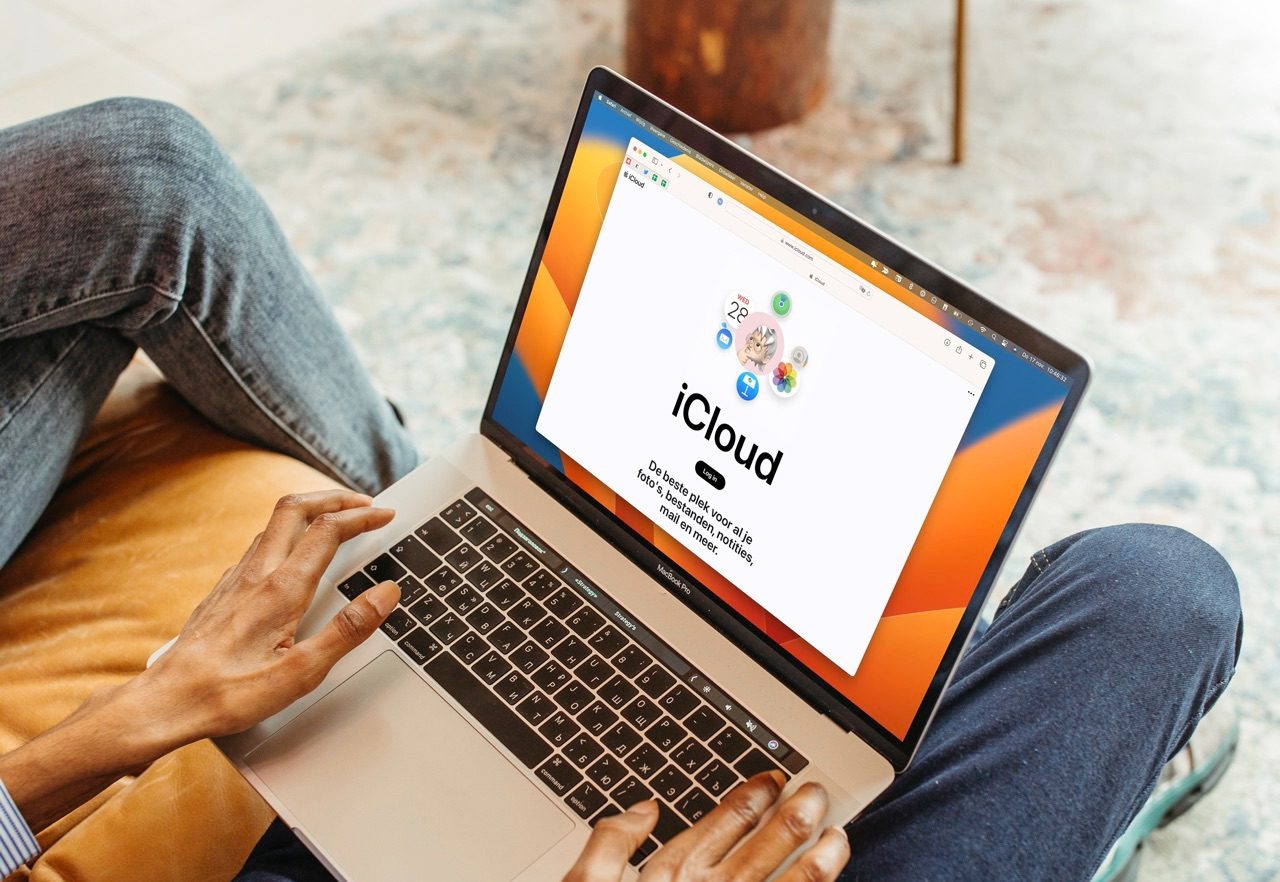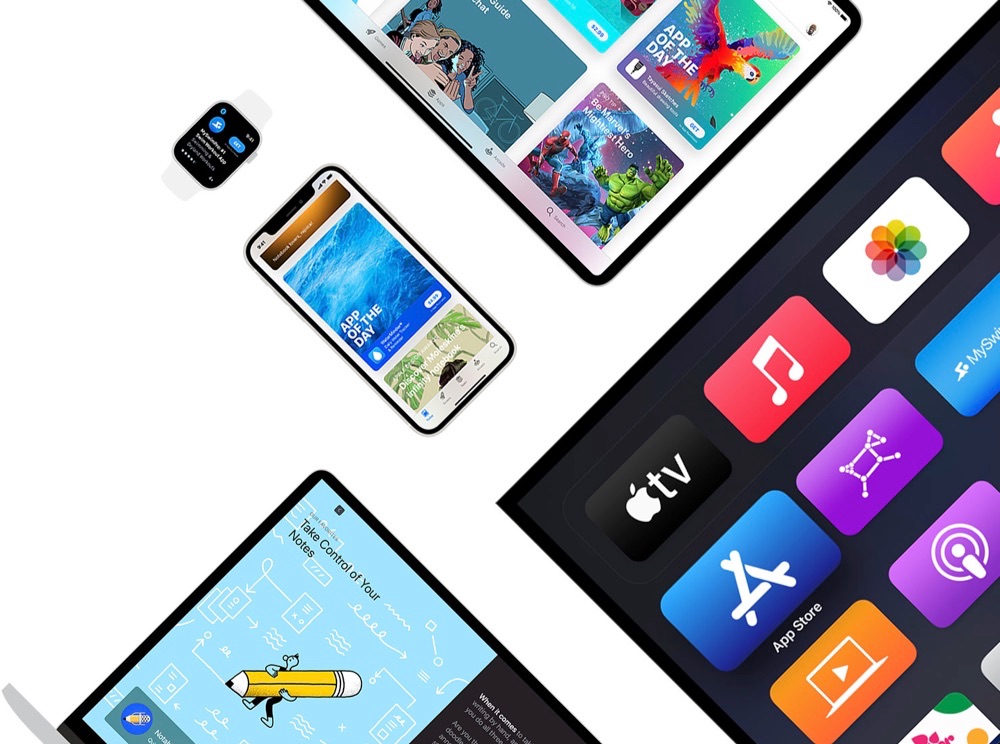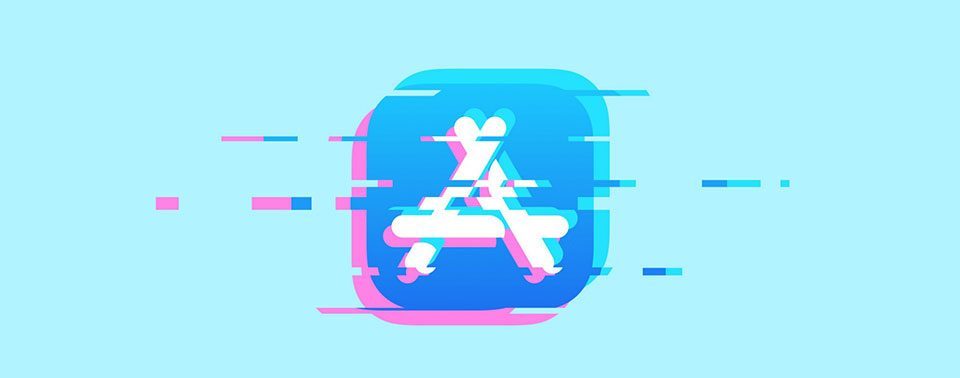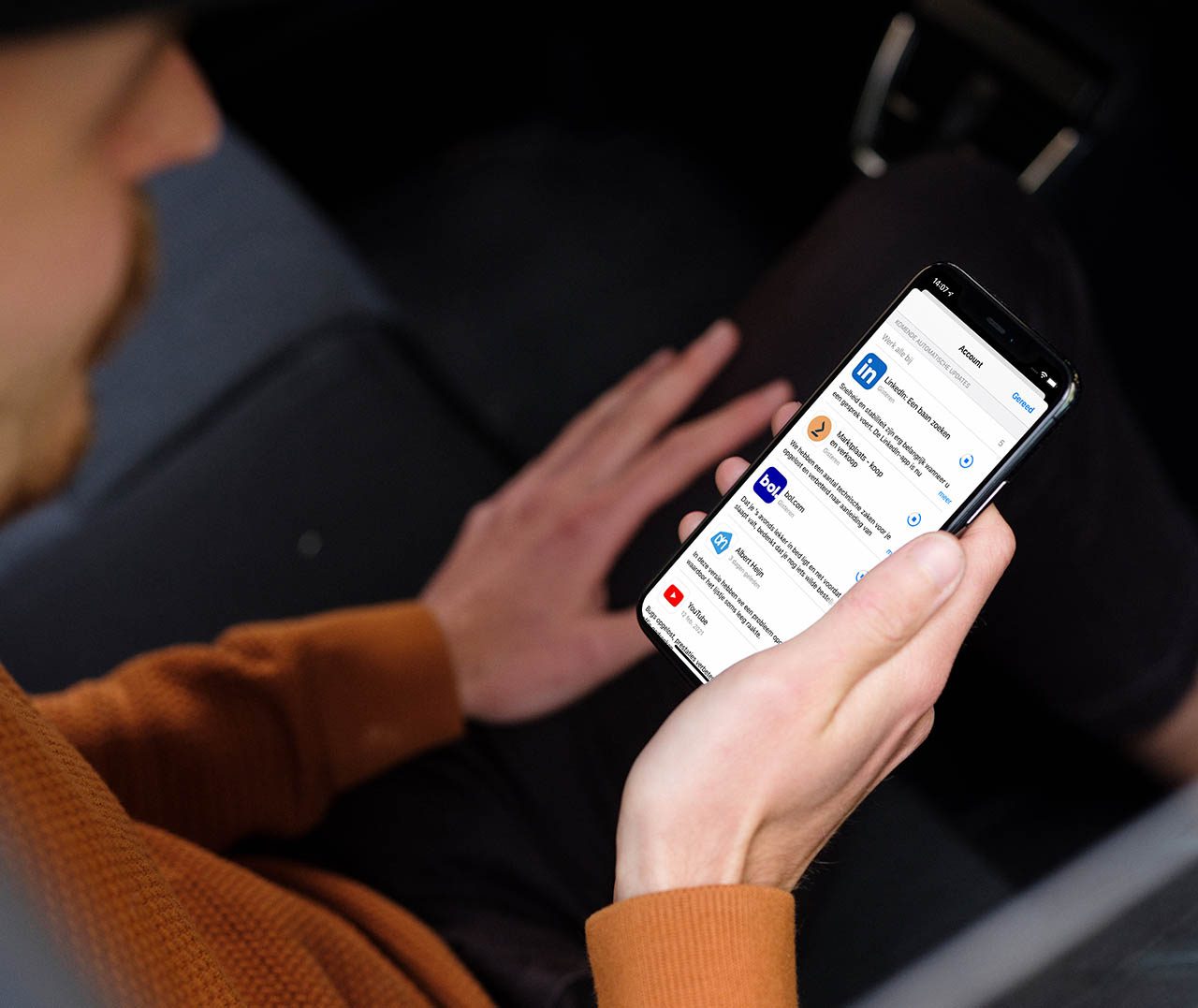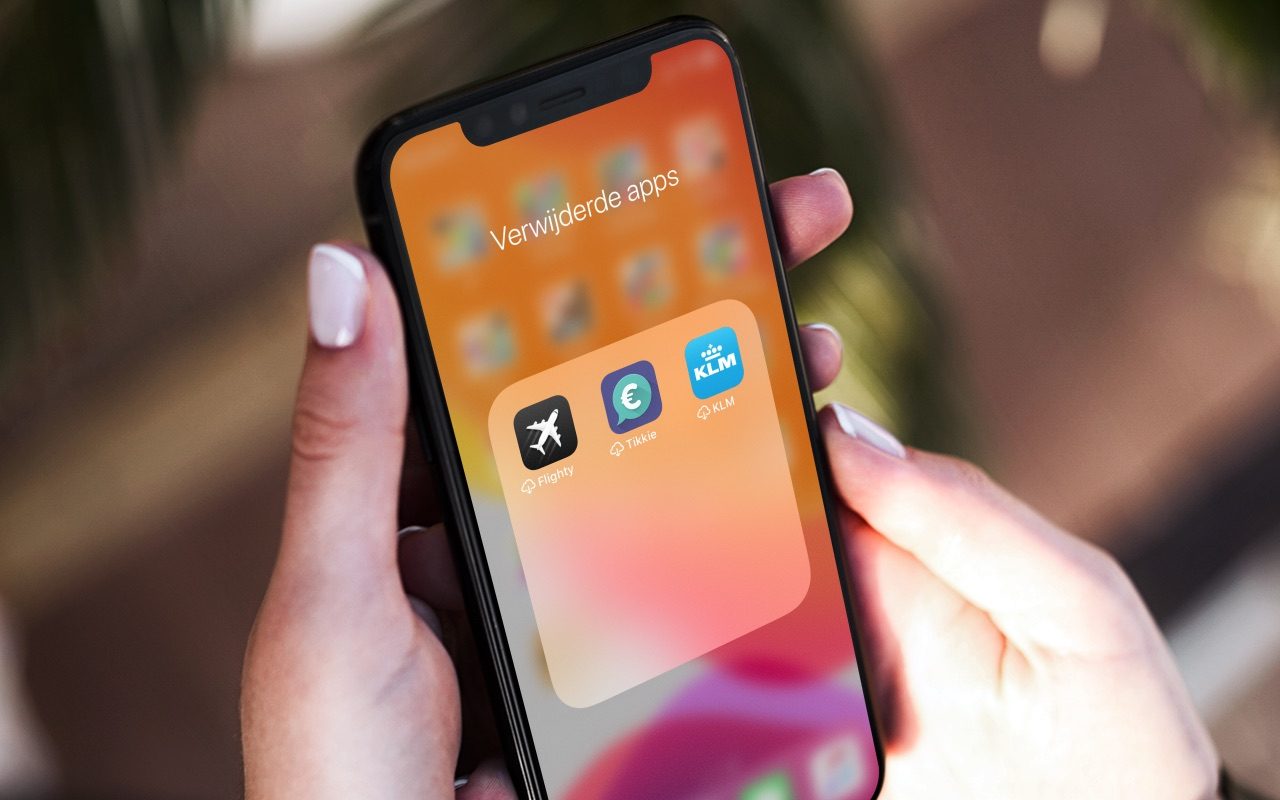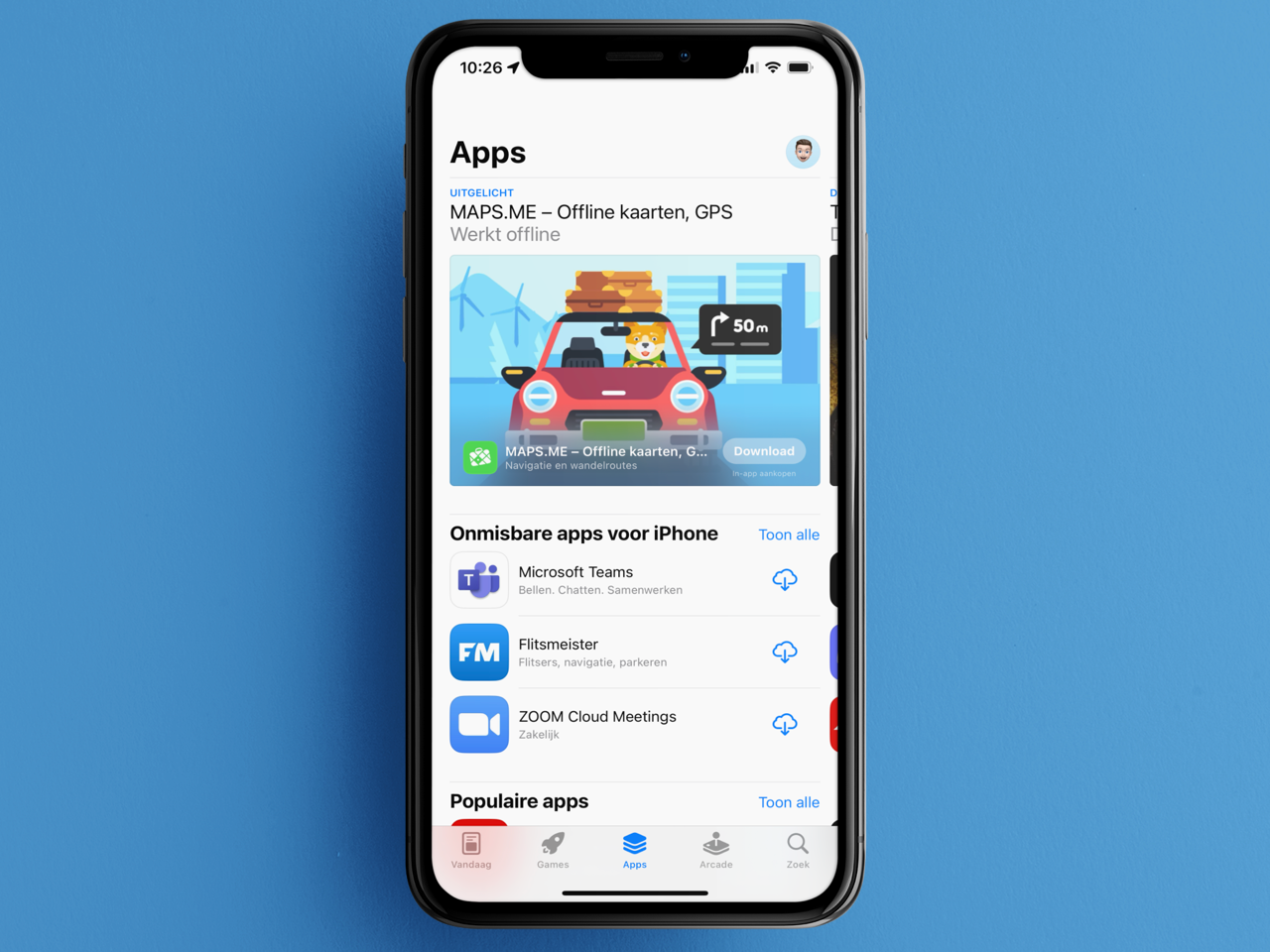Bij het installeren van een nieuwe app kan het zomaar gebeuren: het updaten van apps lukt niet of een app wil niet downloaden. Het installeren lijkt niet te lukken en het icoontje blijft grijs. Met deze tips zorg je dat een vastgelopen app installatie toch lukt.
#1 Tik op het appicoon
Om te zorgen dat het installeren van apps doorgaat, kun je het beste even op het appicoontje tikken. Soms wordt het installeren van apps tijdelijk gepauzeerd, bijvoorbeeld wanneer de verbinding met het draadloze netwerk is weggevallen. Door op het icoontje te tikken geef je aan dat de installatie weer verder moet gaan. Loop daarbij alle icoontjes langs, want het kan zijn dat een bepaalde app-update is blijven hangen en de installatie van alle andere apps daarbij tegenhoudt. Het kan ook gebeuren dat het downloaden gepauzeerd straat. Door nogmaals op het appicoon te tikken start je de download weer.
#2 Verwijder vastgelopen apps en installeer ze opnieuw
Heb je te maken met een app die steeds problemen blijft geven, verwijder dan deze app en installeer opnieuw. Een app weggooien doe je als volgt: leg met je vinger een seconde of twee op het icoontje en kies Verwijder app. Ga nu terug naar de App Store en download de app opnieuw. Je hoeft niet opnieuw te betalen.
#3 Zet je adblocker uit
Heb je moeite om apps te downloaden die in artikelen op onze site en op andere websites worden genoemd? In veel gevallen heeft dit te maken met het gebruik van een adblocker. Schakel je adblocker uit of informeer bij de maker van de adblocker of hij/zij een uitzondering kan maken voor de App Store
#4 Check of er geen beperkingen zijn ingesteld
Gebruik je ouderlijk toezicht op een iPhone of iPad, dan kan het installeren van apps en updates zijn geblokkeerd. Dat kan ook het geval zijn als je toestel wordt beheerd door een centrale IT-afdeling binnen je bedrijf. Het downloaden van apps kan dan zijn uitgeschakeld. Je controleert het via Instellingen > Schermtijd > Beperkingen. Indien nodig vul je je pincode in. Daarna zie je bij Installaties en aankopen van apps > Apps installeren of je wel bevoegd bent om nieuwe apps te installeren. Dit kun je uiteraard alleen controleren als je de pincode weet om beperkingen uit te schakelen.
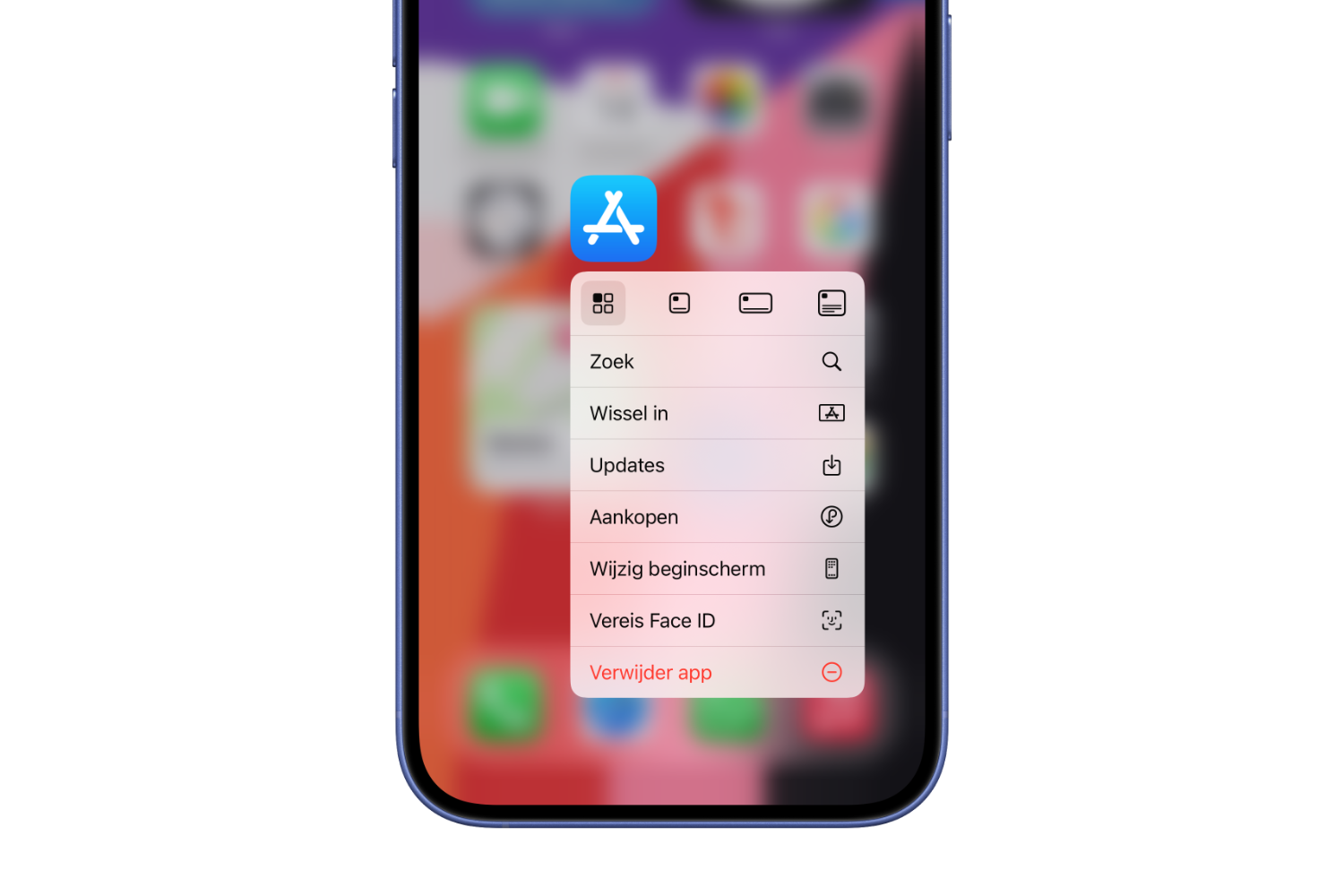
#5 Check je internetverbinding
Heb je wel een goede verbinding met internet? Als je draadloze netwerk problemen geeft kan het helpen om het even via 4G of 5G te proberen. Test het door bijvoorbeeld de internetpagina Fast.com in Safari te openen, zodat je weet dat de verbinding snel genoeg is.
#6 In- en uitloggen bij de App Store
Soms kan het helpen om even uit te loggen bij de App Store en daarna weer in te loggen. Hiervoor open je de Instellingen-app en tik je op je accountnaam. Tik daarna op Media en aankopen en Log uit. Daarna log je weer in, uiteraard met het juiste Apple Account.
#7 Herstart je iPhone of iPad
Je iPhone resetten wil nog wel eens helpen om vastgelopen processen te stoppen. In een aparte tip leggen we uit hoe het herstarten van de iPhone werkt. Na enkele seconden verschijnt het Apple-logo. Daarna laat je de knoppen los. Check of de iPhone nu begint met het downloaden van de apps.
#8 Check je Apple Account
Gebruik je wel het juiste Apple Account voor de App Store? Wanneer je een app downloadt, wordt deze gekoppeld aan je Apple Account. Het updaten van apps werkt alleen via het juiste Apple Account. Sommige mensen gebruiken meerdere Apple Accounts binnen een huishouden, waardoor je misschien met de verkeerde bent ingelogd. Controleer het door in de Instellingen-app op je accountfoto te tikken en vervolgens op Media en aankopen. Als je een gezinsaccount gebruik moet je eerst het juiste ouder- of kindaccount kiezen.
#9 Download een andere app
Is er één app die steeds problemen geeft bij het downloaden of updaten, probeer dan eens of een andere app wél werkt. Soms zorgt dat ervoor dat ook het downloaden van de andere apps weer in gang wordt gezet. Kies een gratis app die je later eventueel weer kunt verwijderen.
#10 Check of er een App Store-storing is
De App Store heeft wel eens last van storingen en vertragingen. Er is bijvoorbeeld grote drukte op de servers van Apple, omdat er net een iOS-update is vrijgegeven. Op de statuspagina bij Apple kun je zien of er een iCloud-storing is. Vaak is Apple wel relatief traag met het melden van storingen, dus tegen de tijd dat je het op Apple’s statuspagina ziet is het vaak alweer bijna opgelost.
#11 Check of de app nog beschikbaar is
Soms worden apps weer teruggetrokken, omdat de ontwikkelaar een bug heeft ontdekt of omdat er een conflict is tussen Apple en de maker (bijvoorbeeld die van Fortnite). In zo’n geval kun je blijven wachten tot je een ons weegt, maar de app komt niet zo snel weer terug. Kijk daarom even op onze website of elders op internet of er misschien een probleem met de app is geconstateerd, waardoor hij niet langer beschikbaar is.
#12 Check of je voldoende vrije opslag hebt
De opslagruimte op iPhones wordt steeds groter, dus dit probleem doet zich steeds minder voor. Maar toch kan het gebeuren: je wil een update van een erg grote game installeren en er is domweg geen ruimte voor de vele gigabytes aan mooie graphics. Je kunt als volgt controleren of je nog vrije opslagruimte hebt: Instellingen > Algemeen > iPhone-opslag. Is dit minder dan 1 gigabyte, dan is het tijd om eens goed te gaan opruimen. Kijk bijvoorbeeld eens welke apps veel opslagruimte innemen op je iPhone.
#13 Terugzetten van iCloud backup
Blijven de apps hangen tijdens het terugzetten van een iCloud-backup? Dan kun je ervoor kiezen om het terugzetten van de back-up te onderbreken. Noteer de apps die vastliepen en stop daarna het terugzetten via iCloud. Vervolgens installeer je de resterende apps handmatig.
- Ga naar de Instellingen-app.
- Tik op iCloud > Back-up in iCloud.
- Breek de terugzetoperatie af.
- Bevestig dat je inderdaad wilt stoppen.
- Ga nu naar de App Store en installeer de apps die je nog wilde terugzetten.
Taalfout gezien of andere suggestie hoe we dit artikel kunnen verbeteren? Laat het ons weten!
App Store
Lees alles over de Apple App Store, de online winkel waar je apps voor iPhone, iPad, Apple Watch, Apple TV en Mac downloadt. Naast de normale softwarewinkel is er ook een Mac App Store en een speciale App Store voor de Apple Watch. Sinds maart 2024 kun je op de iPhone ook apps buiten de officiële App Store downloaden, via onder andere alternatieve appwinkels. Dit wordt ook wel sideloading genoemd.

- Alles over de App Store
- Alles over App Store-abonnementen
- Vastgelopen downloads oplossen
- Eerdere aankopen in de iOS App Store bekijken
- Verbinding met App Store mislukt
- App Store op de Apple Watch
- Mac App Store
- Eerdere aankopen in de Mac App Store bekijken
- Mac-software installeren buiten de App Store om
- App Store-scam herkennen
- Sideloading: buiten de App Store om downloaden