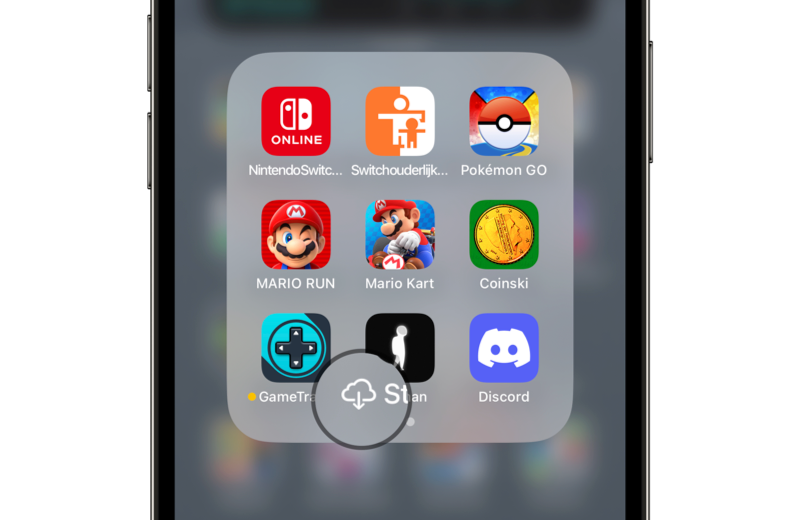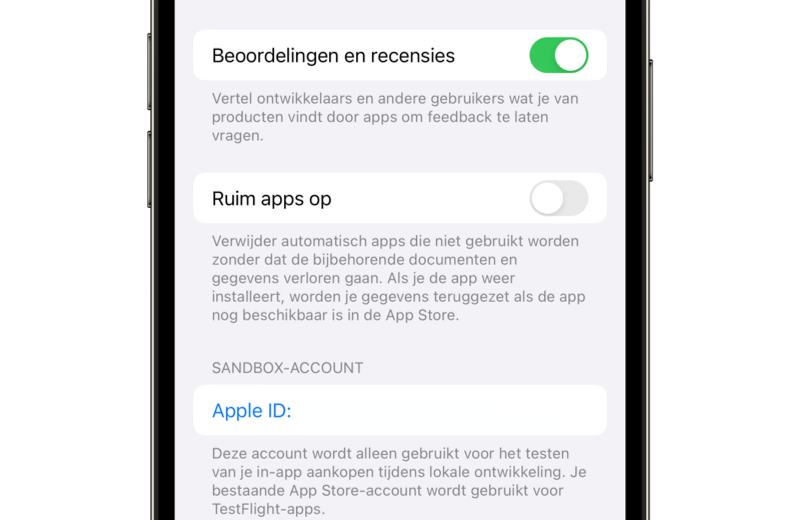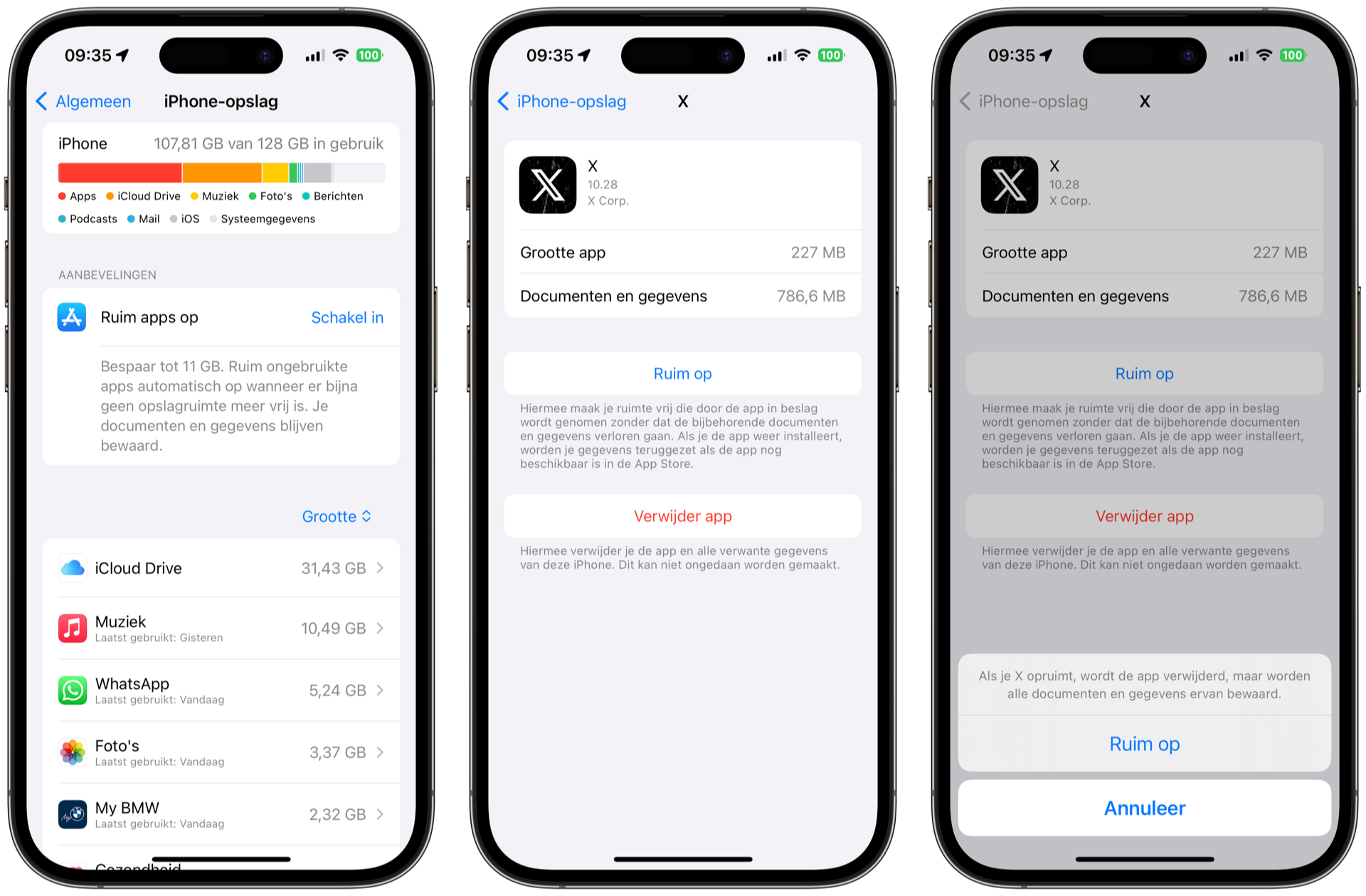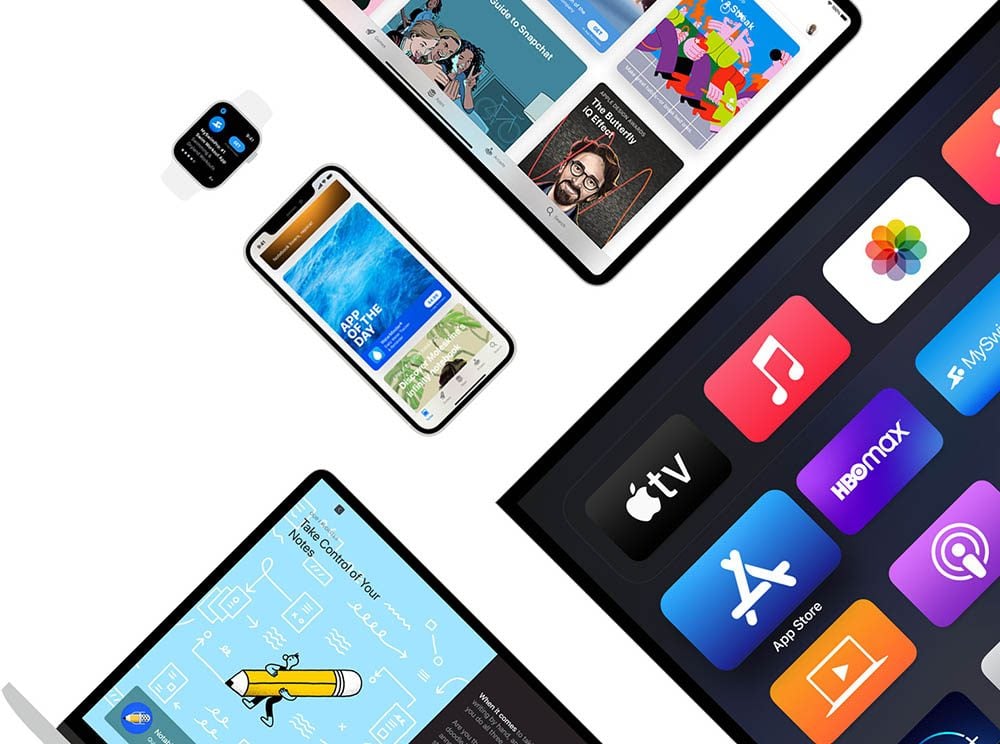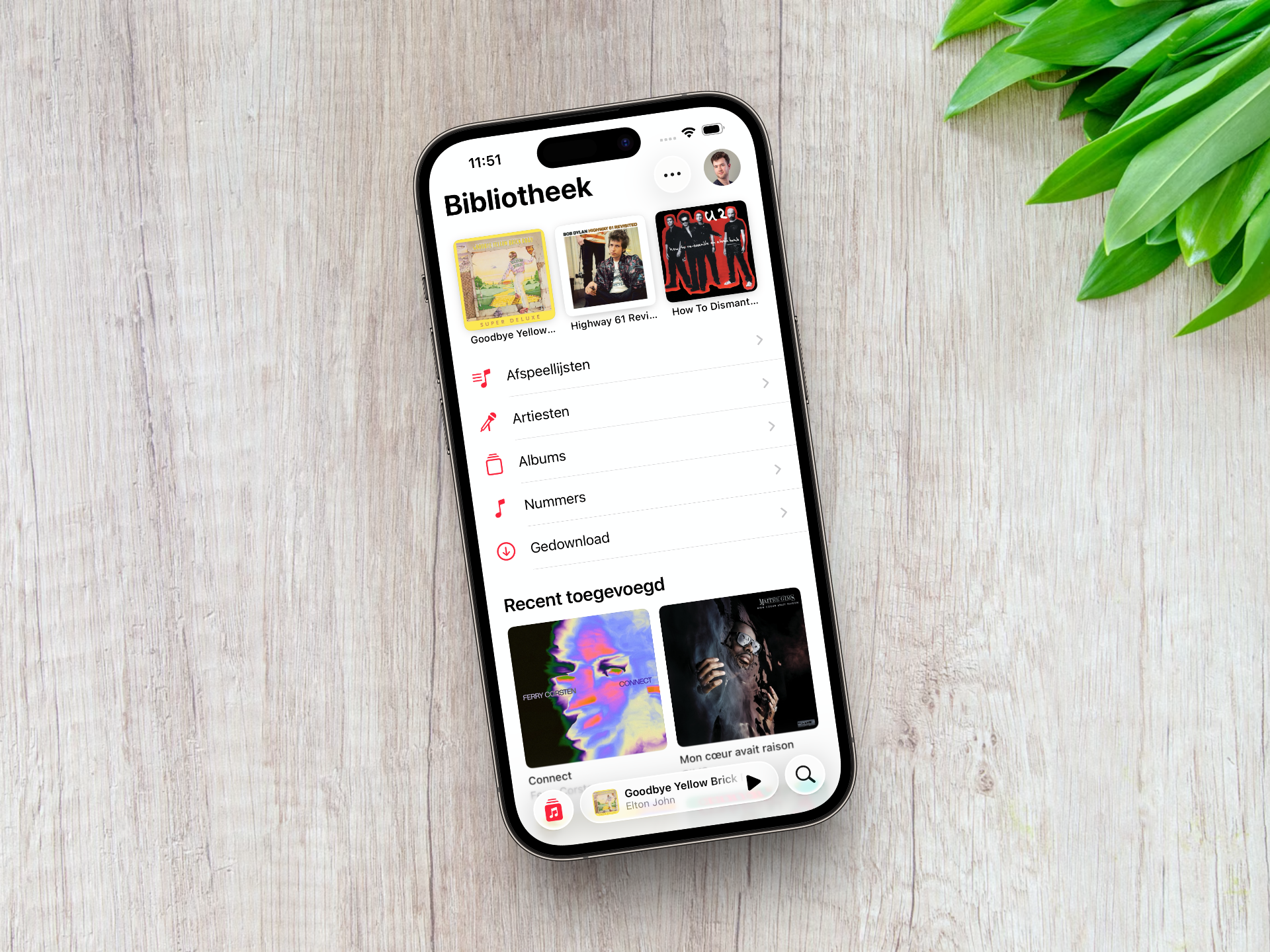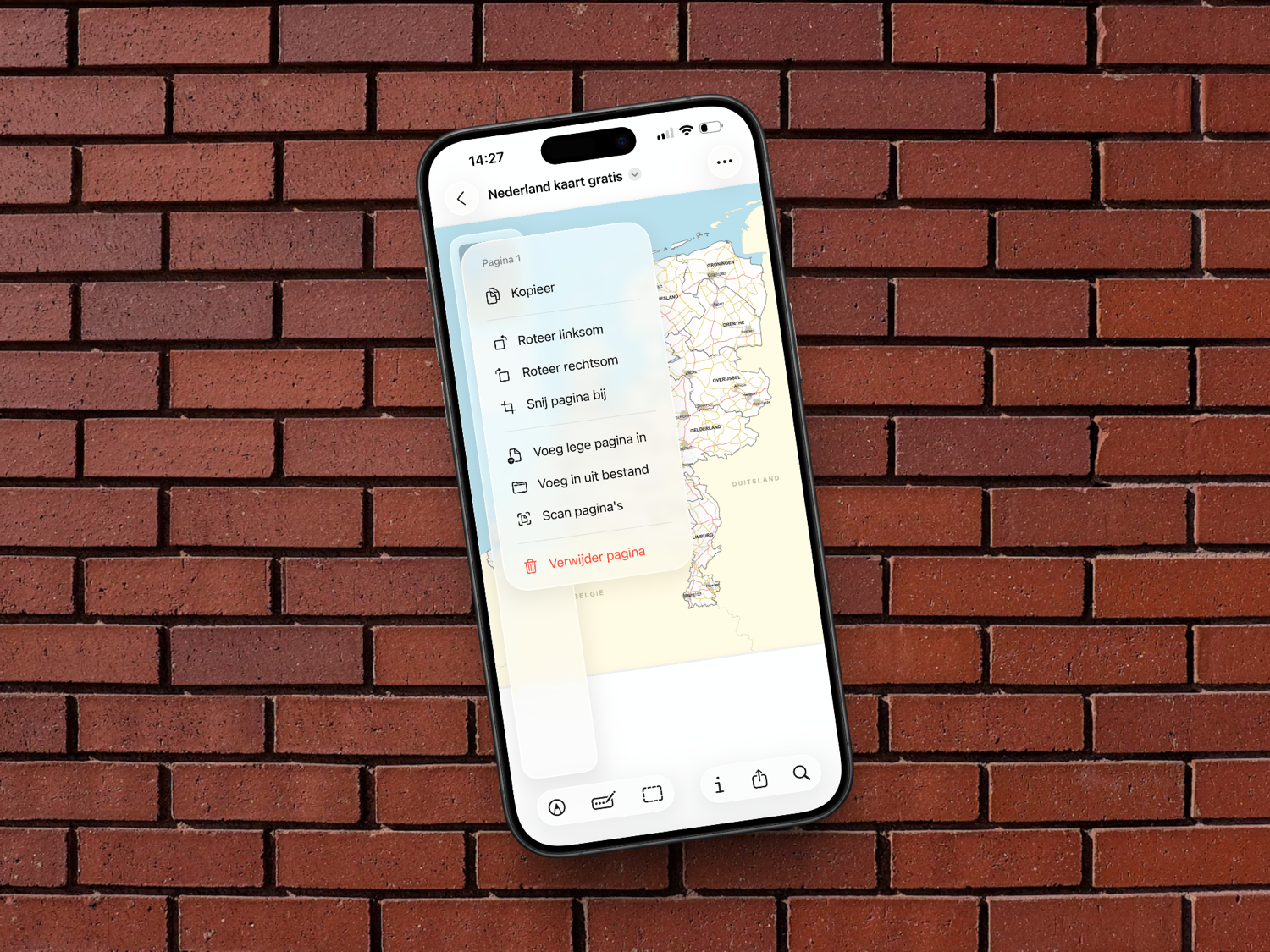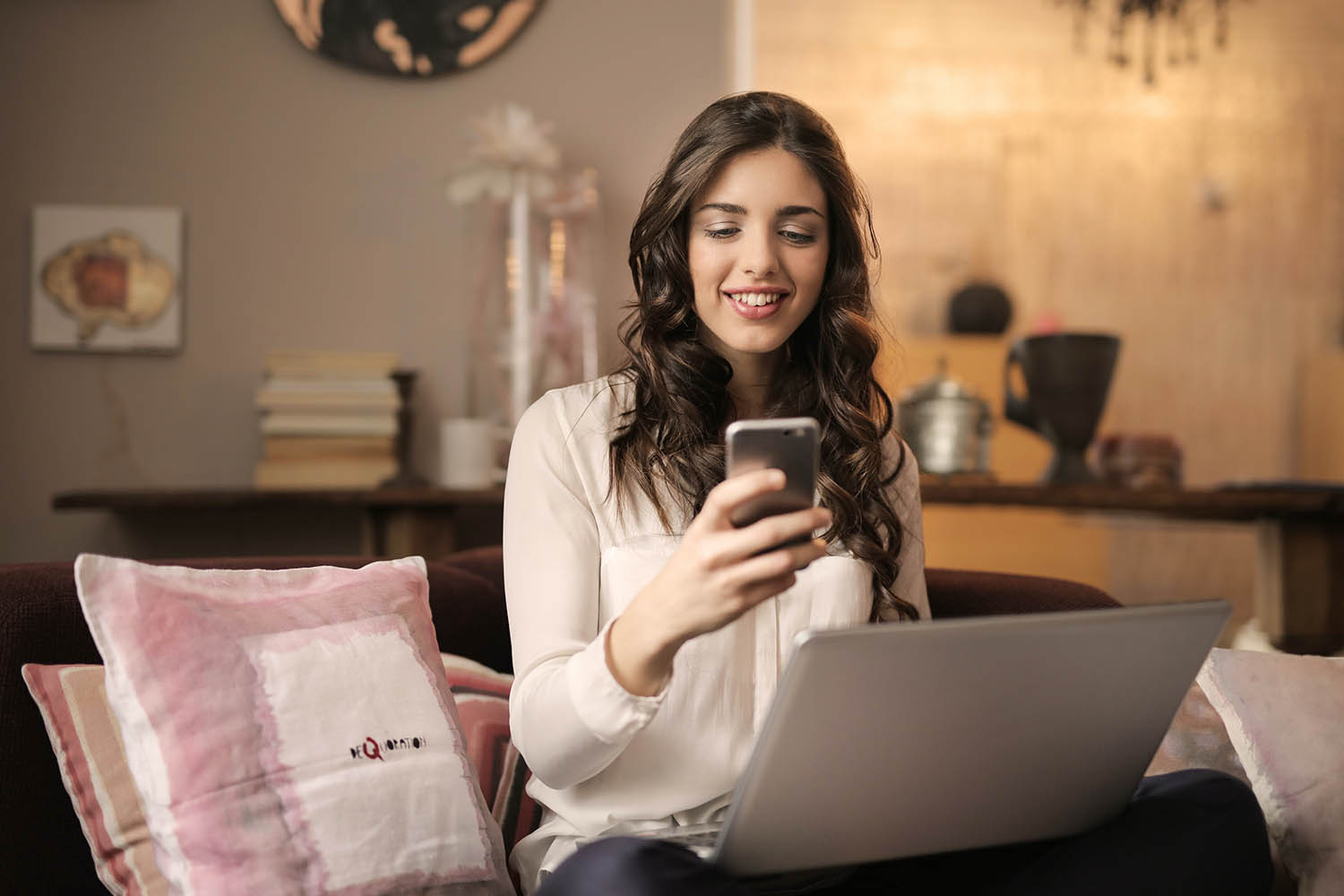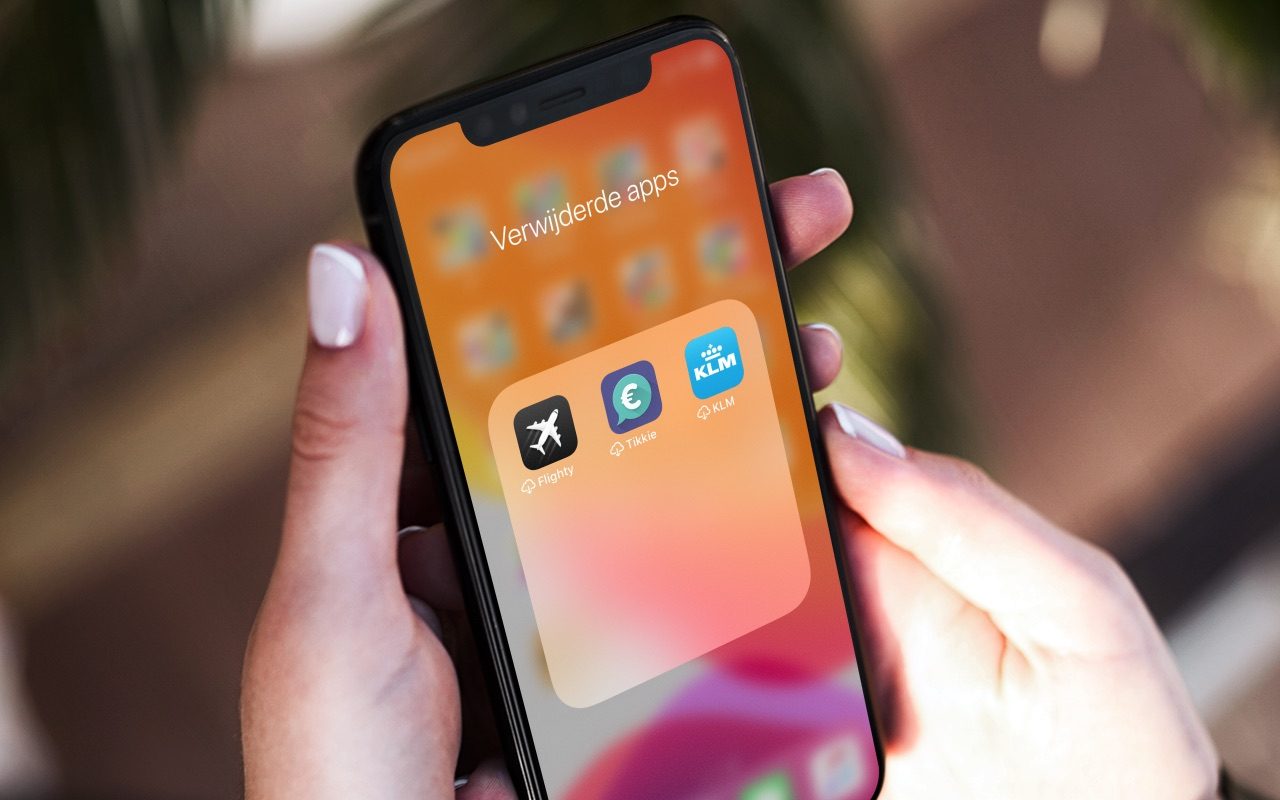
App ineens verdwenen van je iPhone of iPad? Dit is er aan de hand
Dit betekent het wolkje bij een appApp zomaar verdwenen
Ben je opeens een app kwijt? Eén van de mogelijkheden is dat je de app per ongeluk hebt weggegooid. Misschien heb je het niet bewust gedaan, maar zat de iPhone in je jaszak en heb je per ongeluk de iconen laten wiebelen. Er kan ook iets anders aan de hand zijn, namelijk de automatische opruimfunctie op je iPhone en iPad. Je kunt deze functie inschakelen om ruimte op je toestel vrij te maken. Apps worden daarbij na verloop van tijd gewist, waarbij de gegevens van de app bewaard blijven.
Als je krap zit met de opslagruimte op je iPhone of iPad, dan kun je ervoor zorgen dat er ruimte vrijgemaakt wordt door apps automatisch te verwijderen die je zelden gebruikt. Hierdoor wordt de app zelf verwijderd, maar blijven de gegevens uit de app behouden. Je hoeft dan alleen de app opnieuw te downloaden. Daarna kun je hem weer gebruiken zoals je gewend bent. In deze tip lees je hoe je werkt en hoe je plotseling verdwenen apps weer terugkrijgt.
Apps automatisch verwijderen: dit betekent het wolkje
Door apps automatisch te verwijderen, zorg je ervoor dat de ruimte op je toestel alleen in beslag wordt genomen door apps die je echt gebruikt. Het gaat om apps die je een tijdje niet heb gebruikt. Als er ruimte nodig is, zal iOS zelf ruimte maken. Het gaat alleen om de app zelf, niet om de data en instellingen die je hebt ingevoerd. Bovendien blijft het appicoontje van de verwijderde app op je beginscherm staan, maar dan met een klein wolkje erbij. Dit geeft aan dat de app zelf verwijderd is, maar dat de gegevens nog wel op je toestel staan. Door op de app te tikken, wordt deze weer opnieuw gedownload. Hieronder zie je waaraan je zo’n app herkent.
Je iPhone of iPad kiest zelf automatisch de apps om automatisch te verwijderen en dus het wolkje erbij te zetten. Zodra er ruimte tekort ontstaat, zullen de apps die je het minst vaak gebruikt en de meeste ruimte innemen, als eerste verwijderd worden. Er is geen optie om te bepalen welke apps als eerste automatisch verwijderd worden.
Automatisch verwijderen van apps instellen
Je kunt je iPhone of iPad zo instellen dat apps die je niet veel meer gebruikt, automatisch op deze manier verwijderd worden. Doe hiervoor het volgende in iOS 18 en nieuwer:
- Open naar de Instellingen-app op je iPhone of iPad.
- Blader omlaag en tik op Apps.
- Tik bovenin het scherm op Appinstallatie.
- Zet de schakelaar aan bij Ruim apps op.
In iOS 11 t/m iOS 17 vind je deze optie op een iets andere plek:
- Open naar de Instellingen-app op je iPhone of iPad.
- Ga naar App Store.
- Blader omlaag en zet de schakelaar aan bij Ruim apps op.
Als je een automatisch opgeruimde app weer opnieuw wil installeren, hoef je alleen maar op het appicoontje met het wolkje te tikken. Let er wel op dat dit alleen kan als de app nog steeds in de App Store staat.
Apps handmatig opruimen
Behalve dat je apps automatisch kunt opruimen, kan dit ook handmatig. Dat is dus wat anders dan apps compleet verwijderen. Om alleen de app zelf te verwijderen en de gegevens te behouden, volg je deze stappen:
- Ga op je iPhone of iPad naar de Instellingen-app.
- Kies voor Algemeen > iPhone opslag.
- Onderaan zie je een lijst van alle geïnstalleerde apps. Tik op de app waarvan je alleen de app zelf wil verwijderen om ruimte vrij te maken, maar de gegevens ervan wil behouden.
- Tik vervolgens op de optie Ruim op om alleen de app zelf te verwijderen, maar de gegevens te behouden. Bovenaan zie je hoeveel ruimte de app en de gegevens apart innemen.
Hou er rekening mee dat deze optie niet voor alle apps beschikbaar is. Deze truc werkt bijvoorbeeld niet bij apps die TestFlight op je toestel geïnstalleerd staan. Voor veruit de meeste apps die je hebt, zal het dus gewoon werken.
Ook als je meer dan voldoende opslagruimte hebt, kan dit een interessante feature zijn. Zo kan je eenvoudiger uitzoeken welke apps je niet gebruikt en behoud je alleen de apps die je echt nodig hebt. In een andere tip lees je meerdere manieren hoe je apps verwijdert van je iPhone of iPad.
Verdwenen apps weer terugzetten
Zijn er apps van je toestel verdwenen en wil je ze weer terug? Het maakt niet uit of je ze handmatig hebt weggegooid of dat ze door iOS zijn verwijderd: je downloadt ze opnieuw vanuit de App Store. Bij handmatig verwijderde apps moet je vaak de instellingen weer invoeren en opnieuw inloggen. Bij automatisch verwijderde apps hoeft dat niet.
Merk je regelmatig dat apps verdwenen zijn en vind je dit maar onhandig, dan kun je de functie ‘Ruim apps op’ het beste uitschakelen. Het is in dat geval beter om de functie uit te schakelen en pas weer in te schakelen op het moment dat je ruimte nodig hebt.
Taalfout gezien of andere suggestie hoe we dit artikel kunnen verbeteren? Laat het ons weten!
App Store
Lees alles over de Apple App Store, de online winkel waar je apps voor iPhone, iPad, Apple Watch, Apple TV en Mac downloadt. Naast de normale softwarewinkel is er ook een Mac App Store en een speciale App Store voor de Apple Watch. Sinds maart 2024 kun je op de iPhone ook apps buiten de officiële App Store downloaden, via onder andere alternatieve appwinkels. Dit wordt ook wel sideloading genoemd.

- Alles over de App Store
- Alles over App Store-abonnementen
- Vastgelopen downloads oplossen
- Eerdere aankopen in de iOS App Store bekijken
- Verbinding met App Store mislukt
- App Store op de Apple Watch
- Mac App Store
- Eerdere aankopen in de Mac App Store bekijken
- Mac-software installeren buiten de App Store om
- App Store-scam herkennen
- Sideloading: buiten de App Store om downloaden