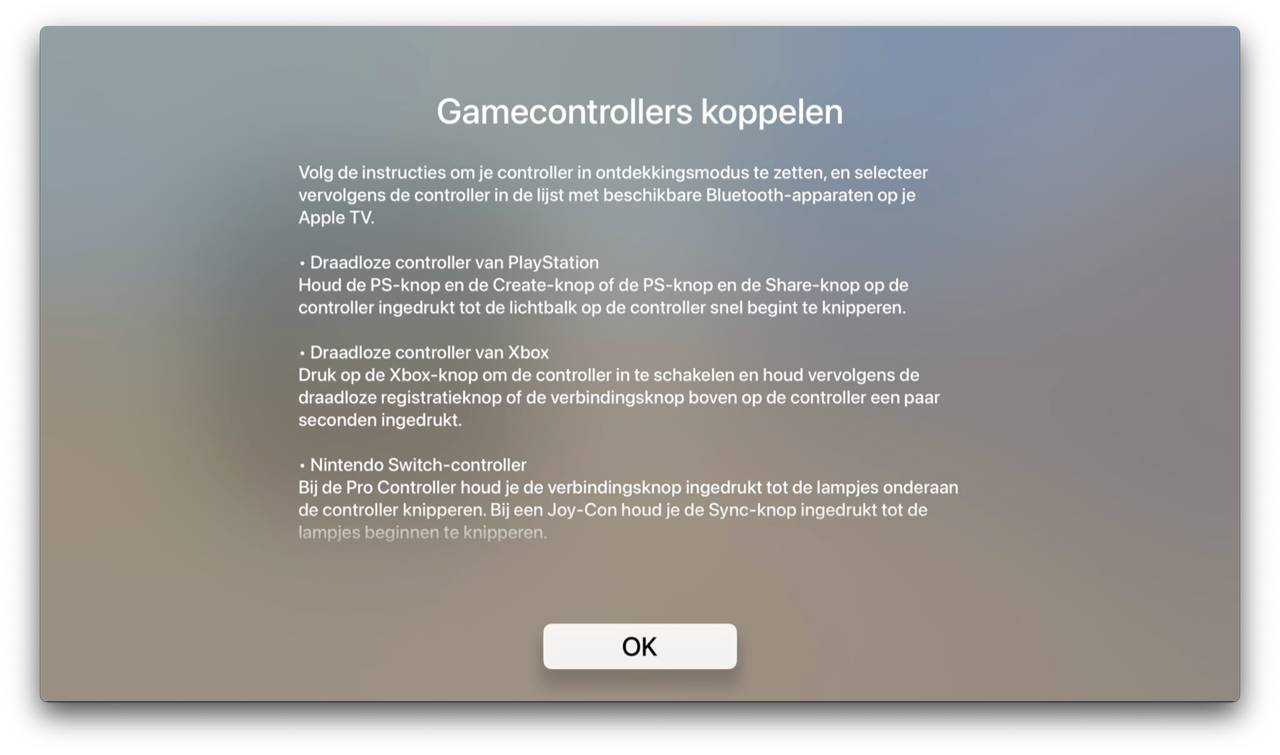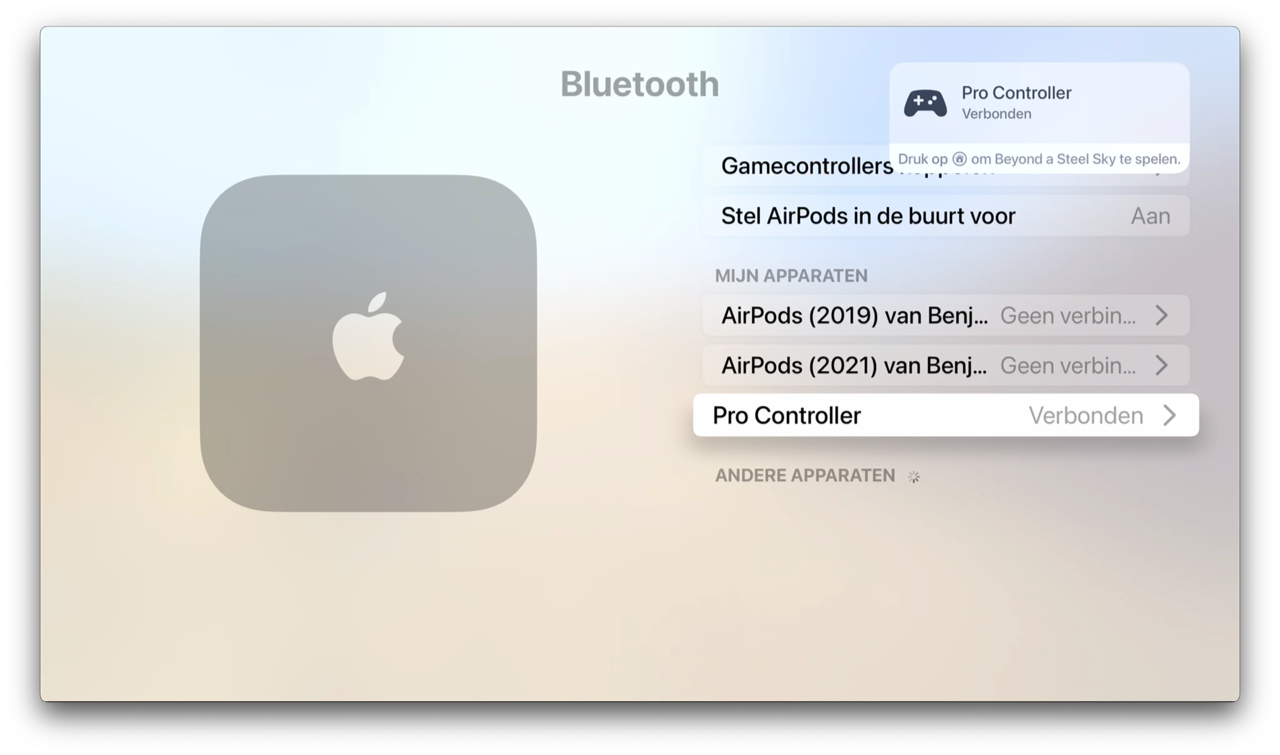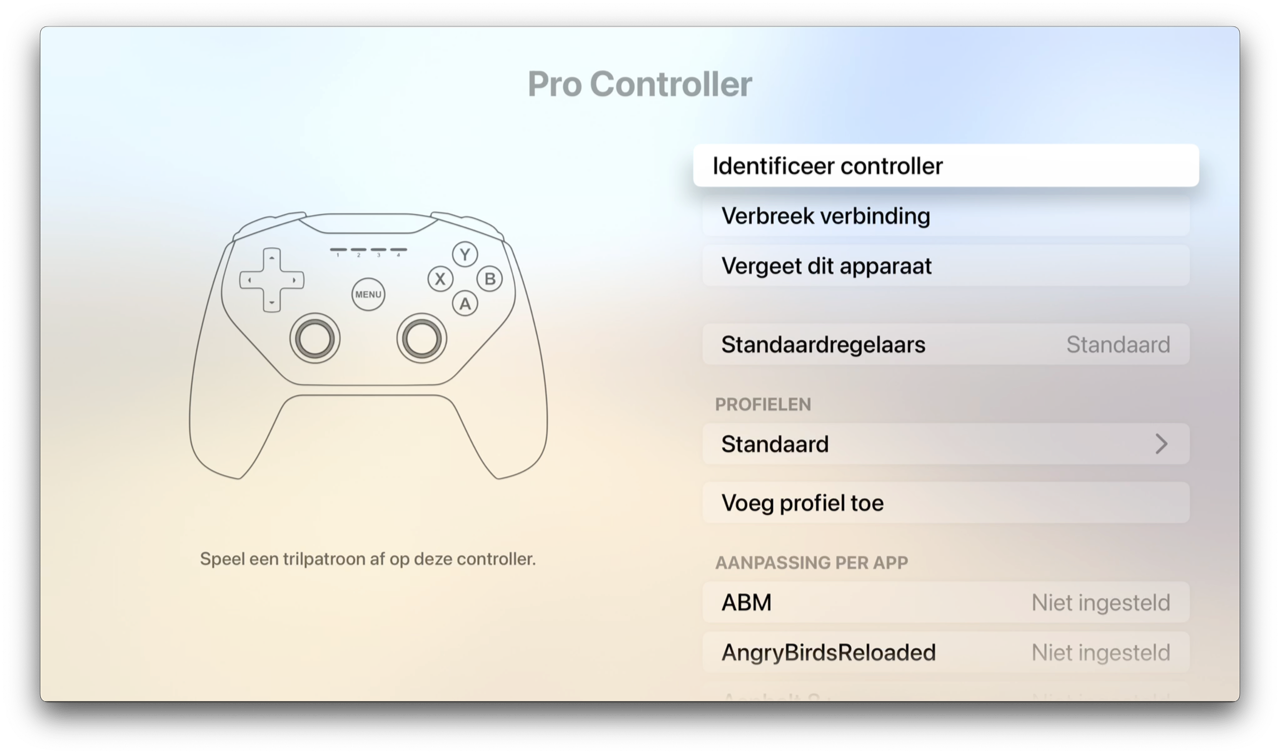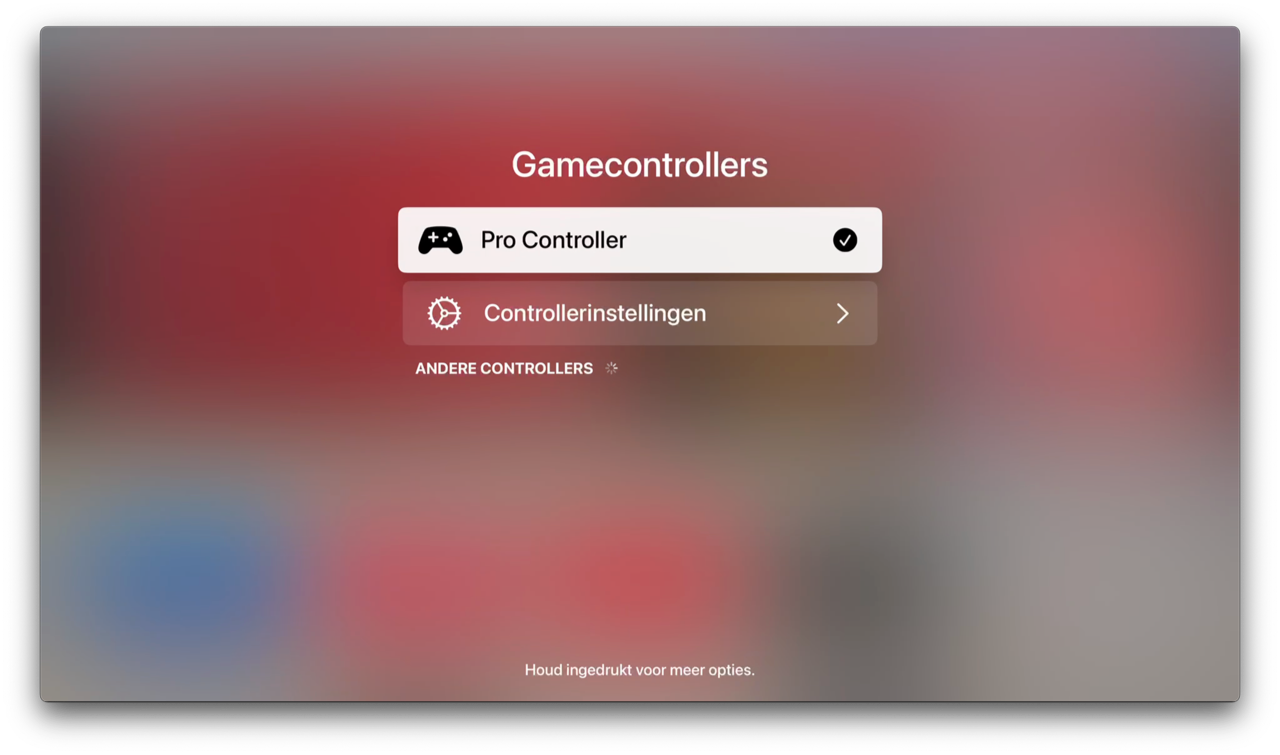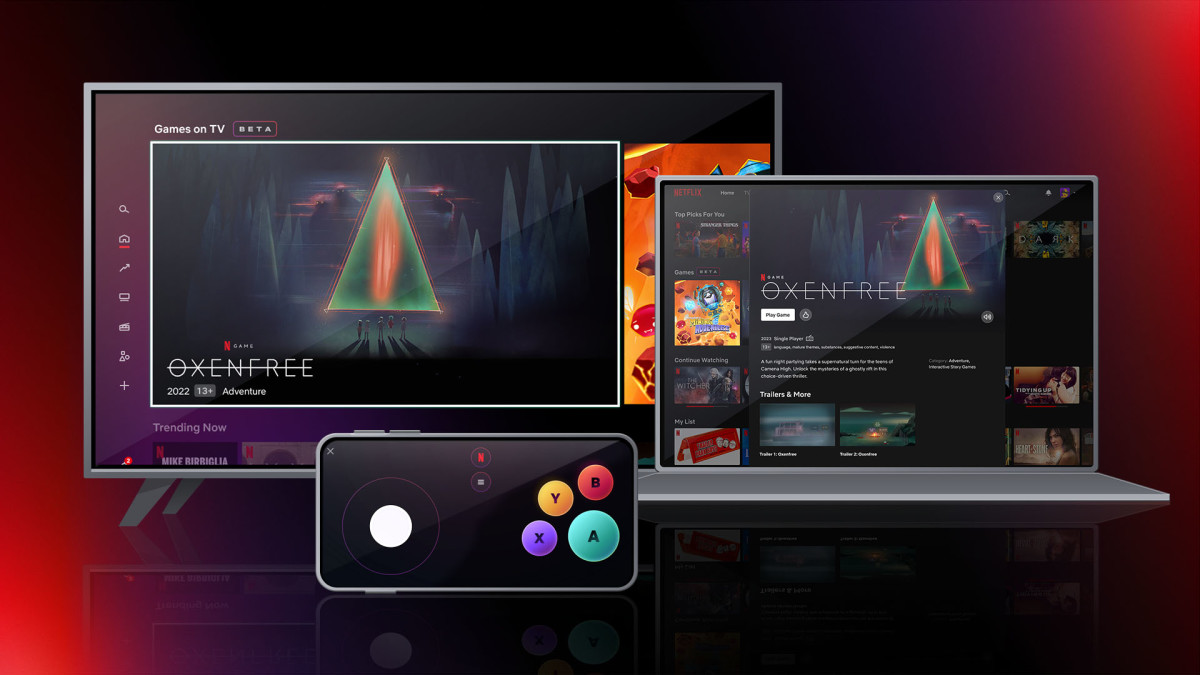Zo kun je een gamecontroller koppelen aan je Apple-apparaten: nu ook bedrade Xbox-controllers
Nu ook voor Nintendo Switch-controllersAl een tijdje is het mogelijk om een speciaal ontworpen gamecontroller te koppelen met je Apple-apparaten. Tegenwoordig hoef je niet meer een speciale controller te kopen als je al een Xbox, PlayStation of (sinds iOS 16) een Nintendo Switch hebt. Je kunt gewoon een bestaande Xbox-, DualShock 4- of Nintendo Switch-controller gebruiken die je nog hebt liggen. Dat komt goed van pas bij veel Apple Arcade-games. Wij leggen uit hoe je de controllers koppelt en ontkoppelt.
Nieuw in iOS 18: bedrade Xbox-controller koppelen
Als je iOS 18, iPadOS 18 of macOS 15 Sequoia hebt geïnstalleerd, dan krijg je nu officiële ondersteuning voor bedrade Xbox-controllers. Apple heeft het zelf niet aangekondigd, maar het is nu bij toeval ontdekt. Voorheen kon je alleen draadloze Xbox- en PlayStation-controllers koppelen via Bluetooth, maar als je een bekabelde verbinding wilde gebruiken, kon dat alleen met PlayStation.
Xbox gebruikt een aangepast usb-protocol voor bedrade controllers. Apple ondersteunt dit sinds iOS 18 nu rechtstreeks. Bij een iPhone, iPad of Mac met usb-c-poorten kun je de controller rechtsteeks aansluiten om de verbinding tot stand te brengen. Bij apparaten met Lightning-poort heb je de Lightning-naar-USB-camera-adapter nodig. Dit is overigens ook bij de bedrade PlayStation-controllers het geval.
Na het aansluiten verschijnt de bedrade Xbox-controller niet in de Bluetooth-instellingen, omdat deze is aangesloten via usb en niet via Bluetooth. Sluit je de controller op de Mac aan, dan moet je eerst toestemming geven. De controller verschijnt daarna als ‘Controller’ in het instellingenpaneel voor gamecontrollers en is te herkennen aan het Xbox-logo.
Een geschikte gamecontroller kopen
Je kunt bij Apple terecht voor een geschikte gamecontroller. Voor €79,95 koop je de Sony PlayStation DualSense-controller in het wit. Deze vind je ook bij andere winkels. Voor ongeveer dezelfde prijs koop je een Xbox-controller en wie het extra luxe wil maken kiest voor de Elite-uitvoering van Microsoft. Apple verkoopt ook de SteelSeries Nimbus+ gamecontroller (€94,95). Deze is MFi-gecertificeerd en werkt met al je Apple-apparaten. Een overzicht van gamecontrollers voor iPhone, iPad en Apple TV vind je in een aparte gids.
Zoals gezegd kun je meerdere controllers gebruiken in combinatie met je Apple-apparaten, zowel die van Sony als van Microsoft. Allemaal kosten ze rond de 50-70 euro. Wil je goedkopere gamecontrollers bekijken? Check dan het aanbod bij bol.com of kijk in de outlet bij Mediamarkt.
Gamecontroller koppelen met iPhone en iPad
Al sinds iOS 7 biedt Apple ondersteuning voor gamecontrollers, maar een aantrekkelijk aanbod aan controllers is er nooit echt geweest. De speciale gamecontrollers werken voor velen ook niet zo fijn als de traditionele gamecontrollers van bekende spelcomputers. Daar is gelukkig een paar jaar geleden verandering in gekomen, want je kunt nagenoeg elke populaire gamecontroller koppelen aan je iPhone of iPad. Dit werkte al voor Xbox- en PlayStation-controllers, maar sinds iOS 16 ook met Nintendo Switch-controllers. Dit geldt voor zowel de Pro-controller als de Nintendo Switch Joy-Cons (zowel individueel als als paar). Zo koppel je een gamecontroller aan je iPhone en iPad:
- Zet je controller aan.
- Zet je controller in koppelmodus met de daarvoor bestemde knop.
- Open Instellingen op je iPhone of iPad.
- Tik op het Bluetooth-menu en schakel Bluetooth eventueel in.
- Selecteer de naam van je controller.
Alle games die ondersteuning hebben voor gamecontrollers werken vanaf nu met jouw controller zolang deze is verbonden. Om de controller los te koppelen volg je deze stappen:
- Open het Bluetooth-menu zoals hierboven beschreven.
- Tik op het i-icoon rechts van de controllernaam.
- Kies voor Vergeet dit apparaat.
Gamecontrollers koppelen met je Apple TV
Als je een gamecontroller aan je Apple TV koppelt, dient de controller ook als ‘gewone’ afstandsbediening. Je kunt ermee navigeren door het systeem, video doorspoelen, de Apple TV sluimeren en meer. Zo wordt de Apple TV nog eens een echte gameconsole!
Om een gamecontroller te koppelen met je Apple TV heb je een Apple TV 4 of nieuwer nodig. Zorg ervoor dat je de nieuwste tvOS-update hebt voor de meest uitgebreide compatibiliteit van controllers. Zo koppel je een gamecontroller aan je Apple TV:
- Zet je controller aan.
- Zet je controller in koppelmodus met de daarvoor bestemde knop.
- Open de Instellingen op je Apple TV.
- Kies voor Afstandsbedieningen en apparaten, en open vervolgens het Bluetooth-menu.
- Selecteer jouw controller in de lijst.
Zodra de controller verbonden is zul je rechtsboven op het scherm een melding zien die dit bevestigt. Je kan dan meteen op de homeknop van de controller drukken om een game te spelen.
In de instellingen kun je ook enkele knoppen configureren van de controller. Je kan zelfs een profiel aanmaken, als bepaalde knoppen voor jou niet overeenstemmen met de functie. Zo kan je de A-knop op een controller laten fungeren als een B-knop, enzovoorts. Je kan meerdere van dit soort profielen maken, waarbij je elke knop een andere werking kan geven. Je kunt zelfs per game op de Apple TV aangeven welk profiel zij standaard moeten gebruiken. Op die manier bepaal je zelf hoe een game voor de desbetreffende controller werkt. Je vindt deze optie bij Instellingen > Afstandsbedieningen en apparaten > Bluetooth en klik dan op de controller.
Zodra je de eerste gamecontroller gekoppeld hebt aan de Apple TV, verschijnt er in het Apple TV Bedieningspaneel een nieuwe knop met een gamecontroller waarmee je een overzicht ziet van alle gekoppelde controllers. Je kan daar snel verbinding maken of de verbinding verbreken en zelfs de controller laten vergeten.
Wil je de controller loskoppelen? Dan kan dat ook zo:
- Open het Bluetooth-menu zoals hierboven beschreven.
- Selecteer jouw controller in de lijst.
- Kies voor Vergeet apparaat.
Let op dat de Apple TV maar twee controllers tegelijk ondersteunt. Met z’n vieren gamen zoals op een Xbox, PlayStation of Nintendo Switch kan dus niet.
Gamecontroller koppelen met je Mac
Wil je gamen op je Mac, dan wil je daarvoor wellicht een controller gebruiken. Zorg dat je beschikt over minimaal macOS 10.15 Catalina. Zo koppel je een gamecontroller aan je Mac:
- Zet je controller aan.
- Zet je controller in koppelmodus met de daarvoor bestemde knop.
- Open Systeemvoorkeuren/Systeeminstellingen.
- Open het Bluetooth-menu en schakel Bluetooth eventueel in.
- Druk op de koppelknop op de controller en wacht tot hij op de Mac verschijnt. Klik dan op de knop om verbinding te maken.
Om een controller los te koppelen van je Mac volg je deze stappen:
- Open het Bluetooth-menu zoals hierboven beschreven.
- Verbreek de verbinding door met Control ingedrukt op de controller te klikken, en kies voor Vergeet.
Hopelijk helpt deze tip je om jouw gameskills naar een hoger niveau te tillen. Wil je tijdens het gamen op je Mac ook nog andere productieve dingen doen? Check dan onze andere tip, waar we je leren hoe je je iPad als tweede scherm van je Mac gebruikt met Sidecar in macOS Catalina. Ook lees je hoe je de batterijstatus van je gamecontroller checkt op je Apple TV.
Je leest alles over gamepads en de Apple TV in onderstaande tips en gidsen:
- Gamecontrollers voor iPhone, iPad en Apple TV
- Zo herken je Apple TV-games die je met een controller kunt spelen
- Extra afstandsbediening of gamecontroller koppelen met de Apple TV
- Zo check je de batterijstatus van de Apple TV Remote en gamecontrollers
- Zo koppel je een oudere gamecontroller met de Apple TV (en dit doen de knoppen)
Taalfout gezien of andere suggestie hoe we dit artikel kunnen verbeteren? Laat het ons weten!