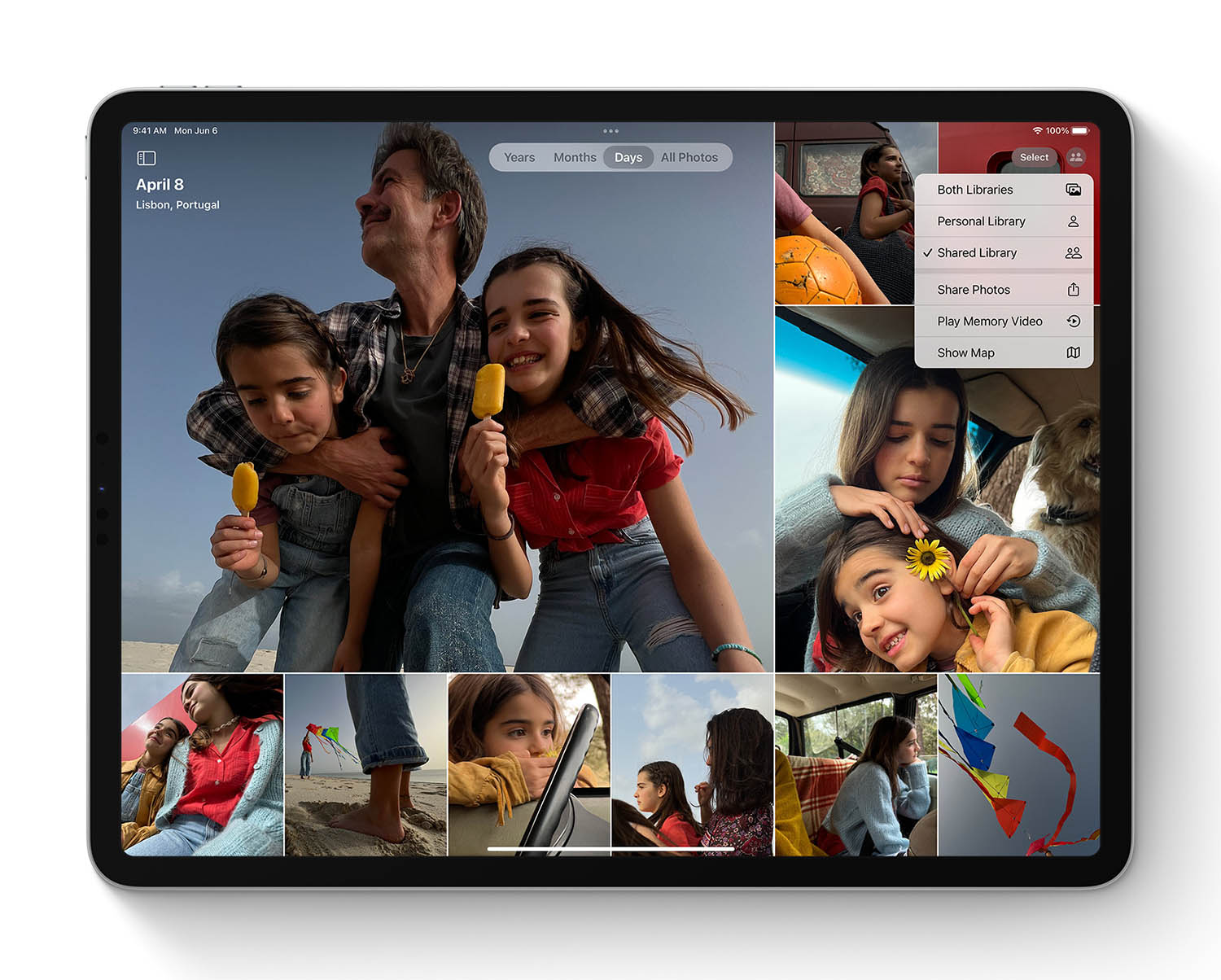
Dit is er nieuw in de Foto’s- en Camera-app in iOS 16
Onderstaande functies voor foto’s gelden trouwens niet alleen voor iOS 16, maar ze komen vaak ook naar iPadOS 16 en macOS Ventura. Die laatste twee updates komen in oktober. Zo wordt er op drie platformen meer mogelijk met je foto’s!
- #1 Gedeelde iCloud-fotobibliotheek (komt later)
- #2 Dubbele foto’s verwijderen
- #3 Onderwerpen uit foto’s snijden
- #4 Vergrendelde foto-albums
- #5 Fotobewerkingen kopiëren
- #6 Fotobewerkingen herstellen
- #7 Naam van schermafbeelding wijzigen
- #8 Nieuwe terugblikken
- #9 Personen alfabetisch sorteren
- #10 Geen uitgelichte foto’s
- #11 Voorgrond onscherp op portretfoto’s
- #12 Verbeterde kwaliteit in filmmodus
- Meer fotofuncties
#1 Gedeelde iCloud-fotobibliotheek (komt later)
Het was altijd al mogelijk om gezamenlijke fotoalbums te maken, bijvoorbeeld met andere leden in het gezin. In een latere update van iOS 16 komt daar een nieuwe mogelijkheid bij: de gezamenlijke iCloud-fotobibliotheek. Dit is geen album maar een aparte fotobibliotheek binnen iCloud waar iedereen foto’s aan kan toevoegen, bewerken en verwijderen. Het toevoegen van foto’s kan handmatig en automatisch. Vanuit de Camera-app kun je meteen aangeven dat een foto naar de gezamenlijke fotobibliotheek moet worden doorgestuurd. Er komt ook wat intelligentie aan te pas bij het delen van foto’s. Verder kun je onderschriften en trefwoorden toevoegen, die voor iedereen zichtbaar zijn. Gooit iemand een foto weg, dan verdwijnt ‘ie voor iedereen.
Waarom zou je dit willen gebruiken in plaats van een normaal gedeeld fotoalbum? Ten eerste omdat de foto’s in de oorspronkelijke kwaliteit worden bewaard in de gezamenlijke fotobibliotheek, terwijl ze bij een gedeeld album in een lagere kwaliteit worden opgeslagen. Ten tweede zijn bij fotoalbums de bewerkingen van anderen niet te zien. En een ander punt is dat er voor gedeelde fotoalbums allerlei beperkingen gelden. Zo mag je maximaal 200 gedeelde albums hebben en mogen er in een album maximaal 5000 foto’s zitten. Bij de gedeelde fotobibliotheek gelden weer andere beperkingen. Je mag maar met 6 mensen deelnemen en is de maximale iCloud-opslag bepalend hoeveel GB aan foto’s je mag delen.
Je kunt een gedeelde iCloud-fotobibliotheek met maximaal vijf anderen gebruiken, dus in totaal zes personen. Iedereen kan een bijdrage leveren en de foto’s bekijken, ook als iemand anders ze heeft gemaakt of bewerkt. Om te voorkomen dat er per ongeluk foto’s worden gedeeld die anderen niet mogen zien, zijn er slimme regels. Je kunt kiezen om alle eerdere foto’s te delen of alleen foto’s vanaf een bepaalde datum. Daarnaast kun je kiezen om alleen foto’s te delen waarop alleen bepaalde personen staan, zoals mensen uit jouw gezin.
De gedeelde iCloud-fotobibliotheek is nog niet aanwezig in iOS 16, maar het komt in een latere update.
#2 Dubbele foto’s herkennen en verwijderen
De Foto’s-app heeft een handig trucje voor mensen die veel dubbele foto’s hebben. Deze dubbele foto’s op de iPhone verschijnen in een aparte map, zodat je ze gemakkelijk kunt opruimen. Voorheen moest je zelf door je foto’s neuzen om dubbele foto’s op te sporen of gebruikmaken van een slimme app zoals Gemini.
#3 Objecten uit foto’s snijden
Een grappige functie om eens mee te experimenteren: je kunt objecten, mensen en dieren eenvoudig uit een foto snijden. Je doet dit door je vinger op het object te drukken en vervolgens het uitgesneden deel te kopiëren of te delen. Dit is bijvoorbeeld ideaal als de achtergrond erg druk is of als je een losstaand object in een chatbericht wilt plakken. Je hebt dan geen geavanceerde foto-app meer nodig. Het werkt voor personen, dieren, objecten en meer. Je hebt er wel een iPhone met A12 Bionic-chip of nieuwer voor nodig, dus een iPhone XS of later.
#4 Vergrendelde foto-albums
Standaard zit er nu een slotje op twee albums in de Foto’s-app: Recent verwijderd en Verborgen. In beide gevallen moet je dus eerst je gezicht of je vingerafdruk scannen voordat je de inhoud van deze albums kunt zien. Wil je dit liever niet, dan kun je dit uitschakelen zodat de foto’s altijd meteen te zien zijn. Het is daarbij alles of niets: je zet de verificatie voor beide albums aan of uit. Je kan dus niet alleen de verificatie voor het Verborgen-album ingeschakeld laten.
#5 Fotobewerkingen kopiëren
Gebruik je vaak foto’s in dezelfde stijl, waarbij je steeds dezelfde bewerkingen uitvoert, dan kun je dat sinds iOS 16 automatiseren. Je kunt bewerkingen van foto’s kopiëren. Oftewel: wat je met de ene foto hebt gedaan kun je ook uitvoeren op een andere foto. Dit geldt bijvoorbeeld voor de instellingen van bewerking, kleur, filters en dergelijke. Op deze manier hoef je dezelfde bewerkingen niet telkens opnieuw uit te voeren. Het werkt zelfs als je meerdere foto’s selecteert, dus dit komt voor fanatieke fotobewerkers zeker van pas.
#6 Fotobewerkingen herstellen
Als je bij het bewerken van foto’s de weg kwijt bent geraakt in de instellingen en te veel aanpassingen hebt gedaan, dan kun je nu eenvoudig met de undo– en redo-knop de wijzigingen respectievelijk terugdraaien en opnieuw uitvoeren. Je kan elke wijziging stap voor stap ongedaan maken. Voorheen was er wel een knop Herstel, maar daarmee was je alle bewerkingen in één klap kwijt.
#7 Naam van schermafbeelding wijzigen
Is het je wel eens opgevallen dat schermafbeeldingen altijd een standaardnaam krijgen? In de bestandsnaam staat ook de datum en het tijdstip, maar dat is niet altijd handig. Gelukkig kun je in iOS 16 de naam van een screenshot veranderen voordat je ‘m deelt. Tik na het maken van de schermafbeelding op de miniatuur, tik op de deelknop en je ziet een knop Wijzig naam. Typ vervolgens de door jou gewenste naam in en delen maar!
#8 Nieuwe terugblikken
De iPhone en iPad hebben er twee nieuwe terugblikken bij, namelijk van spelende kinderen en ‘Deze dag in de geschiedenis’. Deze laatste laat zien wat er voorgaande jaren op dezelfde dag gebeurde. Dit kan leuk zijn op speciale momenten zoals Koningsdag of Kerstmis. Er was overigens al een terugblik ‘Op deze dag’ waarbij je foto’s op een bepaalde dag van een paar jaar geleden te zien kreeg. Ook nieuw is dat je bij het bekijken van een video van je Terugblik nu gemakkelijk kunt tikken om de video opnieuw af te spelen vanaf het begin. De muziek speelt dan gewoon door.
#9 Personen alfabetisch sorteren
Apple maakt voor personen waar je veel mee te maken hebt een apart album aan. Deze albums staan in willekeurige volgorde. Sinds iOS 16 kun je ze in alfabetische volgorde plaatsen. Wel zo netjes!
#10 Geen uitgelichte foto’s tonen
Misschien vind je de uitgelichte foto’s en Terugblikken helemaal niet leuk of wil je niet herinnerd worden aan gebeurtenissen uit het verleden. Je kunt in dat geval het uitlichten van foto’s uitschakelen. Dit geldt ook meteen voor de fotowidget.
#11 Voorgrond onscherp op portretfoto’s
Bij portretfoto’s is meestal de achtergrond onscherp gemaakt. Maar het kan ook andersom. Soms is er een bloesemtak op de voorgrond te zien en staat de persoon iets verder weg. In dat geval kun je de voorgrond wat extra blur geven. Zo krijg je een wat realistischer diepte-effect. Het werkt alleen op foto’s die met de iPhone 13- of 14-serie zijn gemaakt.
#12 Verbeterde kwaliteit in filmmodus
Met de ‘Cinematic mode’ oftewel filmmodus kun je fraaie effecten bewerkstellingen. Daarbij kun je afwisselend scherpstellen op gebeurtenissen op de voor- en achtergrond. De beeldkwaliteit is nu nog beter bij filmen van profiel vanuit een bepaalde hoek. Ook de randen van haar en brillen zien er beter uit. Filmmodus werkt alleen op de iPhone 13- en iPhone 14-serie.
Overigens heeft Apple eerder al aangegeven geen foto’s van gevoelige plekken meer te tonen in de Terugblikken. Het gaat hierbij om een beperkt aantal plaatsen, met name concentratiekampen en andere oorlogsgerelateerde locaties.
Meer fotofuncties in iOS 16 en meer
Er zijn nog meer kleine iOS 16 functies die rechtstreeks of zijdelings met foto’s te maken hebben. Zoals deze:
- Meerlaags foto-effect op je toegangsscherm. Je kunt nu zorgen dat je hoofd half de klok afdekt op het toegangsscherm.
- Suggesties voor foto’s op het toegangsscherm. iOS stelt op een slimme manier foto’s voor uit je fotobibliotheek, die geschikt zijn als wallpaper op je toegangsscherm.
- Fotoshuffle op je toegangsscherm. Je kunt nu zorgen dat er steeds een andere foto te zien is op je toegangsscherm. Je bepaalt zelf hoe vaak.
- Fotostijlen toepassen op toegangsscherm. Je kunt automatisch zorgen dat de kleurfilters, tint en font worden aangepast aan je toegangsscherm.
- Livetekst werkt nu niet alleen in foto’s, maar ook in video’s. Je moet daarvoor het beeld wel even stilzetten.
- Op teksten in foto’s kun je met Quick Actions meteen een actie uitvoeren. Dit geldt bijvoorbeeld voor het vertalen van teksten, het omrekenen van valuta of het herkennen van trackinginformatie voor pakketjes.
Meer over iOS 16
iOS 16 is de grote update voor de iPhone in 2022. Wil je weten of jouw iPhone geschikt is voor iOS 16, dan vind je in ons artikel het antwoord. Lees ook onze overzichten met de beste iOS 16 functies én de beste iOS 16 details en ontdekkingen. De officiële releasedatum van iOS 16 was 12 september 2022. Lees ook onze review van iOS 16 met ervaringen en check hoe je iOS 16 kunt installeren. De meest recente stabiele iOS-versie is iOS 18.5.
- 2022 - 22 september: Artikel bijgewerkt na de release van iOS 16.
Taalfout gezien of andere suggestie hoe we dit artikel kunnen verbeteren? Laat het ons weten!
Het laatste nieuws over Apple van iCulture
- Bellen en sms'en op je iPhone kan straks ook met andere apps dan die van Apple - maar alleen in de EU (09-07)
- Apple Kaarten krijgt deze nieuwe functies in iOS 26 (met nieuwe functies in ontwikkelaarsbeta 3) (08-07)
- Liquid Glass wordt matglas? Dit is er nieuw in de derde beta van iOS 26 (08-07)
- Nu te downloaden: derde beta van iPadOS 26 (07-07)
- Apple brengt derde beta van iOS 26 uit voor ontwikkelaars (07-07)
iOS 16
iOS 16 is de grote update voor de iPhone uit 2022. Er zitten heel wat nieuwe functies in iOS 16, waardoor er voor iedereen wel iets leuks bij zit. De officiële release van iOS 16 is 12 september 2022, tegelijk met watchOS 9 en tvOS 16. Lees ook onze review van iOS 16 of onze uitgebreide pagina over iOS 16 met antwoorden op veelgestelde vragen. Inmiddels is deze versie in september 2023 opgevolgd door iOS 17, maar iOS 16 wordt nog wel ondersteund met beveiligingsupdates voor de iPhone 8 (Plus) en iPhone X.
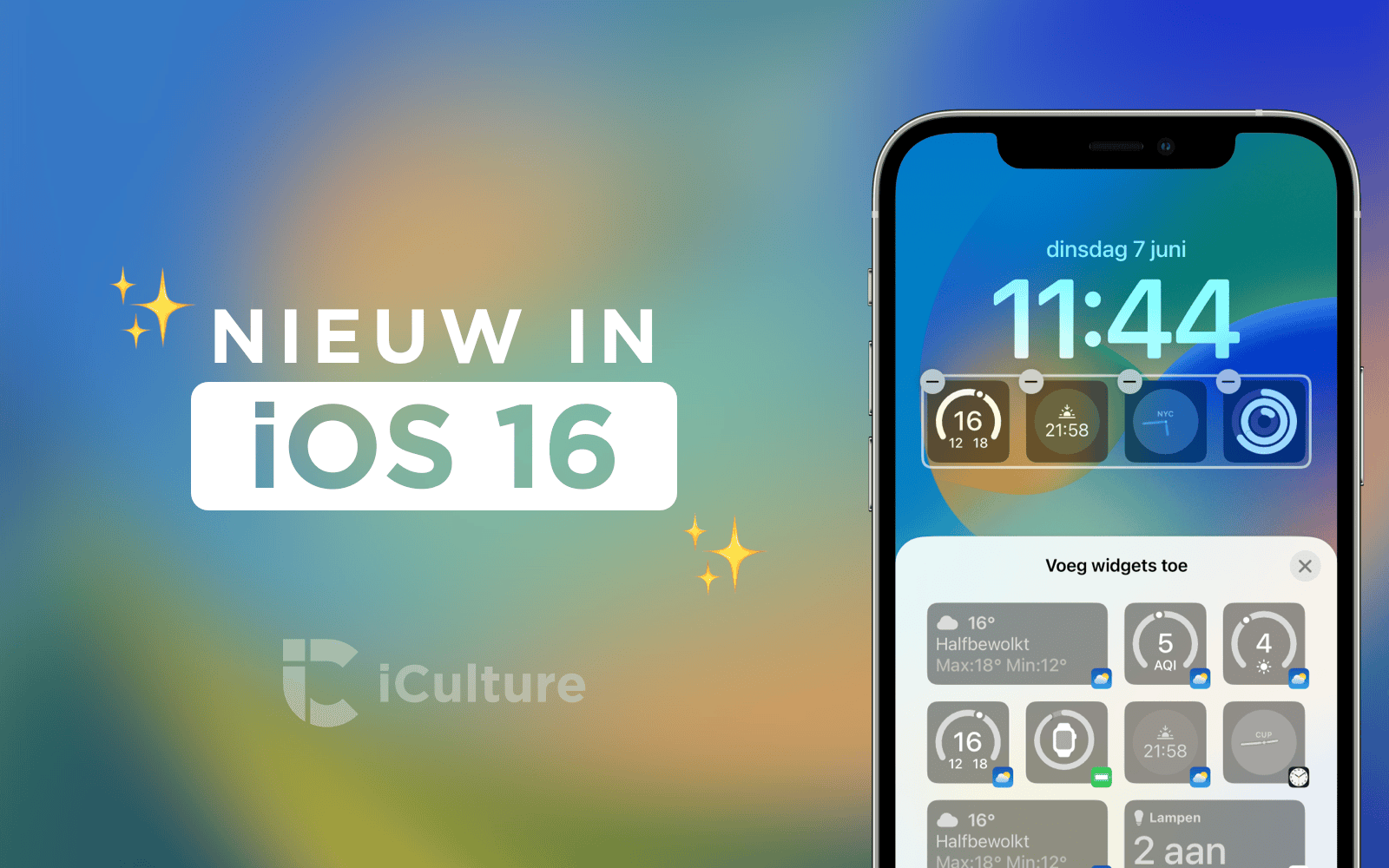

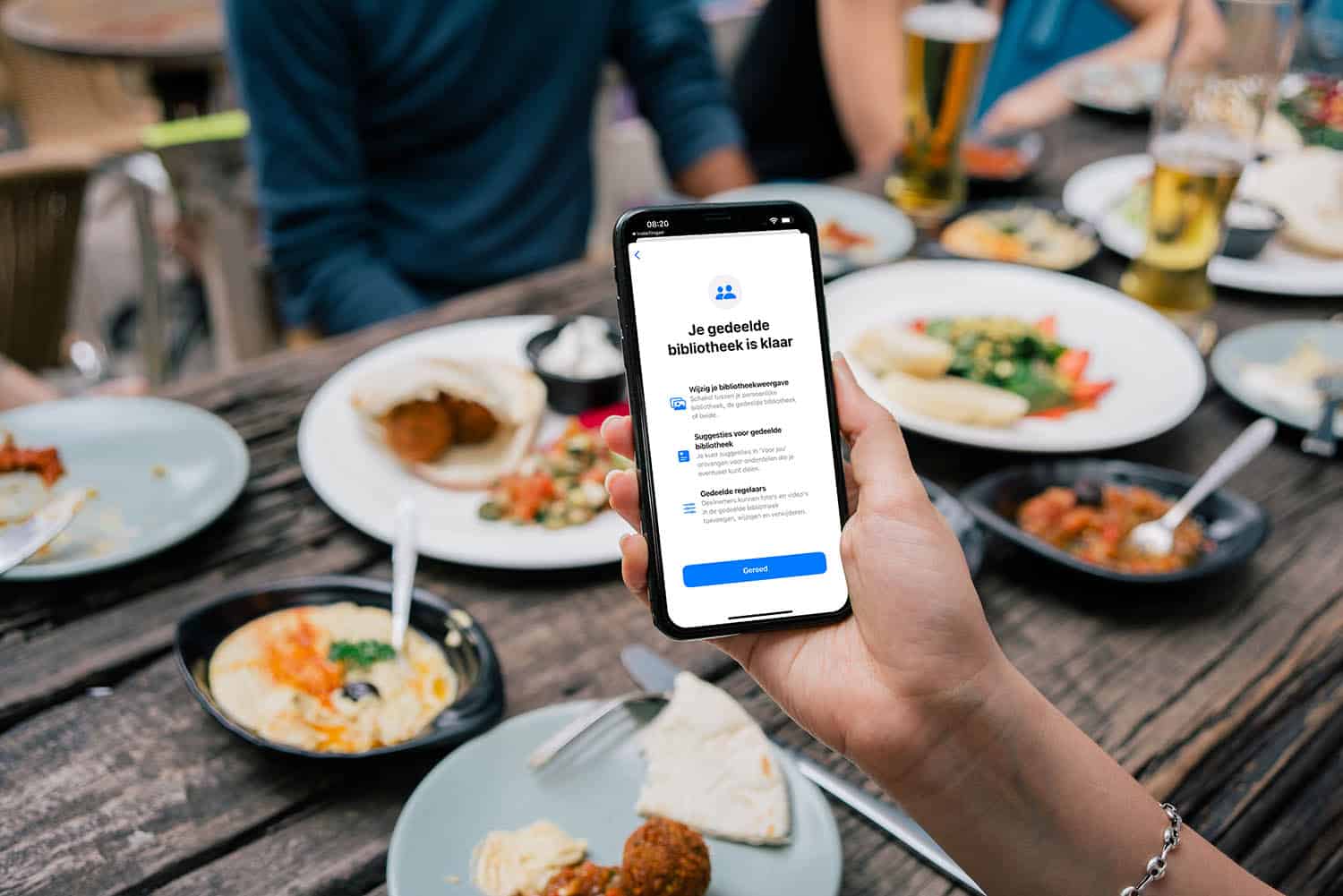
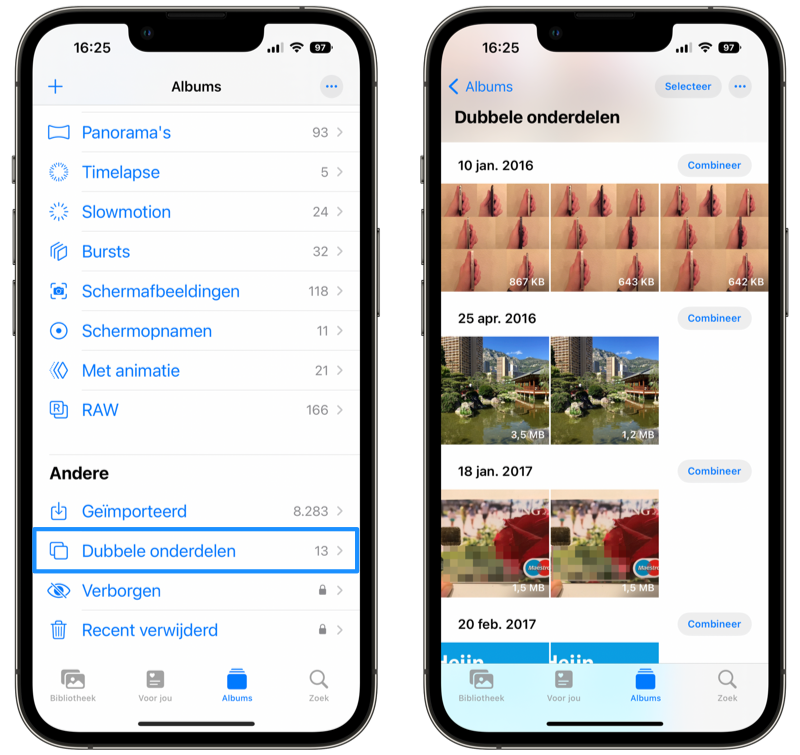
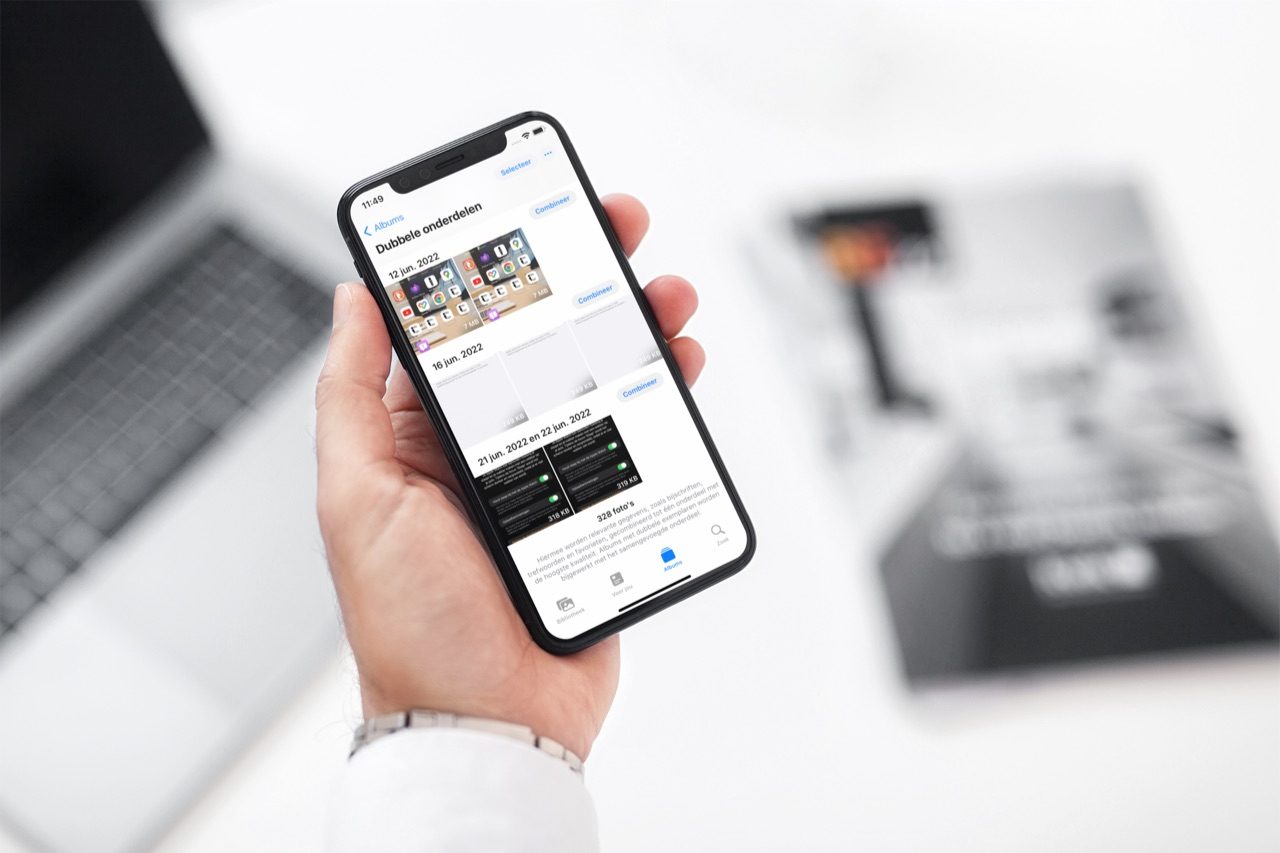
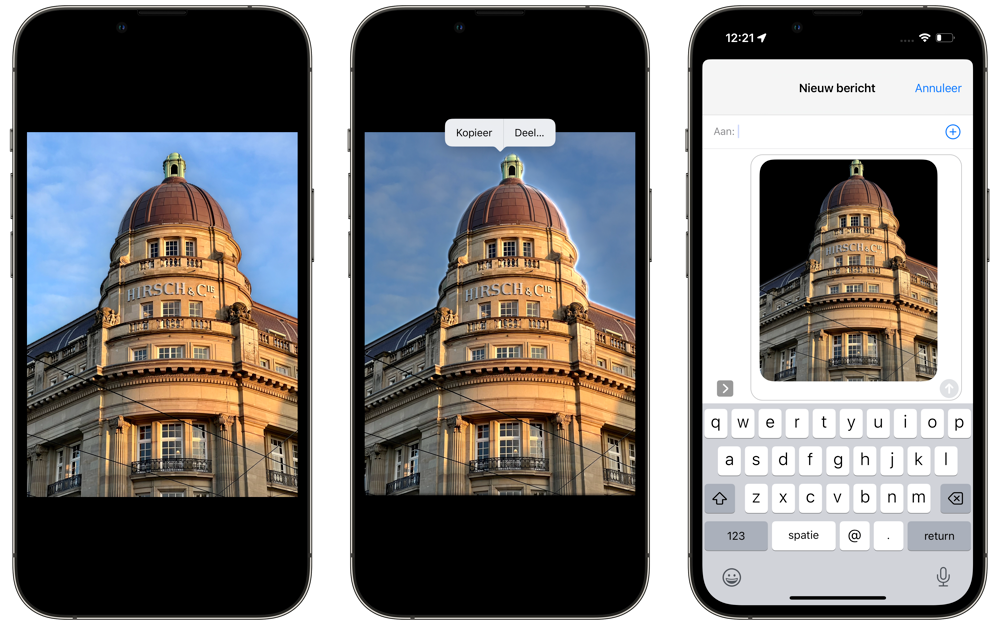
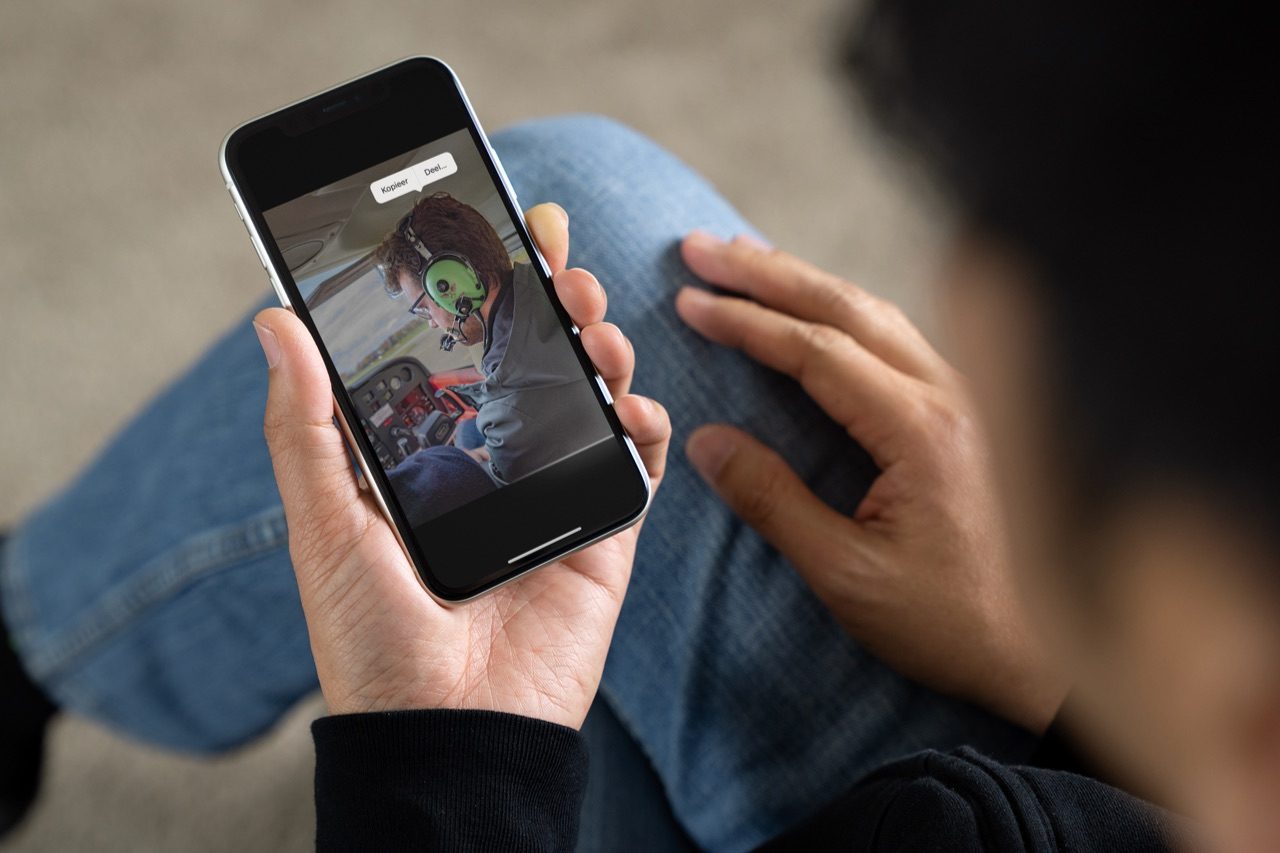
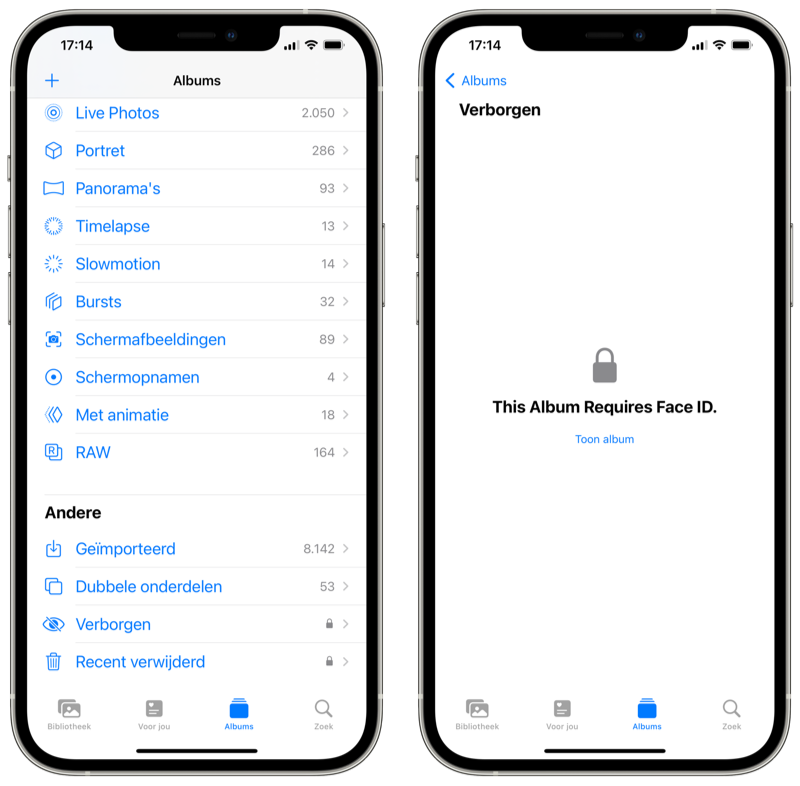
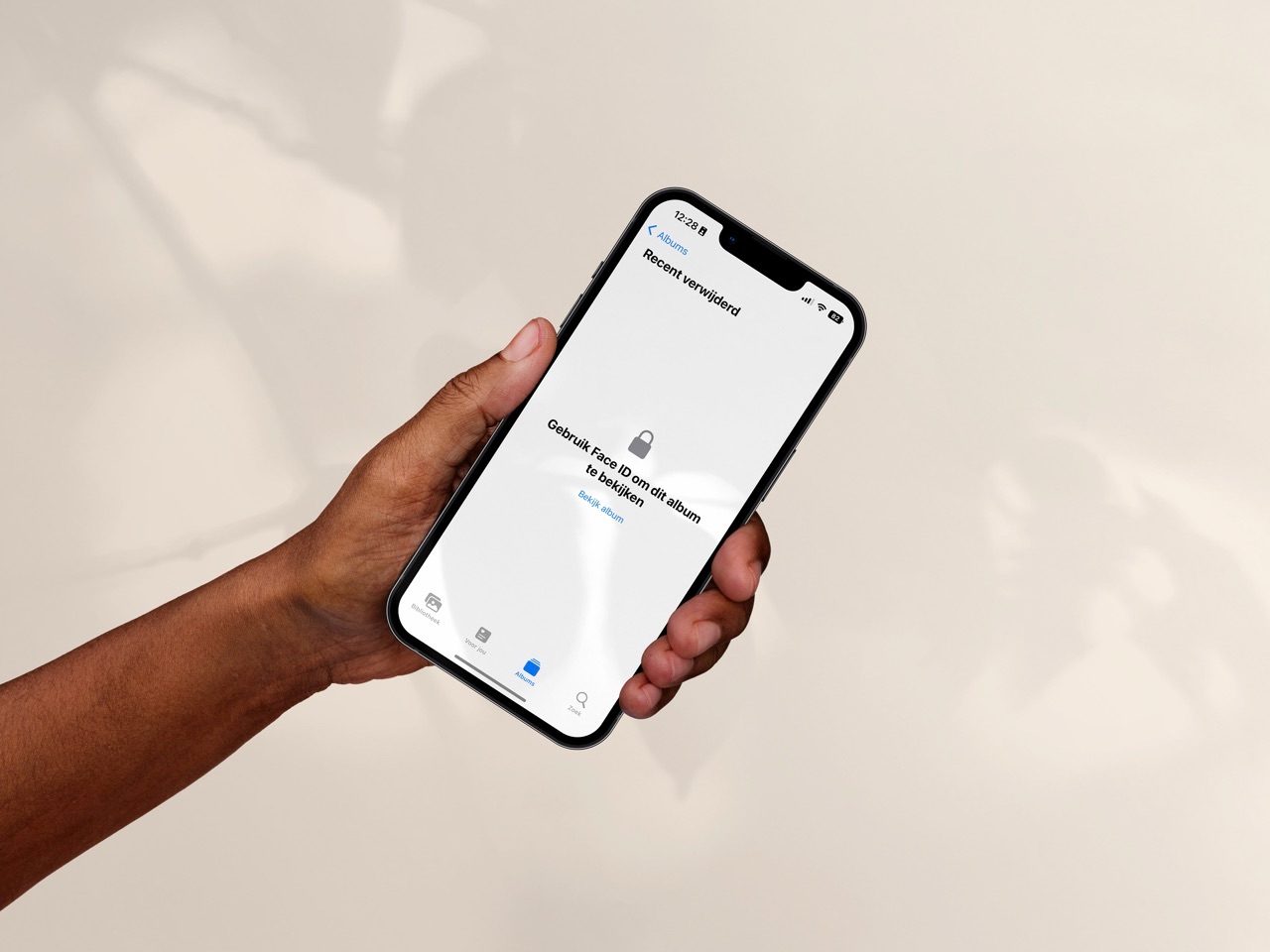
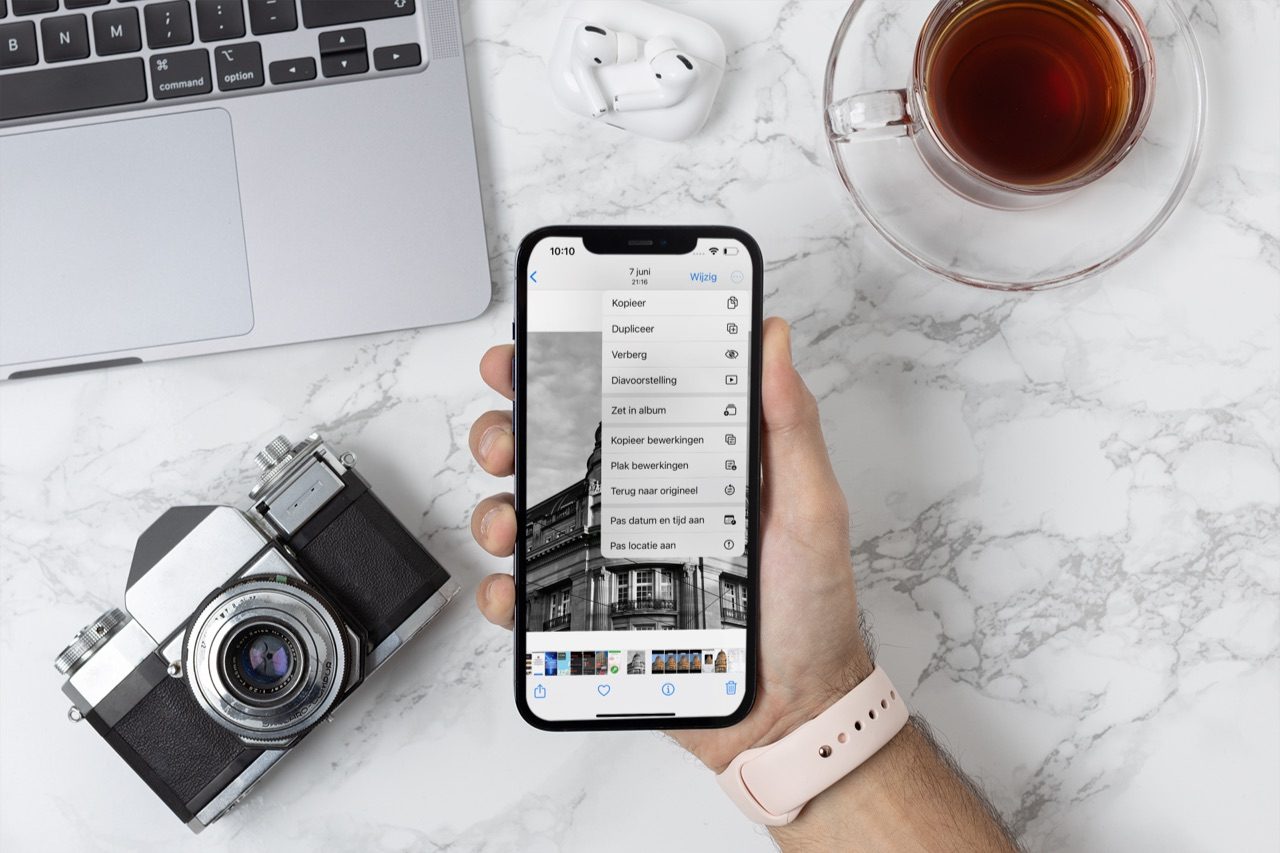
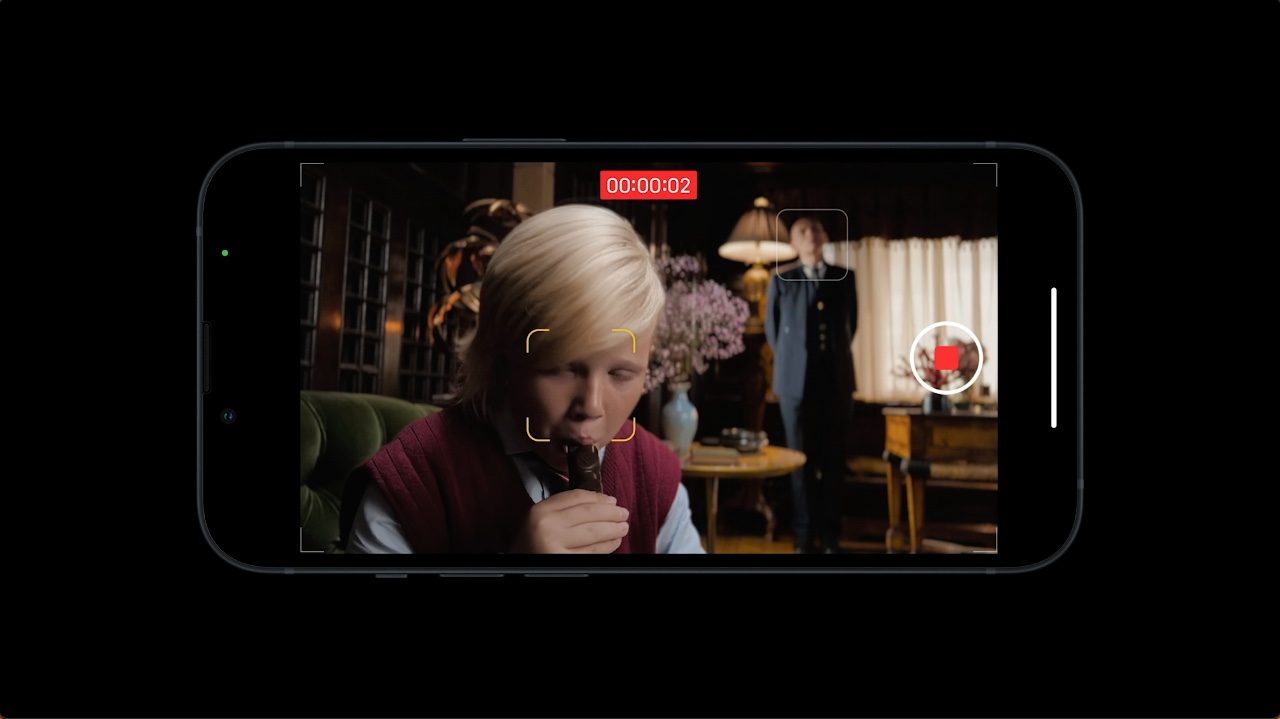
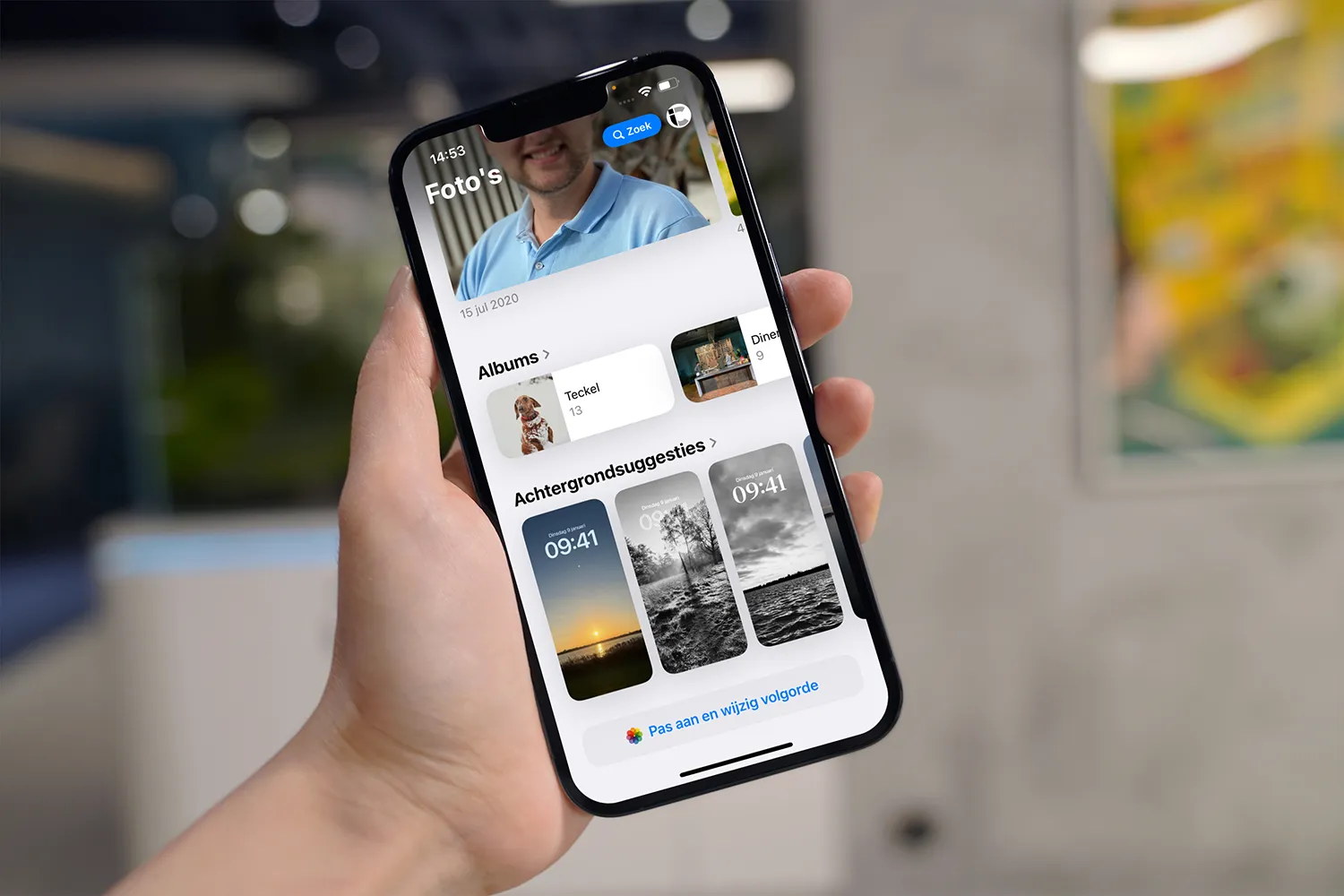
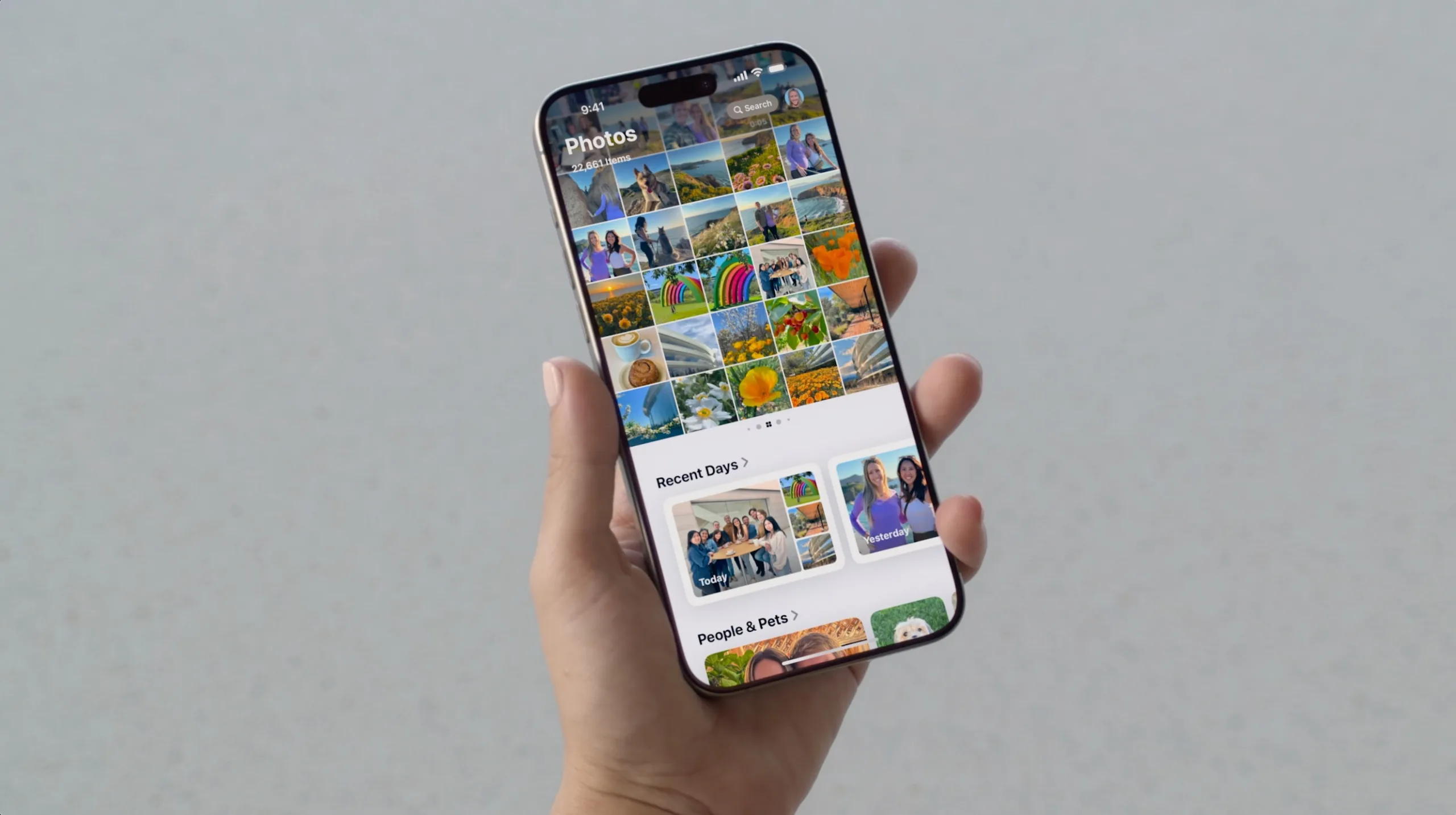
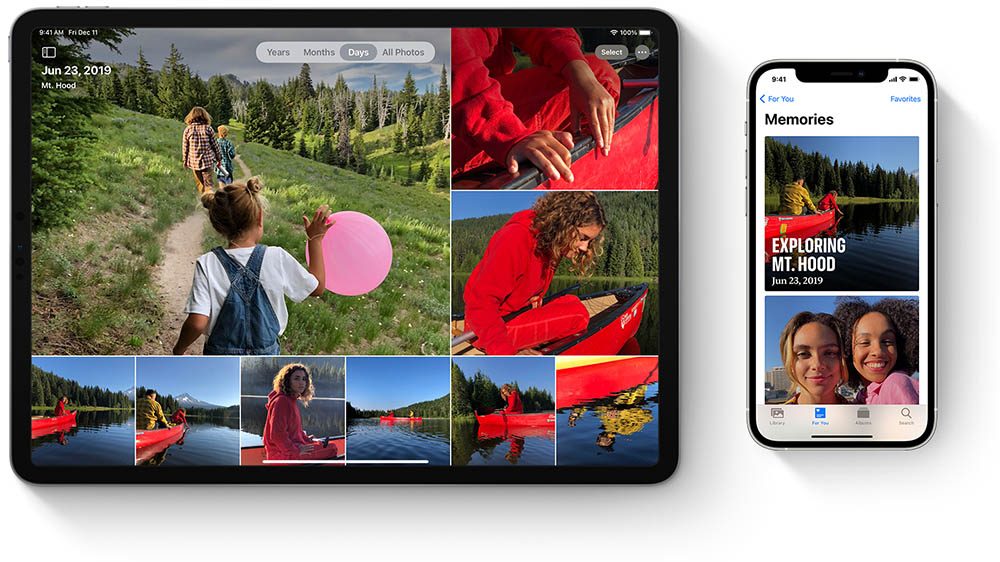
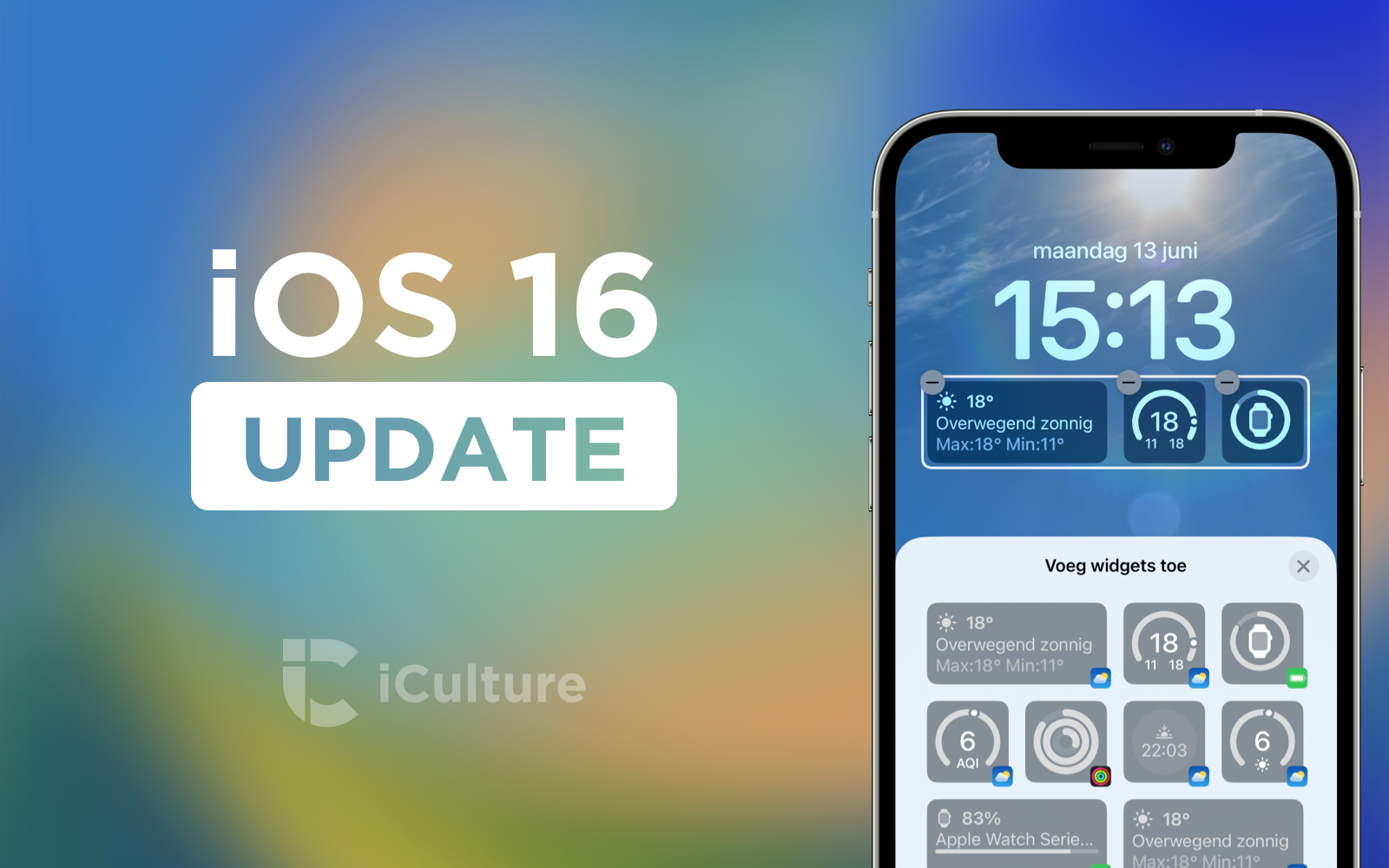
Mooie ontwikkeling. Alleen jammer dat nog steeds niet mogelijk is om fastoenlijke collage te maken zonder een app van third-party
Zou beter zijn als het eindelijk weer eens mogelijk werd de camera van het lockscreen af te halen (zonder de hele camera te disabelen). De keren dat ik mijn iPhone (13 mini) heet uit mijn broekzak haal, omdat op een of andere mysterieuze manier de camera-app weer eens geopend werd, zijn inmiddels niet meer te tellen.
Ben heel erg blij met ‘Gedeelde iCloud-fotobibliotheek’, vind het een enorme tekortkoming dat bij een gedeeld album de kwaliteit omlaag wordt gebracht.
Ben wel benieuwd of de functie dubbele foto’s verwijderen, alleen werkt voor identieke foto’s, dus letterlijk een kopie, of ook als er heel snel meerdere foto’s achter elkaar genomen zijn en hierdoor heel erg op elkaar lijken.
Het gedeelde fotoalbum is denk ik een hele mooie functie. Ik ben wel benieuwd of je dit ook met vrienden kan doen of dat het alleen mogelijk is voor een familie-abbonement…
(Red.) Artikel bijgewerkt na de release van iOS 16.
Ik zie mijn “verborgen album” niet meer als ik een foto op wil slaan, meerdere mensen last van?
Er is nu een leuke functie om heel gemakkelijk delen van een foto te isoleren, maar dat vraagt gewoonweg om een functie om die foto weer met een andere foto te combineren en die functie zit er nu weer niet bij, dat is wel weer jammer.