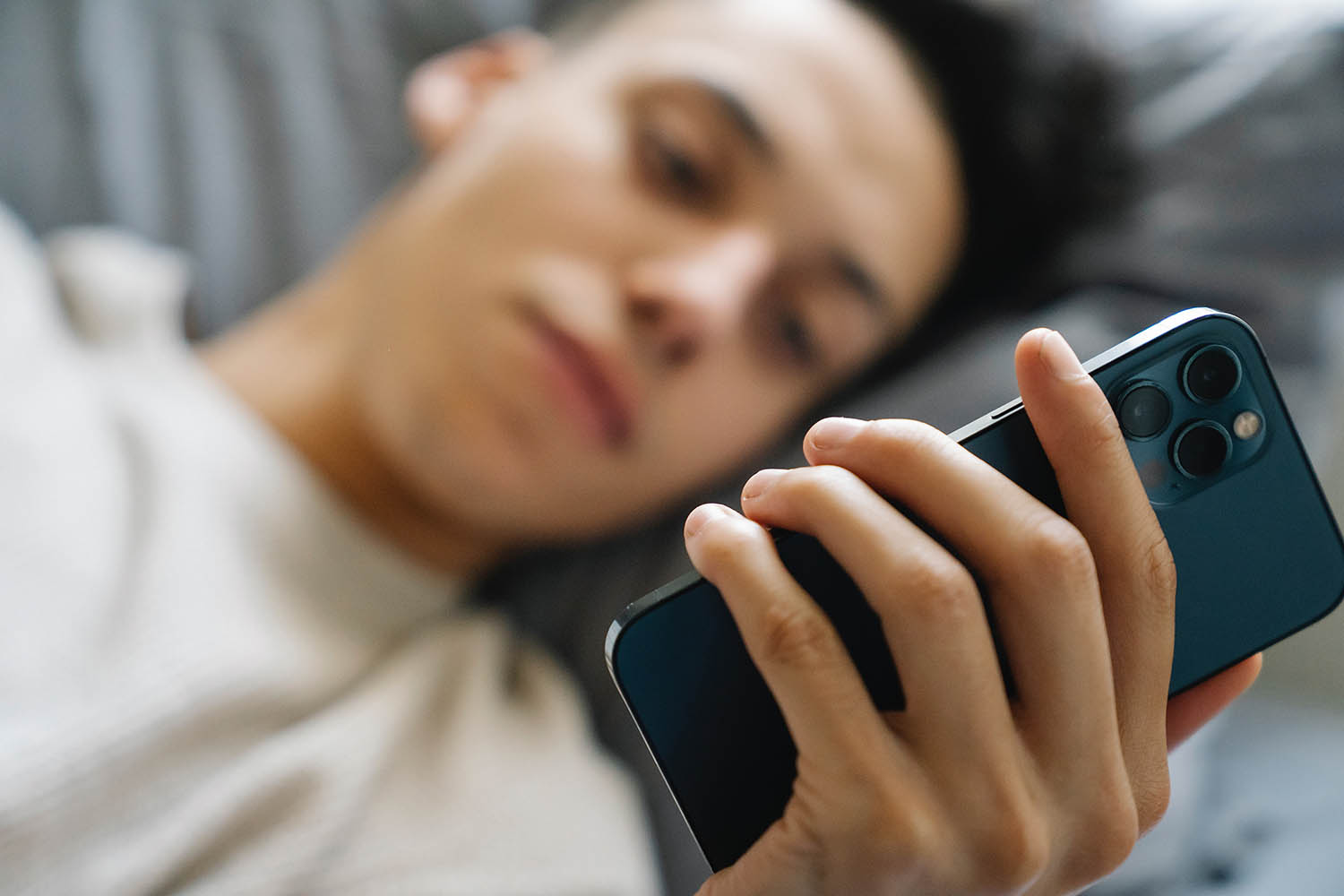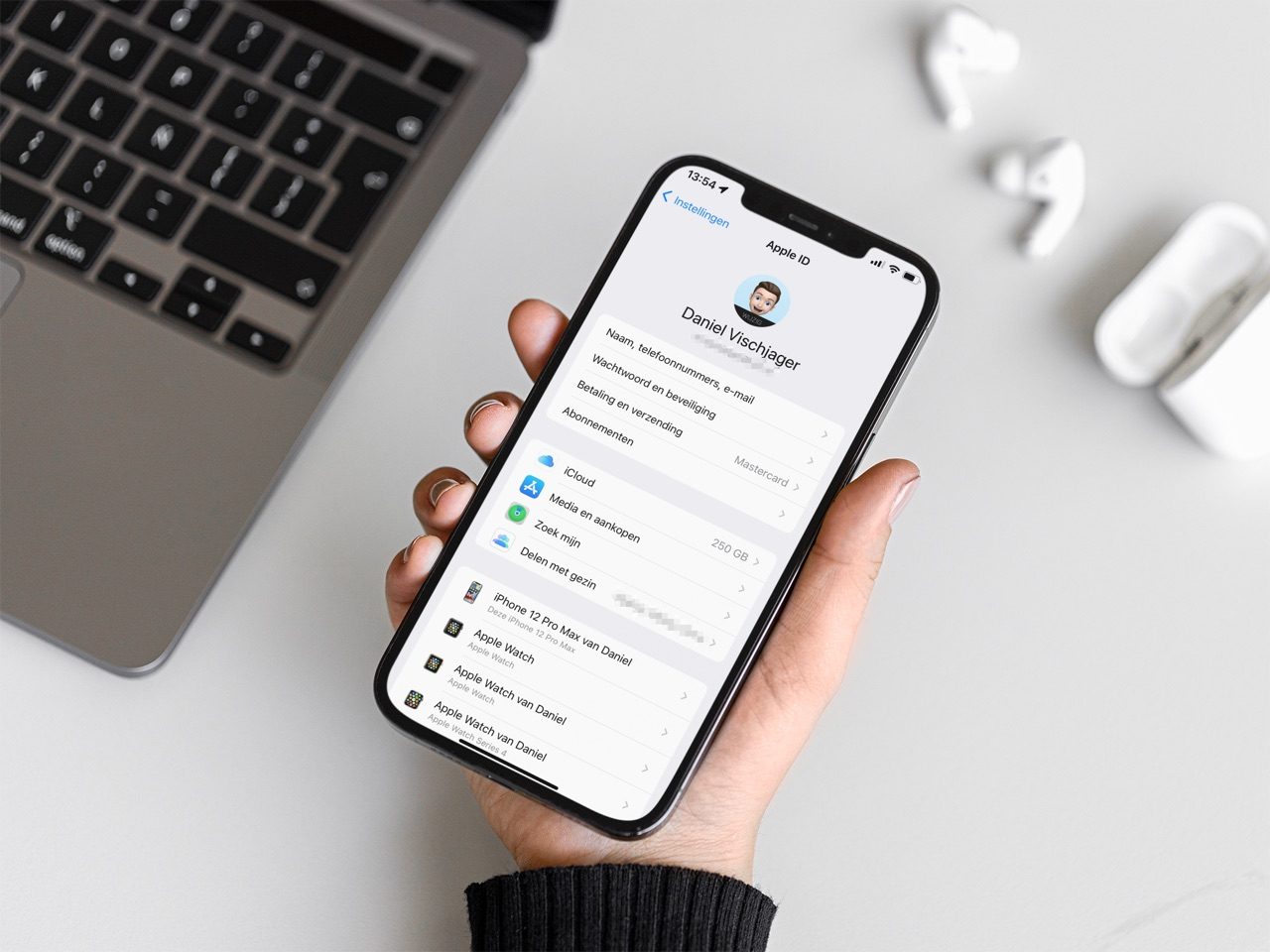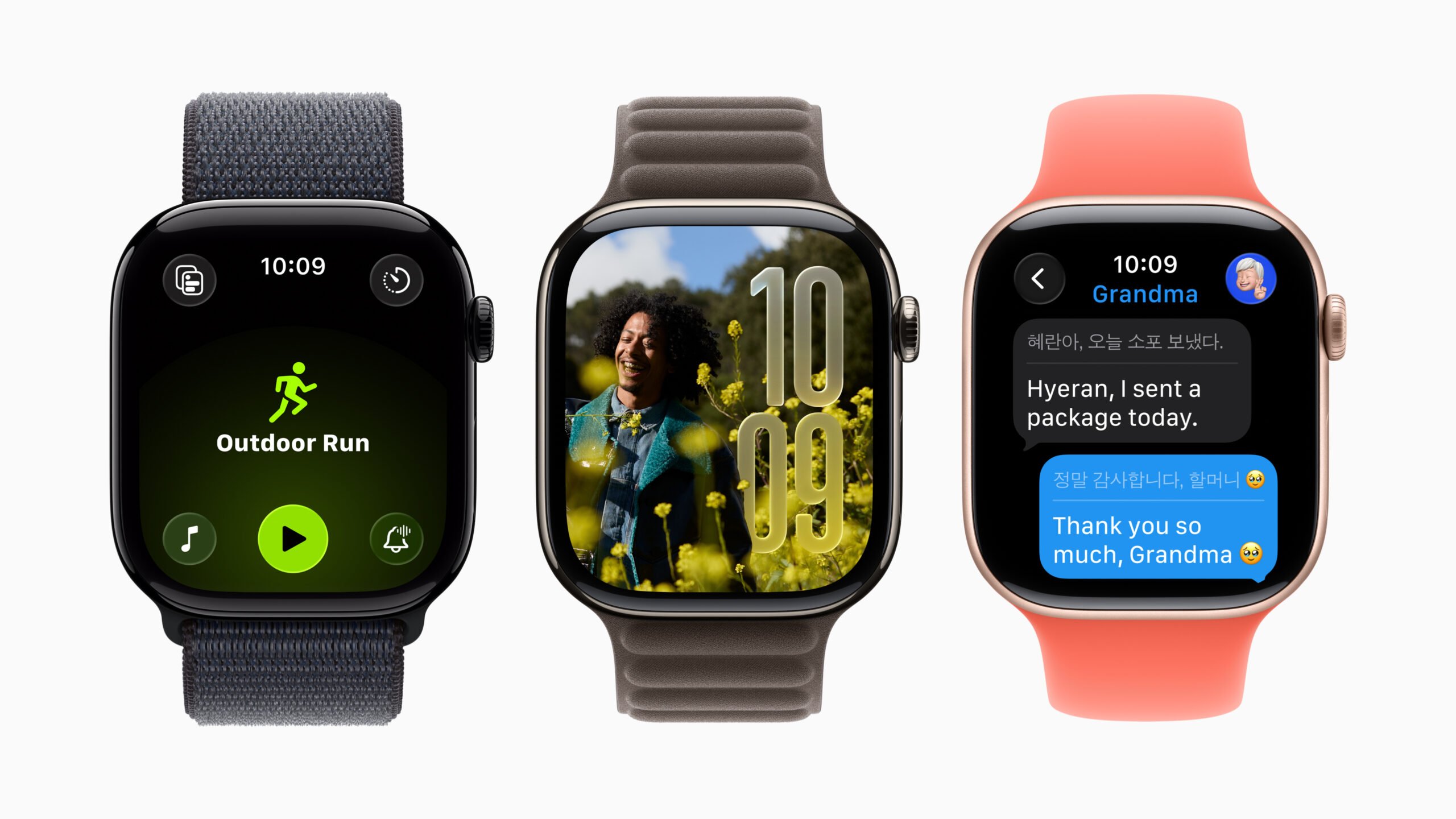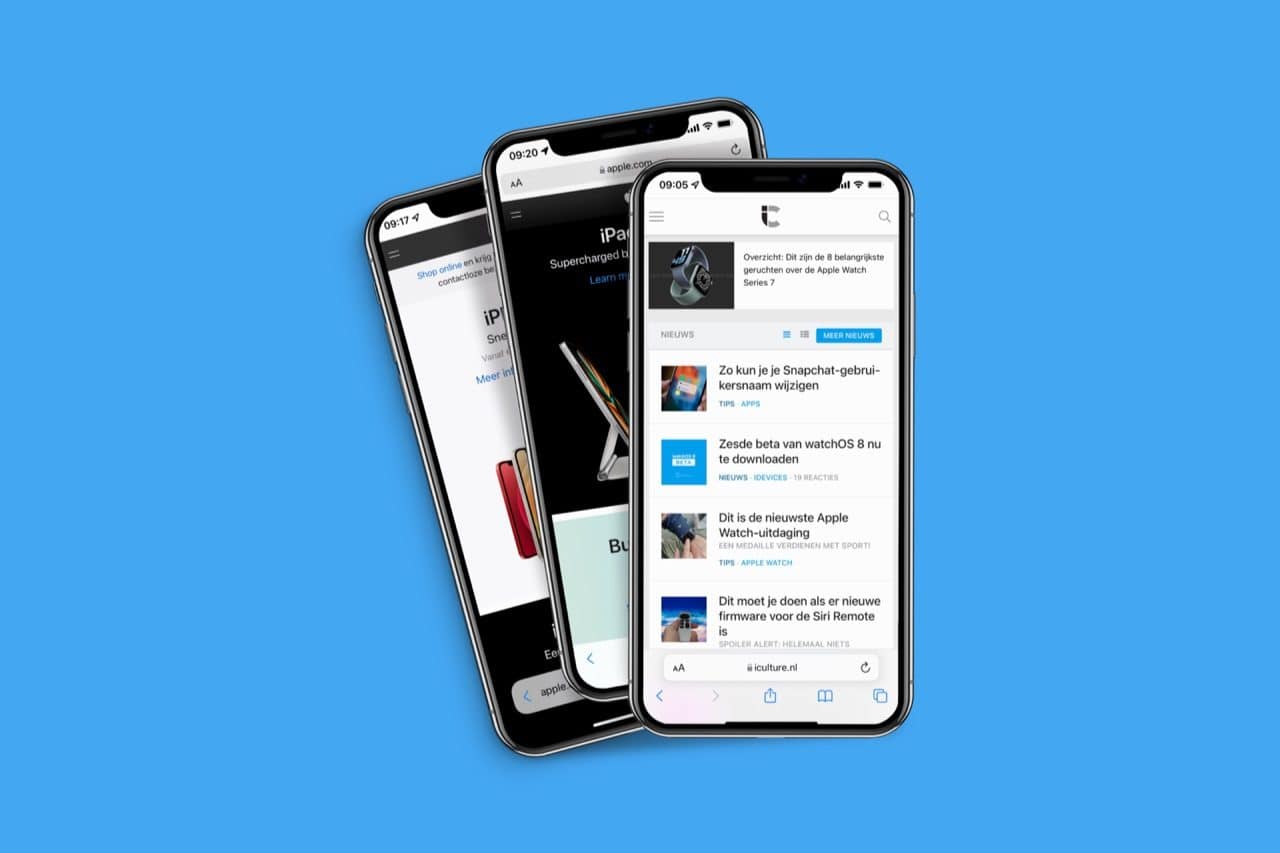Als je met de iPhone verbinding maakt met een wifi-netwerk worden de instellingen daarvoor opgeslagen. Zo kun je je bij een volgend bezoek weer gemakkelijk aanmelden op het netwerk. Dit kan handig zijn als je vaak bij mensen op bezoek gaat en niet steeds om het wifi-wachtwoord wilt vragen. Daardoor kan het gebeuren dat het wifi-netwerk van oude vrienden ook nog in de lijst staan, terwijl je er nooit meer komt. Je kunt gemakkelijk zien met welke netwerken je eerder verbonden bent en de lijst opruimen.
Wifi-netwerken verwijderen uit het geheugen
Een wifi-netwerk verwijderen is eenvoudig. Deze functie bestaat al sinds iOS 16. Neem de volgende stappen:
- Open de Instellingen-app op je iPhone of iPad.
- Ga naar Wifi en tik rechtsboven op Wijzig.
- Blader door de lijst met wifi-netwerken waarmee je eerder verbinding hebt gemaakt.
- Door te vegen of door op het rode icoon te drukken kun je een specifiek netwerk verwijderen.
Je kunt nu niet meer automatisch verbinding maken met dit netwerk en zult handmatig erop moeten tikken om er in de toekomst weer gebruik van te maken. Ook zul je dan opnieuw het wachtwoord moeten invoeren.
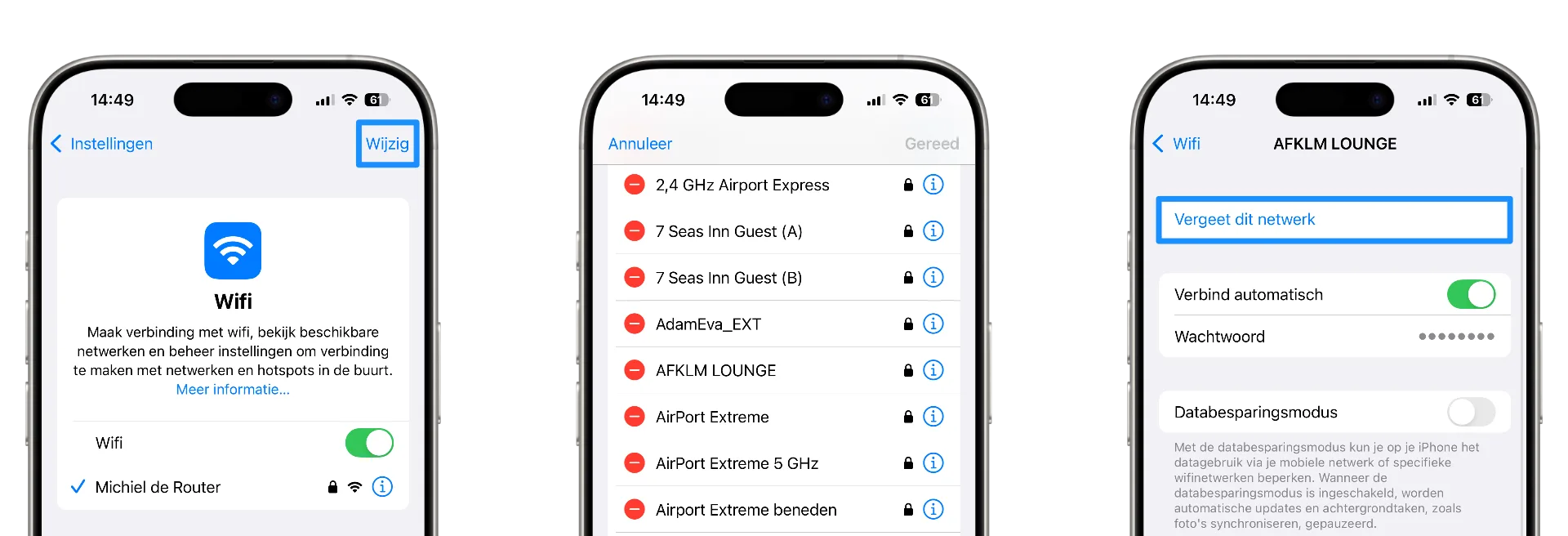
Wifi-netwerken beheren op de Mac
Wil je je wifi-netwerken handmatig beheren, dan kan dat ook op de Mac. Daarvoor hoef je niet verbonden te zijn met het betreffende wifi-netwerk. Ga naar Systeeminstellingen > Wifi > Geavanceerd en verwijder de netwerken die je niet meer wilt zien.
Wist je dat het in de loop van de tijd ook veel gemakkelijker is geworden om je wifi-wachtwoord te bekijken door deze zichtbaar te maken en te kopiëren. Je kunt op die manier ook gemakkelijker je wifi-wachtwoord delen met iemand anders.
Meer doen met je wifi-netwerken? Hier zijn nog wat tips:
Taalfout gezien of andere suggestie hoe we dit artikel kunnen verbeteren? Laat het ons weten!
Wifi
Alles over wifi-netwerken gebruiken op je iPhone, iPad en Mac. We vertellen je over wifi-bereik verbeteren met mesh-routers, het aanschaffen van wifi 6-routers, de voordelen van wifi 6E of wifi 7 en het oplossen van wifi-problemen op de Mac, iPhone, iPad en Apple TV. Maar er is nog veel meer!
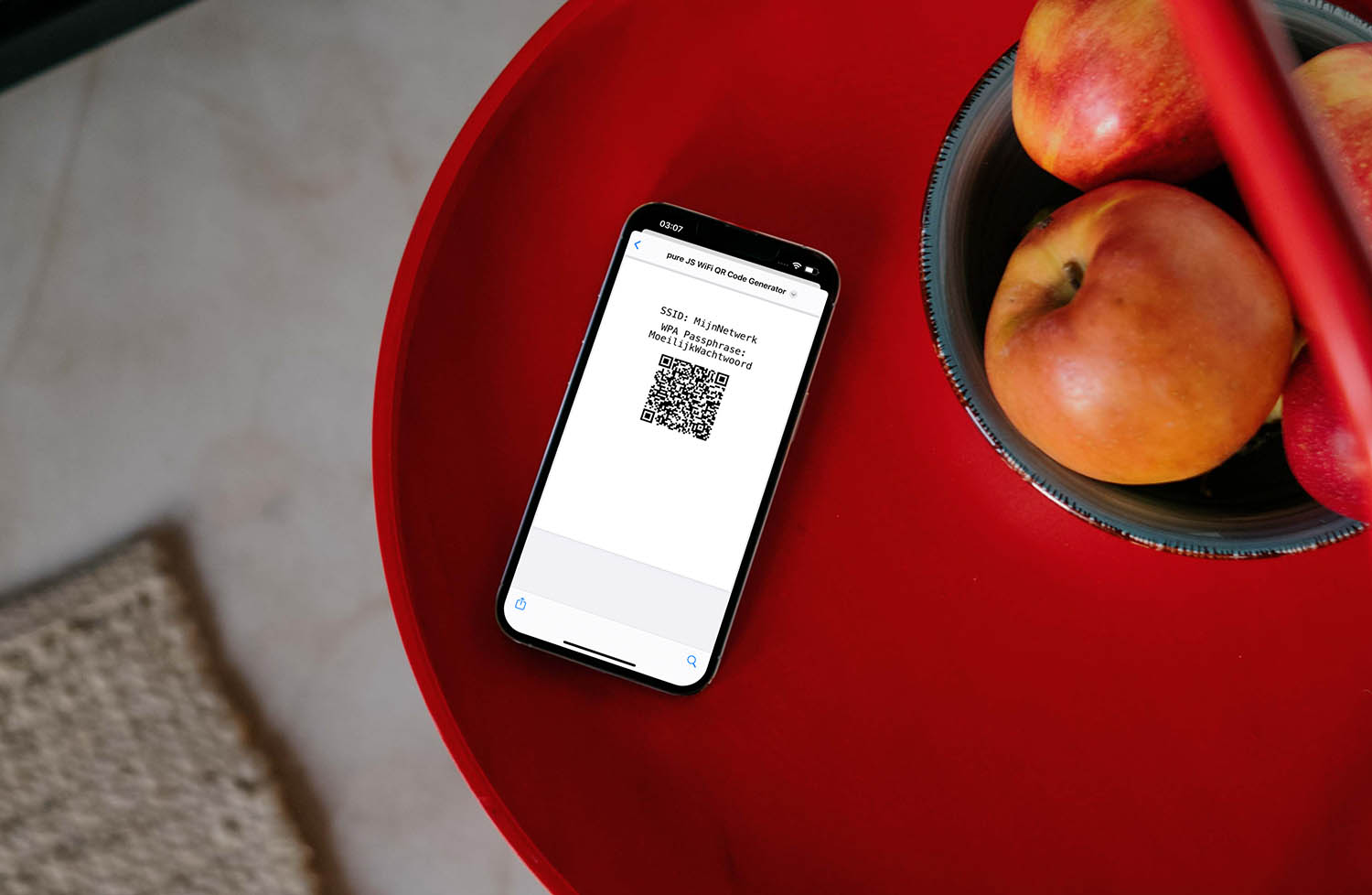
- Wifi instellen op iPhone en iPad
- Wifi-netwerken beheren op iPhone en iPad
- Opgeslagen wifi-wachtwoorden achterhalen
- Wifi-problemen oplossen op iPhone en iPad
- Wifi-problemen op de Mac oplossen
- Wifi-problemen op Apple TV oplossen
- Netwerkproblemen oplossen op iPhone en iPad
- WiFi Assistentie op iPhone en iPad
- Mesh-systeem kopen voor beter wifi-bereik
- Wifi 6-router kopen
- Wat is wifi 6E?
- Wat is wifi 7?
- Wifi-knop op je iPhone is uitgeschakeld