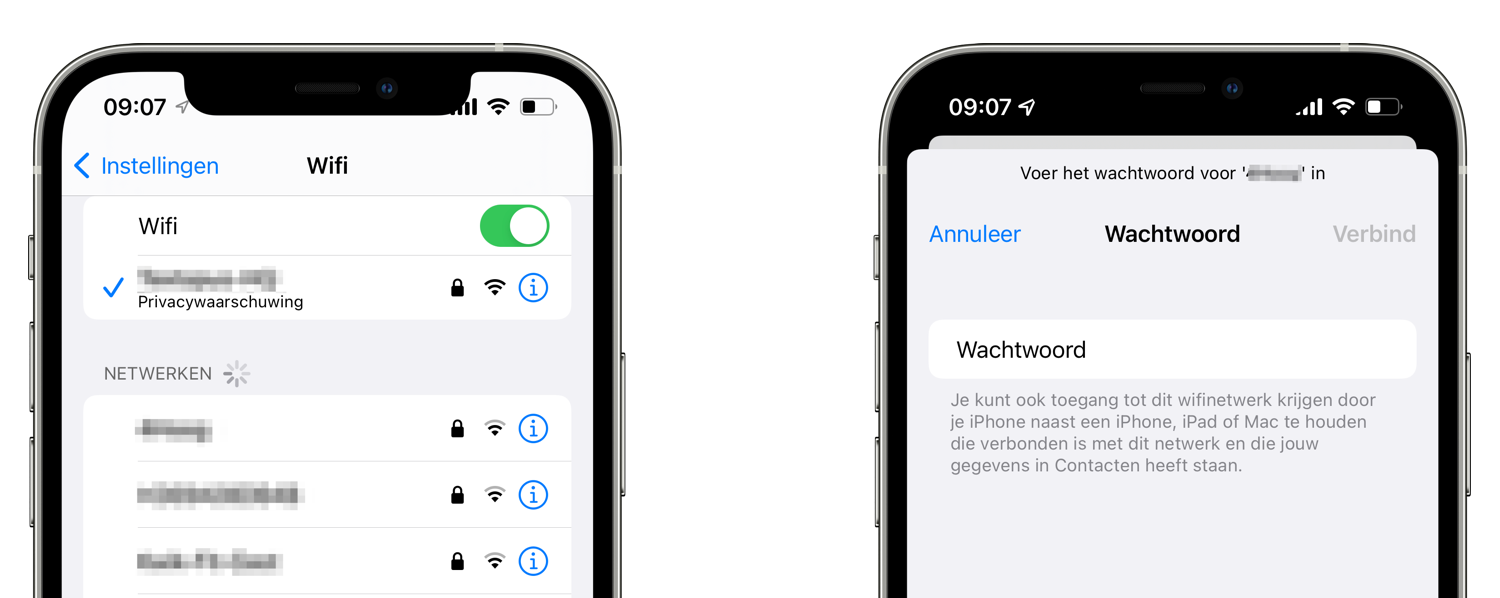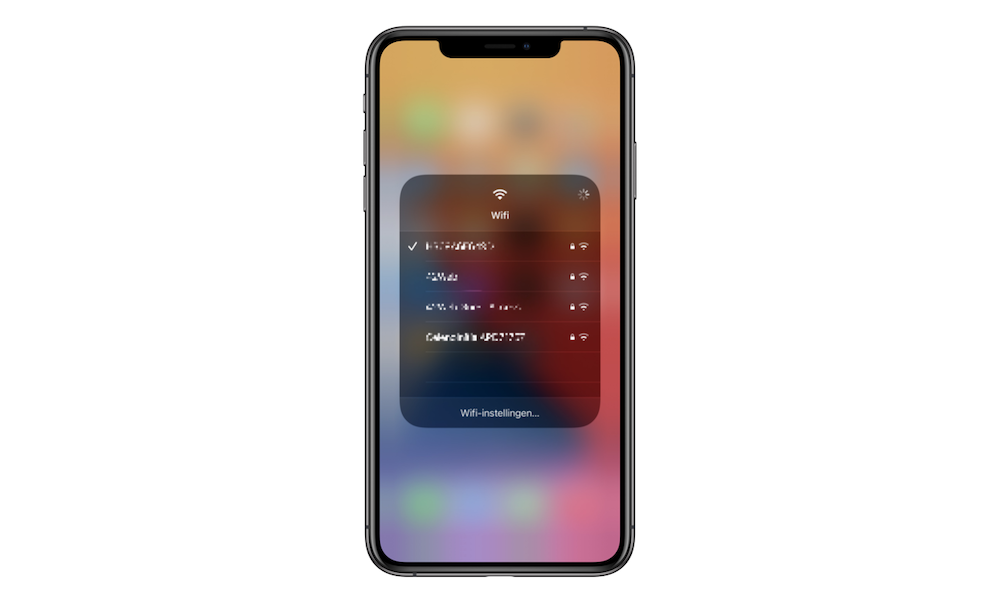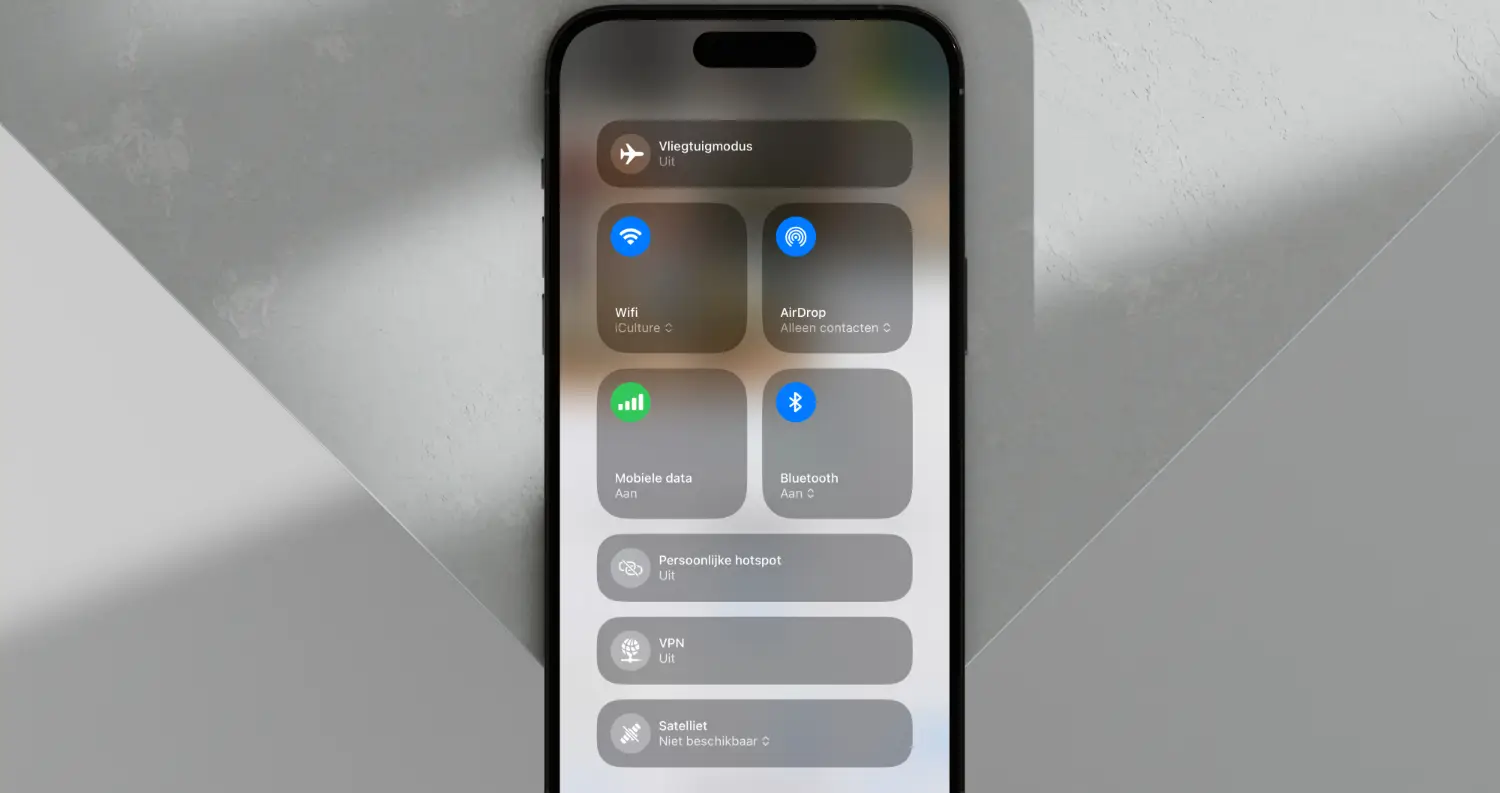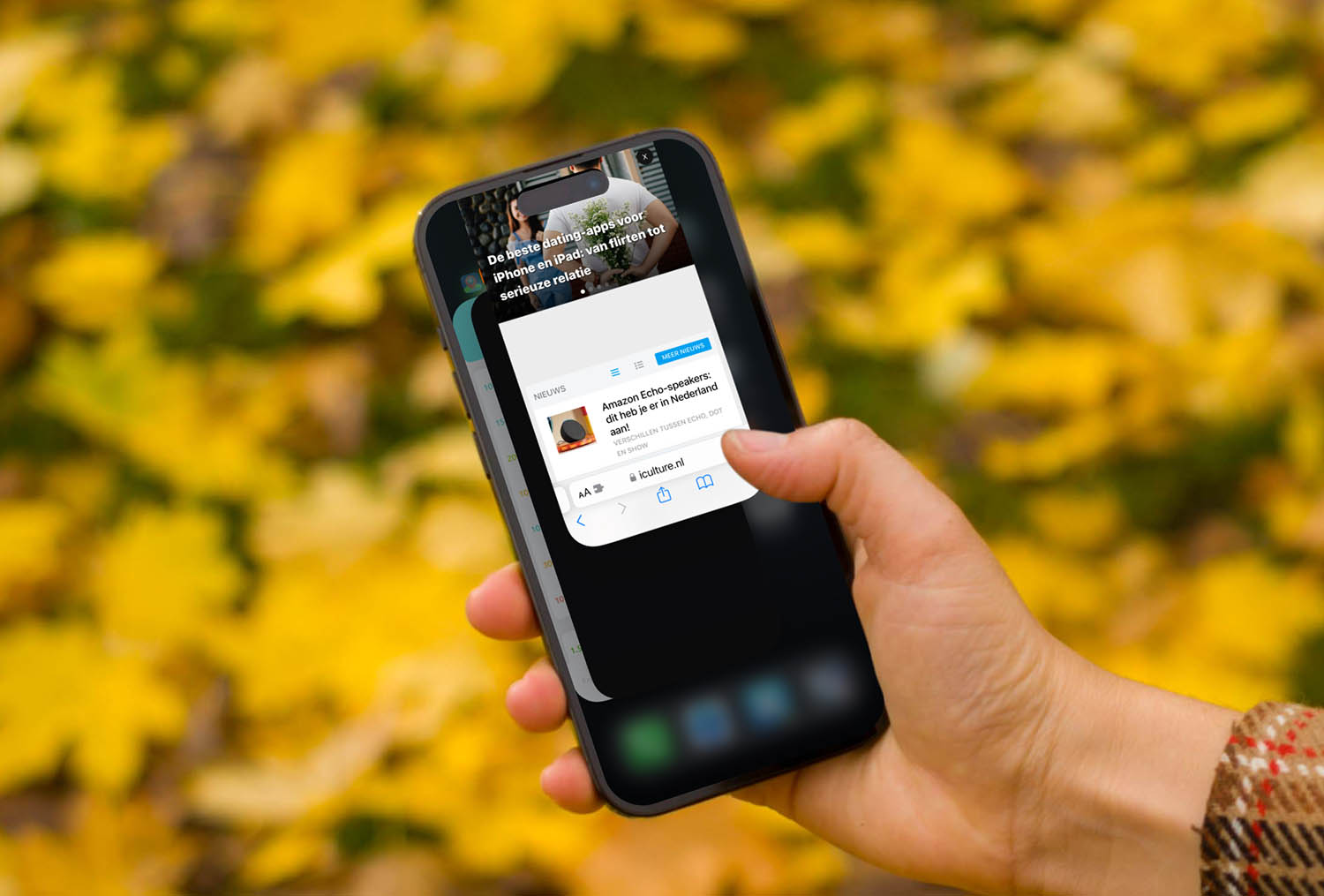Als je thuis een draadloos netwerk hebt, is het wel zo slim om daar altijd gebruik van te maken. Het is vaak sneller, je bent niet afhankelijk van het mobiele netwerk van je provider en het kost geen data. Deze tip legt uit hoe je een WiFi-netwerk instelt op je iPhone. Al bij de ingebruikname van je iPhone moet je een draadloos netwerk kiezen, maar je kunt dit op een later moment ook nog wijzigen.
WiFi instellen
Zo maak je verbinding met een WiFi-netwerk:
- Ga naar Instellingen.
- Tik op Wifi.
- Controleer of Wifi aan staat. Zet zo nodig de schakelaar aan.
- Er wordt nu automatisch gezocht naar beschikbare netwerken.
- Kies het gewenste netwerk en voer eventueel het wachtwoord in, als daarom wordt gevraagd.
Een hangslot geeft aan dat het netwerk beveiligd is met een wachtwoord (WEP of WPA). Commerciële hotspots zoals die van KPN en Ziggo zien eruit alsof ze onbeveiligd zijn, maar zodra je naar de browser gaat moet je toch een gebruikersnaam en wachtwoord invoeren.
Nadat je een netwerk hebt gekozen en eventueel het wachtwoord hebt ingesteld maakt je iPhone of iPad verbinding, Ga vervolgens naar Safari, Mail of een ander programma om te testen of de verbinding werkt.
Nu je het wachtwoord ingevoerd hebt en verbonden bent met het WiFi-netwerk, maak je voortaan automatisch verbinding zodra je weer binnen bereik bent. Uiteraard moet WiFi dan wel aan staan.
WiFi instellingen bekijken
Als je de instellingen van een WiFi-netwerk wil bekijken, zoals het IP-adres, doe dan het volgende:
- Tik op Wifi en zorg dat je verbonden bent met het netwerk waarvan je de instellingen wil bekijken of wijzigen.
- Tik op het blauwe i’tje achter de naam van het desbetreffende netwerk.
- Je ziet nu een overzicht van de instellingen, zoals IP-adres en DNS. Je kunt deze hier eventueel aanpassen.
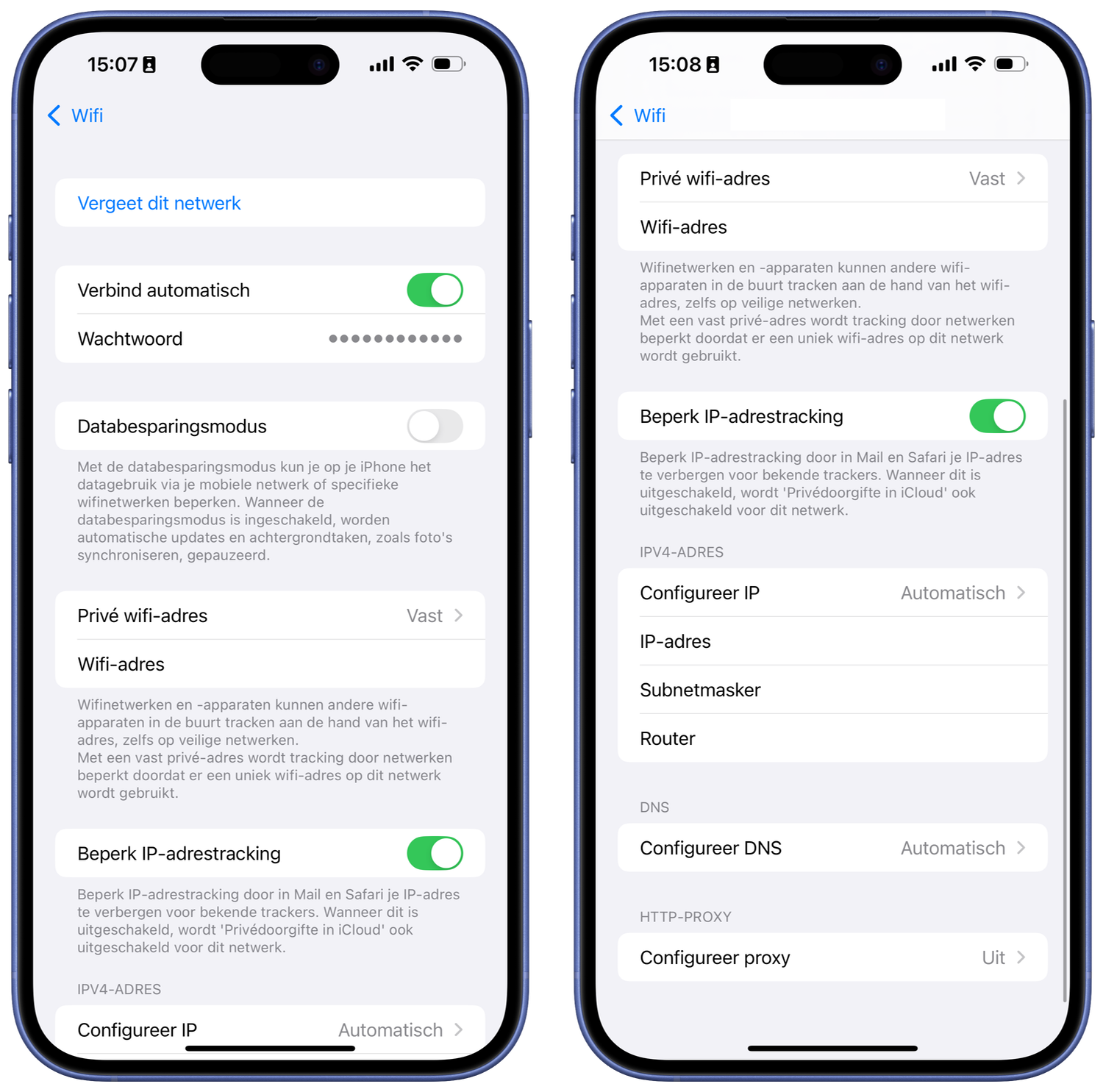
Het IP-adres heb je bijvoorbeeld nodig wanneer je met speciale tools vanaf je desktop verbinding wilt maken met je iPhone. Het aanpassen van de DNS kan soms nodig zijn als je WiFi-verbinding slecht blijkt te werken.
WiFi-netwerk vergeten
Als je een WiFi-netwerk wil vergeten, bijvoorbeeld als je er geen automatische verbinding mee wil maken, dan kan dat ook:
- Ga naar Ga naar Instellingen.
- Tik op WiFi en zorg dat je verbonden bent met het juiste netwerk.
- Tik op de blauwe i achter de naam van het netwerk.
- Kies Vergeet dit netwerk. Je moet nu weer opnieuw het wachtwoord invullen om verbinding te maken.
WiFi en het Bedieningspaneel
Als je de hele dag buitenshuis bent en geen gebruik gaat maken met WiFi, kun je WiFi eventueel uitschakelen. Omdat de iPhone niet naar netwerken hoeft te zoeken, gaat de batterij langer mee. Dit kan alleen via de Instellingen-app, want via het Bedieningspaneel blijf je alsnog verbonden met je vertrouwde netwerken.
Via hetzelfde Bedieningspaneel kun je ook gemakkelijk schakelen tussen netwerken waarop je eerder bent ingelogd. Druk daarvoor langer op het paneel linksboven en druk daarna langer op het WiFi-symbool. Er opent een venster zoals hieronder en je tikt vervolgens op het gewenste netwerk.
Heb je last van WiFi problemen op je iPhone, dan zijn er allerlei stappen die je kunt nemen om dit op te lossen.
Taalfout gezien of andere suggestie hoe we dit artikel kunnen verbeteren? Laat het ons weten!
Wifi
Alles over wifi-netwerken gebruiken op je iPhone, iPad en Mac. We vertellen je over wifi-bereik verbeteren met mesh-routers, het aanschaffen van wifi 6-routers, de voordelen van wifi 6E of wifi 7 en het oplossen van wifi-problemen op de Mac, iPhone, iPad en Apple TV. Maar er is nog veel meer!
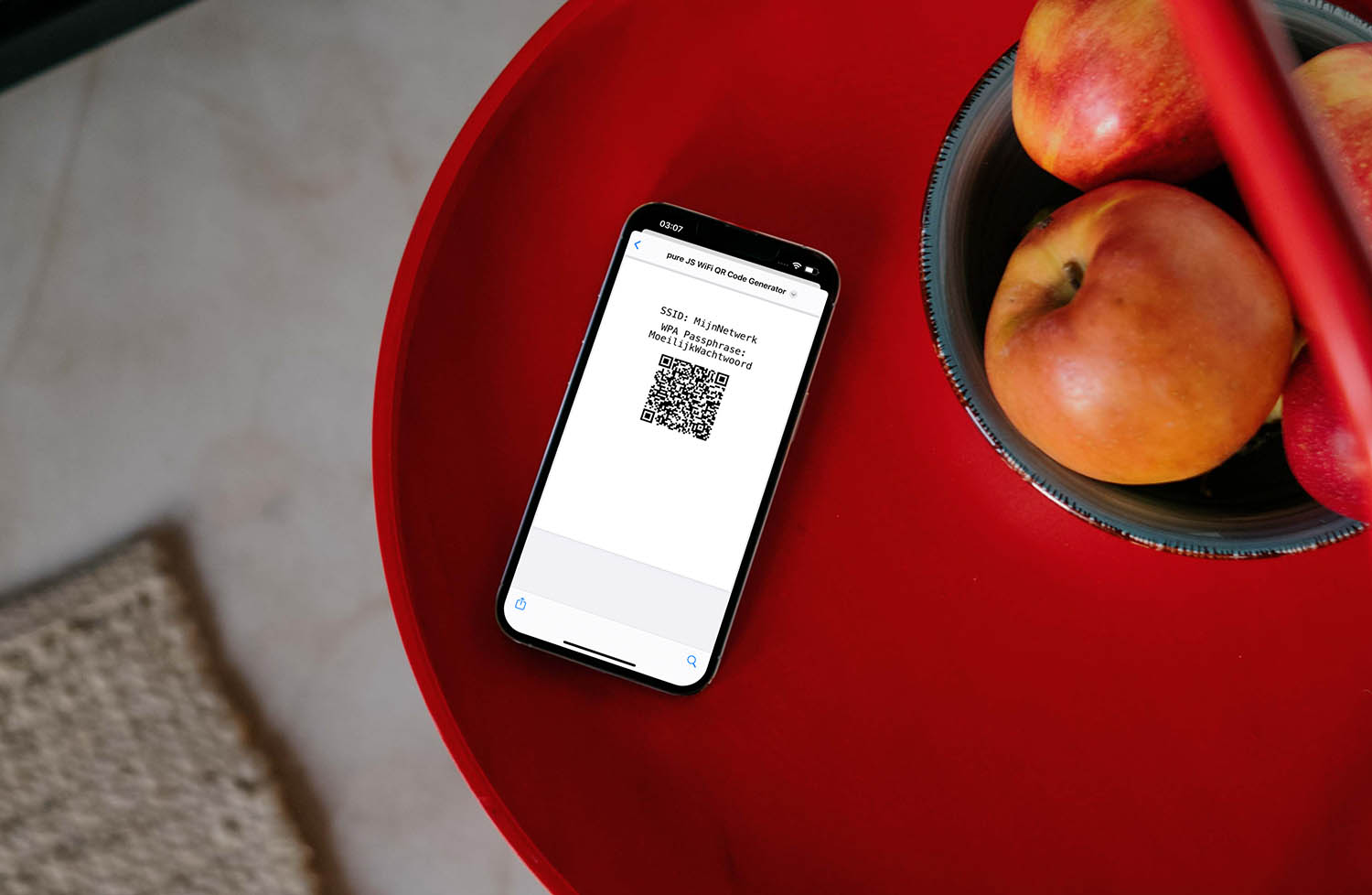
- Wifi instellen op iPhone en iPad
- Wifi-netwerken beheren op iPhone en iPad
- Opgeslagen wifi-wachtwoorden achterhalen
- Wifi-problemen oplossen op iPhone en iPad
- Wifi-problemen op de Mac oplossen
- Wifi-problemen op Apple TV oplossen
- Netwerkproblemen oplossen op iPhone en iPad
- WiFi Assistentie op iPhone en iPad
- Mesh-systeem kopen voor beter wifi-bereik
- Wifi 6-router kopen
- Wat is wifi 6E?
- Wat is wifi 7?
- Wifi-knop op je iPhone is uitgeschakeld