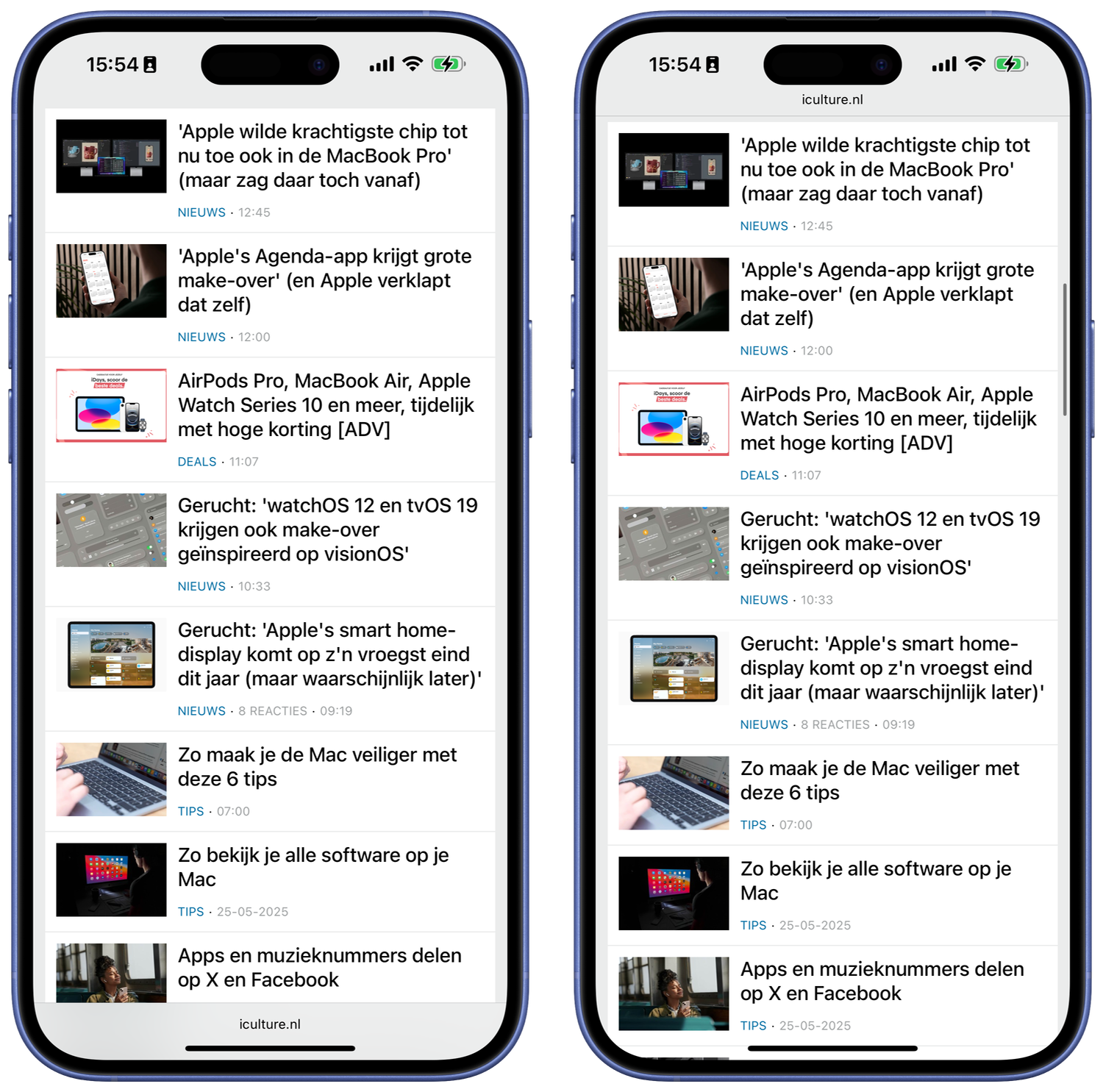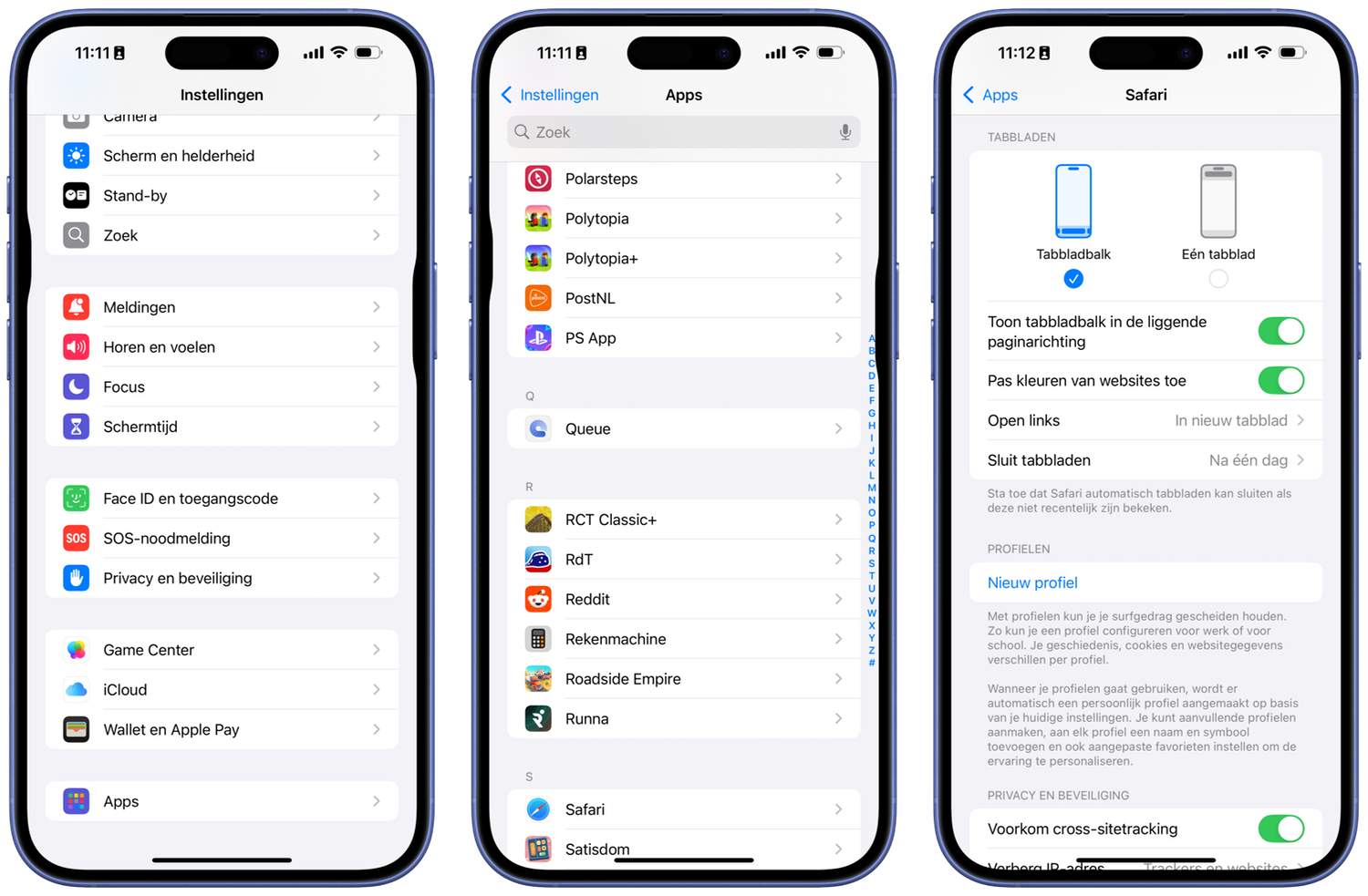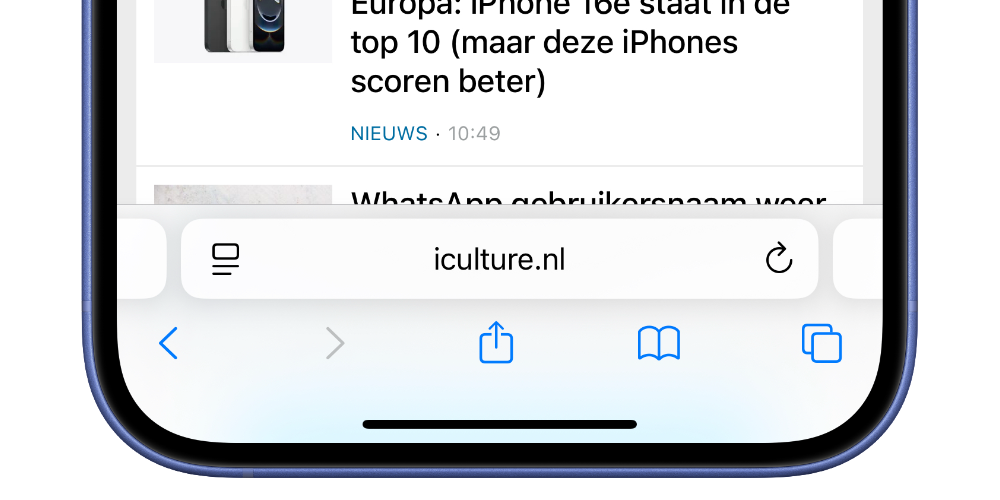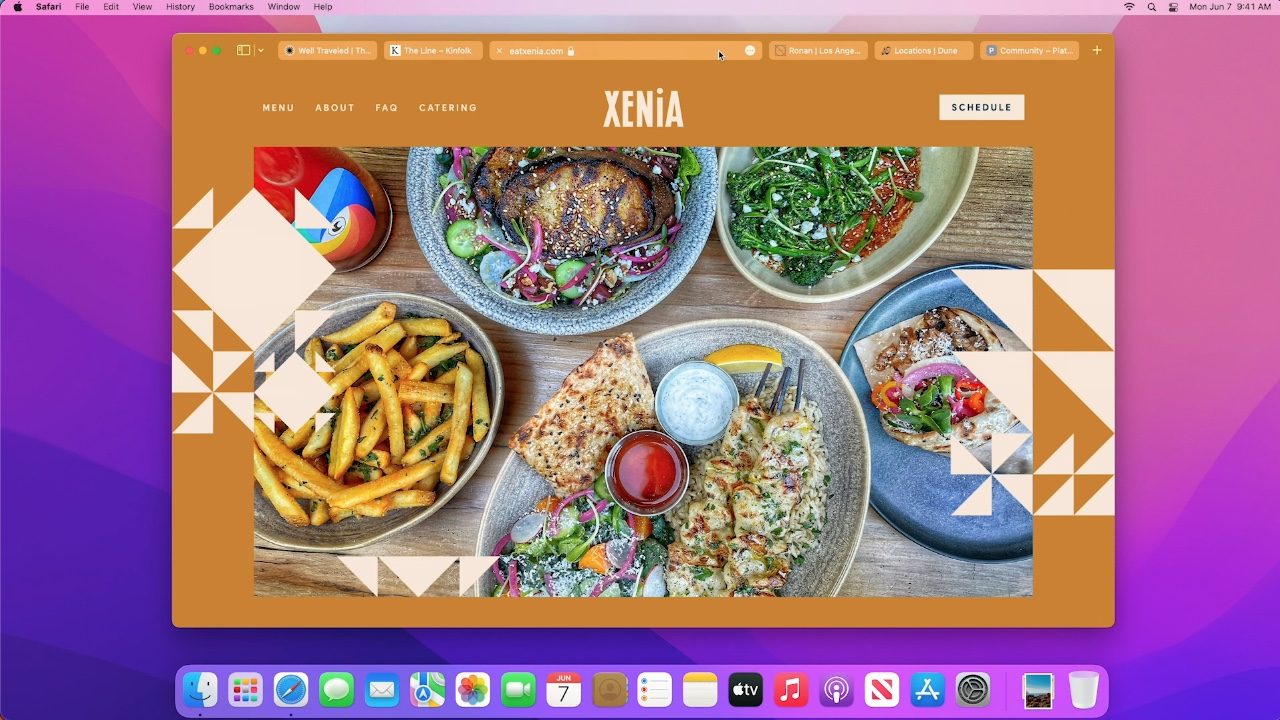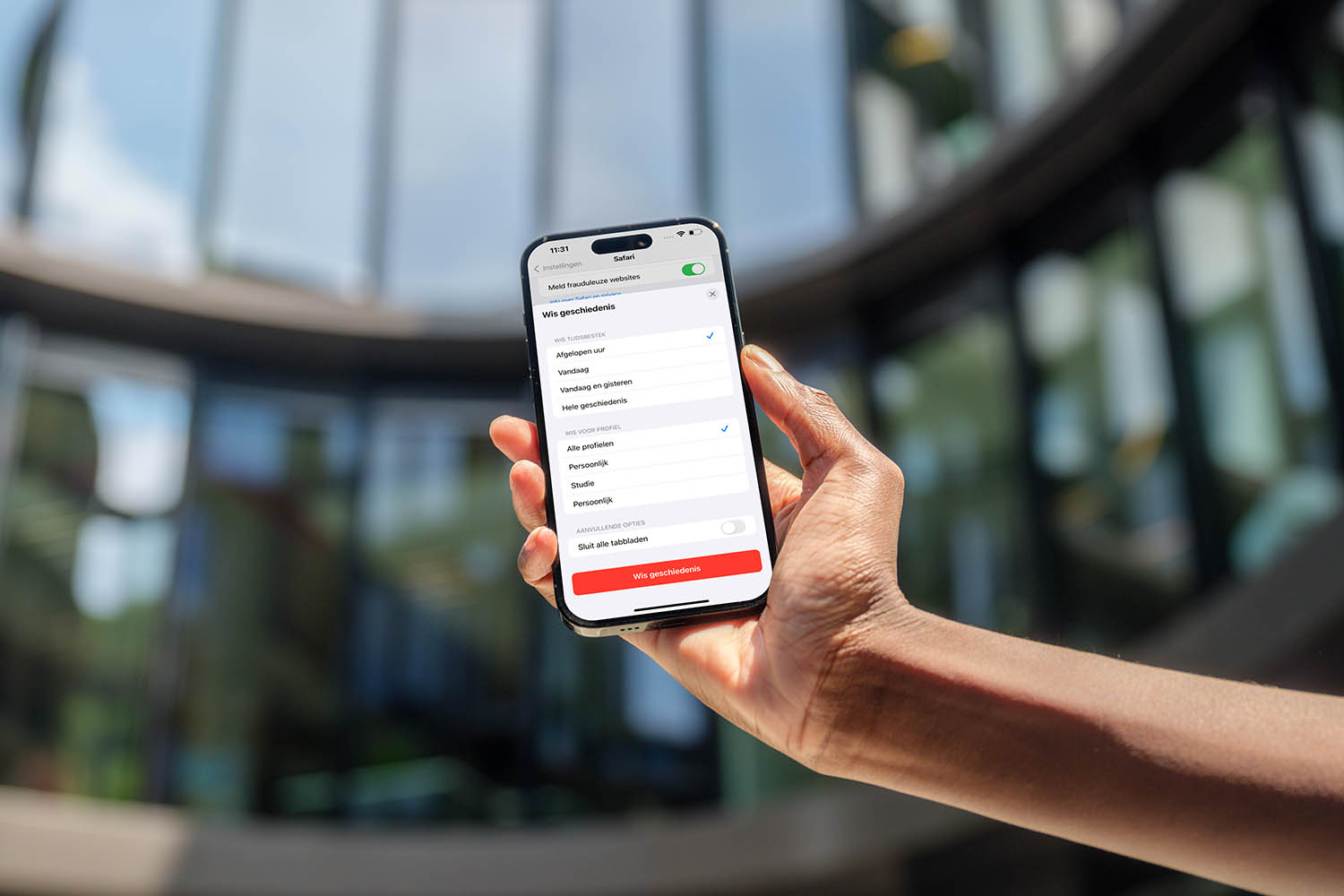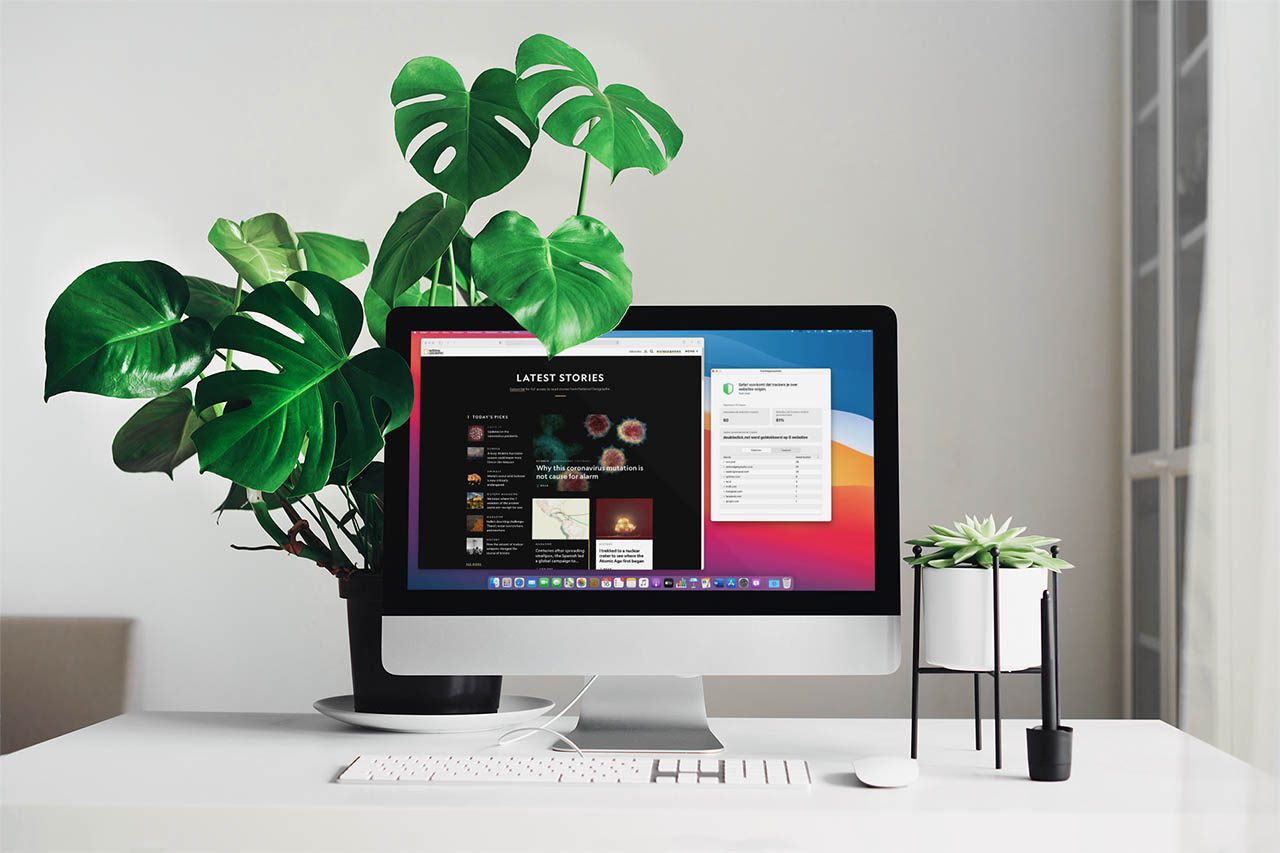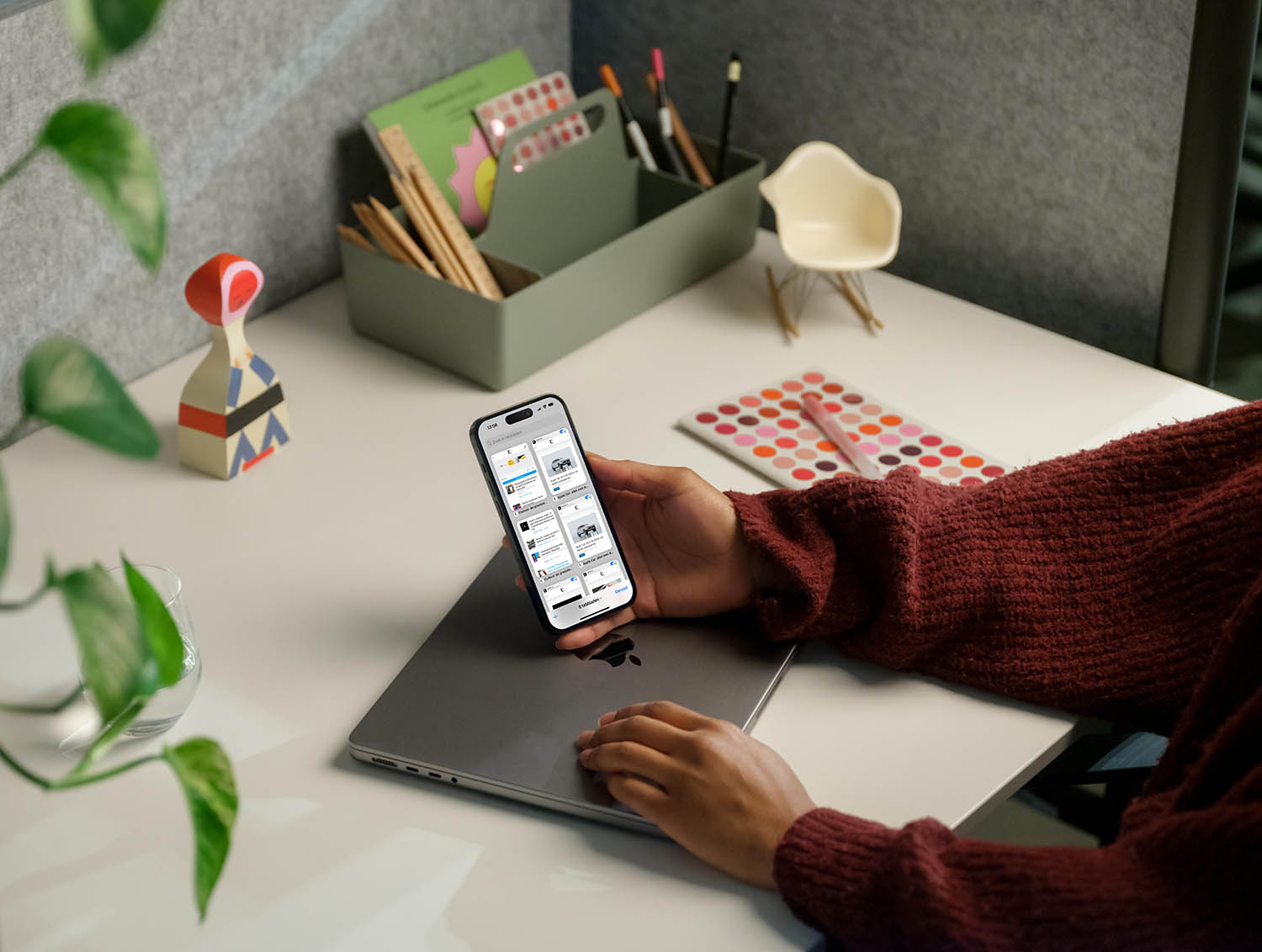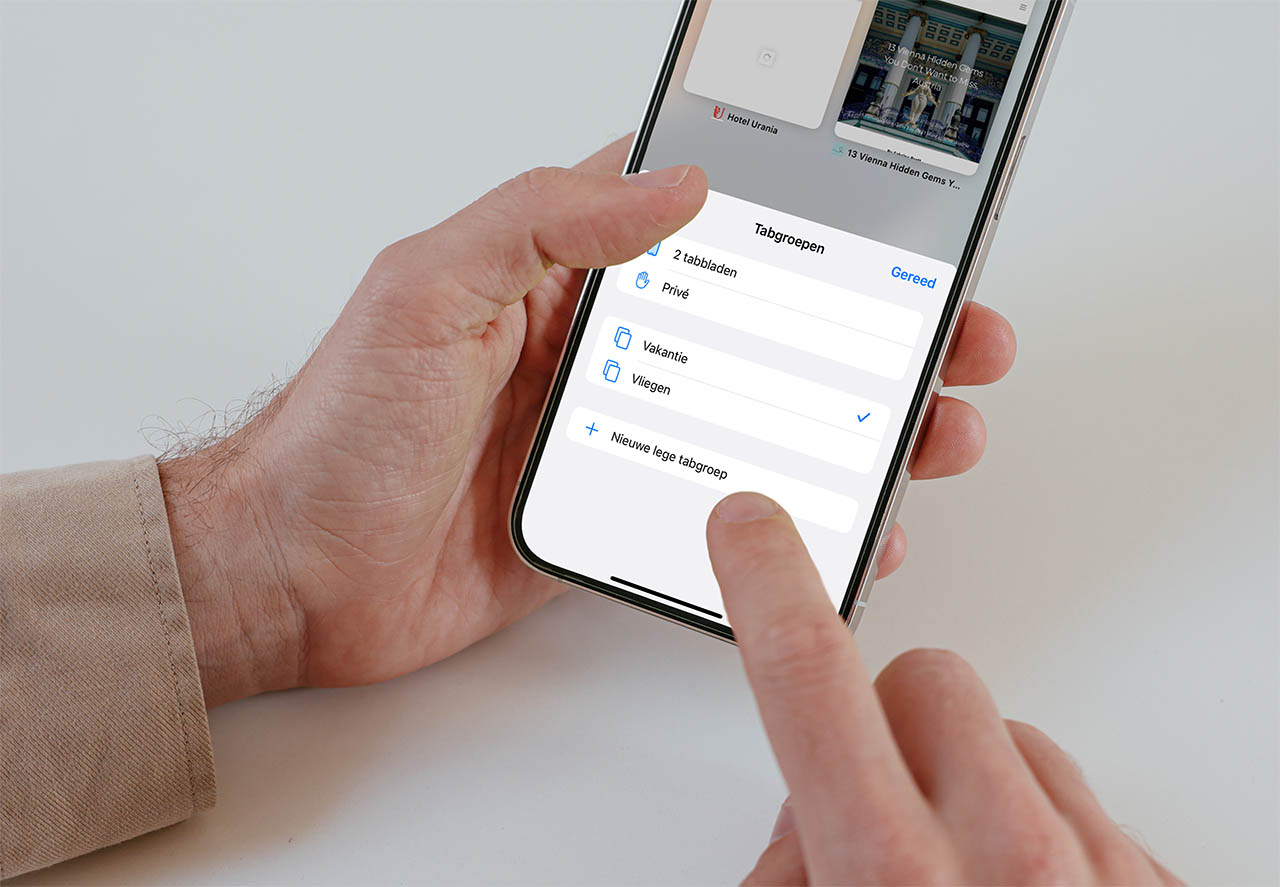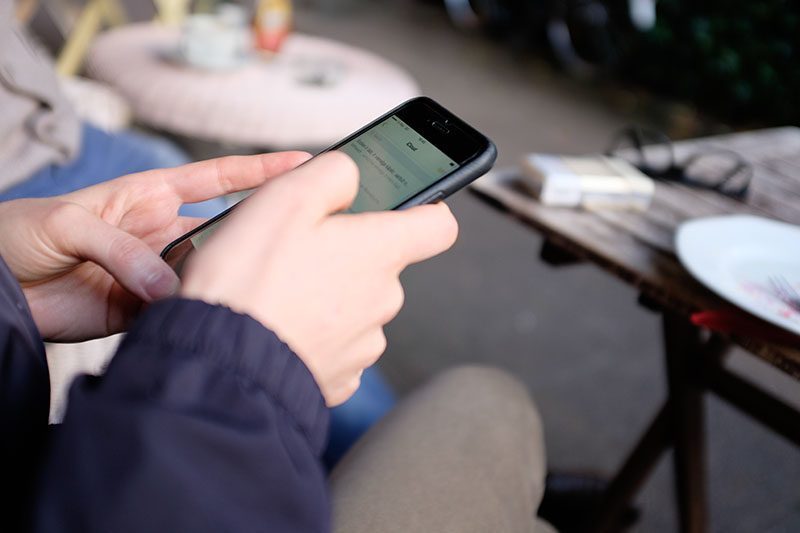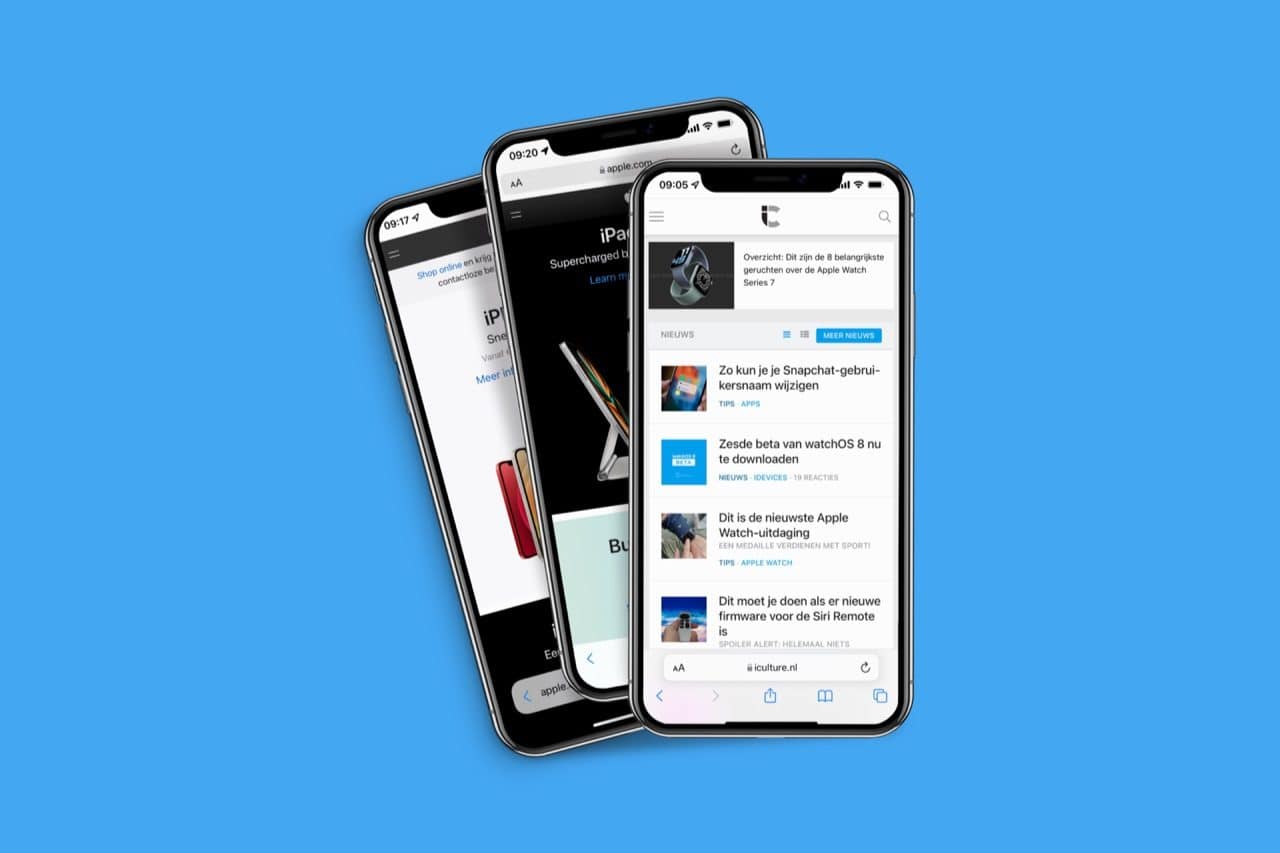
De keuze is aan jou: de adresbalk in Safari boven of onder zetten
Al sinds het prille begin van de iPhone staat de Safari adresbalk boven in je scherm. Dat veranderde in iOS 15, toen de adresbalk naar de onderkant van het scherm verhuisde. Alle knoppen én de adresbalk staan standaard onderin, zodat je de browser makkelijker met één hand kan bedienen. Voor iedereen die dat niet ziet zitten, laat Apple je ook de oude weergave kiezen. De Safari adresbalk staat dan weer boven. Deze weergave is nagenoeg gelijk aan oudere versies van iOS.
Als je het toch prettiger vindt om de adresbalk bovenin te hebben, dan kan je dat aan de hand van een paar stappen wijzigen. Wij leggen uit hoe je dit weer terug kan zetten zoals voorheen.
Zo zet je de Safari adresbalk weer boven
- Open de Instellingen-app.
- Scrol naar Apps > Safari.
- Scrol weer wat naar beneden en tik op ‘Eén tabblad’ onder het bijbehorende plaatje.
Je kunt via deze weg altijd weer terug naar de andere weergave.
Makkelijker Safari tabbladen wisselen met adresbalk onder
Hoewel de Safari adresbalk boven op de iPhone je misschien een vertrouwder gevoel geeft, heeft de adresbalk aan de onderkant wel een extra functie. Plaats je de adresbalk onder, dan kun je namelijk veel makkelijker tussen tabbladen wisselen of een nieuw tabblad openen. Het enige wat je dan hoeft te doen is van rechts naar links over het tabblad vegen. Heb je meerdere tabbladen, dan zie je aan de zijkant (links, rechts of beide) een stukje van de adresbalk van het andere tabblad.
Een andere nieuwe functie in Safari is dat de browser meekleurt met de website. Dat kan voor een mooiere weergave zorgen, maar ook dit is uit te schakelen. Dat werkt ook op de iPad en Mac. Hoe je dat doet, lees je in onze tip over het meekleuren van Safari tabbladen.
Taalfout gezien of andere suggestie hoe we dit artikel kunnen verbeteren? Laat het ons weten!
Safari
Safari is de Apple's eigen webbrowser die standaard beschikbaar is op iPhone, iPad en Mac. Safari draait op WebKit, de motor achter de browser en ondersteunt alle huidige internetstandaarden. Safari heeft allerlei handige functies, zoals het instellen van favoriete websites, bladwijzers, het Safari-privacyrapport, het aanmaken van Safari-profielen en nog veel meer. De browser krijgt regelmatig nieuwe functies, samen met grote iOS-, iPadOS- en macOS-updates. Lees hier alles over Safari en nuttige tips.

- Alles over Safari
- Handige tips voor Safari op iPhone en iPad
- De beste Safari-extensies
- Adresbalk in Safari boven of onder
- Favoriete websites openen met Safari op iPhone en iPad
- Websites vertalen via Safari
- Zo werkt de Safari-leeslijst
- Safari-tabbladen sluiten doe je zo
- Safari-wallpaper op de Mac instellen
- Zo werkt de Safari-startpagina
- Safari-privacyrapport
- Privémodus in Safari
- Safari-profielen gebruiken