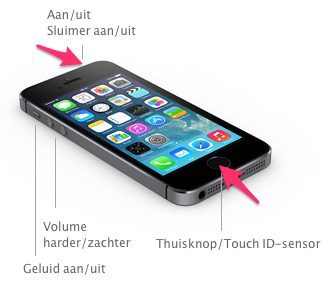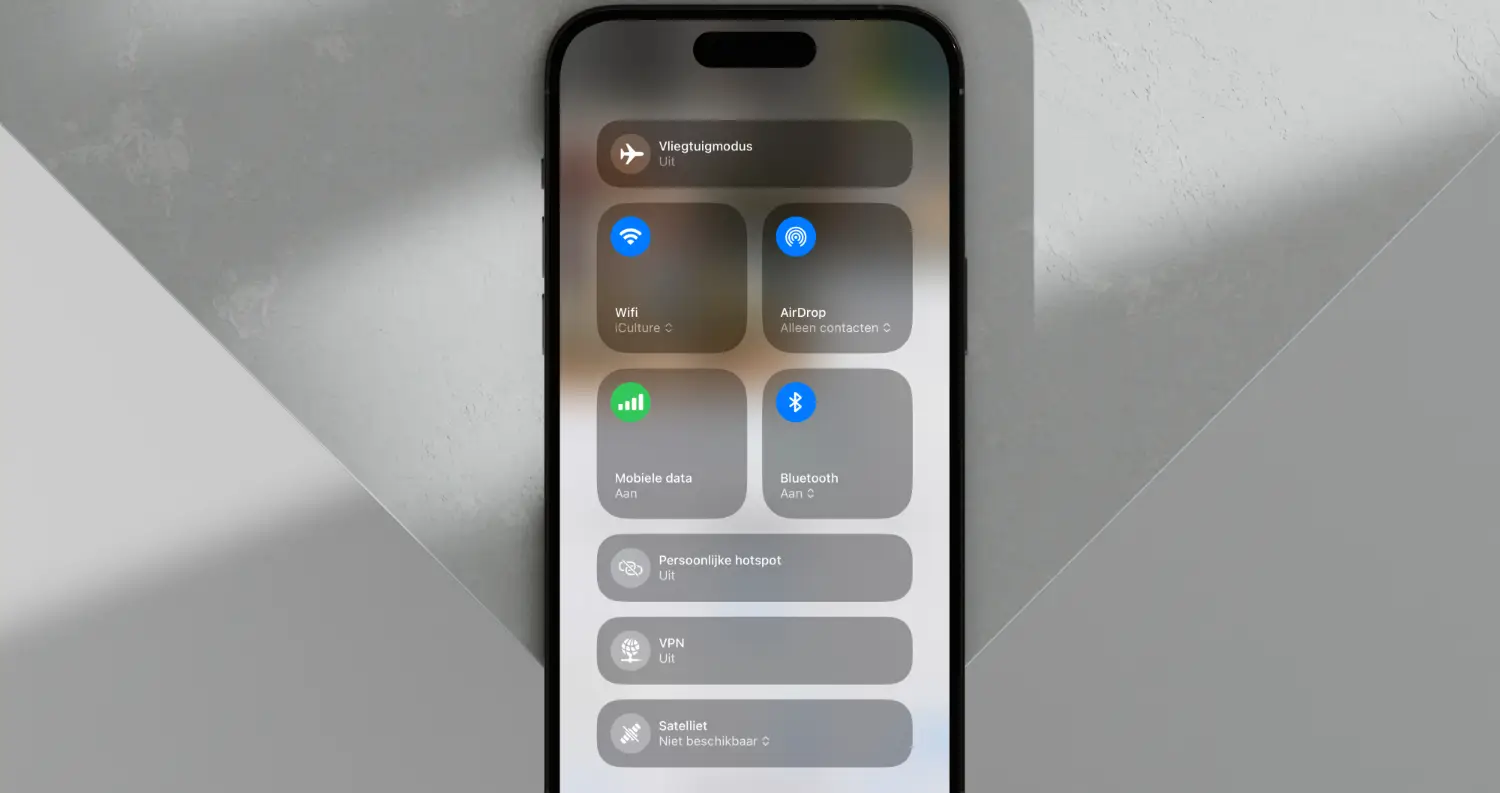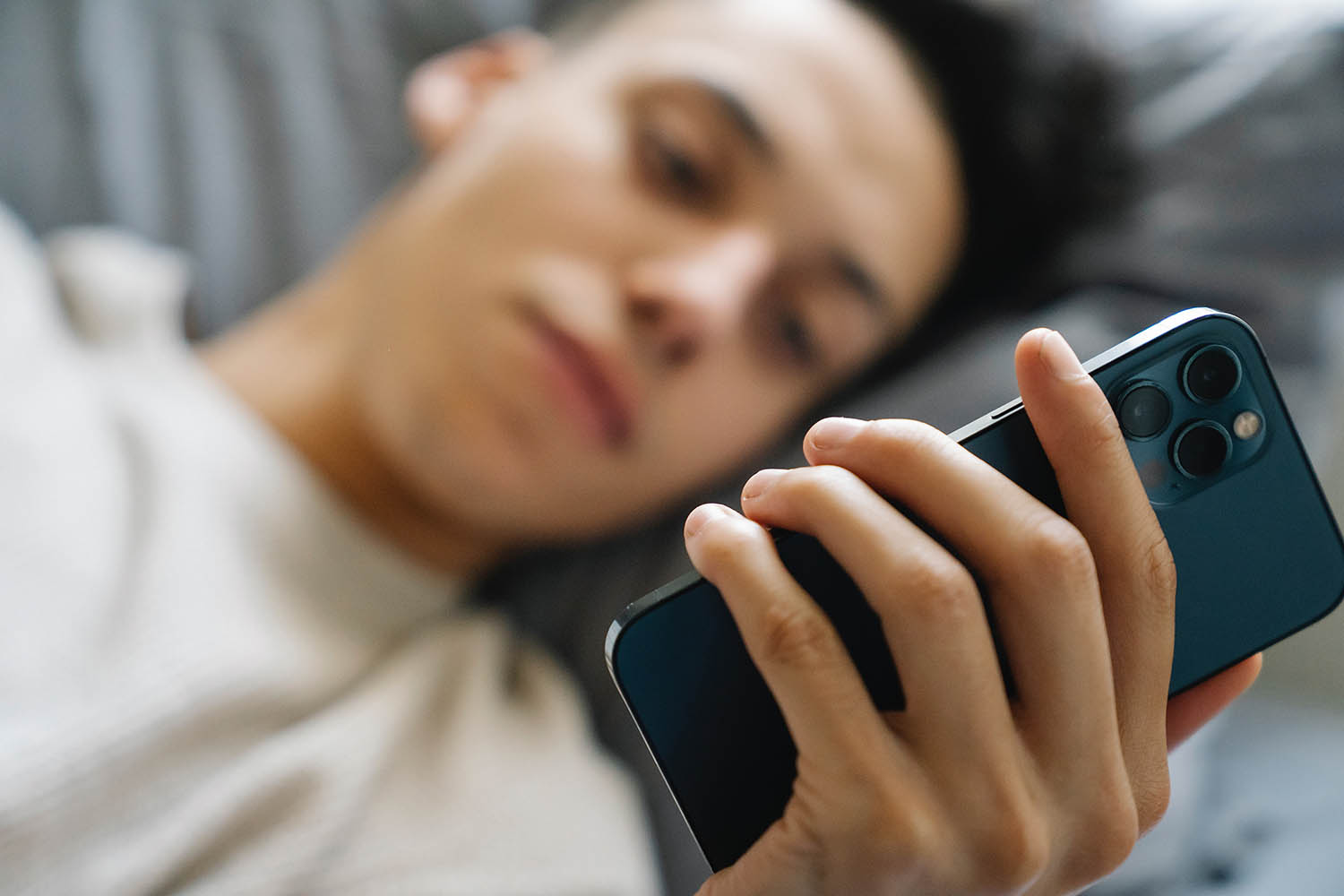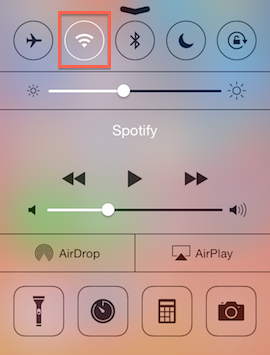
Help! De Wi-Fi-knop op mijn iPhone is uitgeschakeld: wat nu?
Dit artikel is gearchiveerd en wordt niet meer bijgewerkt door iCulture.
De Wi-Fi-knop op je iPhone, iPad of iPod touch is grijs geworden en inschakelen van Wi-Fi is niet meer mogelijk. In dat geval kunnen er meerdere dingen aan de hand zijn. Hieronder vind je enkele tips om je weer op weg te helpen.
1. Wi-Fi inschakelen via bedieningspaneel
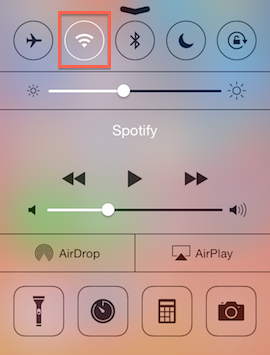 In het Bedieningspaneel kun je op een snelle manier Wi-Fi in- en uitschakelen. Hiervoor veeg je onderin het scherm naar boven waarna een transparant menu met bedieningsknoppen in beeld verschijnt. Hier kun je onder meer de helderheid van het scherm en het volume regelen en verschillende opties in- en uitschakelen. Met de tweede knop op de bovenste rij (aangegeven met rode rechthoek) kun je Wi-Fi ook in- en uitschakelen. Als Wi-Fi is ingeschakeld is deze wit; is Wi-Fi uitgeschakeld dan wordt de knop transparant getoond. In sommige gevallen blijkt het inschakelen van Wi-Fi op deze manier wel te werken als de gewone knop in de Instellingen-app niet werkt c.q. grijs is.
In het Bedieningspaneel kun je op een snelle manier Wi-Fi in- en uitschakelen. Hiervoor veeg je onderin het scherm naar boven waarna een transparant menu met bedieningsknoppen in beeld verschijnt. Hier kun je onder meer de helderheid van het scherm en het volume regelen en verschillende opties in- en uitschakelen. Met de tweede knop op de bovenste rij (aangegeven met rode rechthoek) kun je Wi-Fi ook in- en uitschakelen. Als Wi-Fi is ingeschakeld is deze wit; is Wi-Fi uitgeschakeld dan wordt de knop transparant getoond. In sommige gevallen blijkt het inschakelen van Wi-Fi op deze manier wel te werken als de gewone knop in de Instellingen-app niet werkt c.q. grijs is.
2. Harde reset
Vervolgens kun je proberen om je iPhone, iPad of iPod touch een zogeheten harde reset te geven. Dit doe je door de homeknop en sluimerknop tegelijkertijd ingedrukt te houden.
3. Herstarten
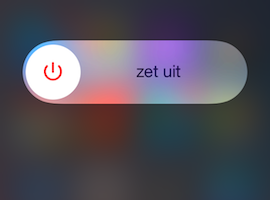 De tweede mogelijke oplossing is ook simpel: je iDevice uitschakelen en opnieuw inschakelen. Druk de sluimerknop op je iDevice in en houd deze vast totdat het afsluitscherm verschijnt, zoals hiernaast is afgebeeld. Wacht eventjes nadat het scherm zwart is geworden en druk vervolgens weer op de sluimerknop totdat het Apple-logo in beeld verschijnt. Je iDevice start nu weer op.
De tweede mogelijke oplossing is ook simpel: je iDevice uitschakelen en opnieuw inschakelen. Druk de sluimerknop op je iDevice in en houd deze vast totdat het afsluitscherm verschijnt, zoals hiernaast is afgebeeld. Wacht eventjes nadat het scherm zwart is geworden en druk vervolgens weer op de sluimerknop totdat het Apple-logo in beeld verschijnt. Je iDevice start nu weer op.
4. Volledig herstellen
Als ook dit niet werkt, dan heb je als laatste redmiddel nog de mogelijkheid om je apparaat volledig te herstellen. Dit betekent dat je je iDevice volledig terugzet naar de fabrieksinstellingen (zoals je ‘m kreeg toen je ‘m uit de doos haalde). Maak wel altijd eerst een back-up van je belangrijkste gegevens via iTunes of de functie iCloud-reservekopie. Die kun je dan later altijd weer terugzetten zodat je geen gegevens kwijt bent.
5. Repareren
Als zelfs na een volledig herstel de Wi-Fi-knop nog steeds niet geactiveerd kan worden, dan is de kans groot dat er sprake is van een hardwarematig probleem. Je zult je iPhone, iPad of iPod touch moeten laten controleren en repareren als dat nodig is. Dit kan bijvoorbeeld de Apple Store. Is de iPhone kapot en heb je geen garantie meer via Apple, dan kun je ook je iPhone laten repareren.
Voor andere iPhone Wi-Fi problemen kun je onze algemene tip lezen.
Taalfout gezien of andere suggestie hoe we dit artikel kunnen verbeteren? Laat het ons weten!
Wifi
Alles over wifi-netwerken gebruiken op je iPhone, iPad en Mac. We vertellen je over wifi-bereik verbeteren met mesh-routers, het aanschaffen van wifi 6-routers, de voordelen van wifi 6E of wifi 7 en het oplossen van wifi-problemen op de Mac, iPhone, iPad en Apple TV. Maar er is nog veel meer!
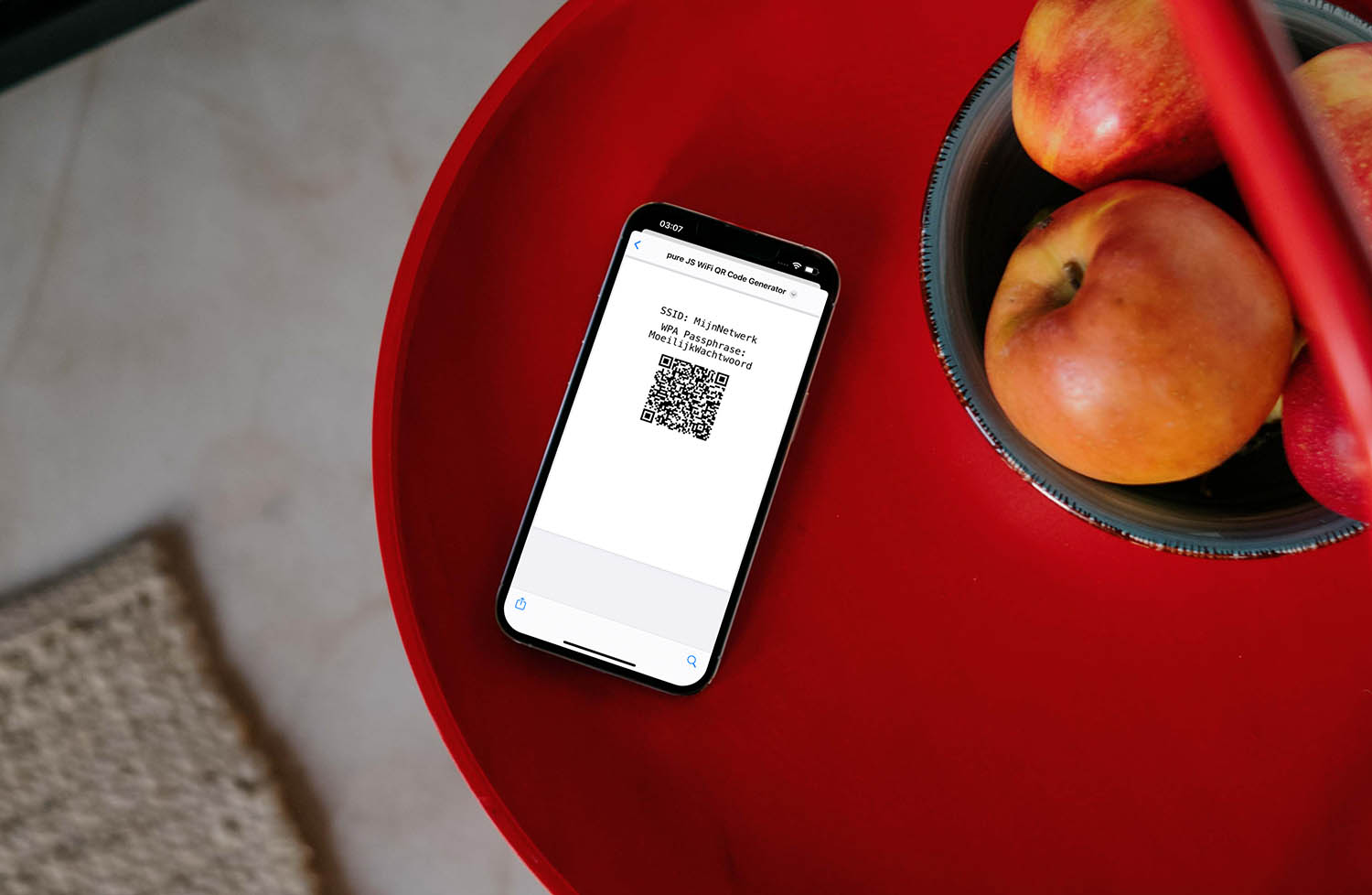
- Wifi instellen op iPhone en iPad
- Wifi-netwerken beheren op iPhone en iPad
- Opgeslagen wifi-wachtwoorden achterhalen
- Wifi-problemen oplossen op iPhone en iPad
- Wifi-problemen op de Mac oplossen
- Wifi-problemen op Apple TV oplossen
- Netwerkproblemen oplossen op iPhone en iPad
- WiFi Assistentie op iPhone en iPad
- Mesh-systeem kopen voor beter wifi-bereik
- Wifi 6-router kopen
- Wat is wifi 6E?
- Wat is wifi 7?
- Wifi-knop op je iPhone is uitgeschakeld