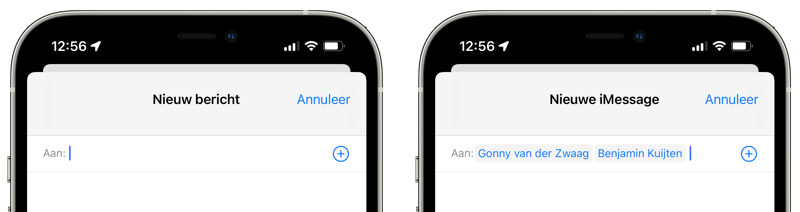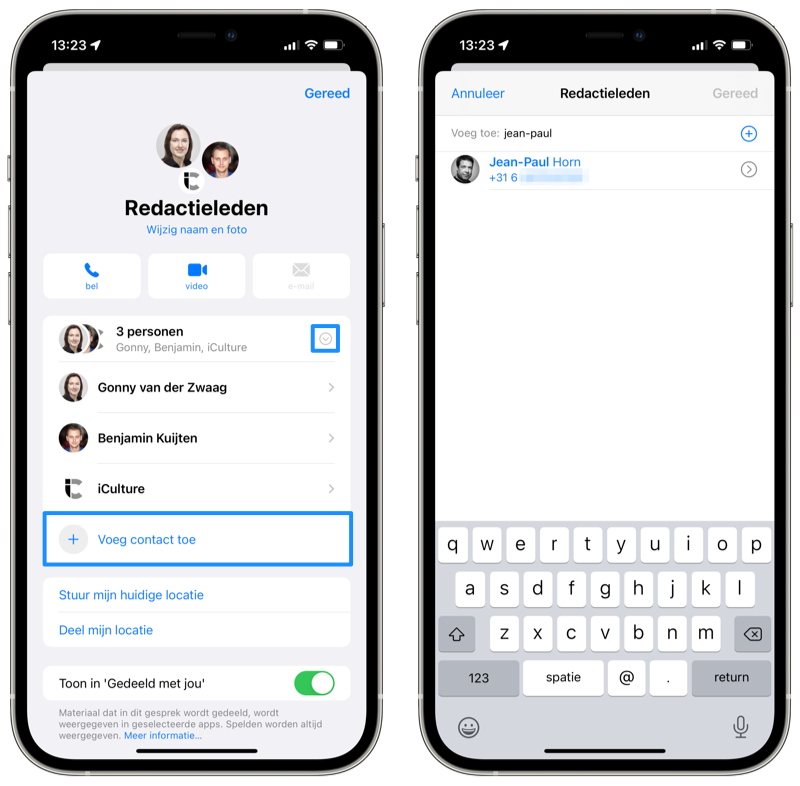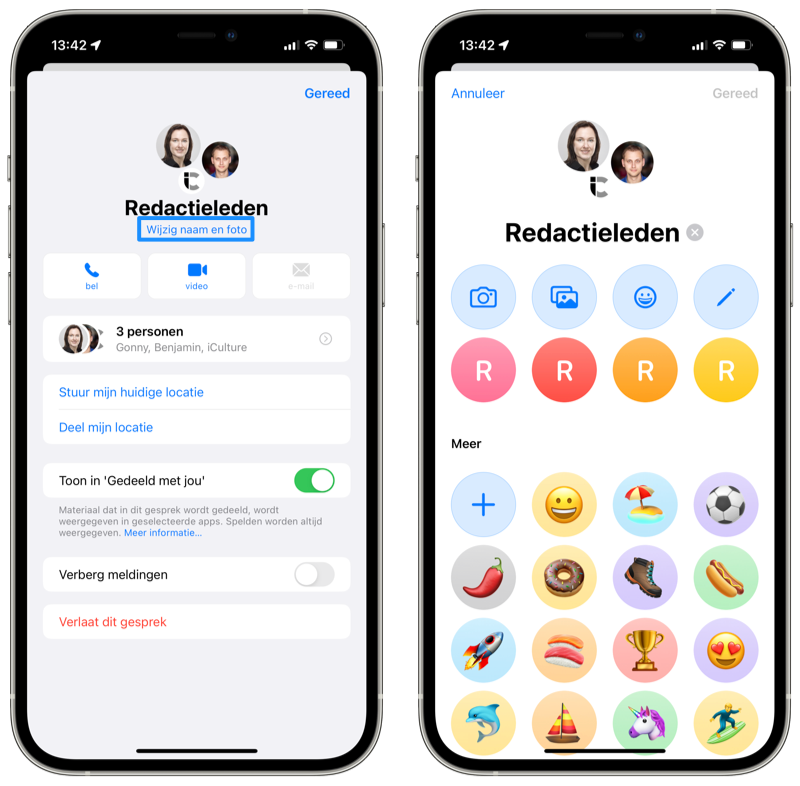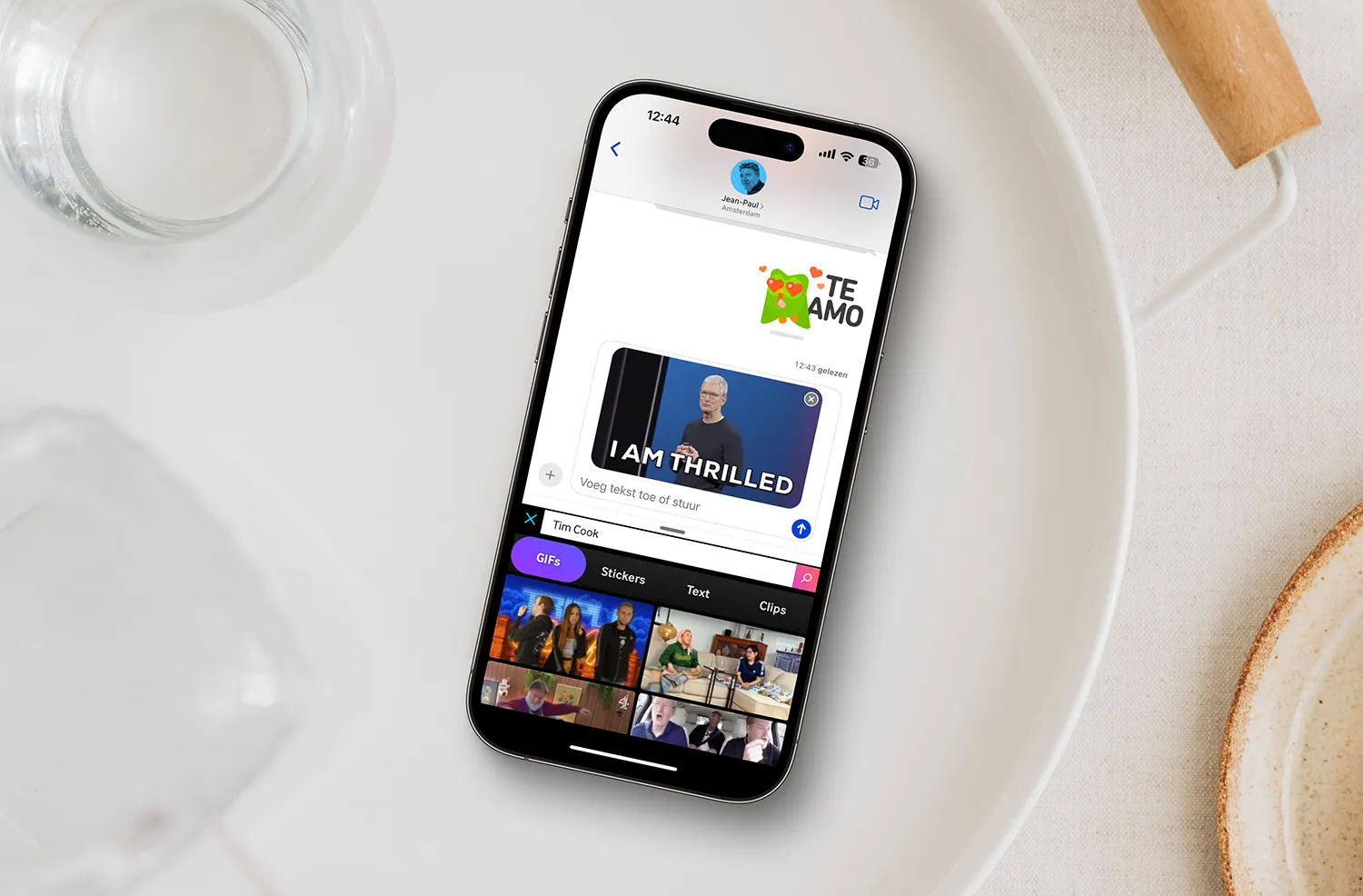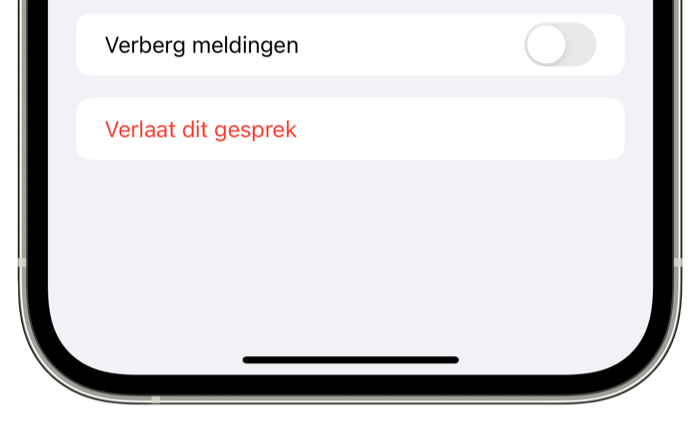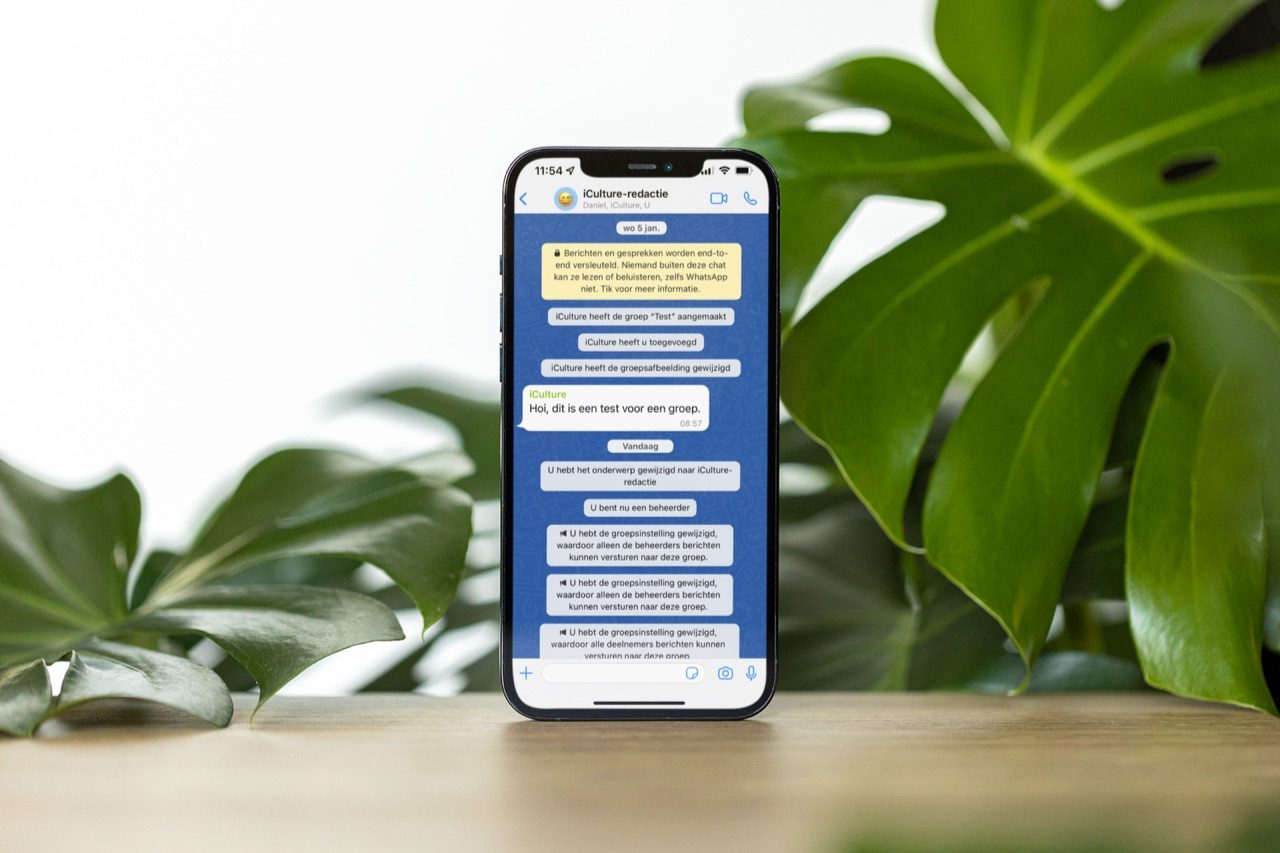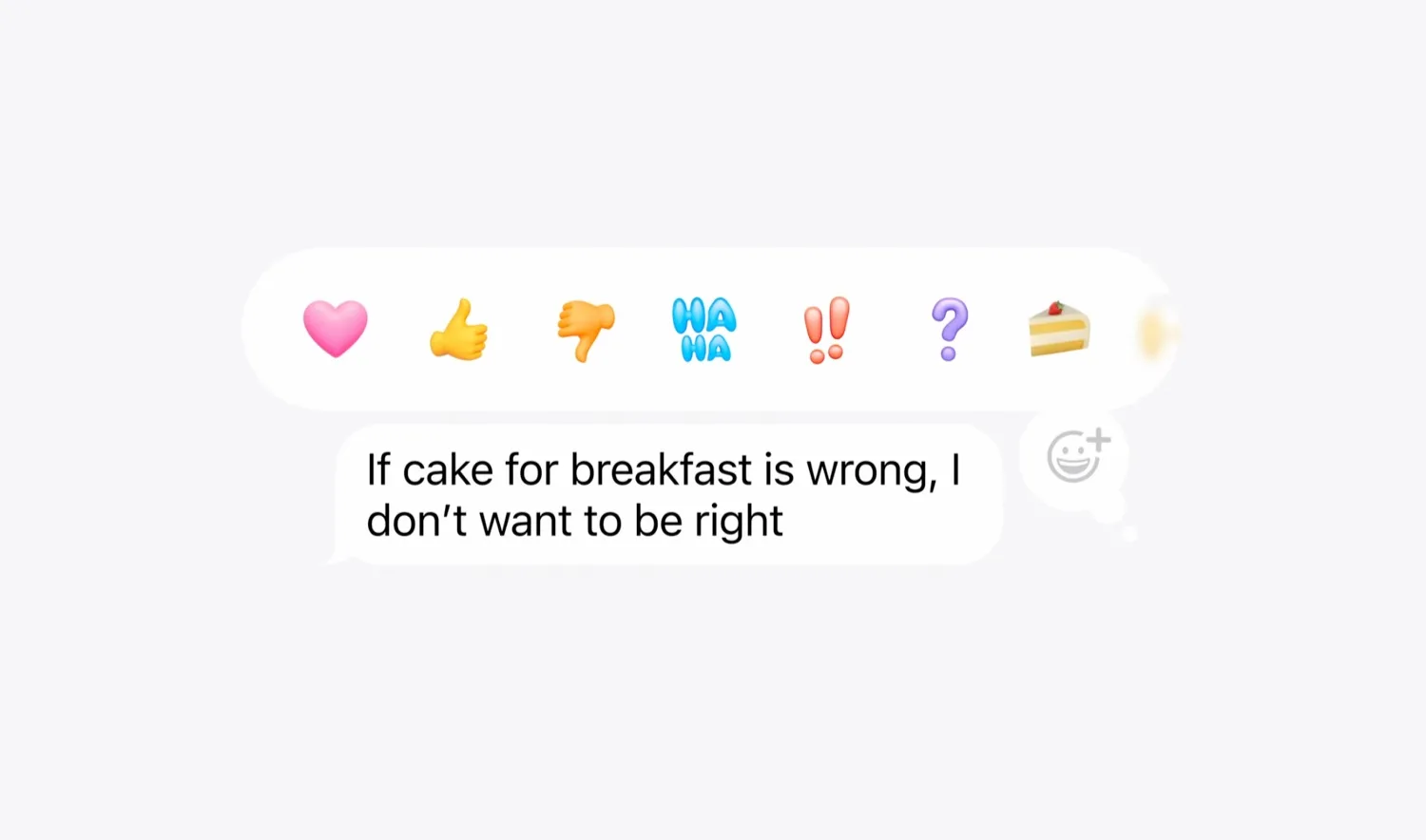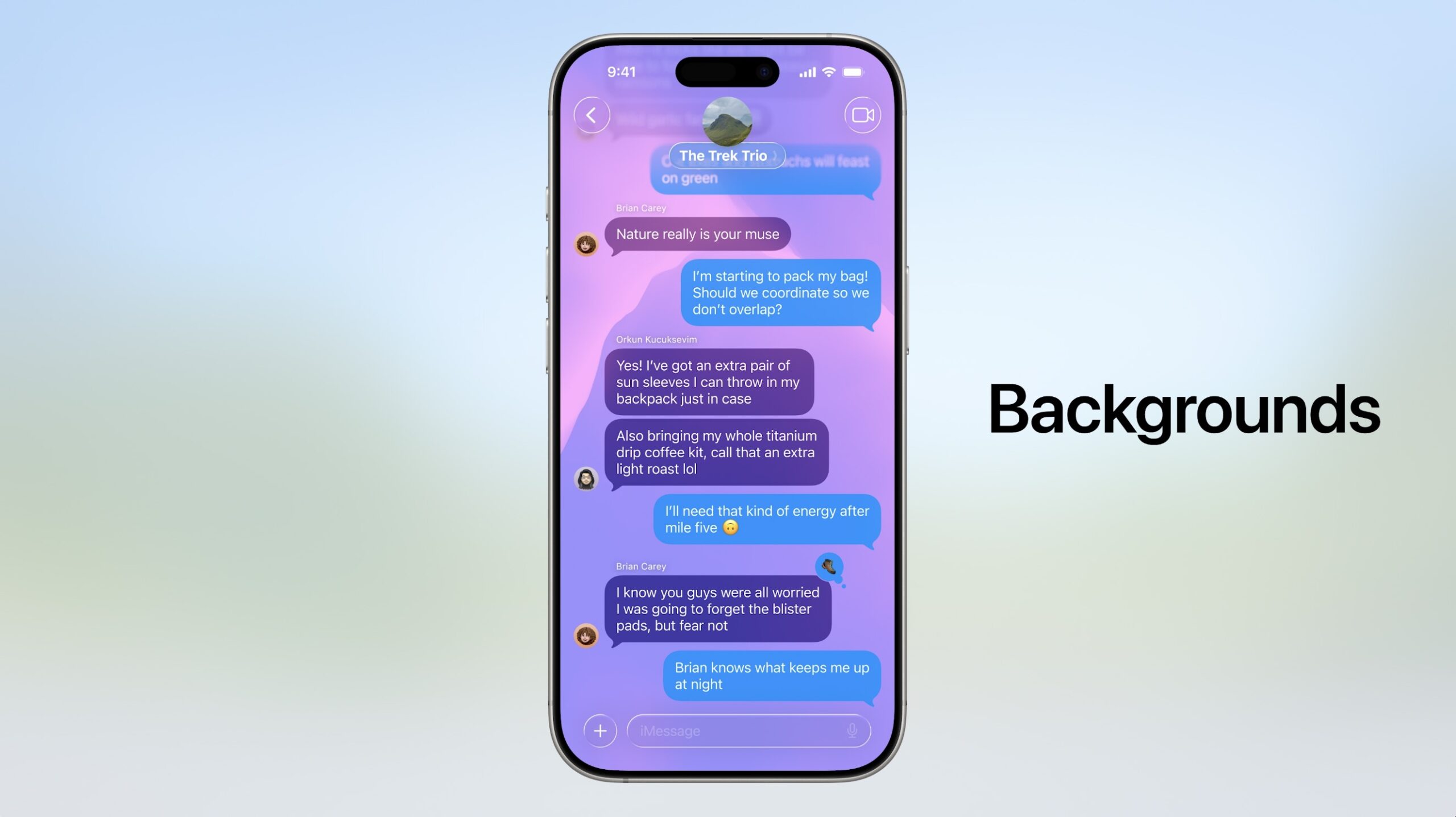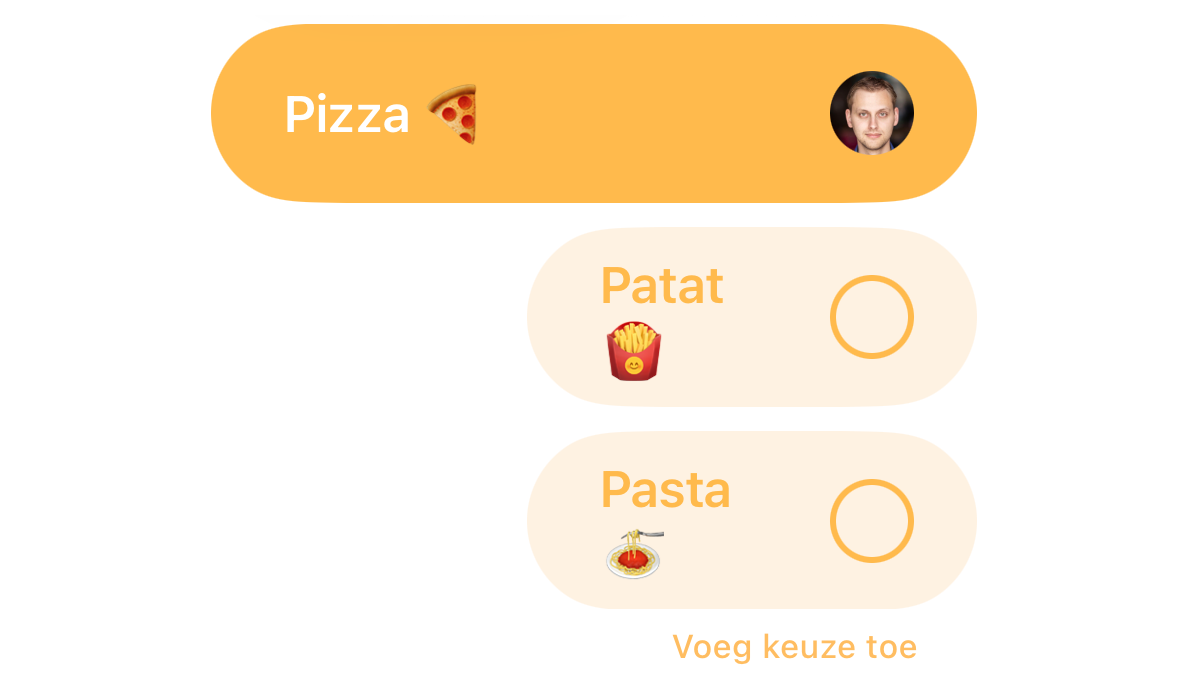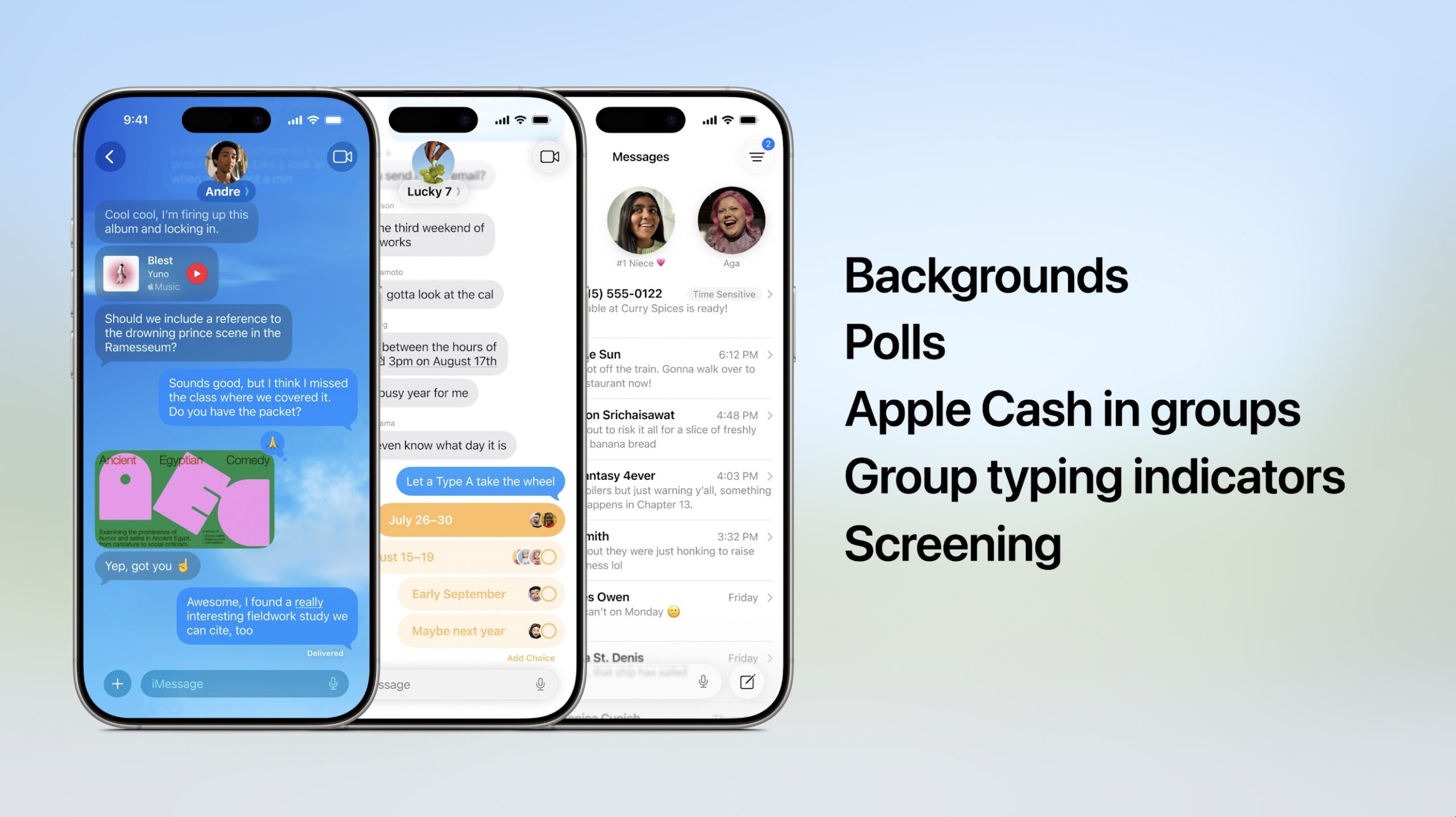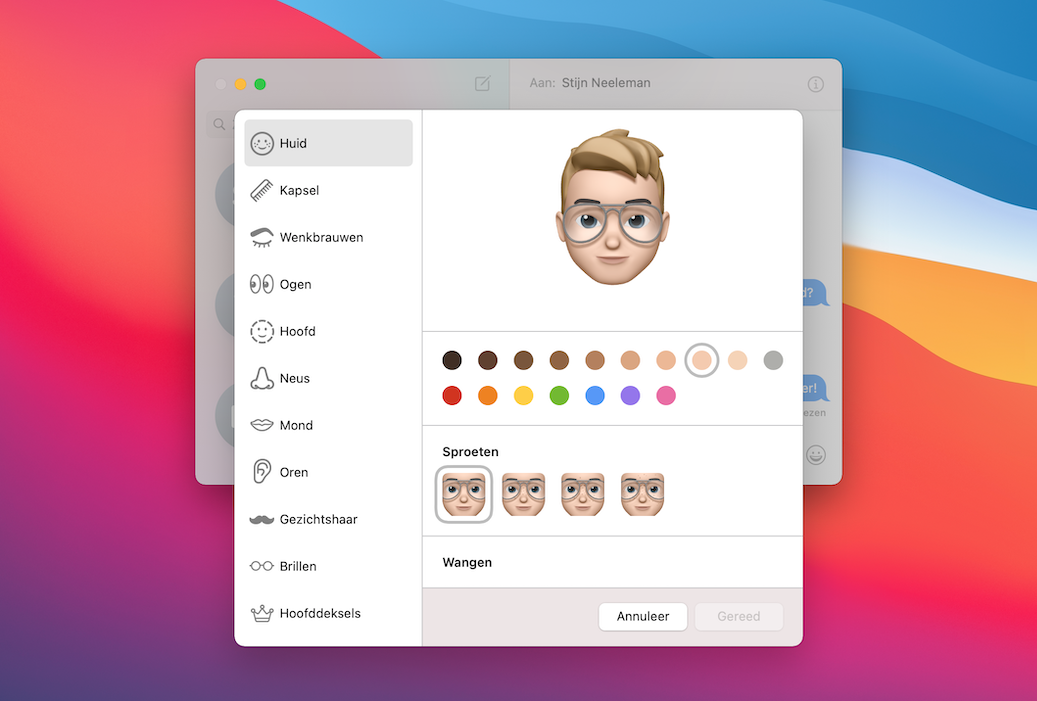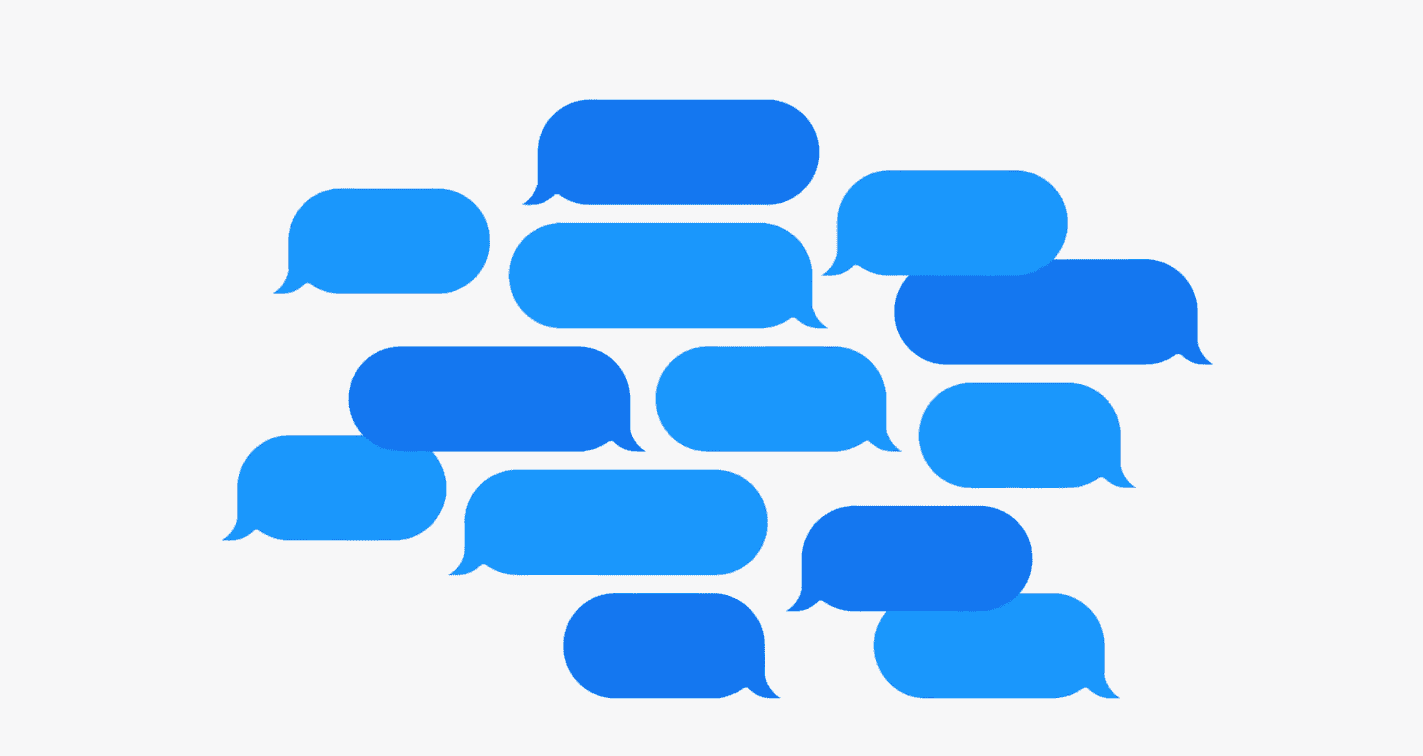
Alles over groepsgesprekken in iMessage: toevoegen, verwijderen en meer
iMessage is Apple’s eigen berichtendienst voor Apple-gebruikers. iMessage vind je in de Berichten-app, waar je ook reguliere sms- en mms-berichten kunt versturen. In de Berichten-app kun je niet alleen individuele chats voeren, maar ook in een groep praten.
Hoe kan ik een iMessage-groepsgesprek aanmaken?
Het is heel eenvoudig om een iMessage-groep aan te maken. Je kunt alleen nieuwe groepen maken. Voer je al een gesprek met 1 persoon, dan kun je hier niet iemand aan toevoegen. Heb je al een groep en wil je daar iemand aan toevoegen, dan lees je verderop in dit artikel hoe dat werkt. Volg deze stappen om een nieuwe groep aan te maken:
- Open de Berichten-app en tik in het chatoverzicht op de knop rechtsboven om een nieuw gesprek te starten.
- Typ de namen van de contactpersonen. Blauw gedrukte namen zijn geschikt voor iMessage.
- Tik het eerste berichtje in de groep en verstuur deze om het aanmaken af te ronden.
De groep is nu aangemaakt en alle geselecteerde deelnemers hebben het bericht gekregen. Afhankelijk van de toestellen die mensen gebruiken, maakt de Berichten-app er automatisch een iMessage- of sms-groepsgesprek van. Zodra je één iemand aan het gesprek toevoegt die geen iPhone of ander Apple-apparaat heeft, wordt de groep meteen een sms-gesprek. Dit herken je aan de groene praatballonnen in plaats van blauw.
Mensen aan een iMessage-groepsgesprek toevoegen en verwijderen
Je kunt op ieder moment mensen toevoegen aan of verwijderen van je groep. Volg deze stappen om iemand toe te voegen:
- Open de Berichten-app en tik op het groepsgesprek.
- Tik bovenin op de groepsafbeelding/contactfoto’s.
- Tik op het grijze pijltje bij de huidige groepsdeelnemers en tik op Voeg contact toe.
- Kies één of meerdere contacten en bevestig dit met Gereed.
Om iemand te verwijderen volg je bijna dezelfde stappen. Voorwaarde is wel dat er 4 of meer mensen in je groep zitten. Zit je met minder mensen in een groep, dan is het niet mogelijk om iemand te verwijderen.
- Open de Berichten-app en tik op het groepsgesprek.
- Tik bovenin op de groepsafbeelding/contactfoto’s.
- Tik op het grijze pijltje bij de huidige groepsdeelnemers.
- Veeg degene die je uit het gesprek wil verwijderen naar links en tik op Verwijder. Bevestig je keuze.
In tegenstelling tot WhatsApp heeft iMessage geen beheerdersrechten. Hierdoor kan bijvoorbeeld ook de maker van de groep door iemand anders in het gesprek verwijderd worden. Houd hier rekening mee. Als iemand jou uit het gesprek verwijdert, blijft de conversatie nog wel beschikbaar om te lezen tot het moment waarop je werd verwijderd.
Een iMessage-groepsgesprek een naam geven
Om het overzichtelijk te houden, kun je een iMessage-groepsgesprek het beste een herkenbare naam geven. Ook kun je een groepsafbeelding instellen. Zo werkt het:
- Open de Berichten-app en tik op het groepsgesprek.
- Tik bovenin op de groepsafbeelding/contactfoto’s.
- Kies nu bovenin voor Wijzig naam en foto.
- Typ een naam en/of selecteer een foto. Tik op Gereed om dit te bevestigen.
Iedereen in de groep kan de naam van het gesprek wijzigen. De wijziging is meteen voor iedereen in de groep zichtbaar nadat je op Gereed hebt getikt.
Meldingen voor iMessage-groepgesprekken uitschakelen
Om niet overspoeld te worden met meldingen, kan je van een individueel iMessage-gesprek de berichtgeving stilhouden. Dat geldt dus ook voor iMessage-groepen. Zo stel je het in:
- Open de Berichten-app en tik op het groepsgesprek.
- Tik bovenin op de groepsafbeelding/contactfoto’s.
- Zet de schakelaar bij Verberg meldingen aan.
Een andere manier om dit te doen is door in het chatoverzicht het gesprek naar links te vegen en te tikken op Verberg meldingen. In onze tip over iMessage in niet storen zetten lees je er alles over.
Een iMessage-groepgesprek verlaten
Als je geen berichten meer wil ontvangen en niet meer wil deelnemen aan het gesprek, kan je een iMessage-groep verlaten. Volg deze stappen:
- Open de Berichten-app en tik op het groepsgesprek.
- Tik bovenin op de groepsafbeelding/contactfoto’s.
- Kies voor de optie Verlaat dit gesprek.
Bij gesprekken met minder drie personen is het niet mogelijk om de conversatie op deze manier te verlaten. Om een gesprek met 3 personen te verlaten, moet iedereen het hele gesprek verwijderen. Je kunt ook iemand toevoegen, waardoor het ledental op 4 komt. Verlaat de groep dan zelf.
Een iMessage-groepsgesprek verwijderen
Het verwijderen van een iMessage-groep gaat op dezelfde manier als bij een individueel gesprek. Kijk maar:
- Open de Berichten-app.
- Tik op Wijzig en Selecteer berichten.
- Selecteer de groep en tik rechtsonder op Verwijder.
Je kan ook het gesprek naar links vegen en op de rode knop Verwijder tikken. Zodra je een gesprek verwijdert, verdwijn je meteen uit de conversatie. De overgebleven deelnemers krijgen een melding dat jij het gesprek verlaten hebt. Je kan op deze manier ook een reeds verlaten gesprek uit je overzicht verwijderen.
Wat zijn de verschillen tussen groepen in iMessage en WhatsApp?
Er zijn een aantal belangrijke verschillen tussen de groepsgesprekken in iMessage en WhatsApp. Dit zijn de belangrijkste verschillen:
- In WhatsApp zijn één of meerdere personen de beheerders. Beheerders kunnen mensen toevoegen, verwijderen en andere dingen aanpassen. In iMessage zijn er geen beheerders, waardoor iedereen dezelfde mogelijkheden heeft.
- iMessage-groepen zijn beperkt tot Apple-gebruikers, terwijl WhatsApp-groepen met iedereen werkt die WhatsApp heeft.
- Bij WhatsApp kan je iemand uitnodigen via een link of QR-code. Bij iMessage heb je altijd het nummer of e-mailadres nodig.
- WhatsApp kan ook gebruikt worden als een soort kanaal waar alleen beheerders berichten kunnen sturen. In iMessage is dat niet mogelijk.
- Leesbewijzen zijn in iMessage uitgeschakeld. In WhatsApp kan je per bericht wel zien wie jouw berichtje in een groep gelezen heeft.
Meer over het gebruik van WhatsApp-groepen lees je in onze aparte tip. Daarin lees je stap voor stap hoe je de rechten voor beheerders wijzigt, hoe je meldingen stilhoudt en nog veel meer.
Taalfout gezien of andere suggestie hoe we dit artikel kunnen verbeteren? Laat het ons weten!