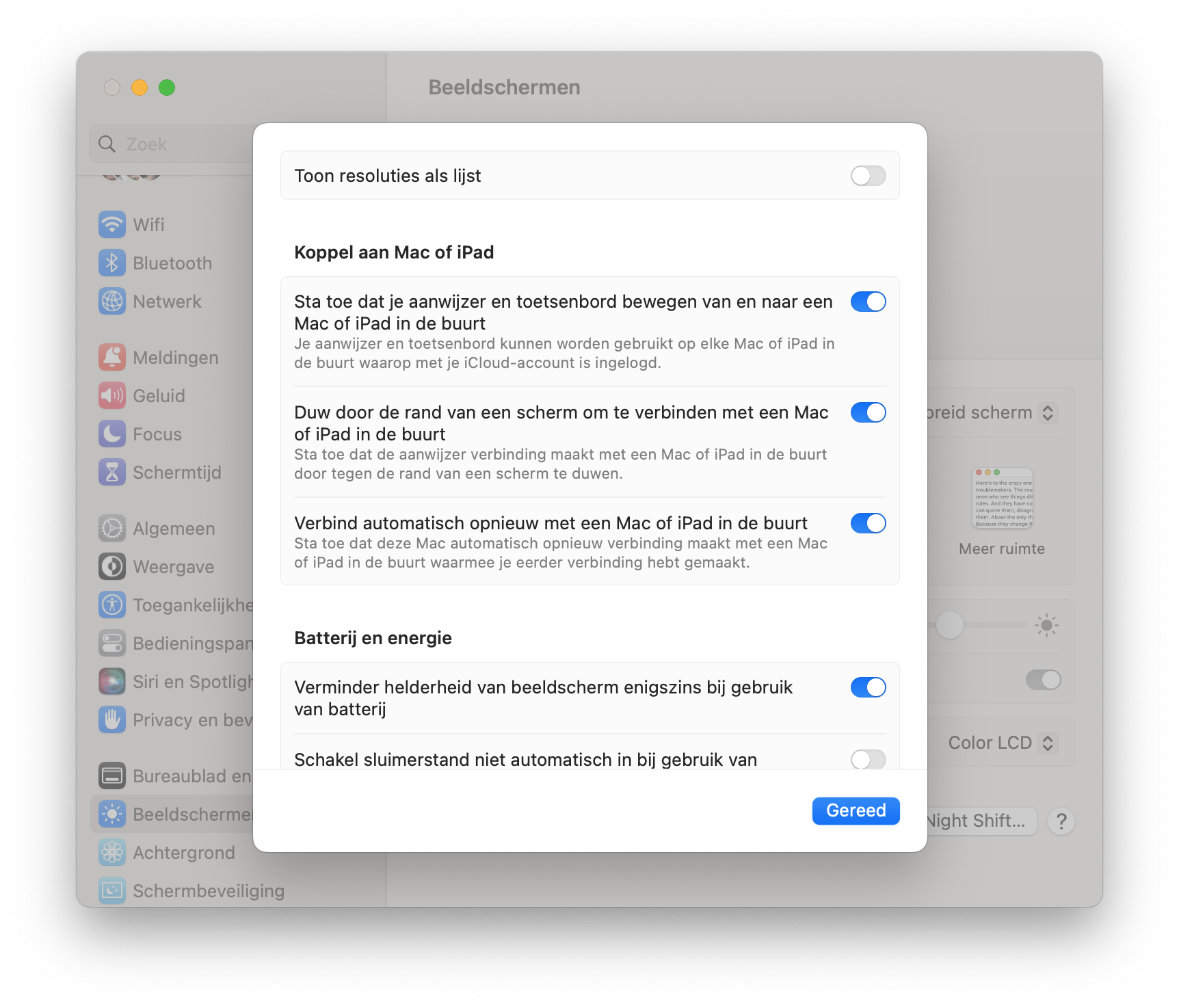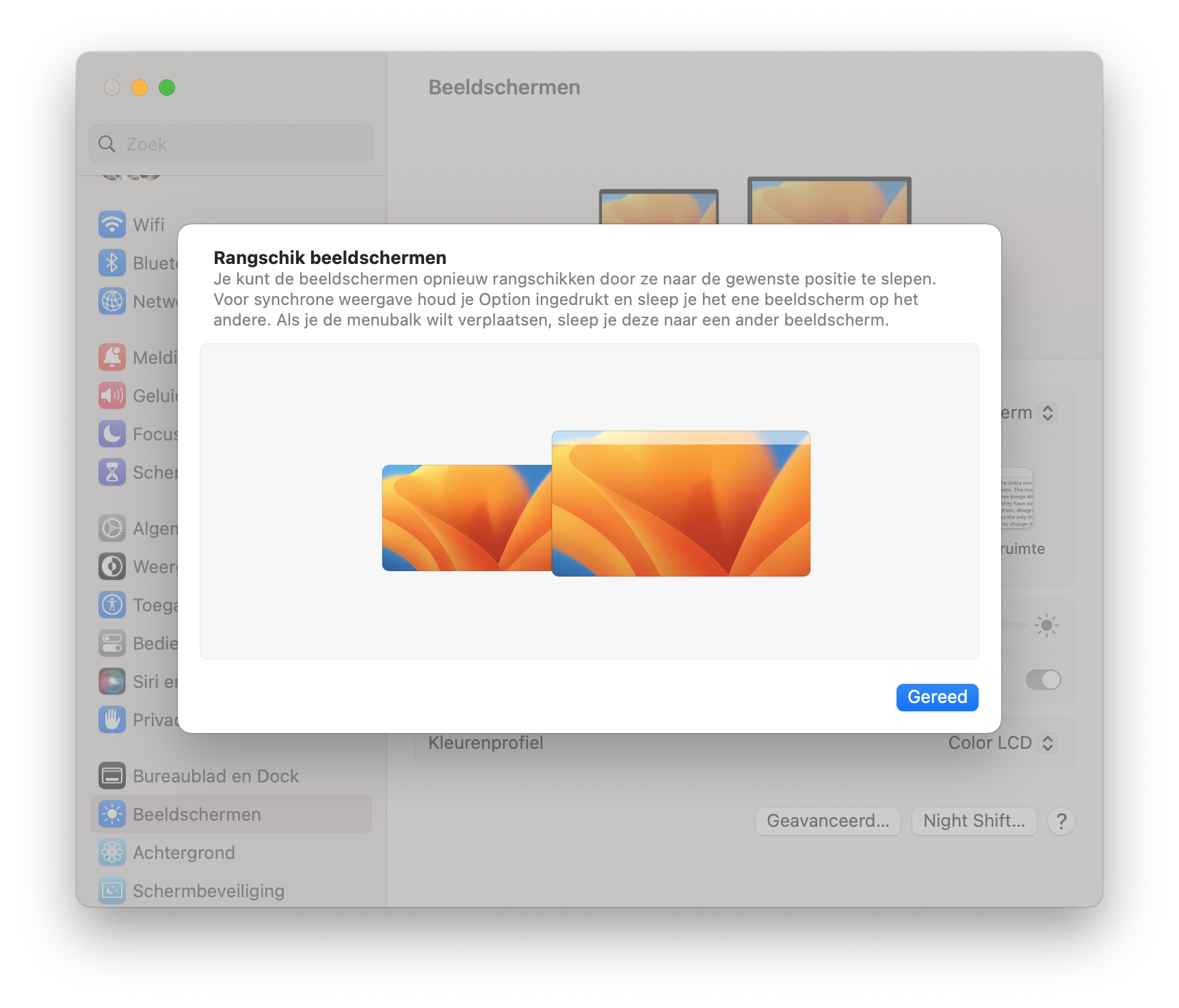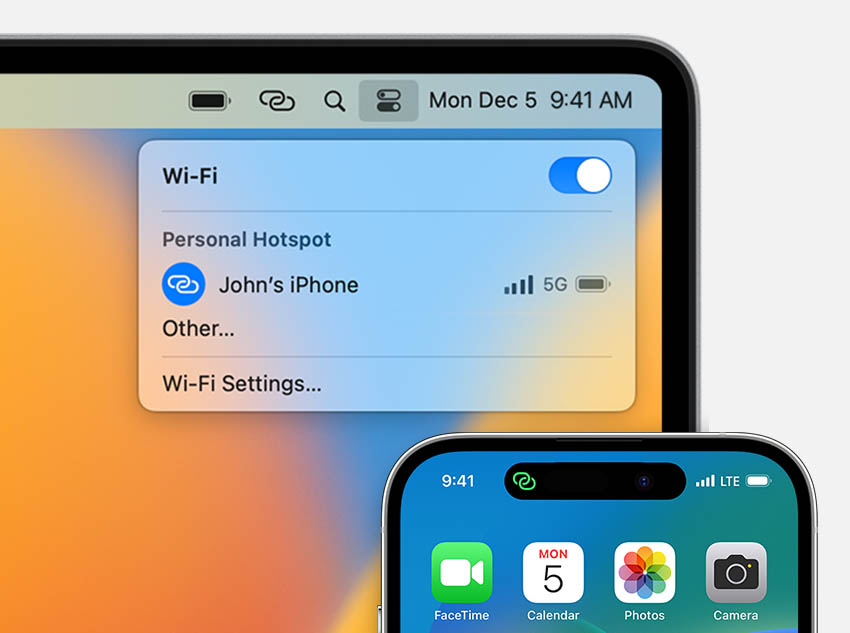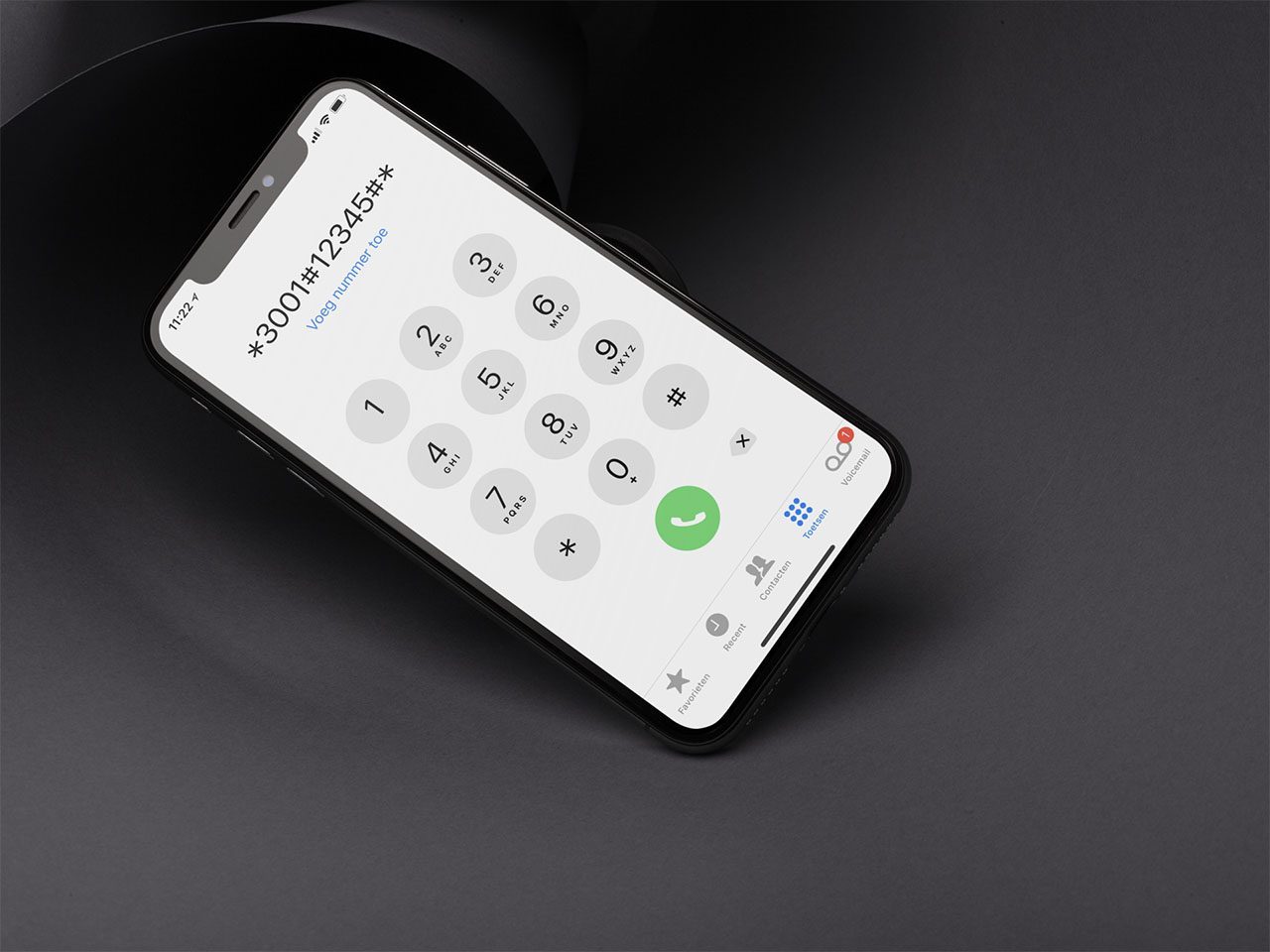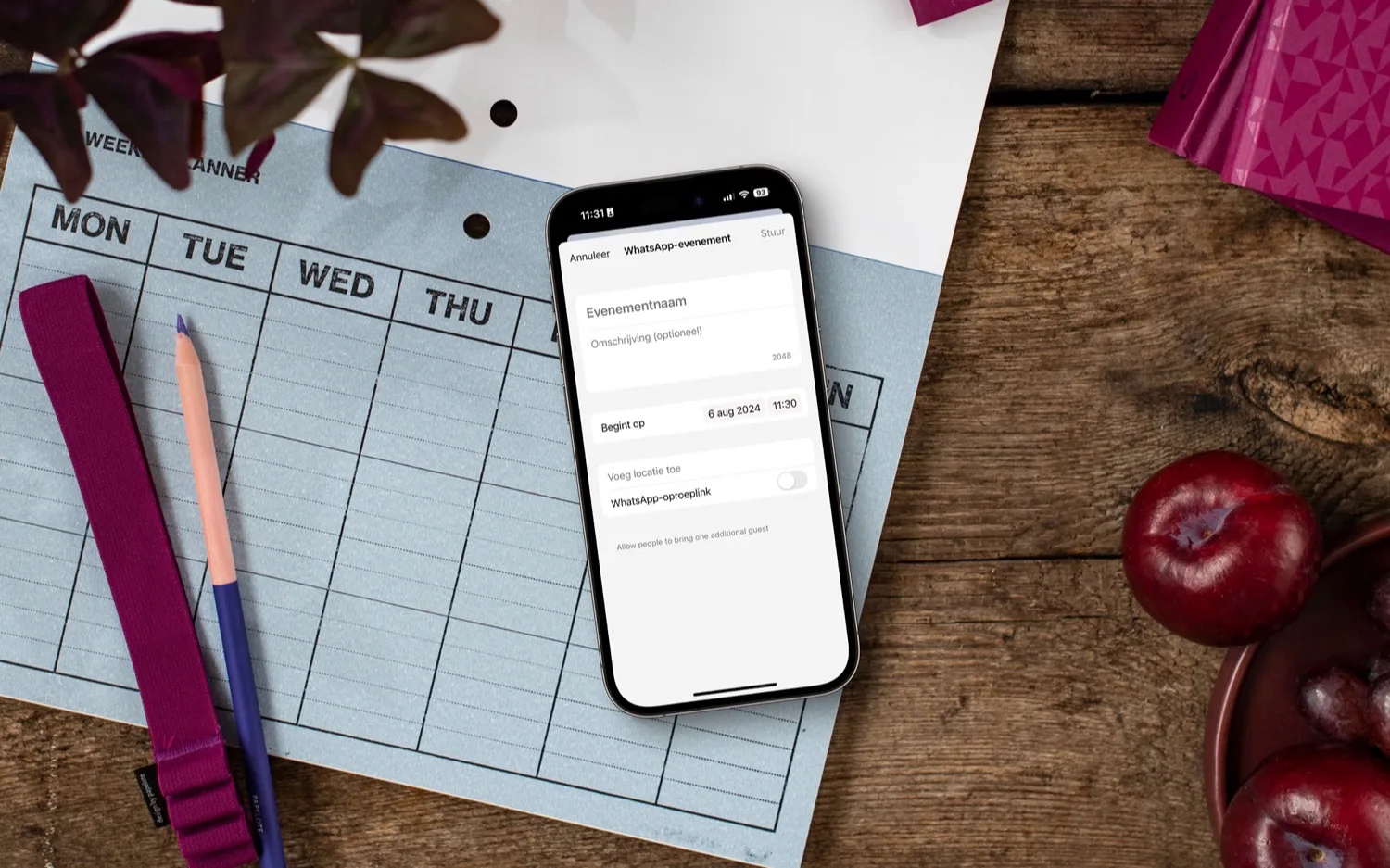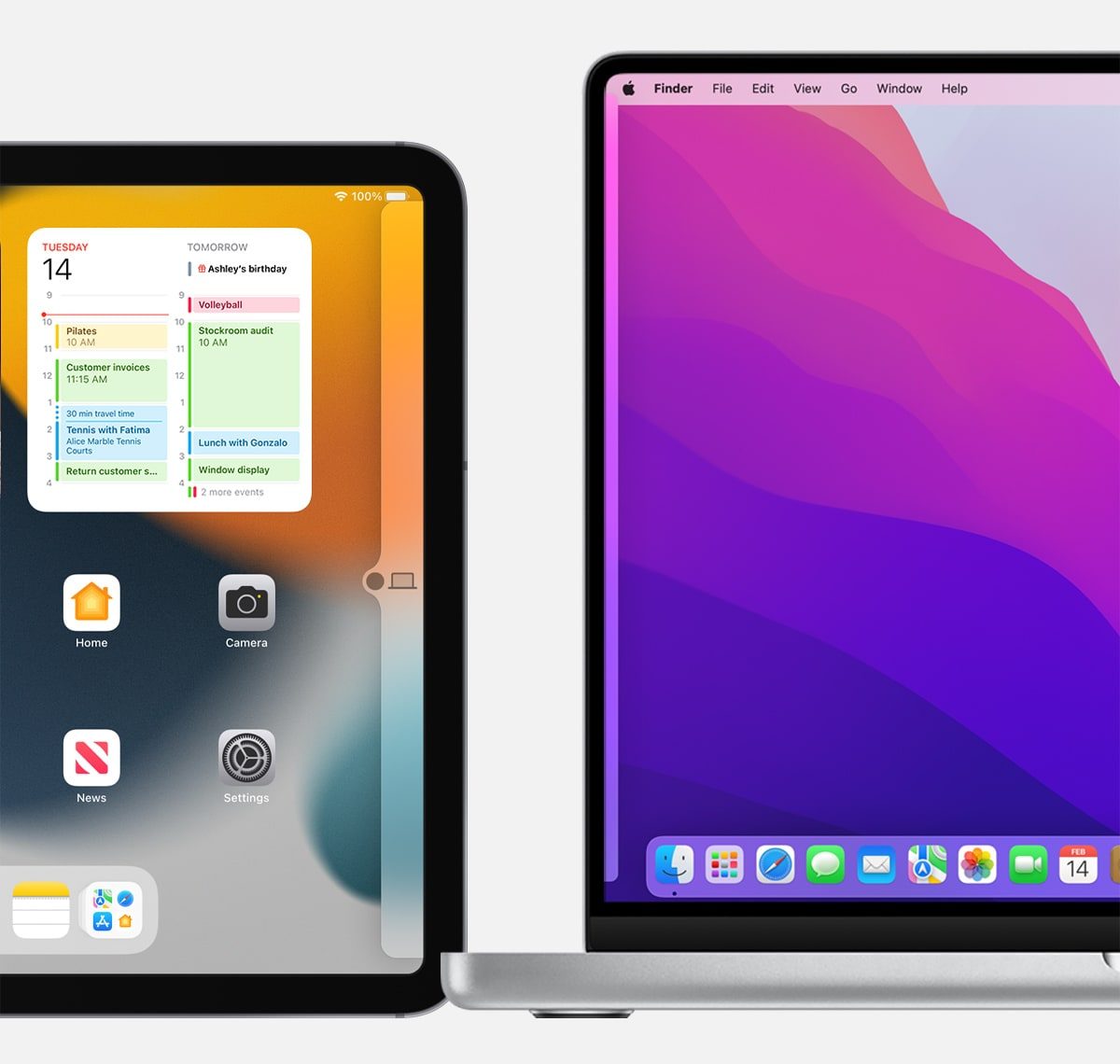
Universal Control werkt niet? Probeer dan deze oplossingen voor al je problemen
Universal Control, ook wel Universele bediening genoemd, is een handige functie waarmee je het toetsenbord en je muis of trackpad van je Mac kunt gebruiken om een andere Mac of iPad te bedienen. Je andere Mac of iPad blijft een op zichzelf staand systeem, maar de bediening kun je met een enkele muis en toetsenbord doen. Dit werkt in de meeste gevallen probleemloos, want je apparaten worden automatisch verbonden. Maar wat kun je doen als Universal Control niet werkt of als je problemen hebt met Universele bediening? Dat leggen we je hier uit.
Universal Control werkt niet
Er kunnen allerlei problemen met Universal Control naar voren komen. Krijg je geen verbinding? Of zijn er haperingen in het gebruik? Of werkt iets niet zoals je verwacht? Voor elk soort probleem hebben we een passende oplossing. Het is belangrijk om alle instellingen te bekijken en langs te lopen.
Lees ook onze tip over de mogelijkheden van Universal Control.
#1 Geen verbinding: geschikte apparaten voor Universal Control
Om te beginnen bij het begin: je apparaten moeten geschikt zijn voor Universal Control. Niet alle iPads en Macs zijn geschikt om hiermee te gebruiken. Deze toestellen werken met Universal Control:
- MacBook (2016 en nieuwer)
- MacBook Air (2018 en nieuwer)
- MacBook Pro (2016 en nieuwer)
- Mac mini (2018 en nieuwer)
- iMac (2017 en nieuwer) & 27-inch iMac 5K uit eind 2015
- iMac Pro
- Mac Pro (2019 en nieuwer)
- Mac Studio
- iPad Pro (alle modellen)
- iPad (2018 en nieuwer)
- iPad Air (2019 en nieuwer)
- iPad mini (2019 en nieuwer)
Hou er ook rekening mee dat elke Mac minimaal macOS Monterey 12.3 moet hebben en elke iPad moet draaien op iPadOS 15.4 of nieuwer. Controleer of je toestel up-to-date is (Mac: Systeeminstellingen > Algemeen > Software-update; iPad: Instellingen > Algemeen > Software-update).
#2 Overige eisen: hulp als Universal Control niet werkt
Apple heeft nog een viertal extra eisen opgesteld. Hou hier rekening mee als Universal Control niet werkt:
- Gebruik op alle apparaten dezelfde Apple Account/Apple ID. Zorg ook dat tweefactorauthenticatie voor je Apple ID ingesteld is.
- Universal Control werkt alleen voor individuele Apple Accounts en niet voor beheerde accounts (bijvoorbeeld in een school).
- Je apparaten mogen niet verder dan 10 meter van elkaar verwijderd zijn. Is de afstand groter, plaats je apparaten dan dichter bij elkaar.
- Gebruik je een iPad met mobiele data, zorg er dan voor dat deze verbinding niet gedeeld wordt (bijvoorbeeld met je Mac). Ook een Mac mag zijn internetverbinding niet delen via een hotspot.
#3 Instellingen controleren bij Universal Control problemen
Het is ook belangrijk om de juiste instellingen van Universal Control te controleren als je last hebt van problemen. Controleer daarom deze instellingen:
- Instellingen op de Mac: Ga naar Systeeminstellingen > Beeldschermen > Geavanceerd en schakel deze opties in:
- Sta toe dat je cursor en toetsenbord bewegen van en naar een Mac of iPad in de buurt
- Duw door de rand van een scherm om te verbinding met een Mac of iPad in de buurt
Schakel ook eventueel de laatste optie Verbind automatisch opnieuw met een Mac of iPad in de buurt in.
Instellingen op de iPad: Ga naar Instellingen > Algemeen > AirPlay en Continuïteit en schakel Cursor en toetsenbord in.
Handoff inschakelen: Zorg dat Handoff actief is op al je apparaten. Op de Mac ga je naar Systeemisntellingen > Algemeen > AirDrop en Handoff > Sta Handoff tussen deze Mac en je iCloud-apparaten toe. Op de iPad ga je naar Instellingen > Algemeen > AirPlay en Continuïteit.
- Check je Firewall-instellingen op de Mac: De Firewall kan het gebruik van Universal Control blokkeren. Ga op je Mac naar Systeeminstellingen > Beveiliging en privacy > Firewall > Firewallopties. Zet de instelling Blokker alle inkomende verbindingen uit. Bovendien moet de optie Universele bediening toegevoegd zijn aan het lijstje apps en dat daar Sta inkomende verbindingen toe aan staat.
#4 Universal Control vereist Bluetooth en wifi
Om Universal Control goed te kunnen gebruiken, heb je zowel Bluetooth als wifi nodig. Net als alle andere Handoff-functies maakt deze functie gebruik van de verbinding tussen je apparaten onderling. Dankzij wifi en Bluetooth weten je apparaten dat ze bij elkaar zijn, zodat Universal Control goed werkt.
Bluetooth inschakelen
- Mac: Open het Bedieningspaneel via de menubalk en zet Bluetooth aan.
- iPad: Open het Bedieningspaneel door in de hoek rechtsboven naar beneden te vegen en zet Bluetooth aan.
Wifi inschakelen
- Mac: Open het Bedieningspaneel via de menubalk en zet wifi aan. Maak ook verbinding met je eigen wifi-netwerk.
- iPad: Open het Bedieningspaneel door in de hoek rechtsboven naar beneden te vegen en zet wifi aan. Zorg ervoor dat je iPad met hetzelfde wifi-netwerk verbonden is als je Mac.
#5 Schermen ordenen voor Universal Control
Als je apparaten onderling wel verbinding maken voor Universal Control, maar het niet lukt om je cursor te verplaatsen, controleer dan of je schermindeling wel goed is. Op de Mac kan je aangeven of je iPad (of andere Mac) links of rechts naast je hoofd-Mac staat. Dat doe je zo:
- Ga op de Mac naar Systeeminstellingen > Beeldschermen > Orden.
- Versleep het scherm van je iPad of tweede Mac naar de juiste plek ten opzichte van je hoofd-Mac.
#6 Zet scrollrichting op alle apparaten gelijk
Als je apparaten wel verbinding maken, maar de bediening niet soepel gaat, staat mogelijk de scrollrichting van je apparaten niet gelijk ingesteld. Dit pas je als volgt aan:
- Mac: Ga naar Systeeminstellingen > Muis/Trackpad en zet kies de juiste scrollrichting (bijvoorbeeld Natuurlijk).
- iPad: Ga naar Instellingen > Algemeen > Trackpad en muis en zet Natuurlijk scrollen aan of uit.
#7 Schakel eventuele VPN’s uit
Een VPN kan ook roet in het eten gooien bij het gebruik van Universal Control. Hoewel dit niet voor alle VPN’s geldt, gebruiken sommmige VPN’s bepaalde instellingen die Universele bediening kunnen blokkeren. Schakel daarom je VPN uit en controleer of Universele bediening nu wel werkt:
- Mac: Ga naar Systeeminstellingen > Netwerk en kies je VPN. Klik op de knop Verbinding verbreken.
- iPad: Ga naar de Instellingen-app en zet de schakelaar bij VPN uit.
#8 Opnieuw inloggen in iCloud
Deze stap is een vrij ingrijpende stap, omdat dit nogal wat tijd vergt. Bovendien kan dit ook gevolgen hebben voor je andere instellingen. Door uit- en in te loggen in iCloud, wordt je apparaat opnieuw aangemeld op je account. Dit is vaak een goede oplossing bij problemen met synchronisatie en kan ook helpen bij het oplossen van problemen met Universal Control. Hou er wel rekening mee dat alle instellingen met iCloud uitgeschakeld worden (Contacten, Foto’s, Safari-bookmarks, iCloud-wachtwoorden, Notities, Herinneringen, Agenda, etcetera) en dat het na het inschakelen tijd kost om alle functies weer in te schakelen en alles weer te synchroniseren tussen je apparaten. Doe dit daarom alleen als alle bovenstaande stappen niet geholpen hebben.
Uitloggen in iCloud doe je zo:
- Mac: Ga naar Systeeminstellingen > je naam en scroll naar onderen. Tik daar op Log uit en log daarna weer in.
- iPad: Ga naar Instellingen > je naam en scroll naar onderen. Tik daar op Log uit.
Soms kan het zo zijn dat uitloggen in iCloud niet lukt. Lees daarvoor de stappen in onze tip om dit op te lossen.
#9 Overige tips als Universal Control niet werkt
Werkt Universal Control nog steeds niet? Check dan nog deze laatste oplossingen:
- Herstart je apparaten: Het opnieuw opstarten van de Mac en iPad lost vaak meerdere problemen op.
- Schakel Handoff uit en weer in: Het helpt soms ook om Handoff op zowel je Mac als iPad uit en weer in te schakelen om opnieuw verbinding te maken. Je vindt de optie voor Handoff bij Instellingen > Algemeen > AirPlay en Continuïteit/AirDrop en Handoff.
- Muis, trackpad en toetsenbord opladen: Het klinkt zo simpel, maar misschien heb je er nog niet aan gedacht. Zorg ervoor dat je muis, trackpad en toetsenbord voldoende opgeladen zijn.
- Accessoires opnieuw verbinden: Je kan ook proberen om je muis, toetsenbord of trackpad opnieuw te verbinden met je Mac. Ga hiervoor naar Systeeminstellingen > Bluetooth en vergeet je apparaten. Maak dan opnieuw verbinding volgens de stappen van de fabrikant.
- Probeer een andere muis: Als je muis niet werkt en bijvoorbeeld je toetsenbord wel, probeer dan eens een andere muis te gebruiken.
Taalfout gezien of andere suggestie hoe we dit artikel kunnen verbeteren? Laat het ons weten!