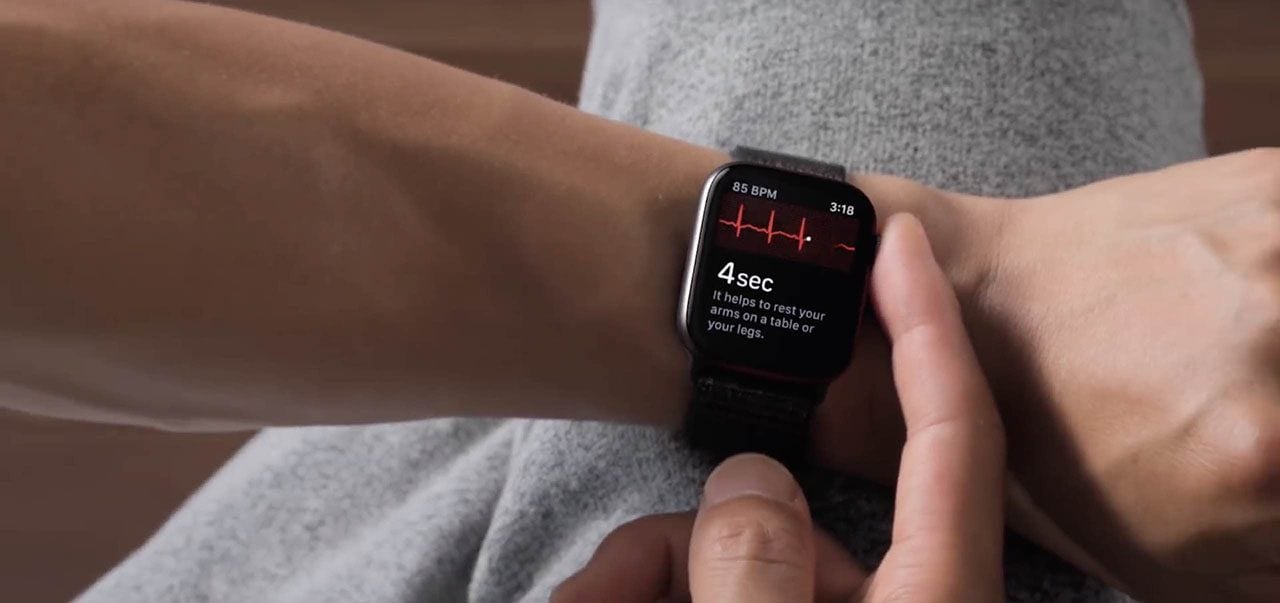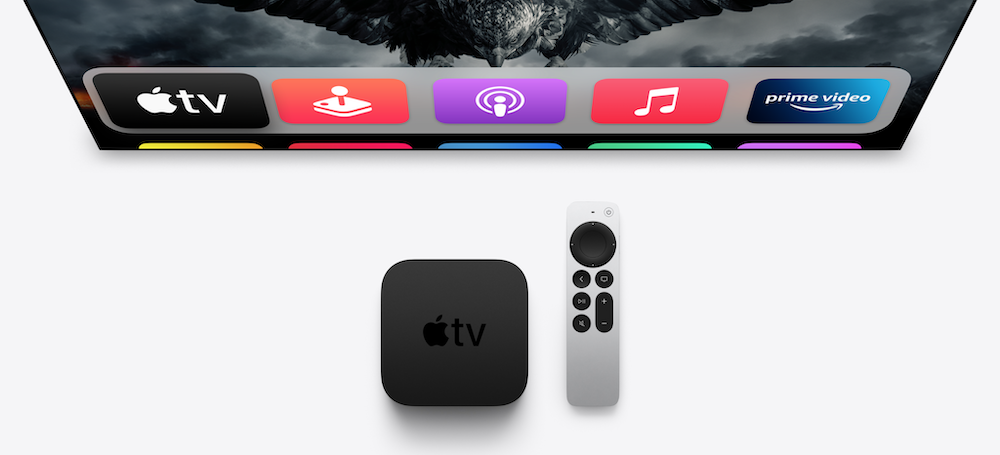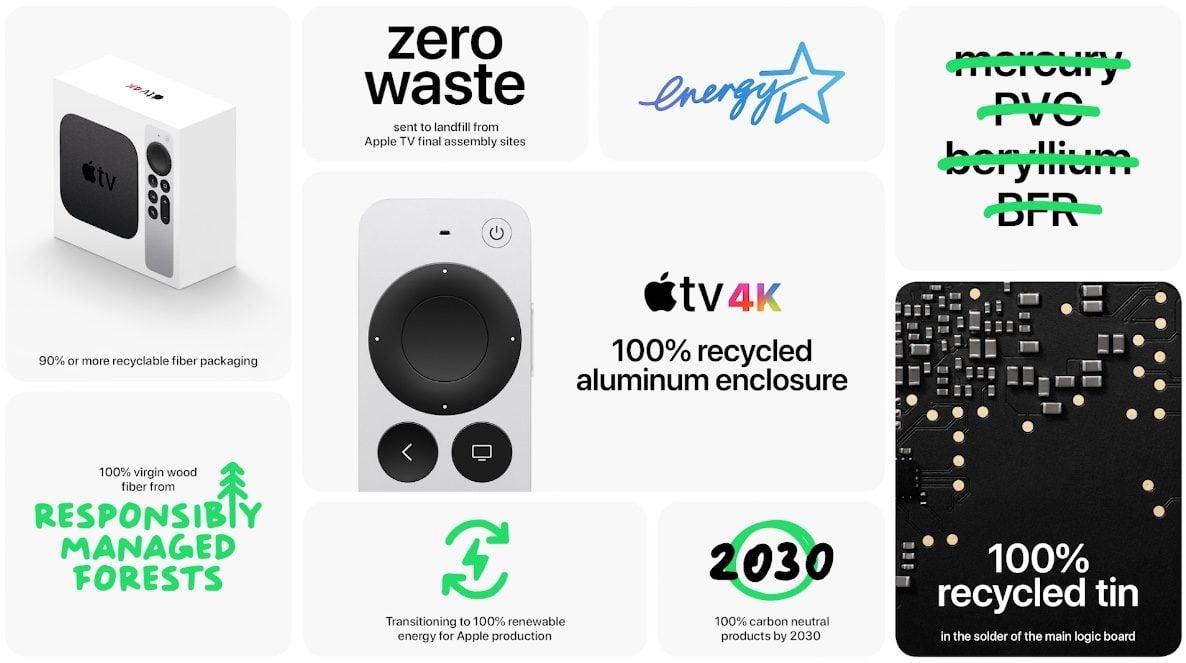Oudere gamecontrollers met de Apple TV
Er zijn allerlei gamecontrollers die speciaal voor de Apple TV zijn gemaakt, zoals de SteelSeries Nimbus. Heb je nog een oudere gamecontroller voor iOS liggen, dan kun je die ook koppelen met de Apple TV (vierde generatie of nieuwer).
Welke gamecontroller koppelen met Apple TV?
Als je een oudere gamepad thuis hebt liggen is het wel belangrijk dat het hier om een iOS-ondersteunende controller gaat. Als je de gamepad in het verleden gebruikt hebt om te gamen op je iPhone of iPad, zit je goed.
Laten we beginnen met het belangrijkste: het koppelen van deze iOS-controller aan de Apple TV.
Zo koppel je een iOS-gamepad aan de Apple TV
Om een gamepad te koppelen aan je vierde generatie Apple TV of nieuwer ga je als volgt te werk:
- Open de Instellingen-app op de Apple TV.
- Kies Afstandsbedieningen en apparaten.
- Selecteer Bluetooth onder het kopje Andere Apparaten.
- Selecteer Gamecontrollers koppelen en lees de uitleg.
- Zorg daarna dat de controller in pairing-modus staat.
- Zodra je controller op de Apple TV verschijnt selecteer je hem in de lijst met gedetecteerde Bluetooth-apparaten.
Nu je Apple TV en gamecontroller met elkaar verbonden zijn, kun je het apparaat ook gebruiken om door de menu’s van de Apple TV te navigeren. Daarbij is het belangrijk om te weten wat de knoppen doen.

Gamecontroller-knoppen op de Apple TV
- A-knop: Menu-opties selecteren en keuzes bevestigen.
- B-knop: Ga een menu terug door op de B-knop te tikken, houd de B-knop ingedrukt om terug te keren naar het homescherm.
- D-pad en joystick: Navigeer door menu’s.
- Controller aanzetten: Als je een controller aanzet als de Apple TV uit staat, start je automatisch de Apple TV op. Een Siri Remote is hiervoor dus niet meer nodig.
- Pauze-knop: Zelfde functies als de B-knop: keer terug naar het homescherm door de knop ingedrukt te houden en ga een menu terug door de knop eenmaal in te tikken.
- Triggers en Bumpers: Navigeer van links naar rechts door de menu’s van tVOS.
Zodra je een app of game opstart ligt de functie van de knoppen volledig in de handen van de ontwikkelaar. Bovenstaande lijst geldt dan ook alleen voor het navigeren door de menu’s van tvOS. Wil je weten welke Apple TV-games met een controller te spelen zijn? Daar hebben we een apart artikel over!
Taalfout gezien of andere suggestie hoe we dit artikel kunnen verbeteren? Laat het ons weten!
Apple TV
De Apple TV is Apple's kleine kastje voor aan je televisie, waarmee je video's kan kijken, gebruik kan maken van streamingdiensten als Netflix en Videoland, games kan spelen en foto's en video vanaf je iPhone, iPad en Mac kan afspelen op je televisie met AirPlay. De Apple TV is een woninghub voor HomeKit en wordt geleverd met de Siri Remote. Haal meer uit je Apple TV met deze mogelijkheden. Met handige tips en meer om de functies van je Apple TV te ontdekken. Het nieuwste model is de Apple TV 4K uit 2022. Voor de beste prijzen lees je ons artikel over een Apple TV kopen.

- Alles over de Apple TV 4K 2022
- Review Apple TV 4K 2022
- Alles over de Apple TV-modellen
- Alles over de Siri Remote
- Apple TV kopen
- Beste Apple TV-apps
- Screensavers op Apple TV
- Apple TV als HomeKit-hub gebruiken
- Televisiekijken op de Apple TV
- Apple TV herstarten
- Apple TV updaten
- Waarom een Apple TV met 4K en HDR?
- Welke Apple TV heb ik?
- Review Apple TV 4K
- Apple TV's vergelijken
- Apple TV handleiding