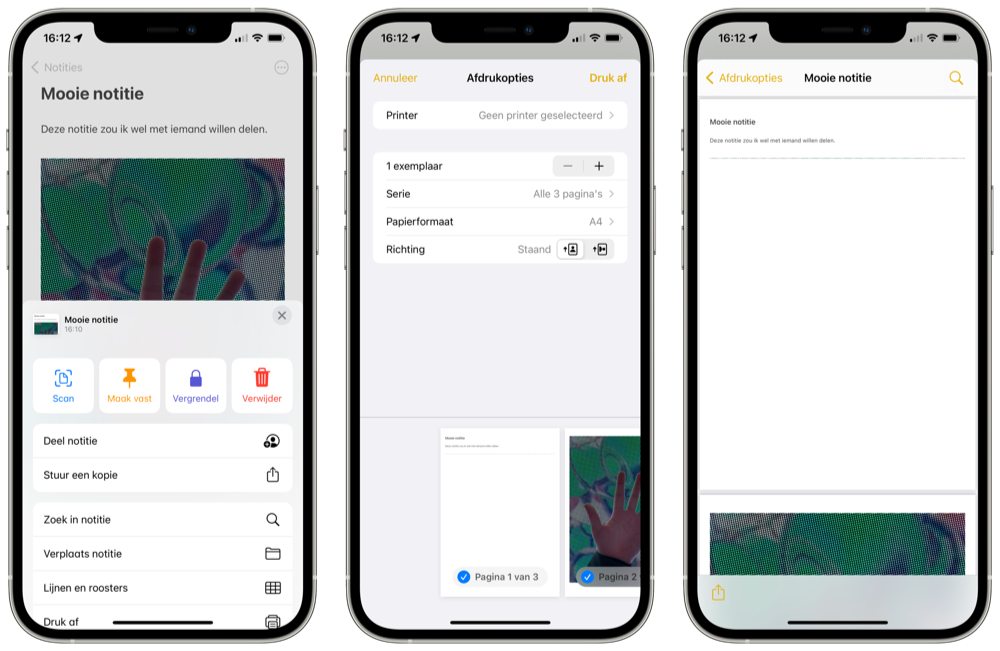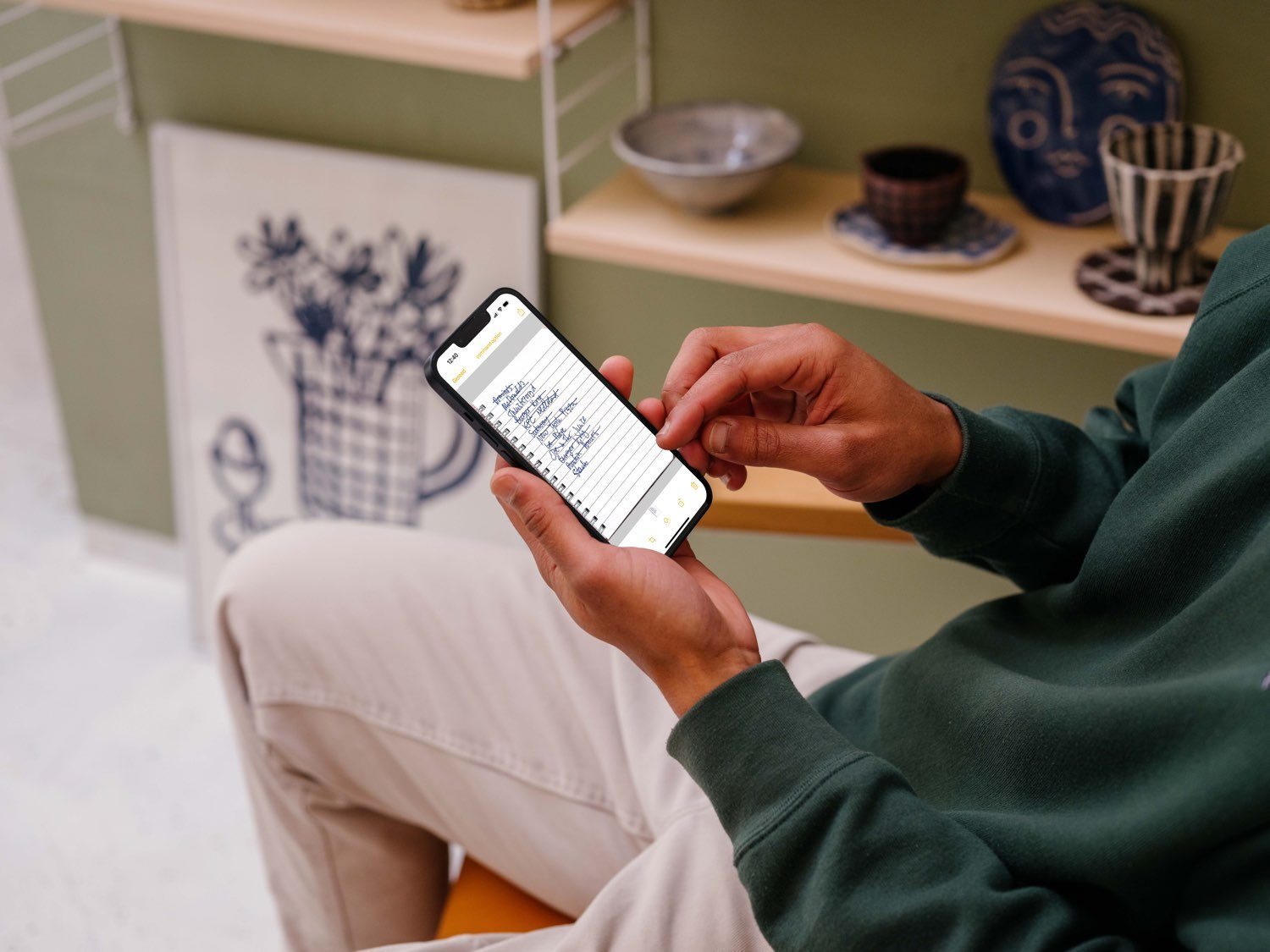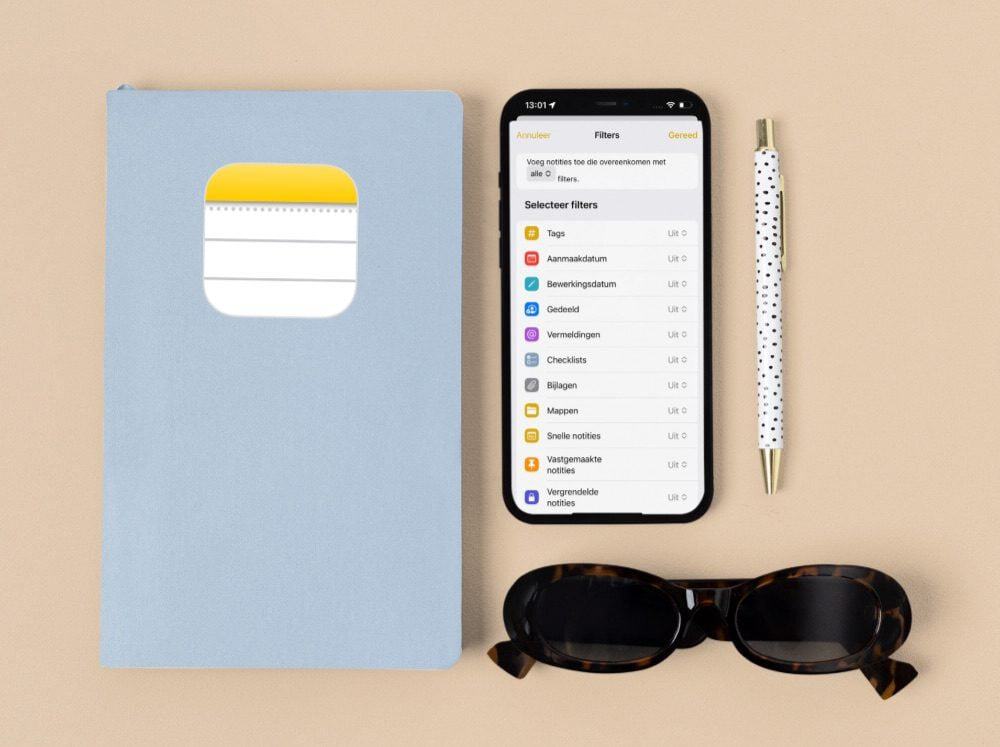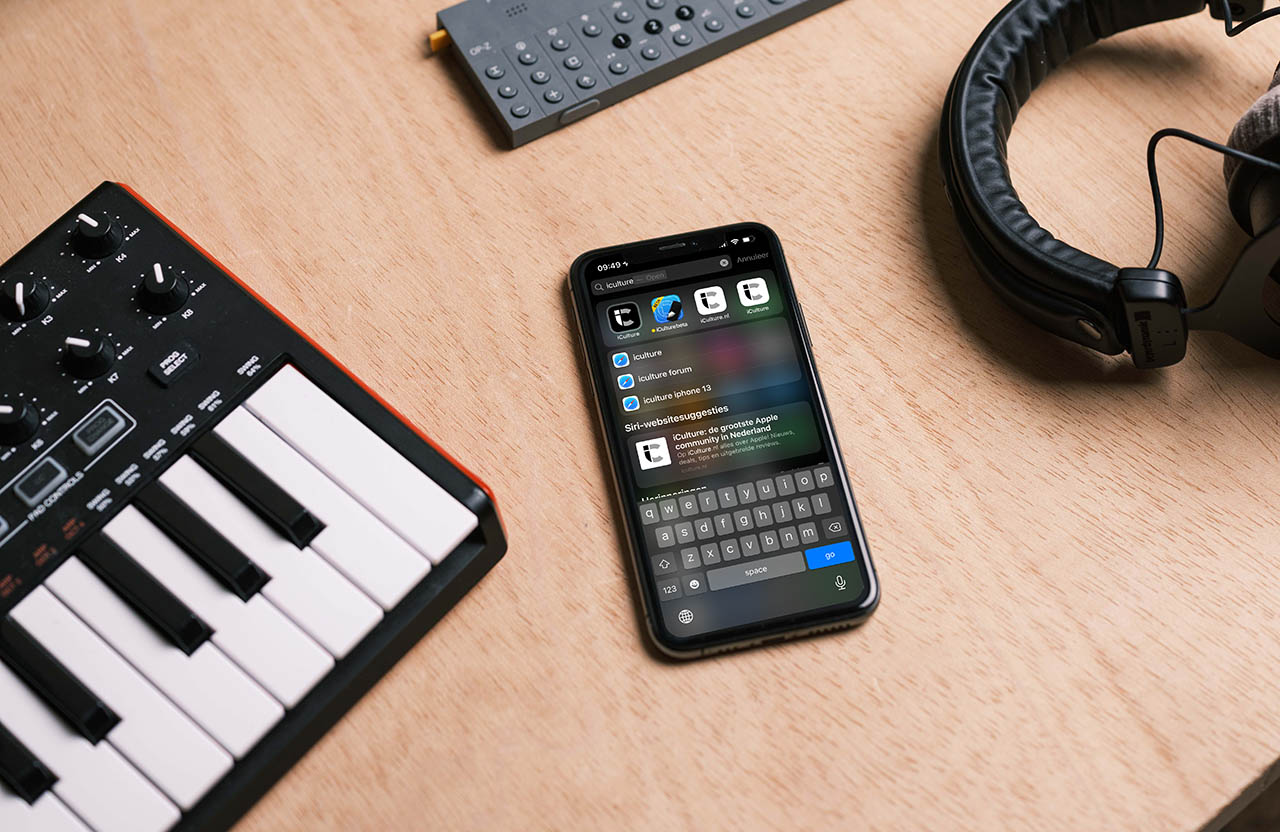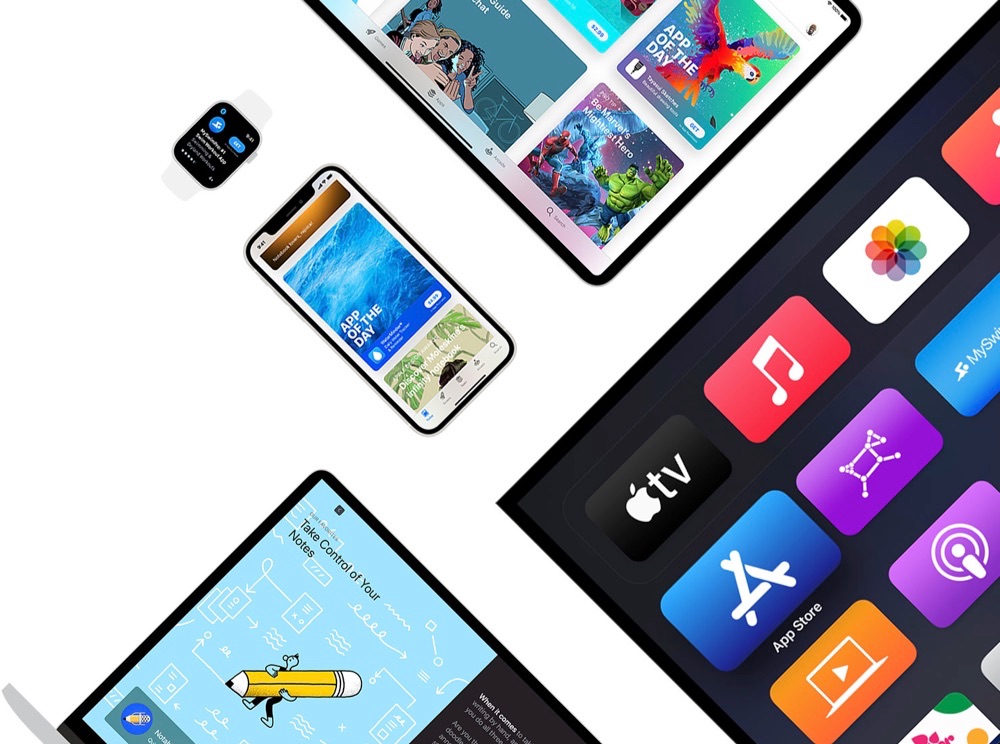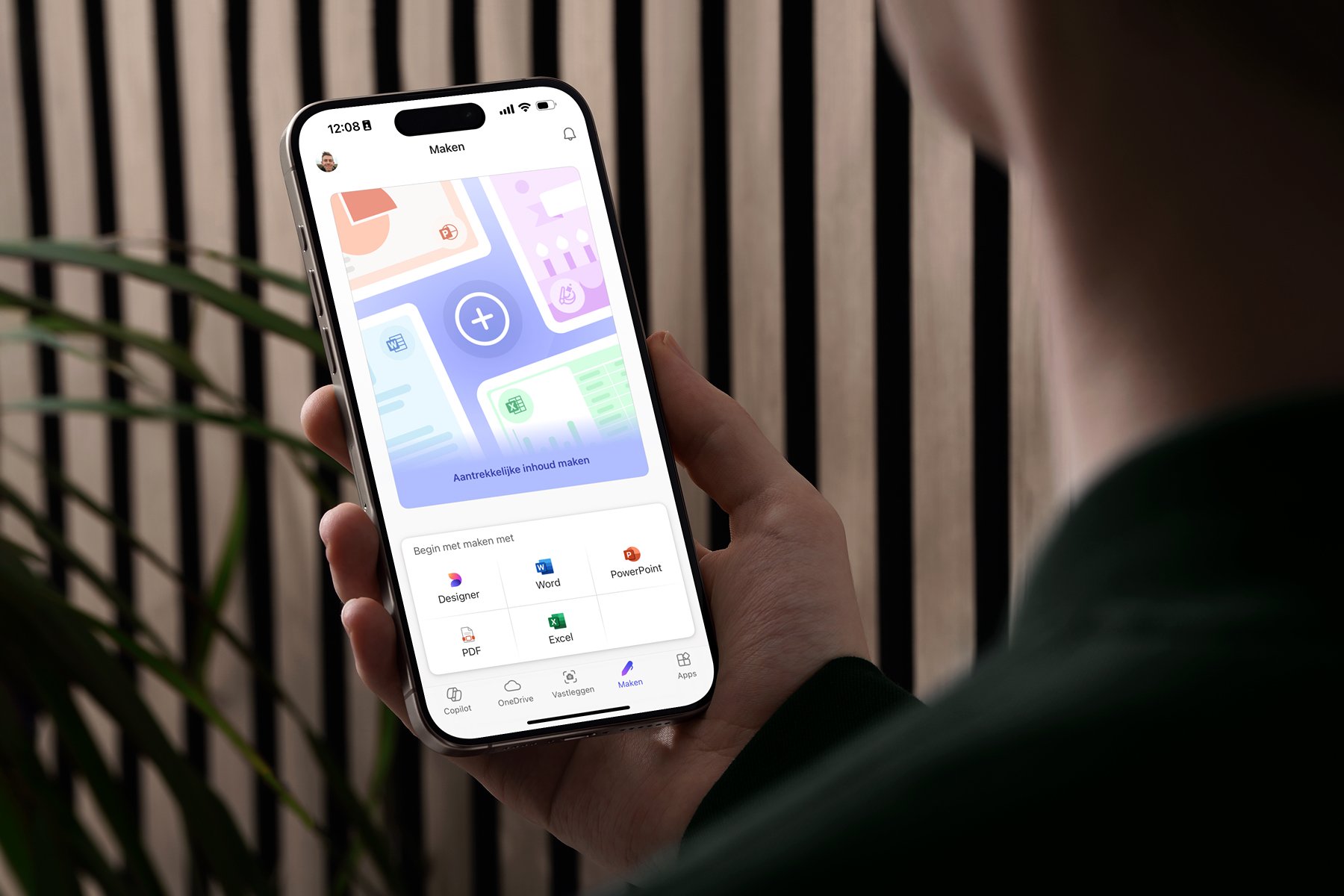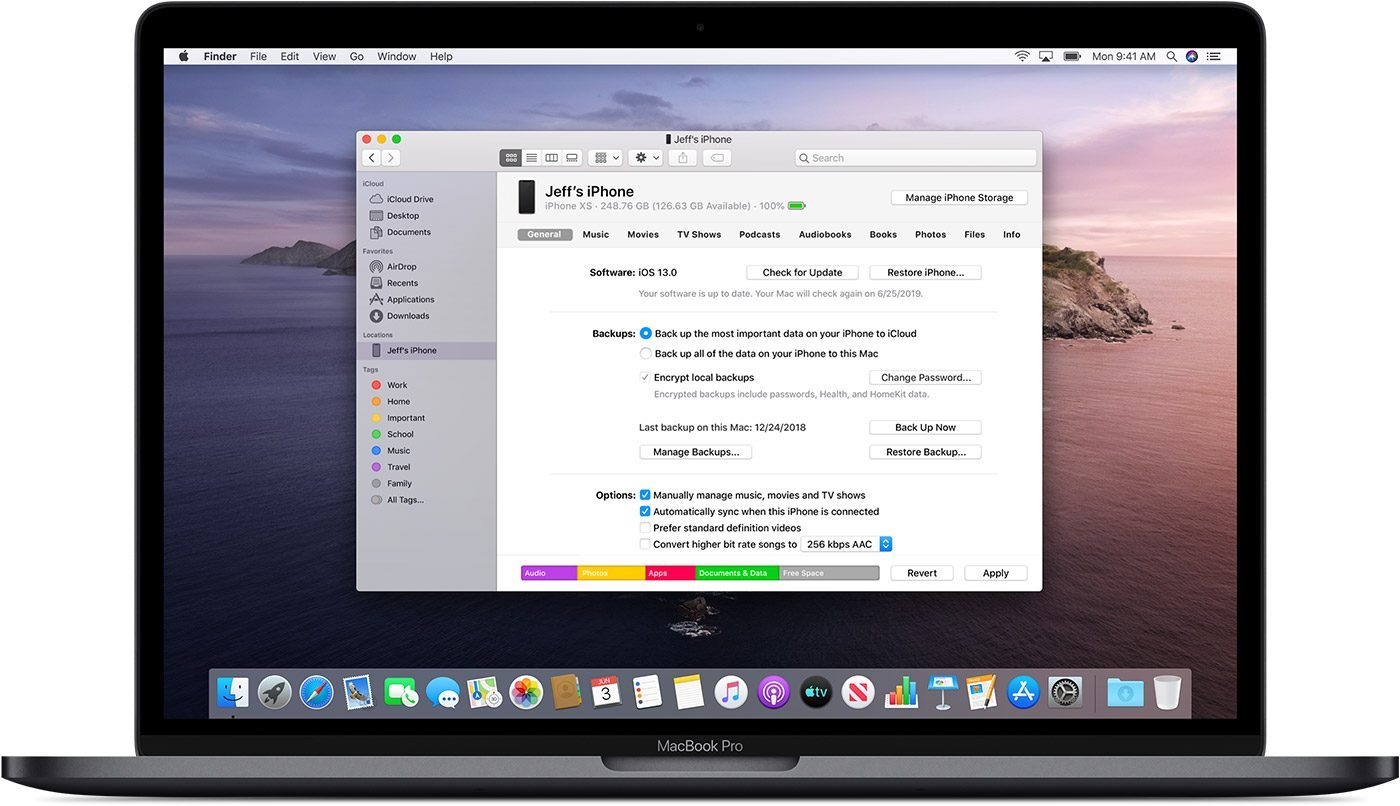Alles over bestanden exporteren en importeren in de Notities-app
Heb je heel wat notities in Apple’s Notities-app gemaakt, maar wil je overstappen naar een andere app? Of moet je er een delen met iemand die geen Apple-apparaten gebruikt? Dan wil je de notities exporteren naar een ander gangbaar formaat. Dat doe je op de Mac of op de iPhone.
Notities exporteren naar pdf
Het exporteren van notities naar PDF is de gemakkelijkste methode die standaard al aanwezig is in de Notities-app op de Mac. Je exporteert alles per stuk op deze manier. Dit kan op een Mac, maar ook op een iPhone of iPad. Het werkt nogal verschillend, dus we leggen het apart van elkaar uit.
iPhone en iPad
Er zit geen duidelijke knop in de Notities-app op je iPhone of iPad om een notitie als PDF-bestand te exporteren. Toch is het mogelijk zonder extra apps te downloaden. Zo werkt het:
- Open de Notities-app en kies de notitie die je wilt exporteren.
- Tik rechtsboven op de knop van het deelmenu (vierkantje met pijltje).
- Selecteer Druk af. Wees gerust, we gaan niet echt iets afdrukken.
- Houd je vinger kort ingedrukt op de preview van je ‘afdruk’. Laat los als de preview opent en tik er dan eenmaal op.
- Tik op het deelmenu en kies een manier waarop je wil delen. Er wordt automatisch een PDF aangemaakt.
Helaas worden notities niet altijd beeldschoon geëxporteerd. Wel worden al je afbeeldingen meegenomen.
Mac
Op de Mac is een eenvoudigere manier om je notities te exporteren als PDF-bestand. Zo doe je dat:
- Open de Notities-app en kies de notitie die je wilt exporteren.
- Klik in de menubalk op Archief.
- Selecteer hier Exporteer als PDF.
- Kies eventueel een nieuwe naam en geef aan waar je het nieuwe bestand wil opslaan. Klik daarna op Bewaar.
Je hebt nu een backup van één losse notitie. Herhaal deze stappen voor alle notities die je wilt exporteren.
Notities exporteren naar tekst
Wil je de notities omzetten naar bestanden met platte tekst, dan lukt dat ook zonder apps van derden:
- Open de notitie en tik rechtsboven op de drie puntjes.
- Kies Stuur een kopie > Bewaar in bestanden.
- Kies een locatie op je iCloud of lokaal op je iPhone.
- Opslaan en klaar.
Eventuele foto’s in de notitie worden los opgeslagen, maar dat is logisch als je platte tekst wilt hebben. Een andere mogelijkheid is om op de drie puntjes te drukken en dan op Kopieer. Vervolgens plak je de tekst ergens anders in.
Je kunt ook software van derden gebruiken. Notes Explorer van Writeapps is een gratis app die al je notities omzet naar .txt-bestanden. Dit werkt uiteraard alleen als het gaat om notities met alleen tekst. Je kunt bijvoorbeeld ook tekeningen en handgeschreven tekst opnemen in een notitie. Die neemt Notes Explorer uiteraard niet mee.
Notes Explorer vind je hier. De app is gratis te gebruiken.
Als je de app opstart, leest deze alle losse notities in de Notities-app en maakt van elke notitie een apart .txt-bestand. Het is belangrijk dat je de app toestemming geeft tot de mappen waarin je wil schrijven.
Notities exporteren naar andere apps
Via het deelmenu van de Notities-app kun je losse notities ook naar allerlei andere apps exporteren. Dit werkt ook op de iPhone, iPad en Mac. Kies de gewenste notitie en ga in het deelmenu bijvoorbeeld naar Telegram. De notitie wordt dan als normale tekst overgezet (dus niet als PDF).
Op de iPhone kies je in het deelmenu de optie Telegram, Evernote of een andere app om een notitie over te zetten naar een andere app.
Notities importeren in de Notities-app
Het omgekeerde is trouwens ook mogelijk: je kunt notities importeren in de Notities-app op de Mac. Je kunt bestanden in de volgende formaten importeren:
- TXT
- RTF
- RTFD
- HTML
- Evernote XML Export (ENEX)
Het importeren van notities gaat als volgt:
- Klik in de zijbalk van de Notities-app op je Mac en kies een map waarin je de notities wilt importeren (iCloud of Op mijn Mac).
- Kies uit de menubalk Archief > Importeer notities.
- Selecteer één of meer notities die je wilt importeren of kies een map. Eventueel kun je de mappenstructuur intact houden.
- Klik op Importeer.
Wist je dat je naast notities maken ook documenten kunt scannen met de Notities-app? Hiervoor maakt Apple gebruik van slimme technologie om het resultaat te optimaliseren. Hoe het werkt, lees je in onze tip.
Taalfout gezien of andere suggestie hoe we dit artikel kunnen verbeteren? Laat het ons weten!
Notities
De Notities-app op de iPhone, iPad en Mac is gaandeweg uitgegroeid tot een handige tekstverwerker, waarin je ook tabellen, ruitjespapier en checklists kunt gebruiken. Hier vind je alle belangrijke artikelen en nuttige tips over de Notities-app op een rijtje.
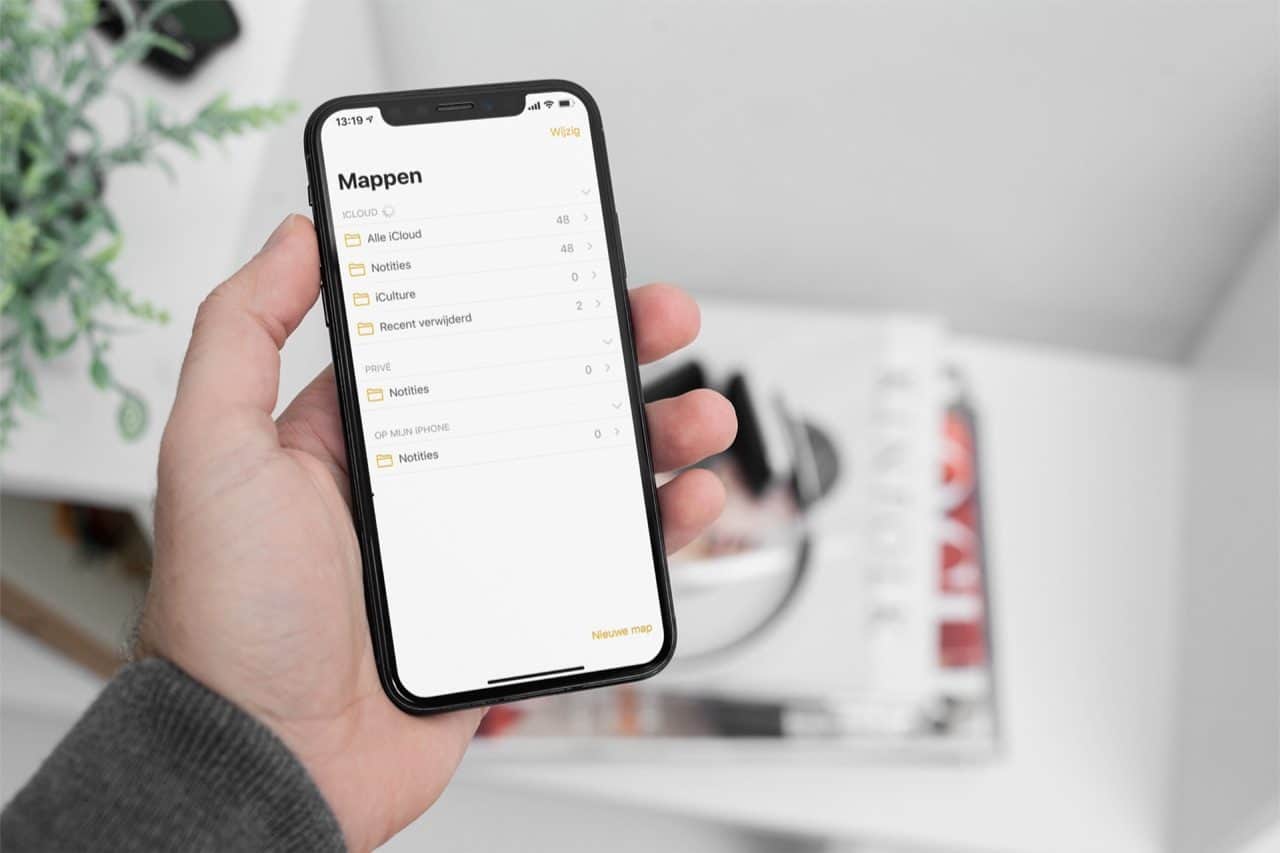
- Alles over de Notities-app op iPhone en iPad
- Handige tips voor de Notities-app
- Documenten scannen met de Notities-app
- Notities vastzetten in de Notities-app
- Notities-app op de Mac
- Ruitjespapier in de Notities-app gebruiken
- Notities exporteren als tekstbestand of pdf
- Samenwerken in de Notities-app
- Notities beveiligen op iPhone en iPad
- Notities synchroniseren tussen iPhone, iPad en Mac
- Beste notitie-apps
- Mappen maken in de Notities-app
- Notities koppelen
- Tags in de Notities-app gebruiken