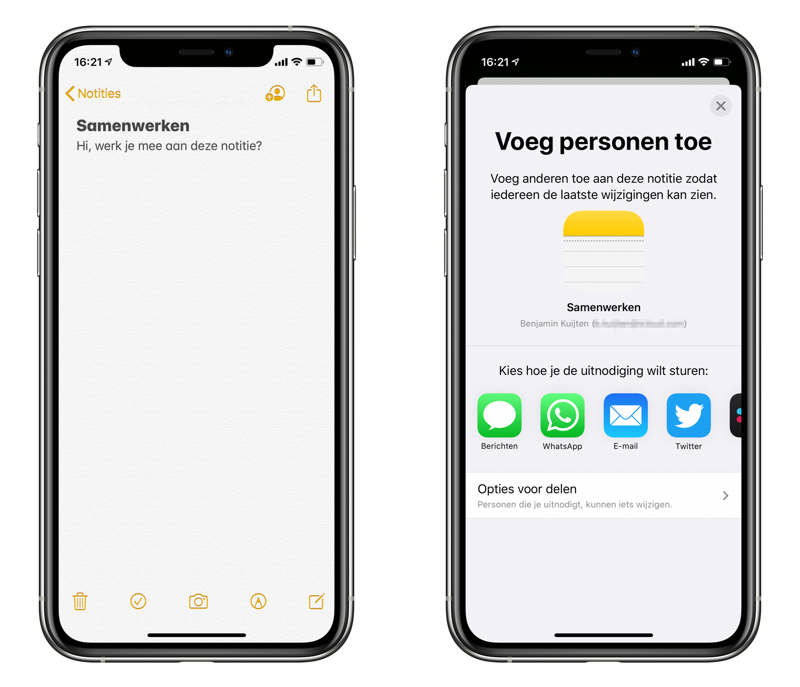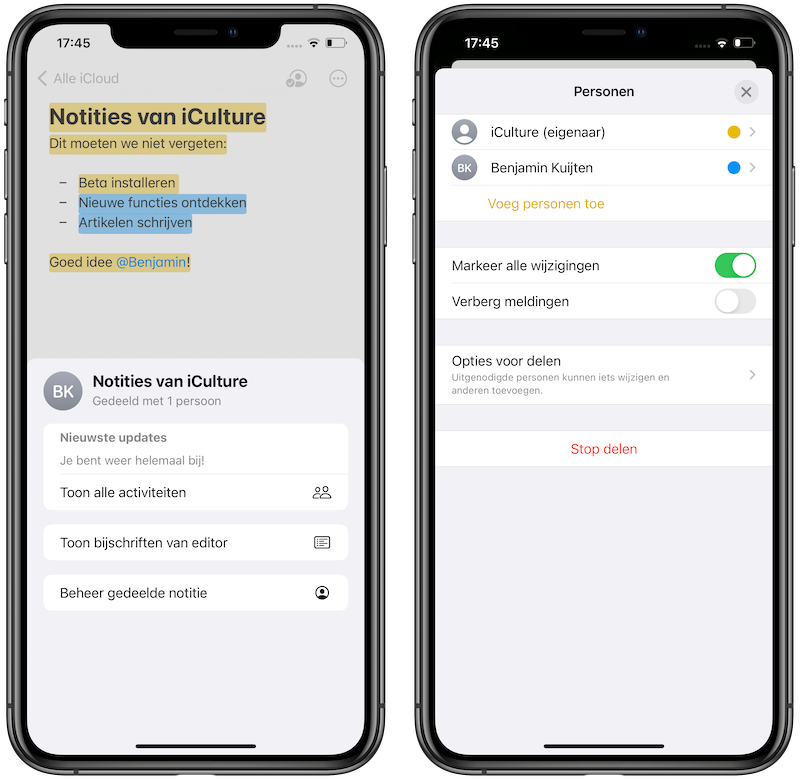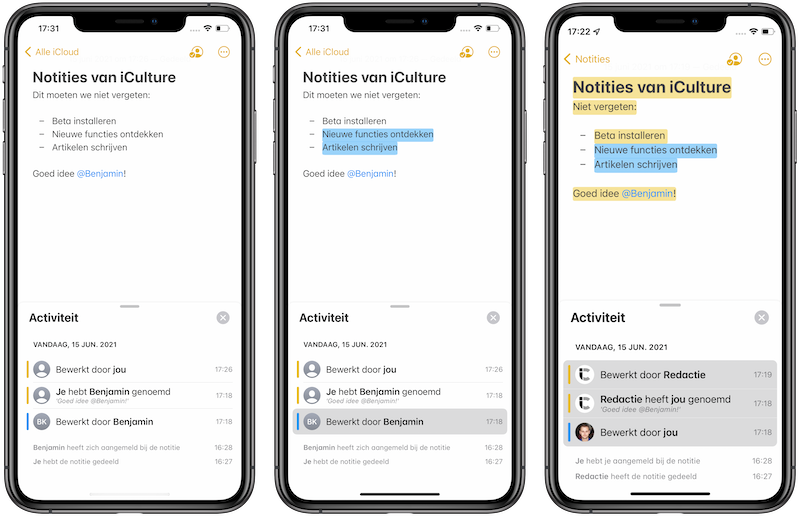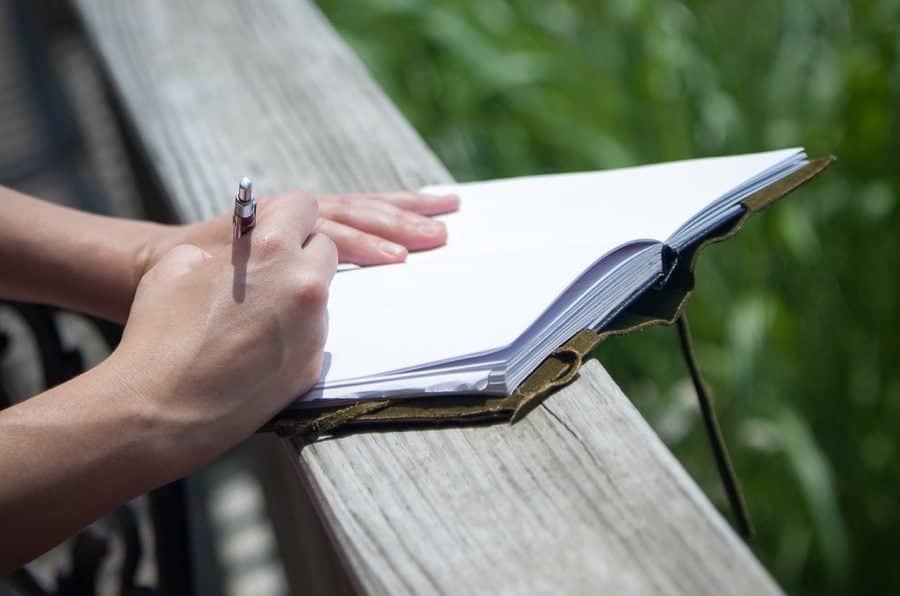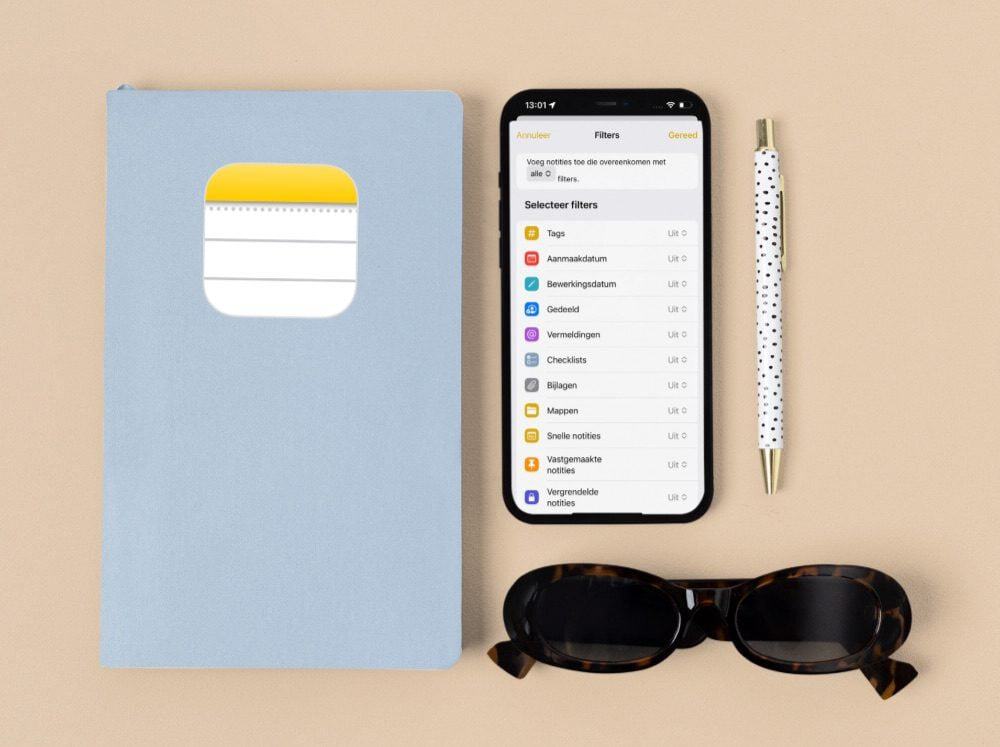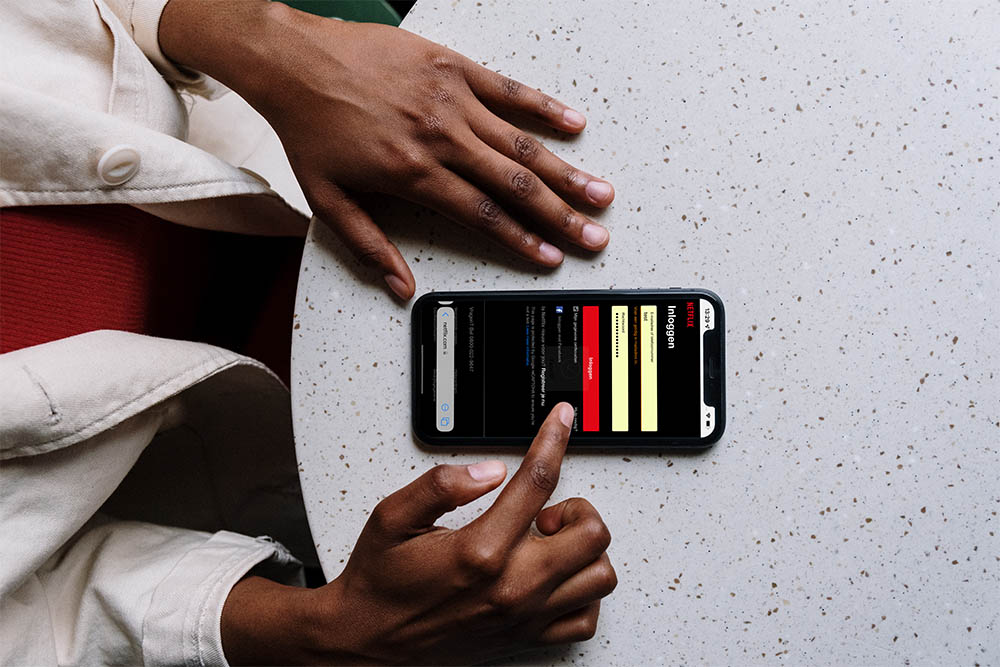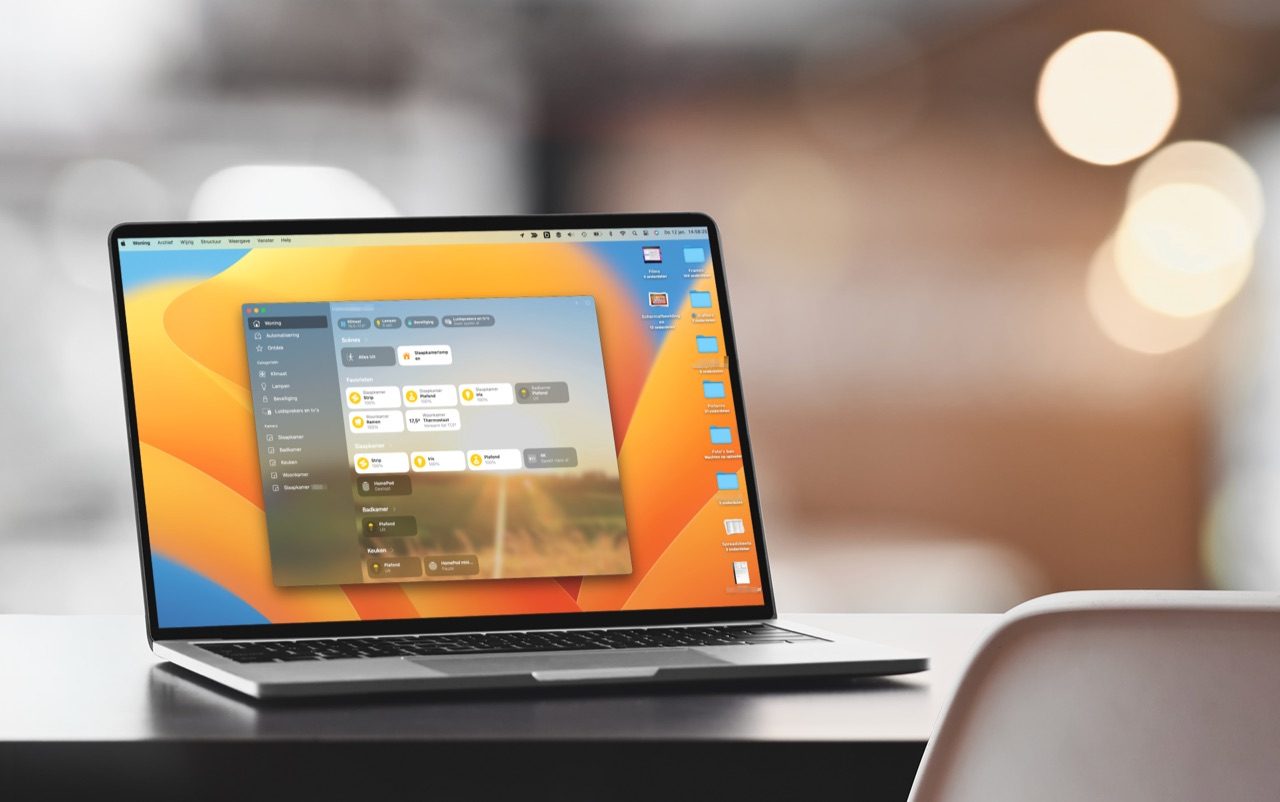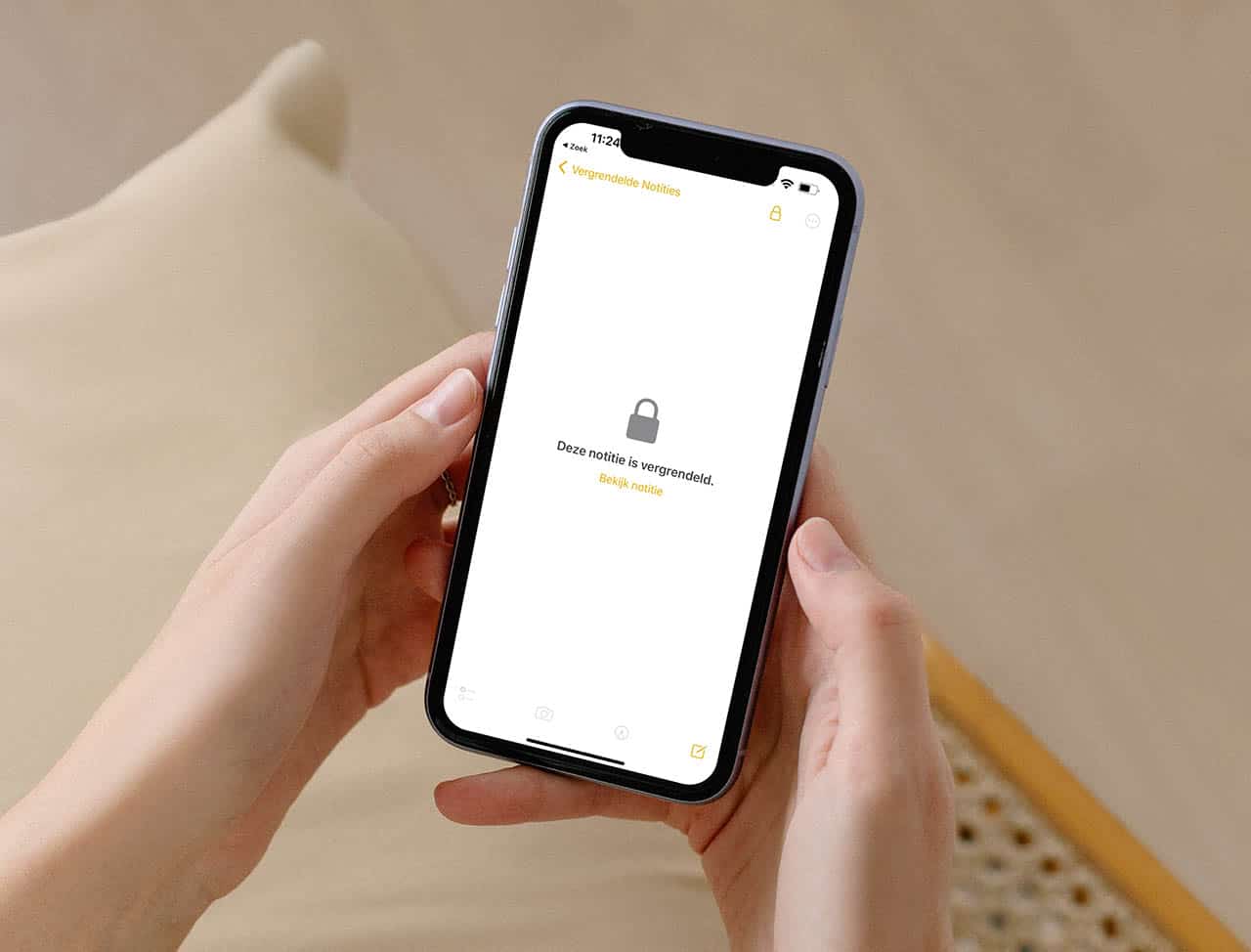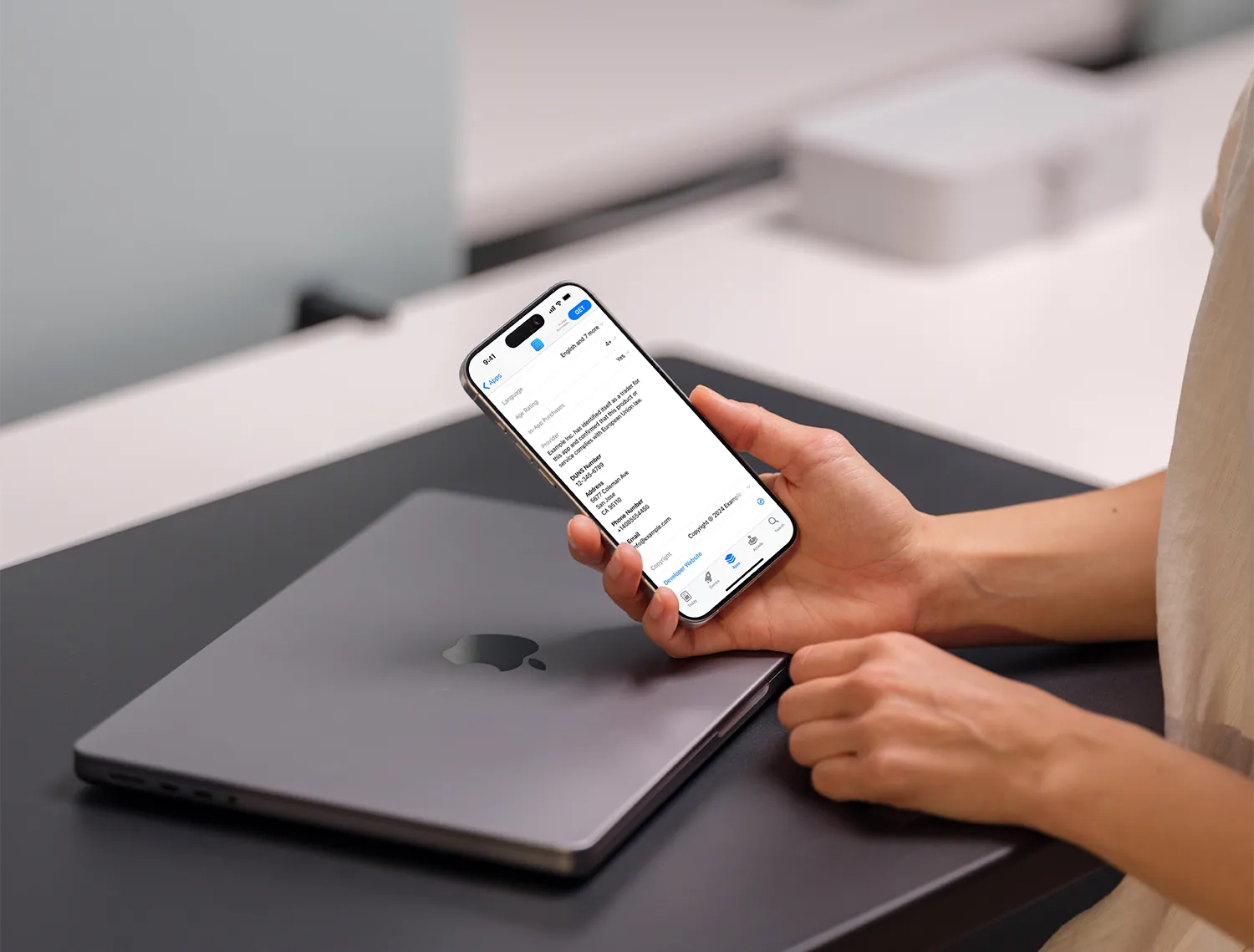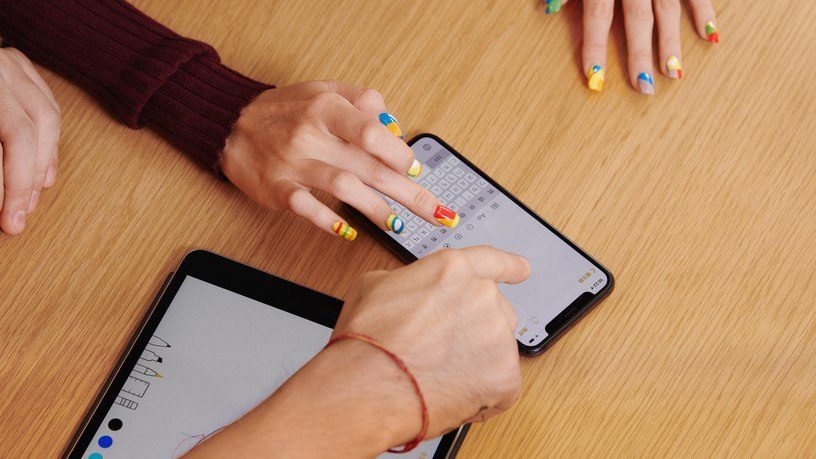
Samenwerken in de Notities-app: zo werkt het
Of je nu een boodschappenlijstje maakt, een belangrijke aantekening wil delen of en andere korte notitie van een vriend of collega aan wil vullen: samenwerken in de Notities-app kan in veel gevallen handig zijn. Je kan op de iPhone, iPad en Mac eenvoudig samenwerken in de Notities-app. Dat wil zeggen dat je een notitie kunt delen en er met meerdere mensen aanpassingen in kunt maken. Je kan mensen vermelden waar je mee samenwerkt en er is een activiteitsweergave om alle wijzigingen in een tijdlijn te bekijken. In deze tip lees je hoe je dit instelt.
Samenwerken aan een notitie in de Notities-app
Samenwerken aan een notitie doe je onder andere in de standaard Notities-app. Als je iCloud gebruikt om je notities te synchroniseren, zie je ze automatisch verschijnen op al je apparaten, zoals je iPhone, iPad en MacBook. Het enige wat je verder nodig hebt is een iCloud-account en een vriend, vriendin, collega of familielid met een Apple-apparaat. Het samenwerken aan een notitie werkt als volgt:
- Maak de nieuwe notitie aan.
- Typ de titel en de eerste zin van je notitie.
- Tik rechtsboven op de knop met het mannetje en het plusje.
- Via de knop Opties voor delen kun je kiezen uit twee opties: Kan wijzigingen aanbrengen of Alleen lezen. Kies de gewenste instelling
- Selecteer vervolgens de manier hoe je de uitnodiging wil versturen: via Berichten, WhatsApp, e-mail, Twitter of een andere manier.
De ontvanger krijgt een iCloud-link. Door die te openen wordt meteen de Notities-app geopend en de gedeelde notitie aan de app toegevoegd. Je kan de uitnodiging dus alleen accepteren als je gebruikmaakt van de standaard Notities-app.
Opties voor samenwerken aan notitie
Er zijn allerlei opties die je kan aanpassen zodra je samenwerkt aan een notitie. Druk op de samenwerk-knop rechtsboven in beeld. In iOS 15 en nieuwer kies je dan voor Beheer gedeelde notitie. Met de optie Voeg personen toe kun je nog extra personen aan de notitie toevoegen. Je krijgt ook een melding als iemand iets aan de notitie aangepast heeft. Wil je dit niet? Schakel dan de knop Verberg meldingen in. Wil je permanent zien wie wat verandert? Ga dan naar de samenwerk-knop en kies Markeer alle wijzigingen, zodat de wijzigingen duidelijk in beeld blijven staan.
Houd overzicht in de notities met vermeldingen
Het is handig om te bekijken wie wat heeft gedaan in een gedeelde notitie. Om dit te achterhalen, kun je weer rechtsboven op de samenwerkknop drukken. Druk vervolgens op Toon alle activiteiten, waarna een tijdlijn verschijnt. Hier kun je zien wanneer iets is bewerkt en door erop te tikken zie je ook wat is precies is aangepast. Wil je iemand attenderen op een wijziging, dan kun je sinds iOS 15 iemand noemen in een zogenaamde mention. Dit doe je door een @ te typen en daarna de naam in te vullen van iemand die meewerkt aan het document. De ander krijgt dan een melding en ziet precies waar hij of zij in de tekst moet zijn.
Notitie delen stoppen
Wil je stoppen met delen, volg dan deze stappen:
- Open de notitie waaraan je samenwerkt.
- Tik op de samenwerkknop.
- Kies vervolgens voor Stop delen.
Zodra je dit doet, wordt de notitie verwijderd van alle apparaten van degene waarmee je eerder aan de notitie samenwerkte. De notitie blijft nog wel behouden op de apparaten van de eigenaar. Wil je als deelnemer stoppen, verwijder dan simpelweg de notitie van je eigen apparaat. Je wordt dan automatisch als deelnemer verwijderd.
Taalfout gezien of andere suggestie hoe we dit artikel kunnen verbeteren? Laat het ons weten!
Notities
De Notities-app op de iPhone, iPad en Mac is gaandeweg uitgegroeid tot een handige tekstverwerker, waarin je ook tabellen, ruitjespapier en checklists kunt gebruiken. Hier vind je alle belangrijke artikelen en nuttige tips over de Notities-app op een rijtje.
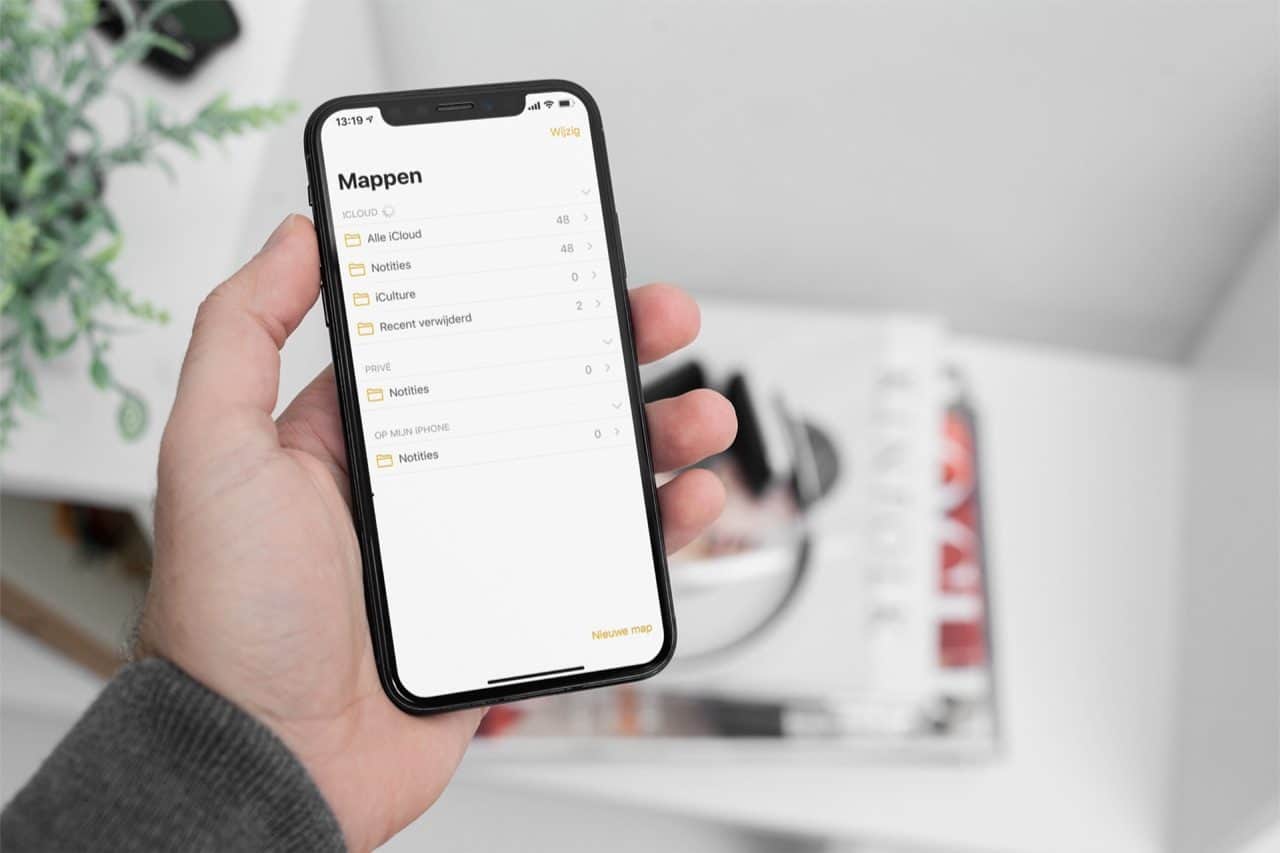
- Alles over de Notities-app op iPhone en iPad
- Handige tips voor de Notities-app
- Documenten scannen met de Notities-app
- Notities vastzetten in de Notities-app
- Notities-app op de Mac
- Ruitjespapier in de Notities-app gebruiken
- Notities exporteren als tekstbestand of pdf
- Samenwerken in de Notities-app
- Notities beveiligen op iPhone en iPad
- Notities synchroniseren tussen iPhone, iPad en Mac
- Beste notitie-apps
- Mappen maken in de Notities-app
- Notities koppelen
- Tags in de Notities-app gebruiken