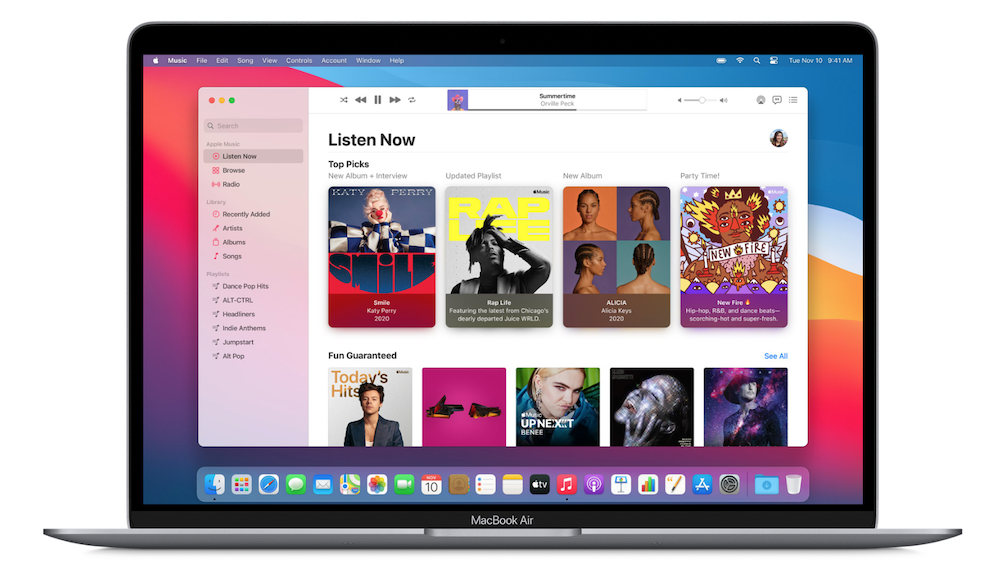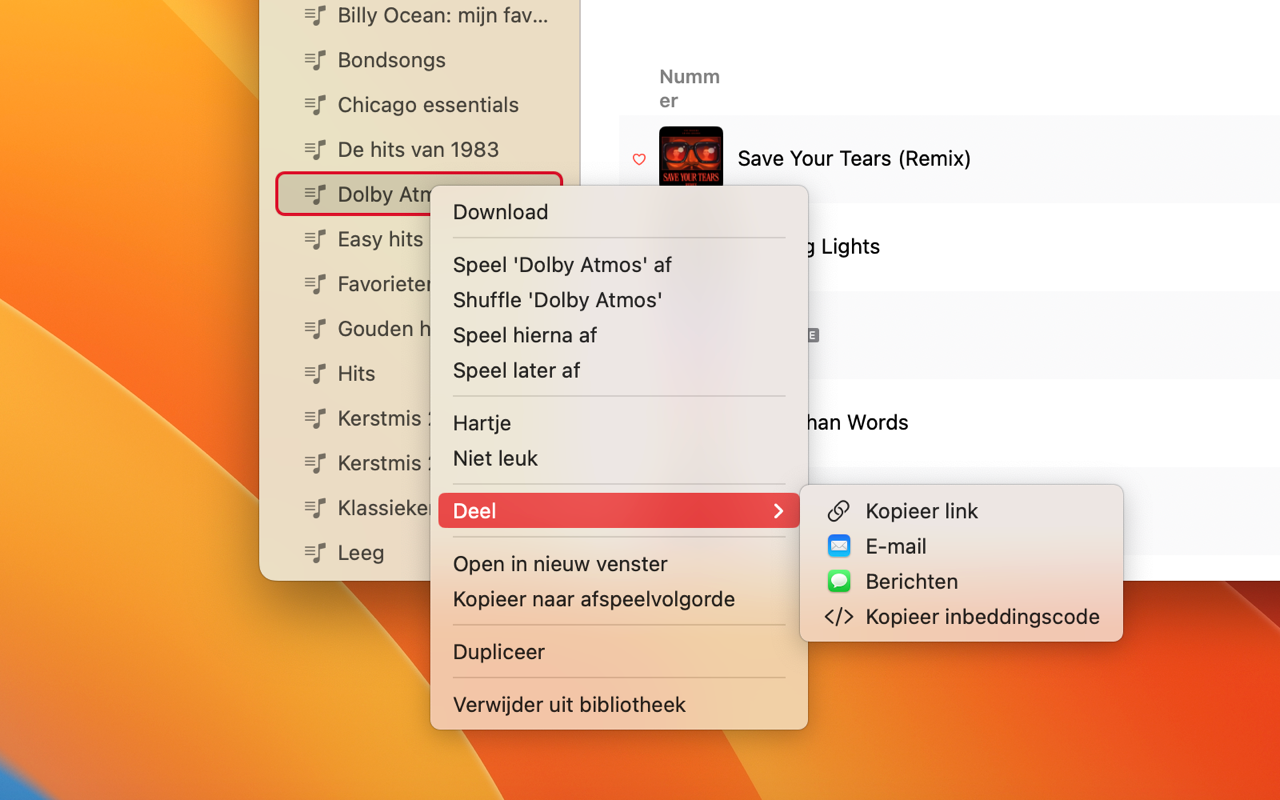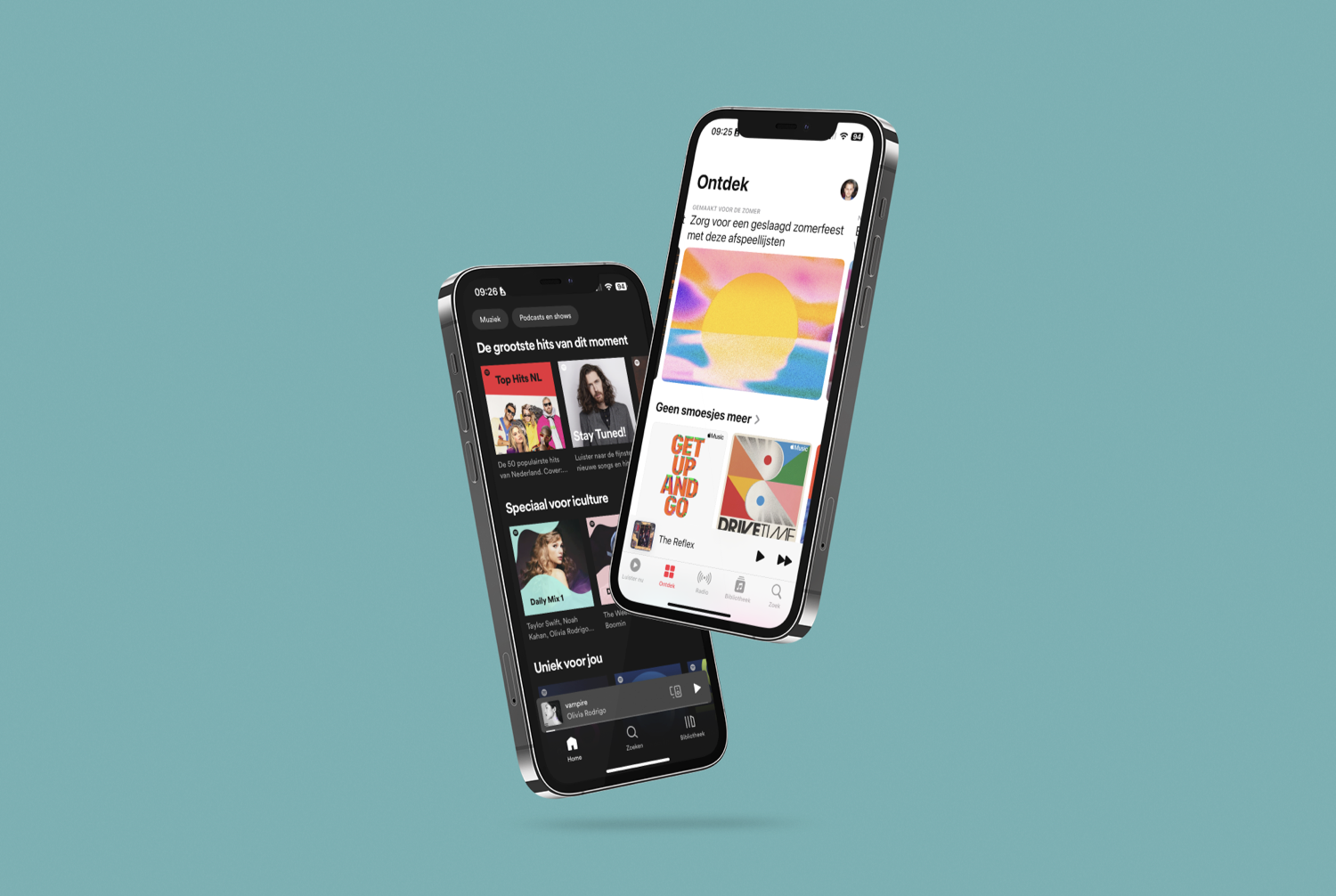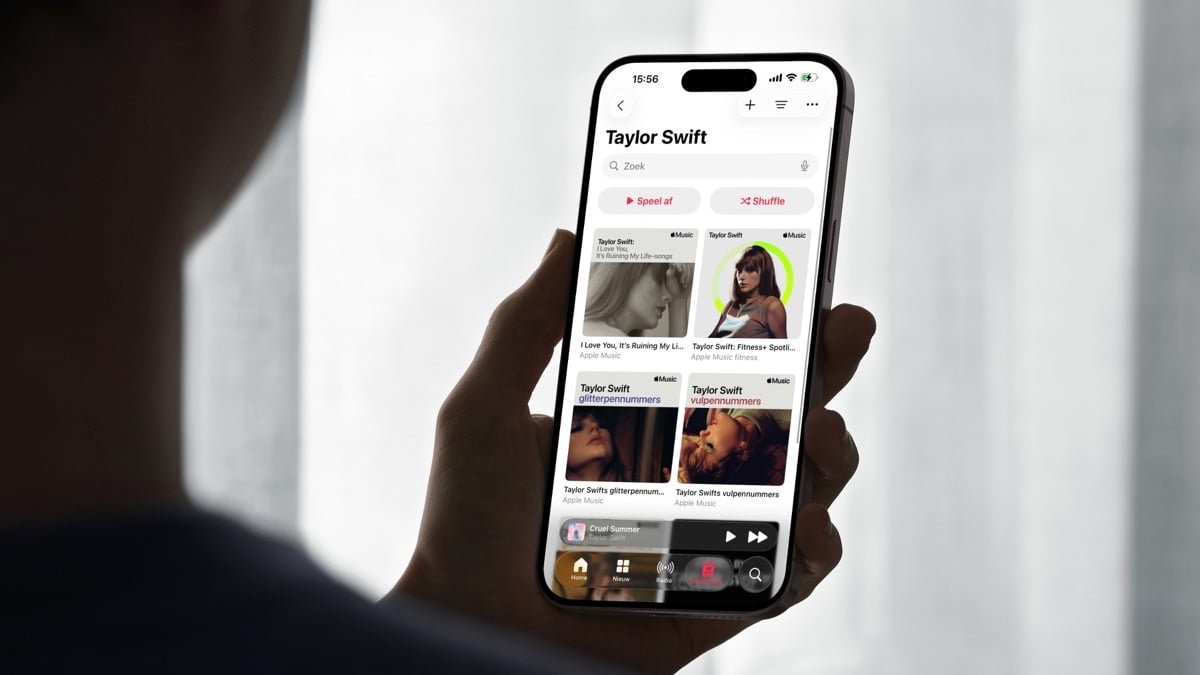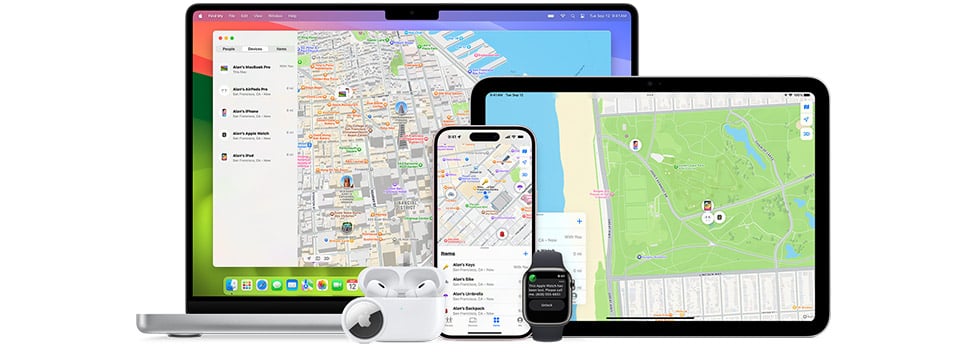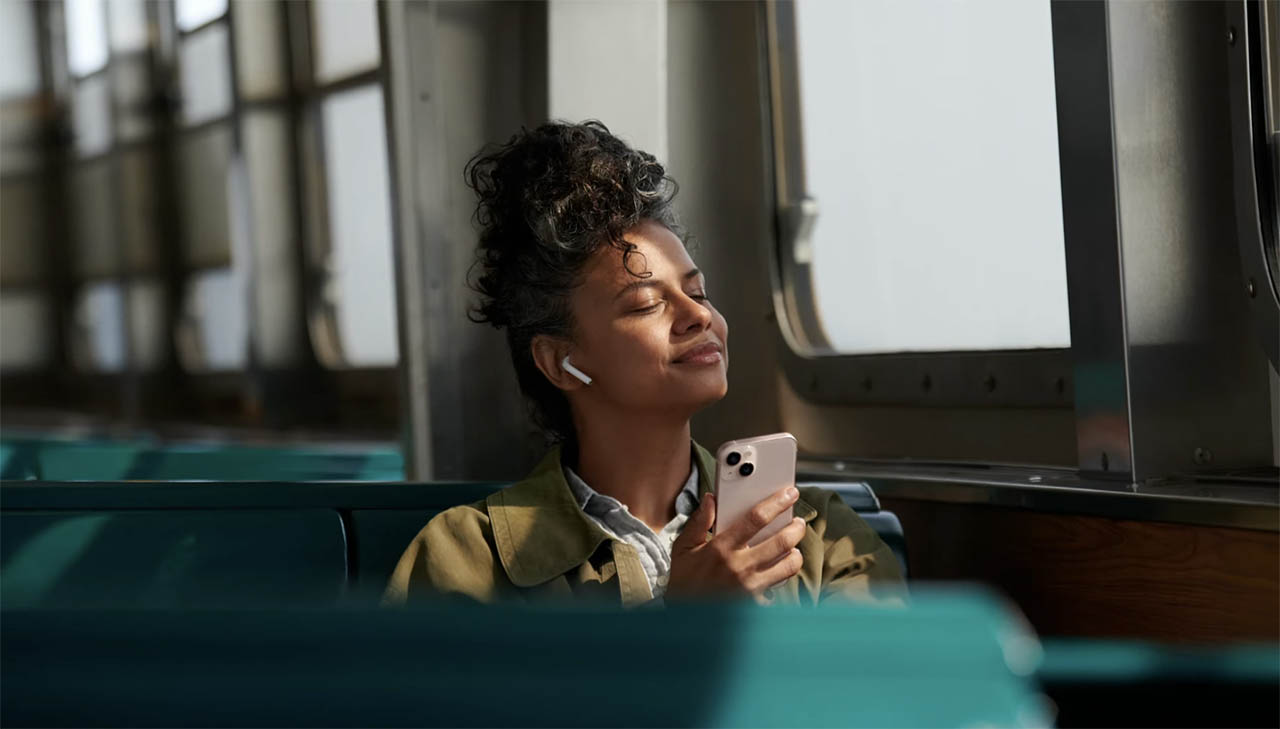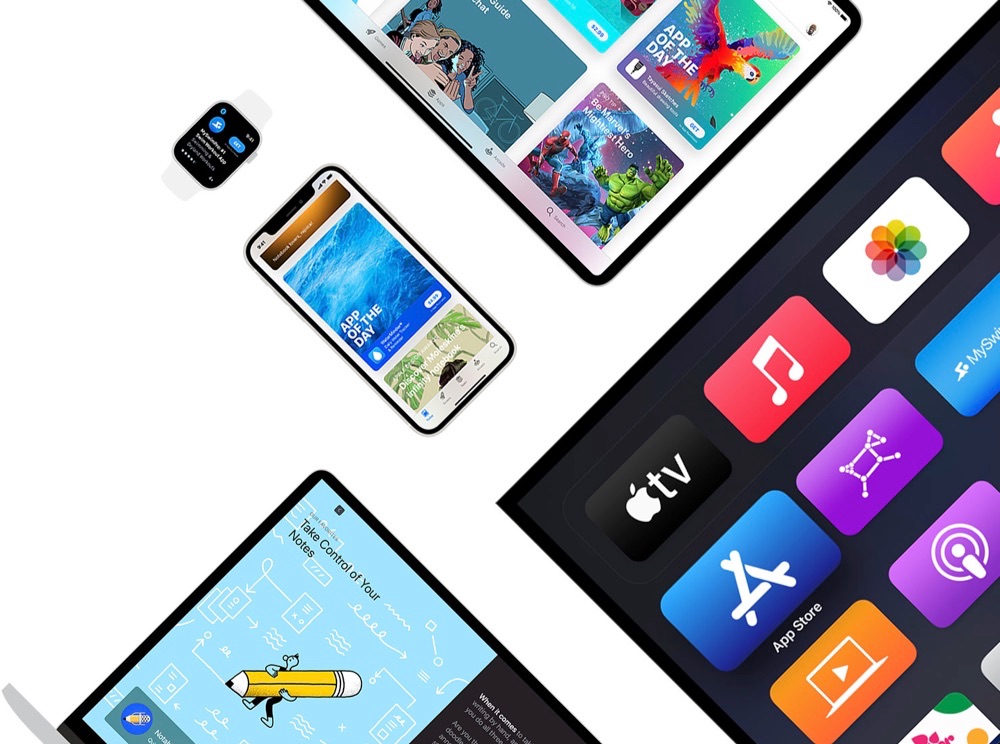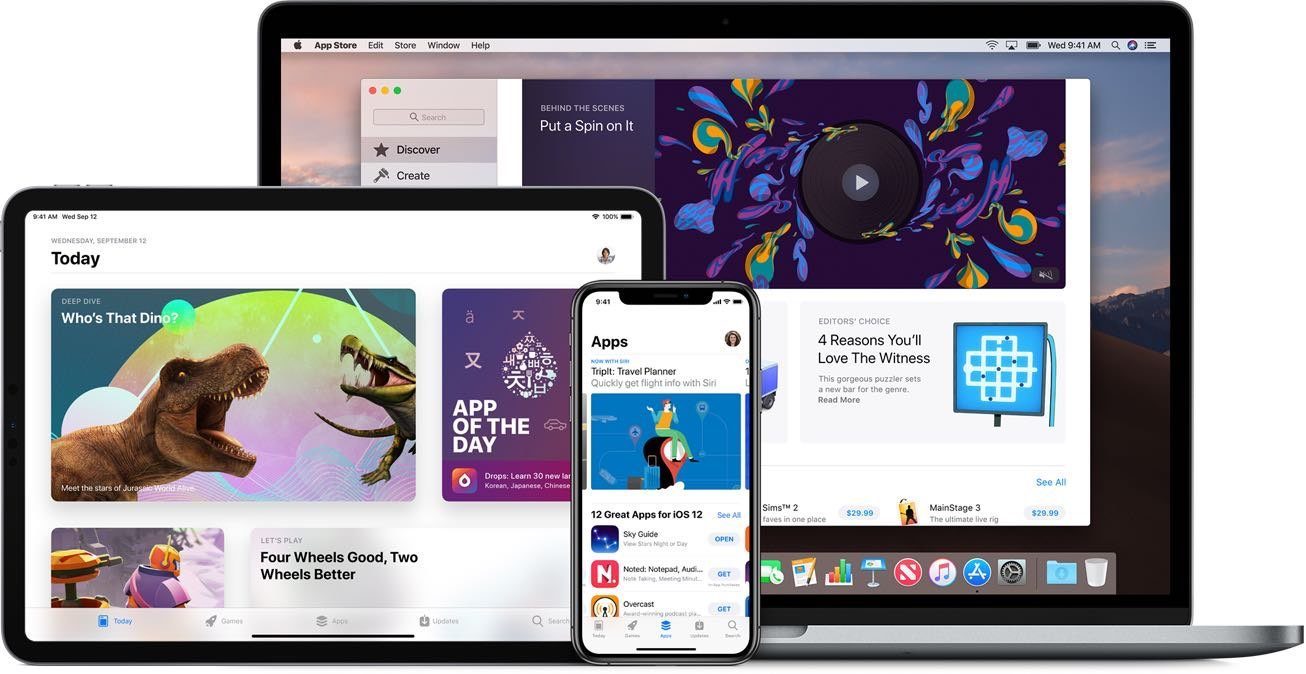Afspeellijsten stel je met veel moeite samen. Je maakt playlists voor feestjes, voor je dagelijkse woonwerkverkeer, voor je sportactiviteiten en nog veel meer. Als je zo’n lijst wilt delen met vrienden of kennissen, zou het omslachtig zijn om alle nummers weer opnieuw op te zoeken. Dat kan makkelijker, door afspeellijsten te delen. Dat kun je op meerdere manieren doen. Je kunt afspeellijsten van Apple Music delen met vrienden. Maar als je zelfgemaakte afspeellijsten hebt, kun je die ook delen vanuit de Muziek-app op je Mac of via iTunes.
Afspeellijsten delen
Je kunt in de Muziek-app op de Mac en in iTunes allerlei afspeellijsten maken. Dat kunnen normale playlists zijn, maar ook slimme afspeellijsten die automatisch worden gevuld op basis van criteria die jij zelf kiest. Bij een normale afspeellijst kun je nummers er naartoe slepen of nummers selecteren en vervolgens met de rechtermuisknop toevoegen aan een afspeellijst.
Heb je een afspeellijst waar je erg trots op bent, dan kun je die gaan delen. Dat kan alleen bij normale afspeellijsten waar je zelf handmatig muziek aan toegevoegd hebt en dus niet bij de slimme afspeellijsten die met regels en voorwaarden samengesteld is. Het werkt zo:
- Kies eerst de afspeellijst in de linker zijbalk van de Muziek-app of iTunes.
- Klik met de rechtermuisknop of de afspeellijst en kies Deel.
- Kies voor het kopiëren van de link, e-mail, iMessage of een inbeddingscode.
Afspeellijst exporteren
Het delen van een afspeellijst werkt alleen als de ander ook Apple Music heeft. Wil je je afspeellijst delen met jezelf of met een vriend die een andere muziekdienst gebruikt, dan ben je beter af met het exporteren van de afspeellijst.
- Kies eerst de afspeellijst in de linker zijbalk van de Muziek-app of iTunes.
- Ga op de Mac naar Archief > Bibliotheek > Exporteer afspeellijst. Op een Windows-pc ga je naar: Bestand > Bibliotheek > Exporteer afspeellijst.
- Kies het gewenste bestandsformaat: platte tekst, Unicode-tekst, XML, M3U of M3U8.
- Stuur het bestand naar iemand anders, bijvoorbeeld via AirDrop. Of stuur het naar jezelf.
- De ontvanger kan de afspeellijst importeren in een muziekdienst of muziekappnaar keuze.
Heeft de persoon alle nummers in bezit en/of worden ze herkend door de muziekdienst, dan wordt de afspeellijst gewoon toegevoegd en kun je alle nummers afspelen.
Voor het uitwisselen van afspeellijsten tussen Spotify en Apple Music kun je speciale software gebruiken, bijvoorbeeld Stamp of Song Shift.
Taalfout gezien of andere suggestie hoe we dit artikel kunnen verbeteren? Laat het ons weten!
iTunes
Lees alles over iTunes, de voormalige software voor het beheren van je mediacollectie op Mac en Windows. Sinds 2019 is Apple gestopt met iTunes op de Mac en in februari 2024 bracht Apple officieel drie opvolgers voor iTunes op Windows uit. iTunes voor Windows bestaat echter nog wel. Ook is er nog de iTunes Store nog voor het kopen van muzieknummers en albums en het aanschaffen en huren van films.
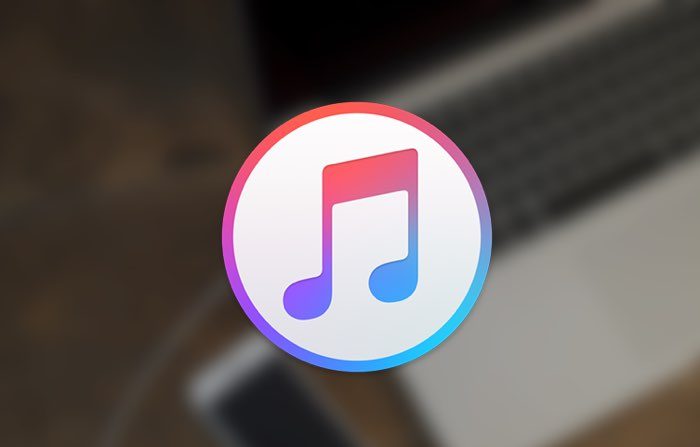
- Alles over iTunes
- Alles over de iTunes Store
- iTunes alternatieven voor Windows en Mac
- Sneltoetsen in de iTunes screensaver
- Wat is iTunes Connect?
- iTunes in de Cloud
- iTunes Match
- iPhone en iPad synchroniseren met je Mac
- De opvolgers van iTunes op de Mac
- Drie opvolgers van iTunes op Windows
- Muziek en films uit de iTunes Store cadeau geven
- Beltonen in de iTunes Store
- iTunes Store in de Muziek-app op de Mac