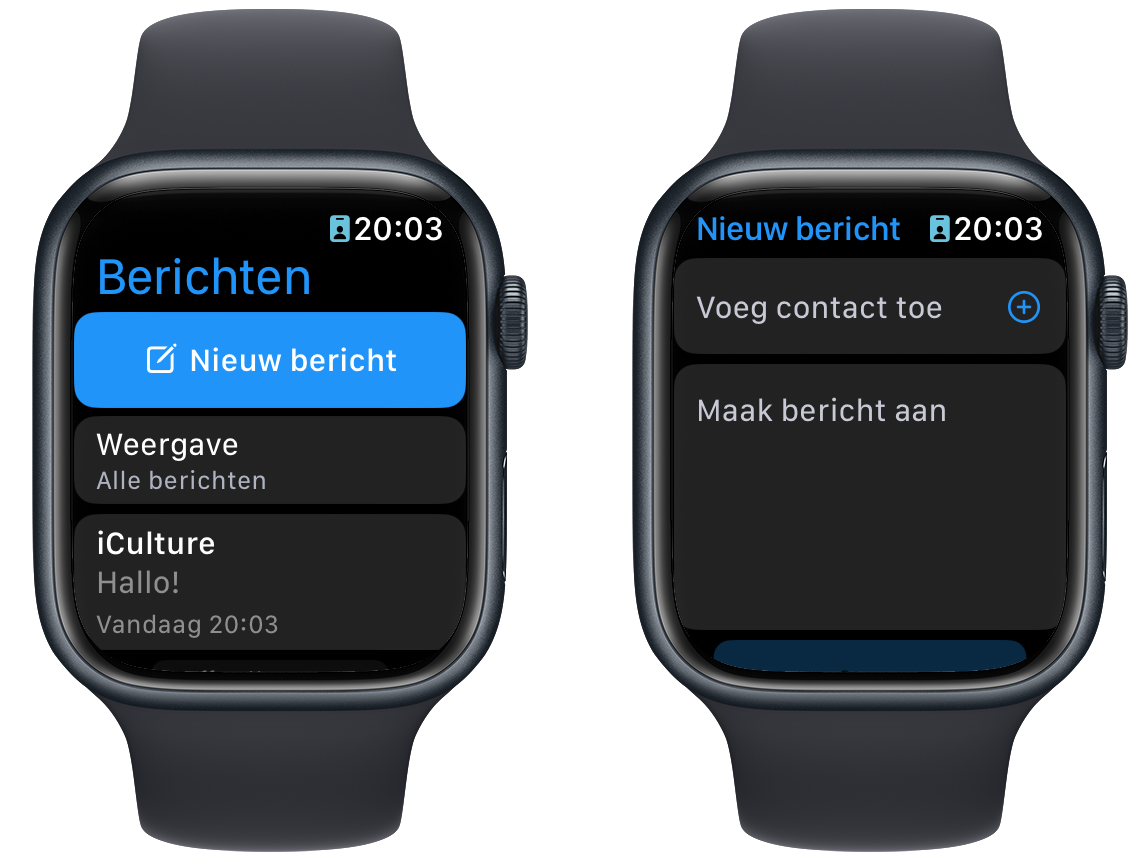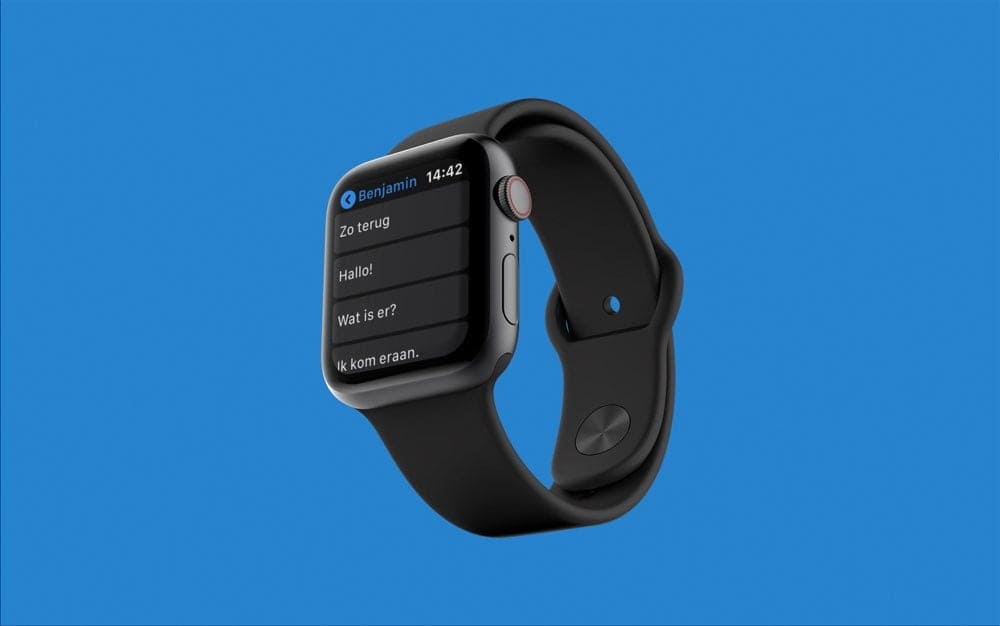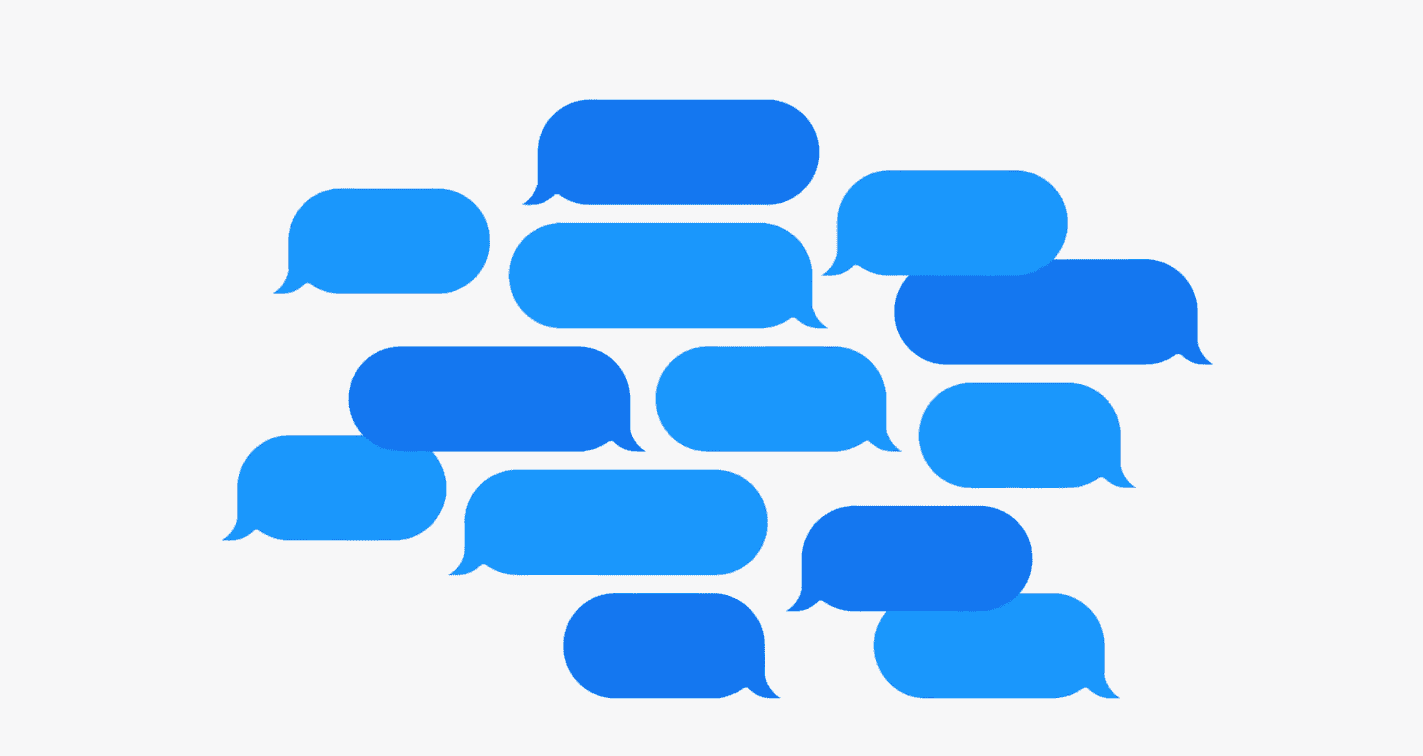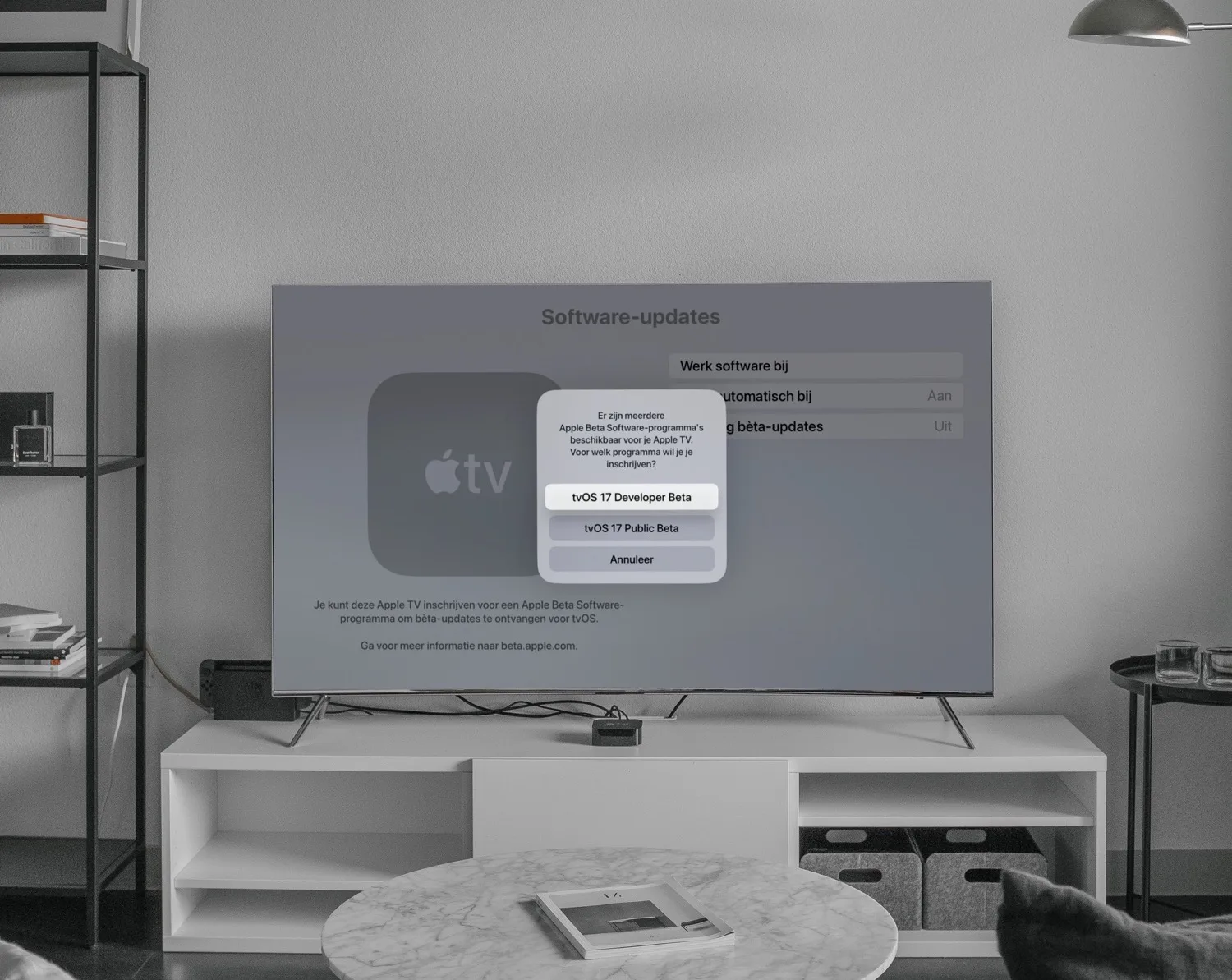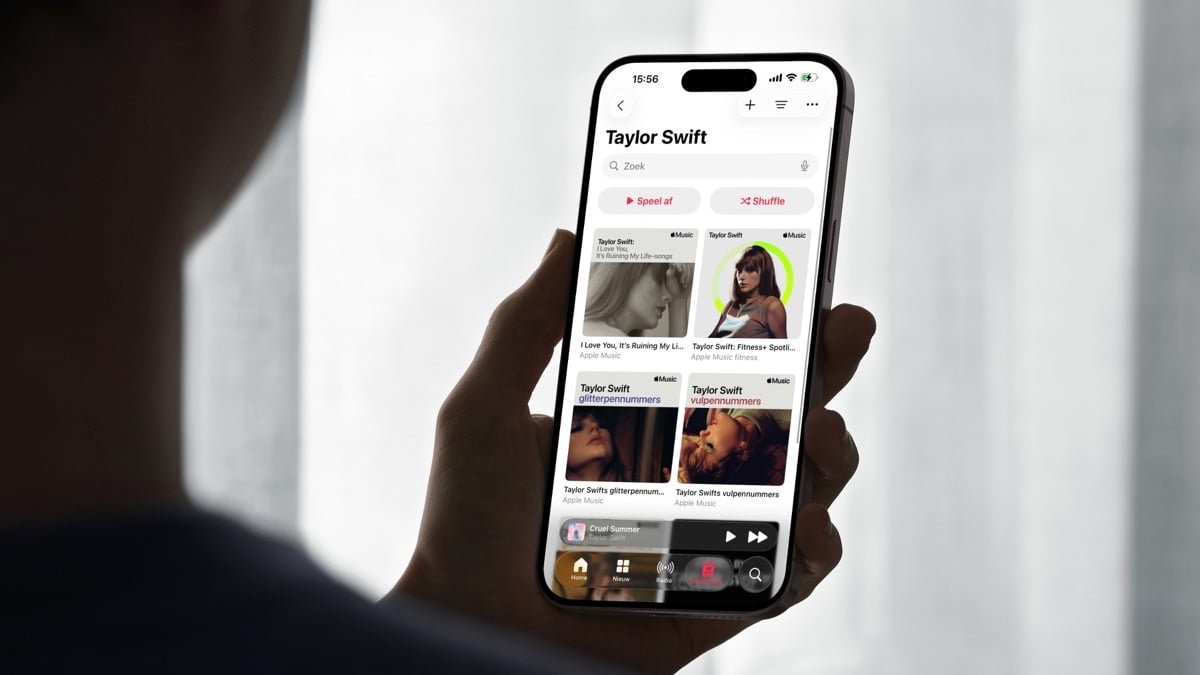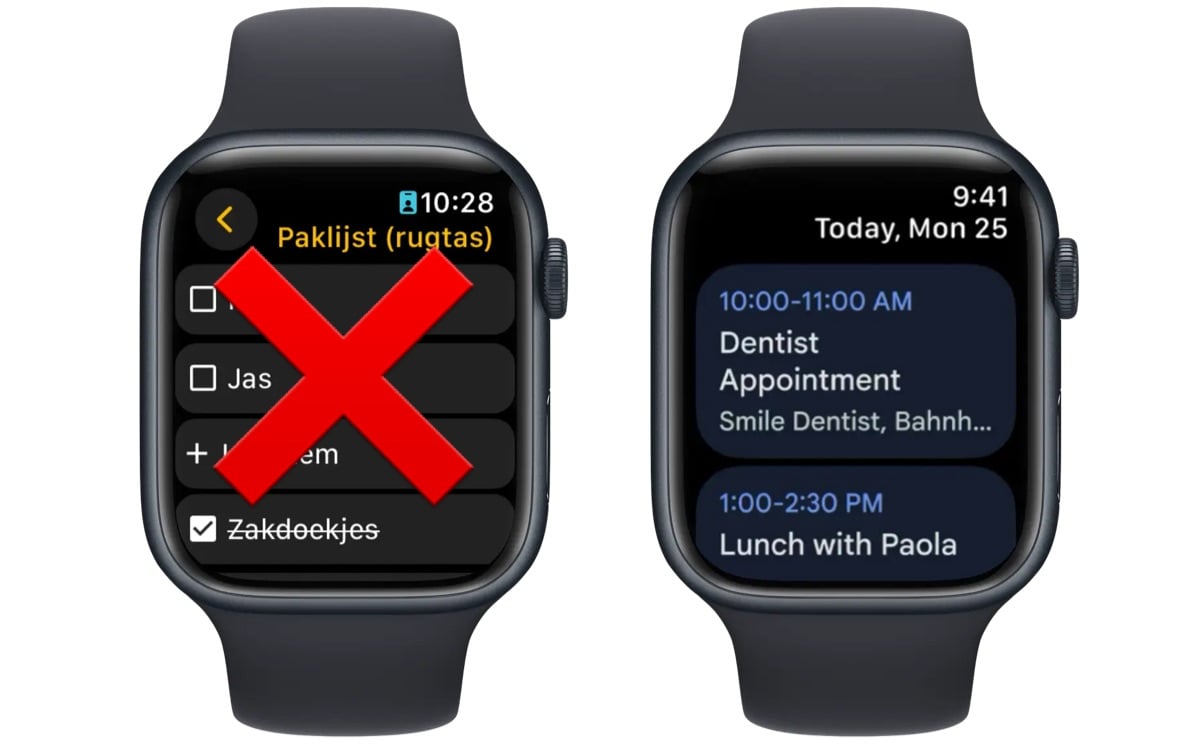Zo werkt iMessage op je Apple Watch
iMessage op de Apple Watch
Als je een Apple Watch hebt, hoef je niet steeds je iPhone erbij te pakken als je een berichtje wil versturen via iMessage. iMessage gebruik je namelijk gewoon via de Berichten-app op je Apple Watch. Er zijn meerdere manieren om een berichtje te versturen of op een berichtje te reageren. We leggen je in dit artikel precies uit hoe je reageert met dicteren, standaardantwoorden, Tapback, Scribble, Digital touch en emoji.
Berichten-app vernieuwd in watchOS 10
Vanaf watchOS 10 heeft de Berichten-app een nieuw design gekregen, net als veel andere standaardapps. Dit zijn de belangrijkste veranderingen op een rij:
- Vastgepinde chats zichtbaar: Bovenaan je chatlijst vind je nu ook, net als op de iPhone, je vastgezette gesprekken. Voordat je naar je lijst scrollt, zie je dus bovenaan eerst de sectie met de belangrijkste chats.
- Lijstweergave met contactfoto’s: Daaronder zie je de lijstweergave met al je gesprekken, deze keer inclusief contactfoto’s. Het is daardoor makkelijker en sneller te herkennen welk gesprek je moet aantikken om met een bepaald persoon te chatten. Vastgezette gesprekken verschijnen ook gewoon in deze lijst. Het is niet mogelijk om de contactfoto’s uit te schakelen voor een kleinere weergave.
- FaceTime-audio starten: Onderaan een gesprek is een knop toegevoegd om snel een FaceTime audio-gesprek te starten. In watchOS 9 en eerder ontbrak dit nog en moest je eerst op Details tikken.
- Filter op onbekende afzenders: In het hoofdmenu kun je nu ook filteren op onbekende afzenders, net als op de iPhone.
- Nieuwe knop voor nieuw bericht: In plaats van een grote blauwe knop bovenaan je chatoverzicht, staat er nu altijd rechtsboven in het chatoverzicht een knop om een nieuw gesprek te starten.
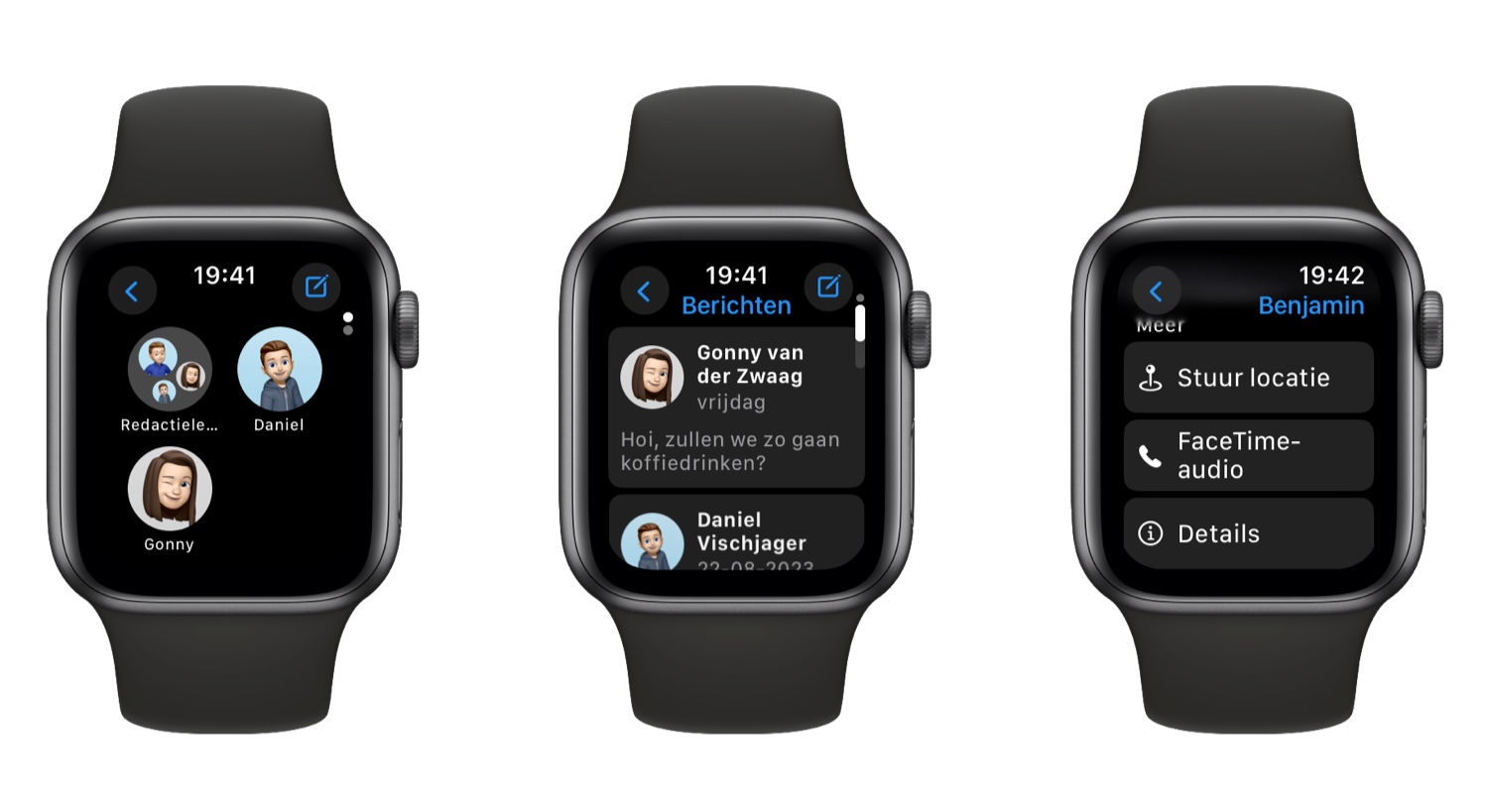
Het nadeel van de nieuwe weergave is dat je meer moet scrollen. Omdat naast elk gesprek nu ook de contactfoto’s zichtbaar zijn, zijn de knoppen voor individuele gesprekken veel groter. Er passen nu maar zo’n twee gesprekken tegelijk op het scherm en dit waren er voorheen drie.
Het gebruik van de Berichten-app op de Apple Watch is vanaf watchOS 10 verder ongewijzigd gebleven. Je behoudt dezelfde mogelijkheden voor het versturen van iMessage- en sms-berichten.
Begin een nieuw iMessage-gesprek op je Apple Watch (watchOS 9 en eerder)
Als je nog geen iMessage-gesprek met iemand bent gestart, kun je er eentje beginnen vanaf je Apple Watch. Volg deze stappen om een nieuw gesprek te starten.
- Open de Berichten-app op je Apple Watch.
- Scroll naar boven door te draaien aan de Digital Crown. Druk vervolgens op Nieuw bericht.
- Tik vervolgens op Voeg contact toe. Je kunt nu een contactpersoon kiezen uit de lijst met recente gesprekken. Door op het contactsymbool met het plusje te drukken, krijg je je hele contactenlijst te zien. Druk op het microfoontje om de naam of het nummer van een contact te dicteren. Je kunt ook handmatig het nummer invoeren door op het keypad-symbool te drukken.
Je hebt nu een contact gevonden met wie je een gesprek via iMessage gaat voeren! Onderaan het iMessage-gesprek vind je allerlei mogelijke manieren waarop je een berichtje naar iemand kunt sturen. Lees hieronder hoe je deze verschillende opties precies gebruikt.
Een bericht laten dicteren door je Apple Watch
In de iMessage-app kan je Watch gesproken woorden voor je omzetten naar geschreven tekst. Vervolgens kun je dit als een berichtje naar iemand toesturen. Dit scheelt een hoop tijd en werkt erg gemakkelijk. Zo verstuur je tekst door middel van dicteren op je Apple Watch.
- Draai aan de Digital Crown, zodat je je onderaan het gesprek begeeft. Tik op het iMessage-tekstveld.
- Er verschijnt een gestippelde lijn in beeld, waarna je kunt beginnen met spreken. Zodra je spreekt, verschijnt te tekst in beeld.
- Druk vervolgens op Stuur.
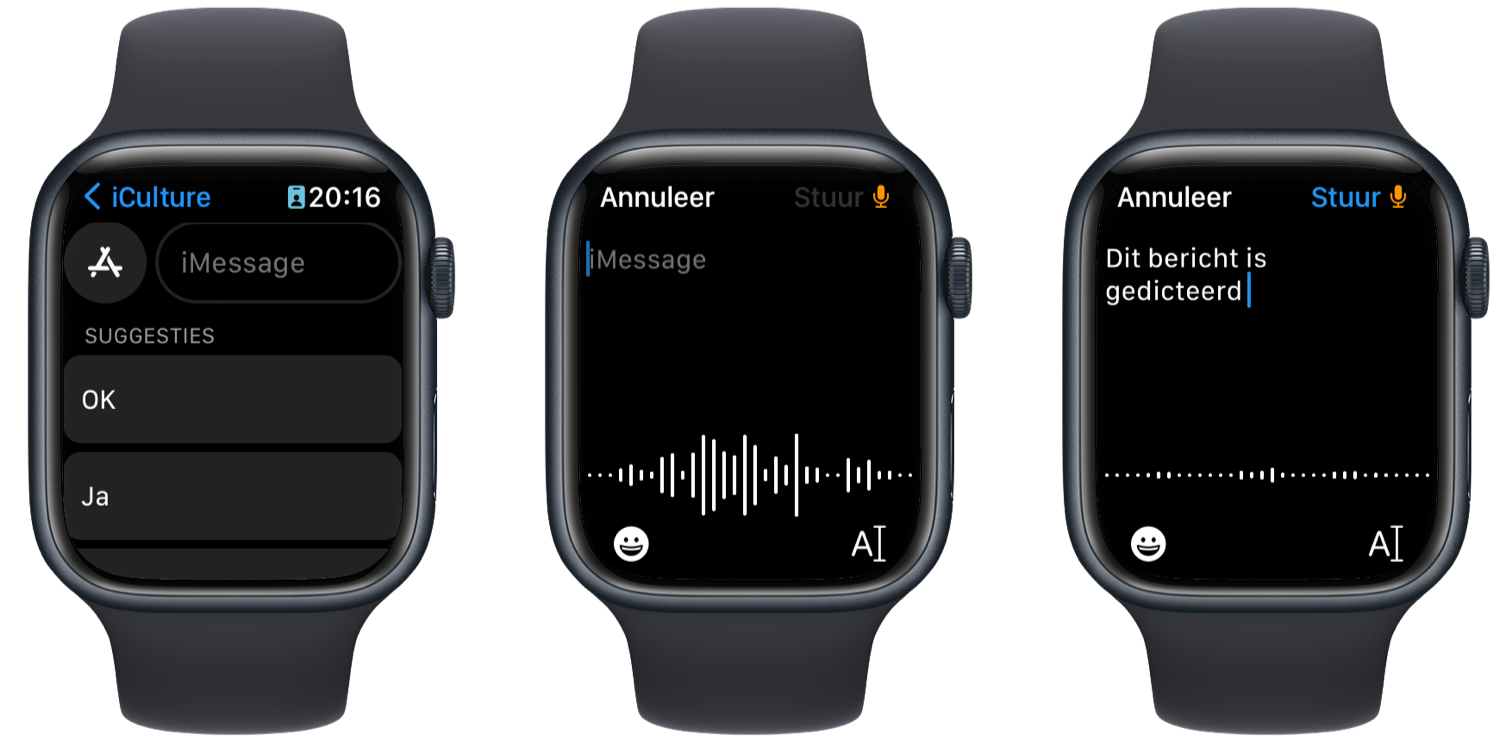
Reageren met standaardantwoorden
Tijdens een vergadering of in de les op school kun niet zomaar tegen je Apple Watch praten om op een berichtje te antwoorden. Met standaardantwoorden kun je gelukkig toch gewoon op iemand reageren, zonder in het openbaar te vertellen wat je precies wil zeggen. Er zijn al een paar voorgestelde standaardantwoorden ingesteld. Hoe verstuur je vervolgens zo’n standaardantwoord? Dit zijn de stappen die je moet volgen.
- Zorg dat je je onderaan het gesprek begeeft.
- Scroll vervolgens verder naar beneden door te draaien aan de Digital Crown. Onder het tekstveld vind je een lijst met alle standaardantwoorden. Tik erop om het antwoord te versturen.
Als je wil, kun je zelf deze teksten aanpassen of bedenken. Daarover lees je meer in het onderstaande artikel.
Snel reageren met Tapback
De snelste manier om te reageren op een binnenkomend bericht, is via Tapback. Hiermee kun je zonder woorden toch laten weten dat je het berichtje hebt gelezen. Je kunt reageren met een hartje, een “haha”, een vraagteken, twee uitroeptekens of met een duim omhoog of omlaag. Om Tapback te gebruiken, volg je deze stappen.
- Open een gesprek in de Berichten-app.
- Hou een berichtje in de chat ingedrukt of tik er twee keer snel op. Er verschijnt een menuutje waar je de zes eerdergenoemde symbolen terugziet. Tik op één van de symbolen om te reageren met een Tapback.
Reageren met Scribble op je Apple Watch
Staat je standaardantwoord er niet tussen en heb je geen zin om te dicteren? Dan kun je gebruik maken van Scribble om alsnog te versturen wat je wil. Met Scribble voer je de letters van je antwoord één voor één in, dus het is wat minder vlug dan de andere methodes.
Jammer is wel dat Scribble alleen in een beperkt aantal talen werkt, waronder Engels, Duits, Frans, Spaans en Chinees, dus je krijg geen Nederlandse woordsuggesties voorgeschoteld. Desondanks is het een hele handige manier om even kort van je te laten horen.
In onze tip over Scribble op de Apple Watch lees je precies hoe je het gebruikt.
Van je laten horen met Digital Touch
Via Digital Touch kun je op grappige manieren communiceren met de ander. Je hoeft hiervoor ook niet tegen je Watch te praten, maar het is alsnog een persoonlijke manier van reageren. Zo kun je een woordje schrijven, de ander aantikken, een kusje geven, iemand je hartslag laten voelen, een vuurbal toesturen of een gebroken hart delen. In dit artikel lees je hoe je deze verschillende dingen stuurt. Om gebruik te maken van Digital Touch, volg je deze stappen.
- Druk onderaan in een gesprek op de knop met het App Store-logo (A).
- Tik dan op de knop met het hartje en de twee vingers.
- Schrijf met je vinger of gebruik twee vingers om iets anders leuks te versturen. Je hoeft nergens op te drukken, het wordt automatisch verzonden.
Lees meer over de functies van Digital Touch op de Apple Watch is dit artikel.
Stuur een emoji of Memoji vanaf je Watch
Spreken is zilver, zwijgen is goud. Met een emoji hoef je vaak niks te zeggen om toch duidelijk te maken wat je bedoelt. Er zijn tegenwoordig zoveel emoji’s dat er altijd wel ééntje tussenzit die precies omschrijft wat jij ergens bij voelt. Om een emoji te gebruiken in een iMessage-gesprek, volg je deze stappen.
- Tik onderaan in het gesprek op het iMessage-tekstveld. Je komt nu in de dicteermodus.
- Linksonder zie je een emojiknop. Tik hierop.
- Scroll met de Digital Crown naar beneden om meer emoji’s te zien. Tik erop en druk vervolgens op Stuur om een emoji te versturen.
Wil je een Memoji of Animoji sturen, dan kan dat ook:
- Druk onderaan in een gesprek op de knop met het App Store-logo (A).
- Tik op de knop met de Memoji.
- Kies één van de vele beschikbare Memoji-stickers om hem te versturen.

Op diezelfde manier kun je ook een audiobericht sturen vanaf de Apple Watch:
- Tik onderaan in het gesprek op het iMessage-tekstveld. Je komt nu in de dicteermodus.
- Tik rechtsboven op de knop met de geluidsgolven.
- Spreek nu je bericht in en tik op Stuur.
Het is helaas niet mogelijk om je opname op de Apple Watch terug te luisteren voordat je het verstuurt.
Wil je nog meer tips over de Apple Watch? Bekijk dan eens deze artikelen.
Taalfout gezien of andere suggestie hoe we dit artikel kunnen verbeteren? Laat het ons weten!
Apple Watch
De Apple Watch is de smartwatch van Apple. Het allereerste model verscheen in 2015 en daarna verscheen er elk jaar een nieuwe generatie. Met de Apple Watch kun je je hartslag meten, berichten ontvangen en versturen, apps installeren en betalen met Apple Pay. Wil je een Apple Watch kopen, bekijk dan de verschillende Apple Watch-modellen die momenteel verkrijgbaar zijn. Je kunt je smartwatch steeds een ander uiterlijk geven met Apple Watch-horlogebandjes.

- Alles over de Apple Watch
- Apple Watch-modellen
- Apple Watch kopen
- Apple Watch 4G kopen
- Refurbished Apple Watch kopen
- Apple Watch vergelijken
- Apple Watch in roestvrij staal
- Apple Watch-horlogebandjes
- Apple Watch repareren
- Apple Watch Ultra: het topmodel
- Apple Watch SE voor instappers
- watchOS: het besturingssysteem van de Apple Watch
- Bekijken bij Apple