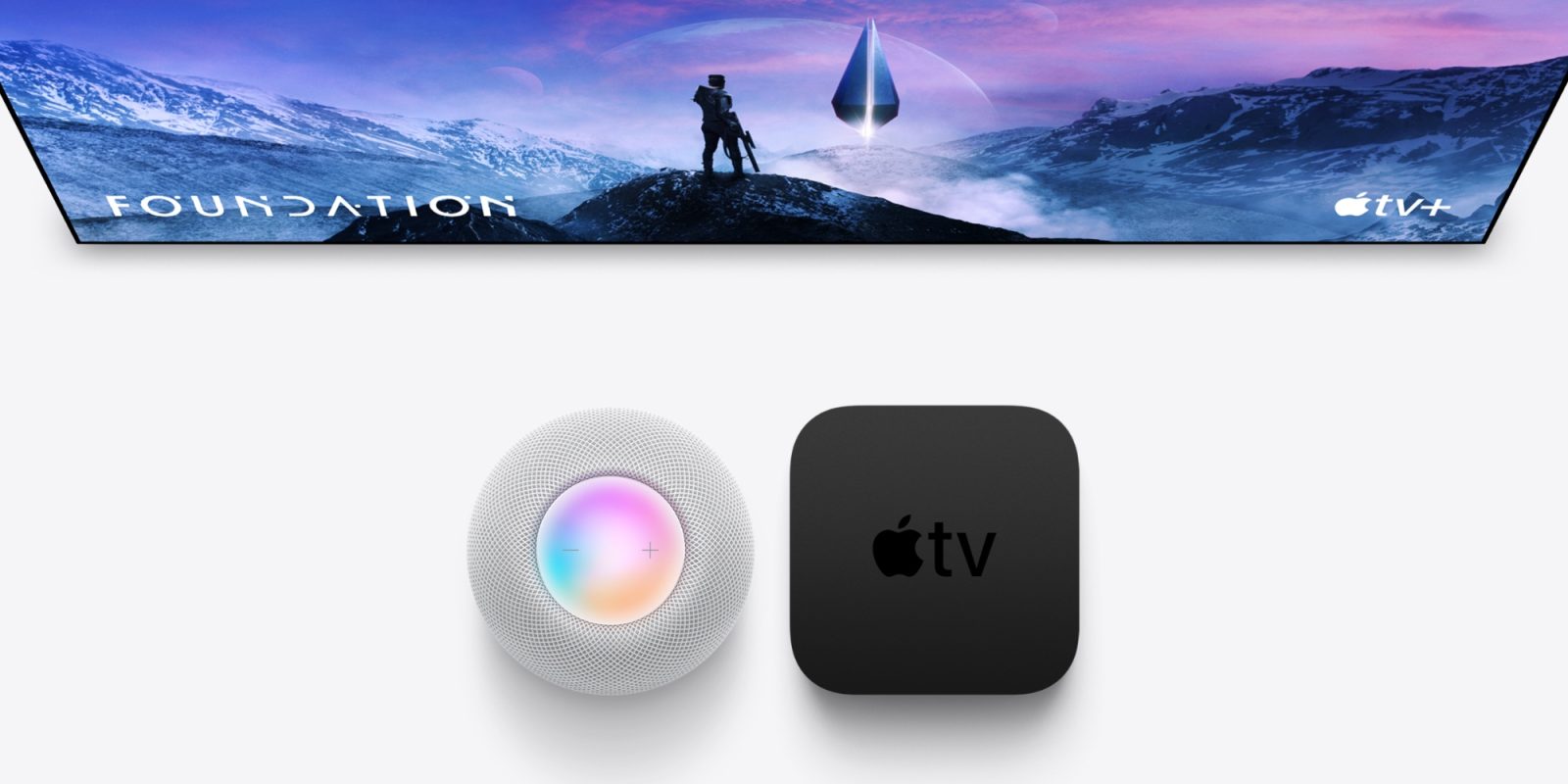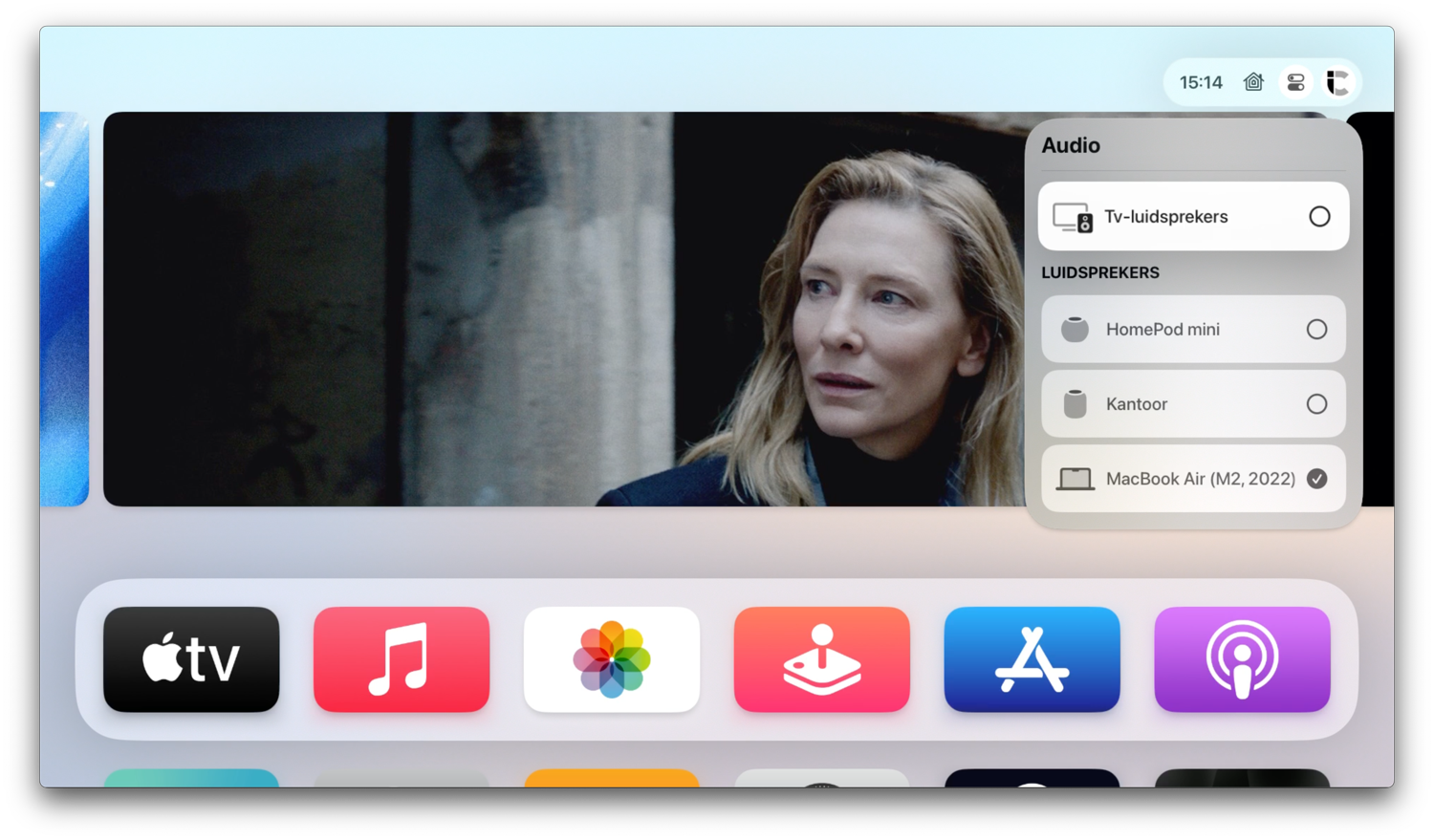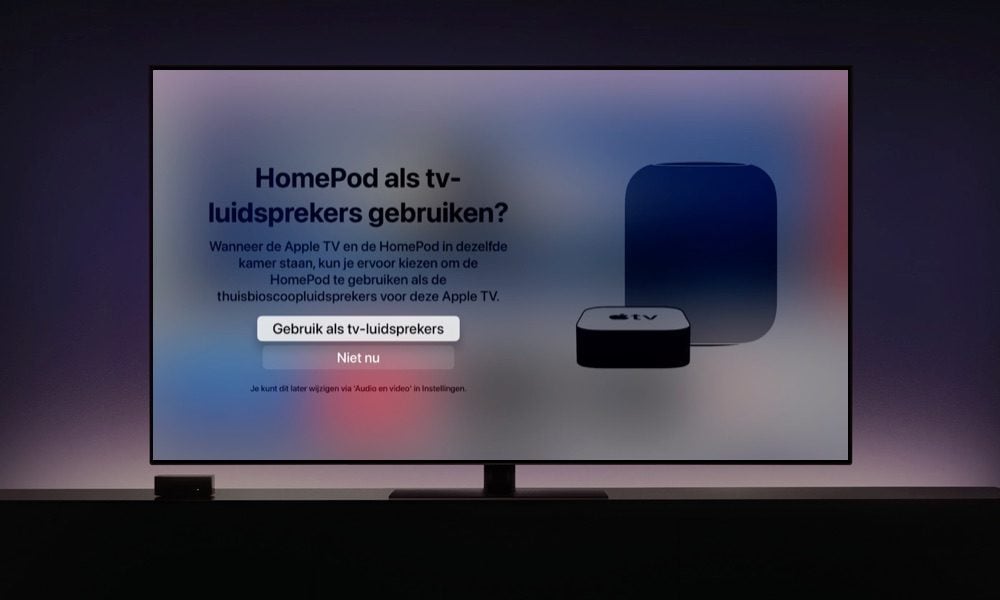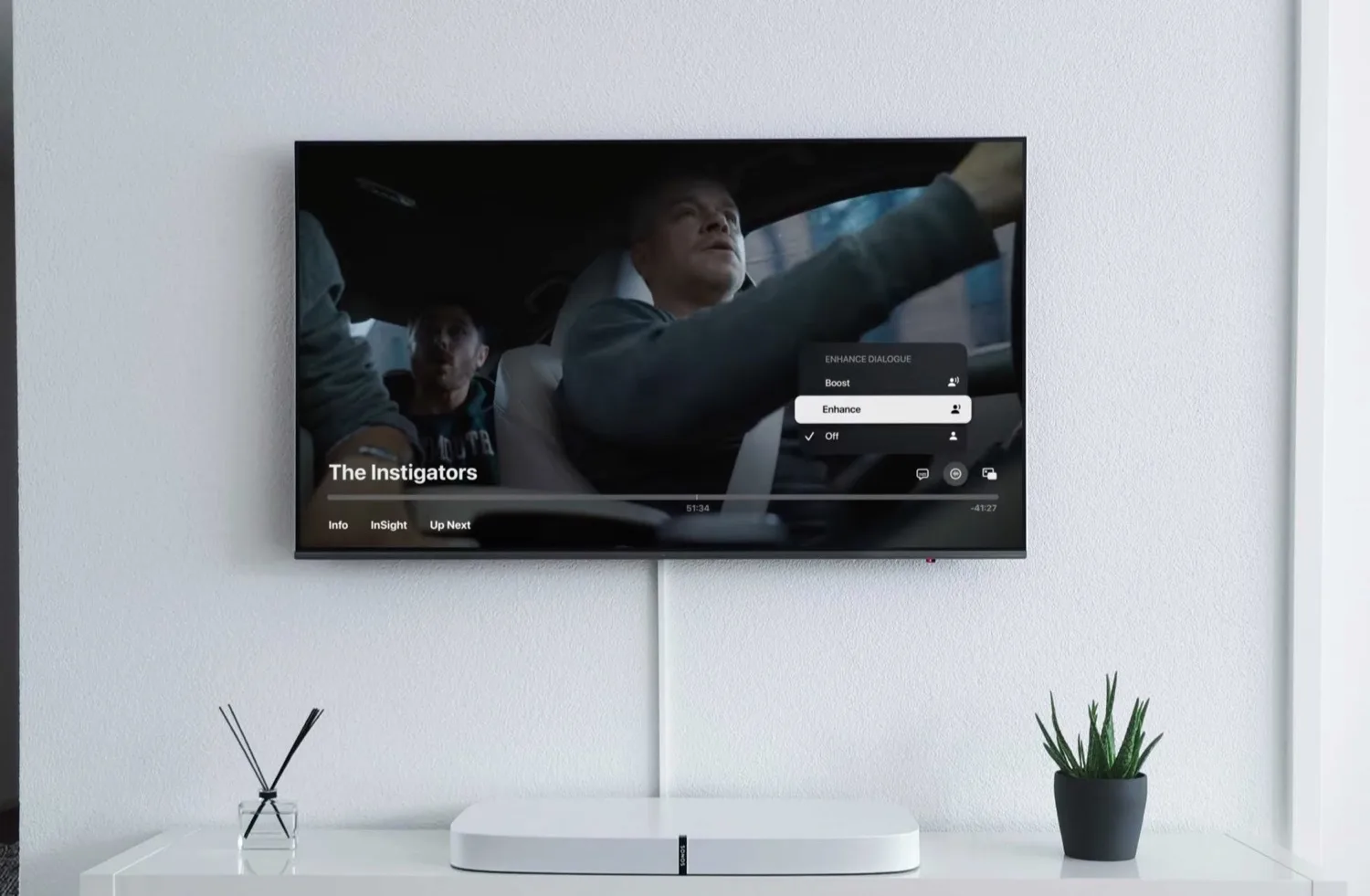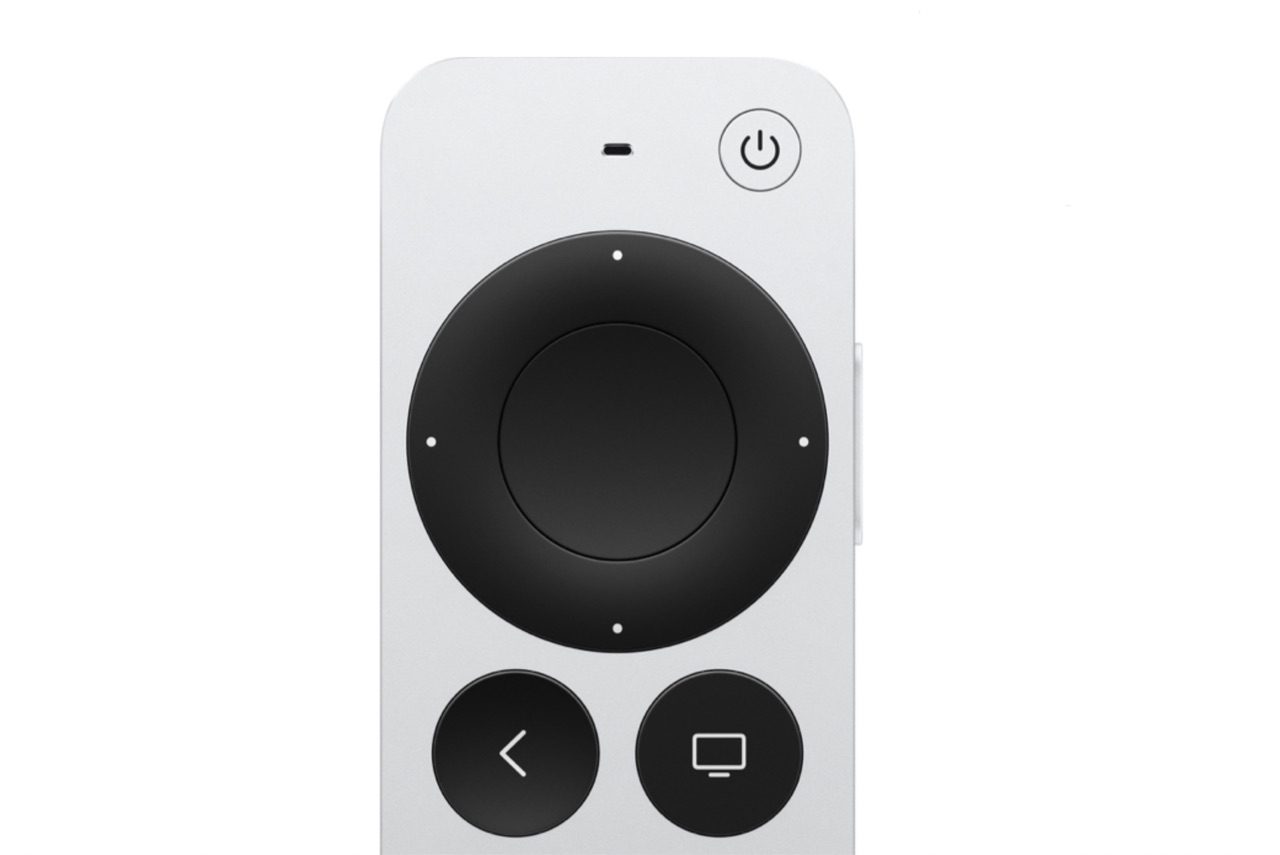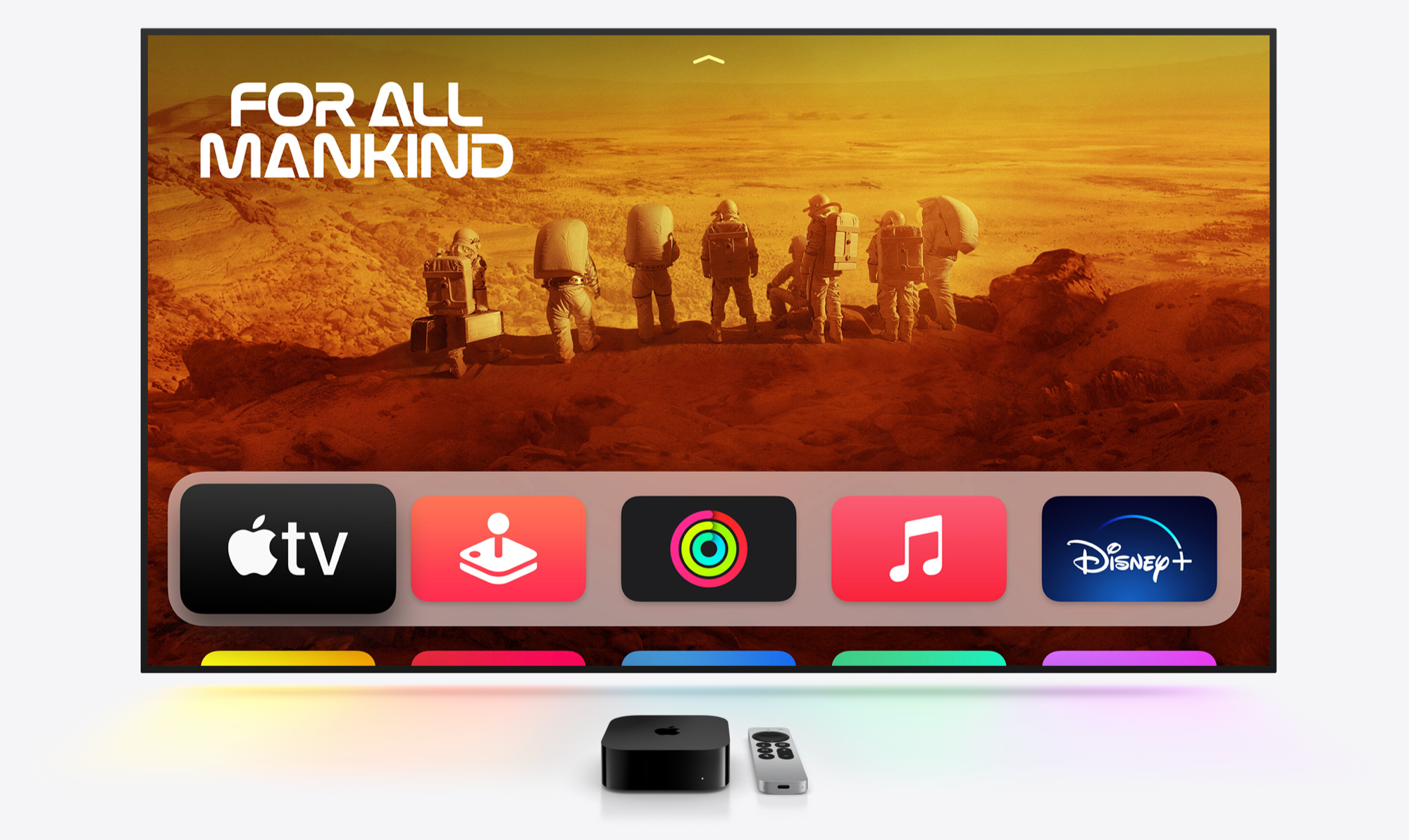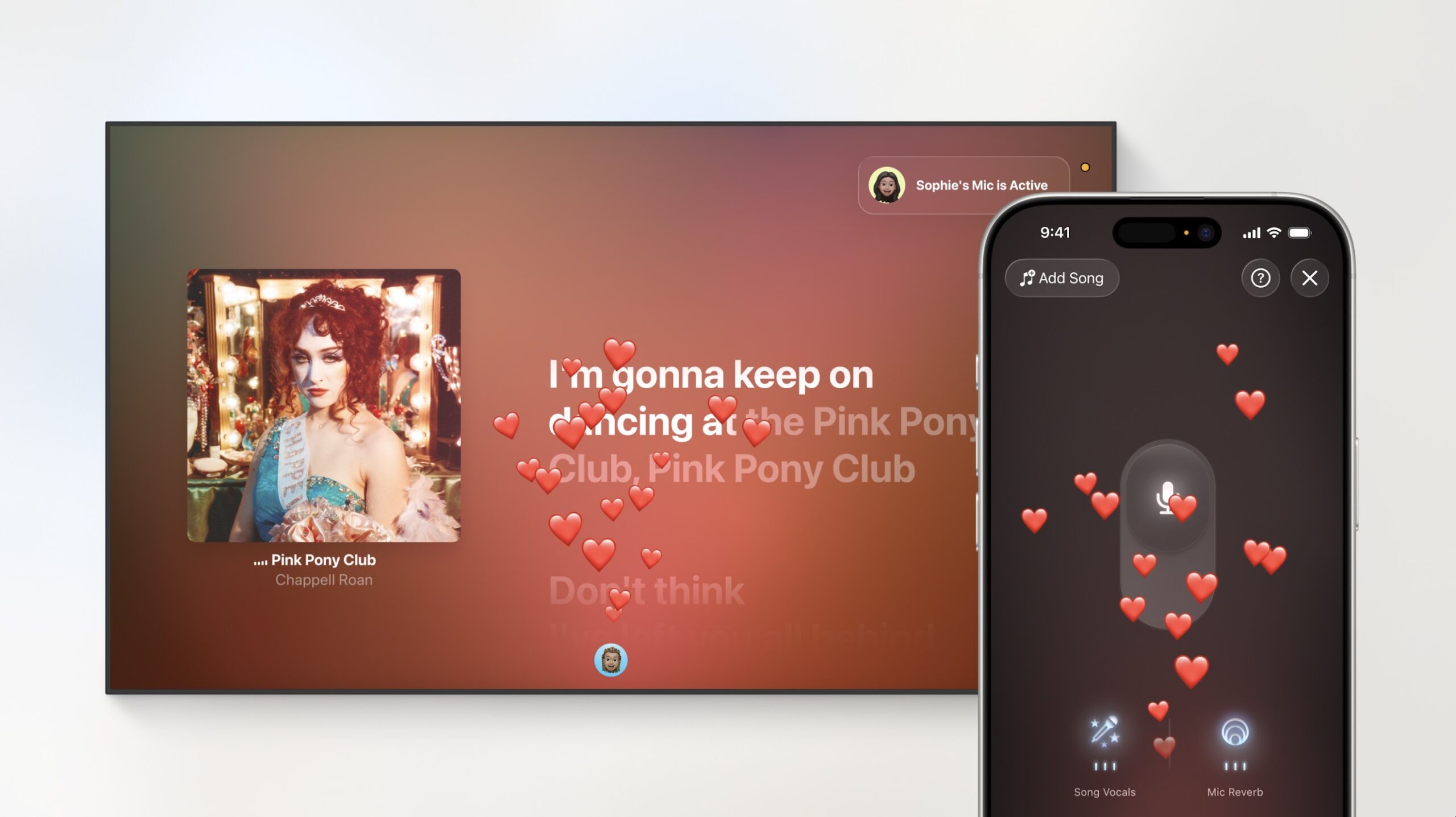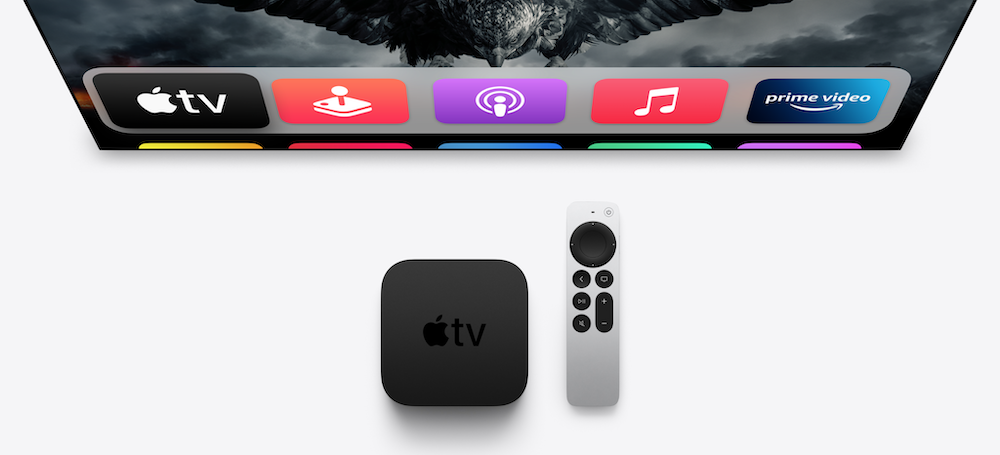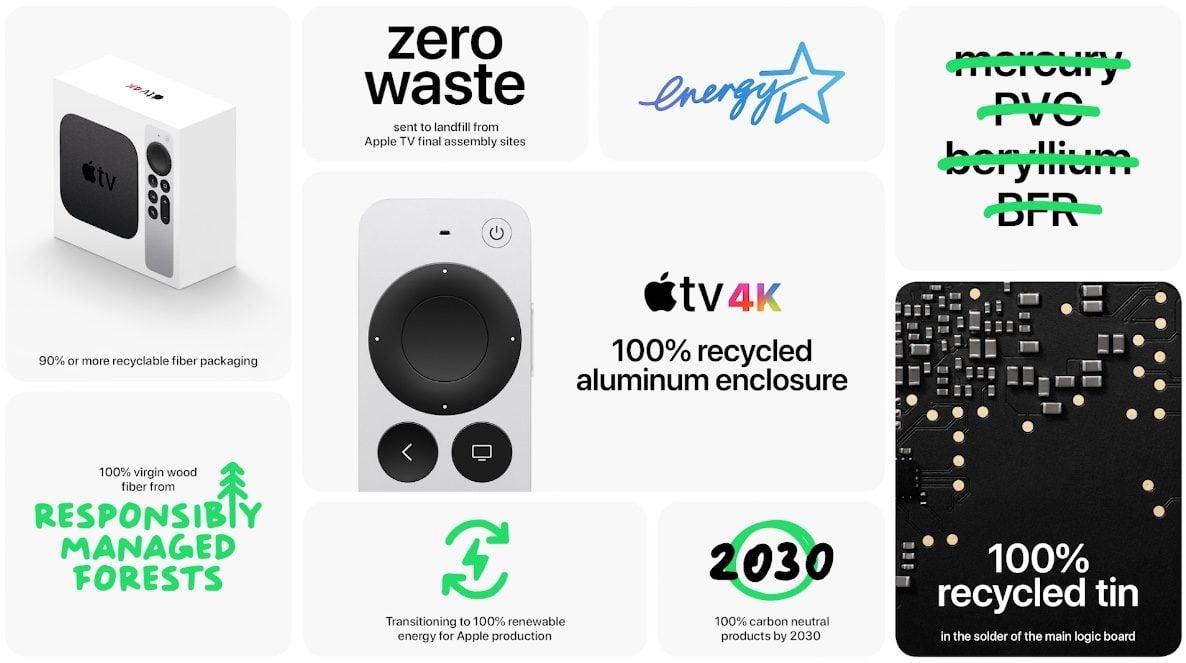Geluid van de Apple TV wordt standaard afgespeeld via de televisie waar deze op aangesloten is. Je kunt er echter ook voor kiezen om het geluid via externe speakers of een soundbar af te spelen, als ze aan de televisie gekoppeld zijn of AirPlay 2 ondersteunen. In deze tip leggen we uit hoe je de speakers selecteert. Ook het dempen van het geluid is op de Apple TV een mogelijkheid.
Apple TV aansluiten op externe speakers
De Apple TV heeft een hdmi-aansluiting die je gebruikt om de televisie aan te sluiten. Het aansluiten van een externe speaker of soundbar is niet meer mogelijk via een optische audio-aansluiting, omdat deze ontbreekt sinds de vierde generatie Apple TV. In de meeste gevallen is de soundbar of speaker die je voor je Apple TV wil gebruiken, al verbonden aan de televisie. Je gebruikt daarvoor bijvoorbeeld de hdmi-arc-poort van je televisie.
Dit staat voor Audio Return Channel en is speciaal bedoeld voor soundbars. Hebben je speaker en je televisie een optische audio-aansluiting, dan kan je die ook gebruiken. Zodra je via de Apple TV kijkt, zal het geluid automatisch via de speaker gaan. Net als bij alle andere apparaten die op je televisie aangesloten zijn.
Maar behalve via (bedrade) speakers met je televisie, kan je ook nog draadloze speakers gebruiken. De Apple TV kan overweg met AirPlay 2-speakers en speakers die via Bluetooth werken. Je kunt daardoor (tijdelijk) het geluid van je Apple TV op een andere speaker afspelen. Dankzij AirPlay 2 kun je het geluid op meerdere speakers tegelijkertijd draadloos afspelen. De beste ondersteuning is er voor Apple’s eigen HomePod-speakers. Deze kun je namelijk als standaardaudio-uitvoer kiezen, zodat het geluid altijd uit de HomePods komt.
Apple TV speakers selecteren via bedieningspaneel
De snelste manier om een (tijdelijke) speaker voor je Apple TV te kiezen, is via het bedieningspaneel. Dat doe je als volgt:
- Hou de thuisknop van je Siri-remote ingedrukt (de knop rechtsboven).
- Het bedieningspaneel opent. Scroll naar onderen naar knop met het AirPlay-icoontje, te vinden onder de Zet uit-knop. Klik hierop.
- Er verschijnt een scherm waar je de speakers kan selecteren. Kies de juiste speakers.
Speakers die geschikt zijn voor AirPlay 2, zijn te herkennen aan het rondje die je kan aanvinken. In dat geval kun je het geluid over meerdere speakers tegelijk afspelen.
Via de instellingen kun je ook de speaker selecteren:
- Ga naar Instellingen > Video en audio.
- Selecteer de optie Audio-uitvoer.
- Onder het kopje Tijdelijke audio-uitvoer kies je de speaker.
Zoals de naam al verklapt, wordt de audio slechts tijdelijk naar de geselecteerde speaker gestuurd. Je moet daardoor elke keer als je de Apple TV opnieuw aan zet, deze stappen volgen. Het is niet mogelijk om een externe (AirPlay 2-) speaker altijd als standaardspeaker te selecteren.
HomePod als speaker voor je Apple TV
De enige uitzondering hierop is de HomePod en HomePod mini. Deze zijn wel als standaardspeaker te selecteren, zodat het geluid altijd draadloos van de Apple TV naar de HomePod gestuurd wordt. Dit werkt alleen op een Apple TV 4K, zowel met de HomePod als HomePod mini. In onze tip over je HomePod aan je Apple TV koppelen, lees je hier veel meer over.
Een voorwaarde voor het selecteren van de HomePod is dat deze in dezelfde kamer moet staan. Lees meer over het koppelen van je HomePod aan de Apple TV in onze tip.
Apple TV: geluid dempen
De Apple TV heeft ook een optie om het geluid te dempen. Met Verminder harde geluiden zorg je ervoor dat het geluid net iets doffer klinkt. Dit is vooral handig bij het spelen van games in de avond, zodat de buren geen last hebben van luide schietscènes. Dit kan op twee manieren:
- Ga naar de Instellingen-app.
- Kies voor Video en audio.
- Scroll naar Verminder harde geluiden.
Je kan de instellingen ook aanzetten bij het spelen van een video:
- Zorg dat de videospeler tijdens het kijken in beeld komt en veeg dan omhoog.
- Selecteer de audioknop (te herkennen aan de geluidsgolven) en zet de optie Verminder harde geluiden aan.
Als je een HomePod aan de Apple TV gekoppeld hebt, kun je ook nog de functie Verbeter dialogen voor de speakers gebruiken. In onze tip lees je wat deze functie inhoudt en hoe je het gebruikt.
Speakers selecteren op oudere Apple TV
Ook op de oudere Apple TV is het mogelijk om een alternatieve geluidsbron te selecteren voor het afspelen van audio. Hou tijdens het afspelen de selectieknop van de Apple Remote ingedrukt en kies vervolgens Speakers in het pop-up menu dat in beeld verschijnt. Vanuit dit scherm kies je de gewenste speaker.
Taalfout gezien of andere suggestie hoe we dit artikel kunnen verbeteren? Laat het ons weten!
Apple TV
De Apple TV is Apple's kleine kastje voor aan je televisie, waarmee je video's kan kijken, gebruik kan maken van streamingdiensten als Netflix en Videoland, games kan spelen en foto's en video vanaf je iPhone, iPad en Mac kan afspelen op je televisie met AirPlay. De Apple TV is een woninghub voor HomeKit en wordt geleverd met de Siri Remote. Haal meer uit je Apple TV met deze mogelijkheden. Met handige tips en meer om de functies van je Apple TV te ontdekken. Het nieuwste model is de Apple TV 4K uit 2022. Voor de beste prijzen lees je ons artikel over een Apple TV kopen.

- Alles over de Apple TV 4K 2022
- Review Apple TV 4K 2022
- Alles over de Apple TV-modellen
- Alles over de Siri Remote
- Apple TV kopen
- Beste Apple TV-apps
- Screensavers op Apple TV
- Apple TV als HomeKit-hub gebruiken
- Televisiekijken op de Apple TV
- Apple TV herstarten
- Apple TV updaten
- Waarom een Apple TV met 4K en HDR?
- Welke Apple TV heb ik?
- Review Apple TV 4K
- Apple TV's vergelijken
- Apple TV handleiding