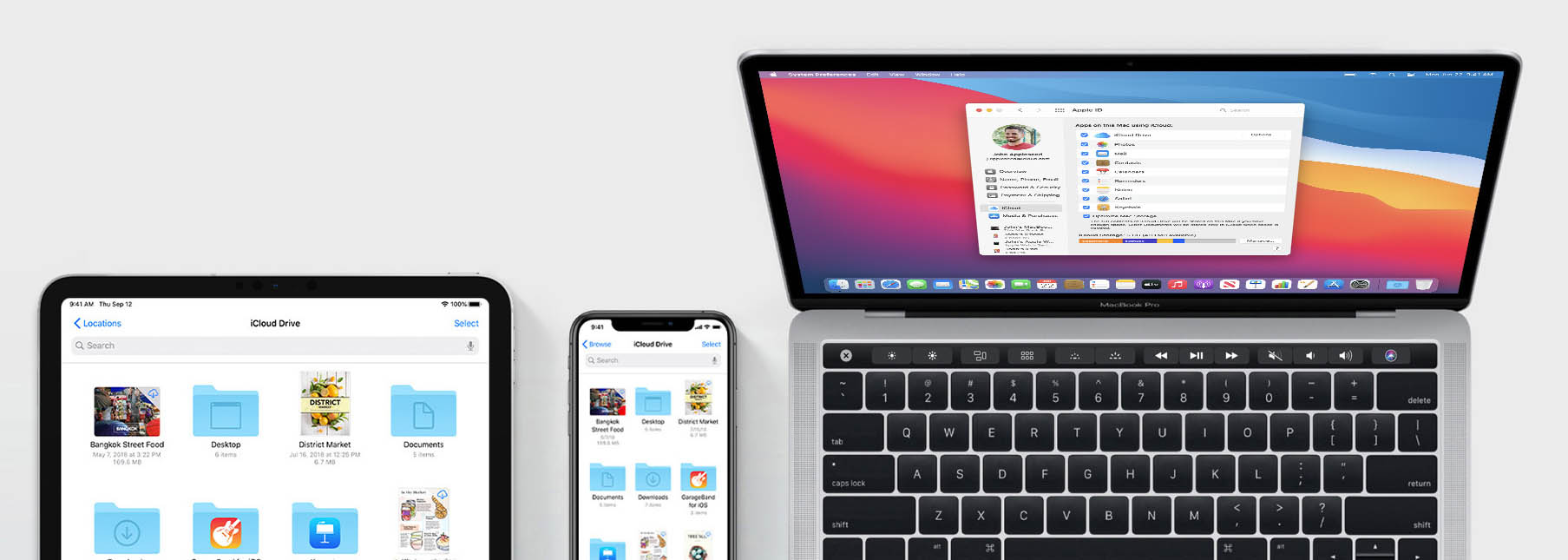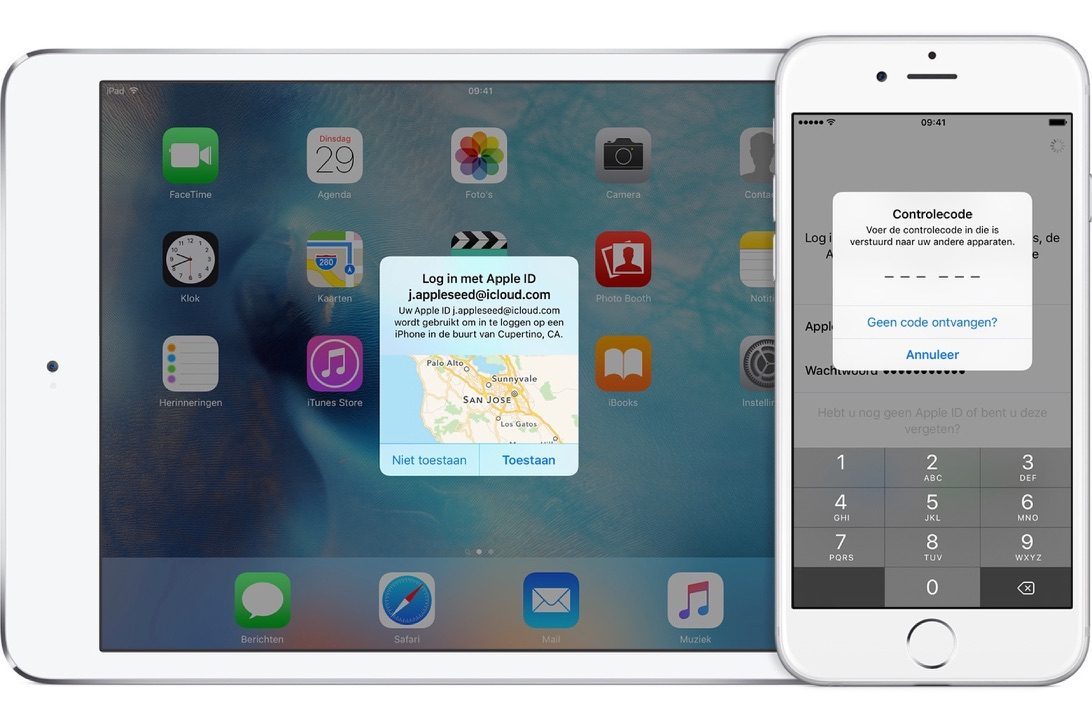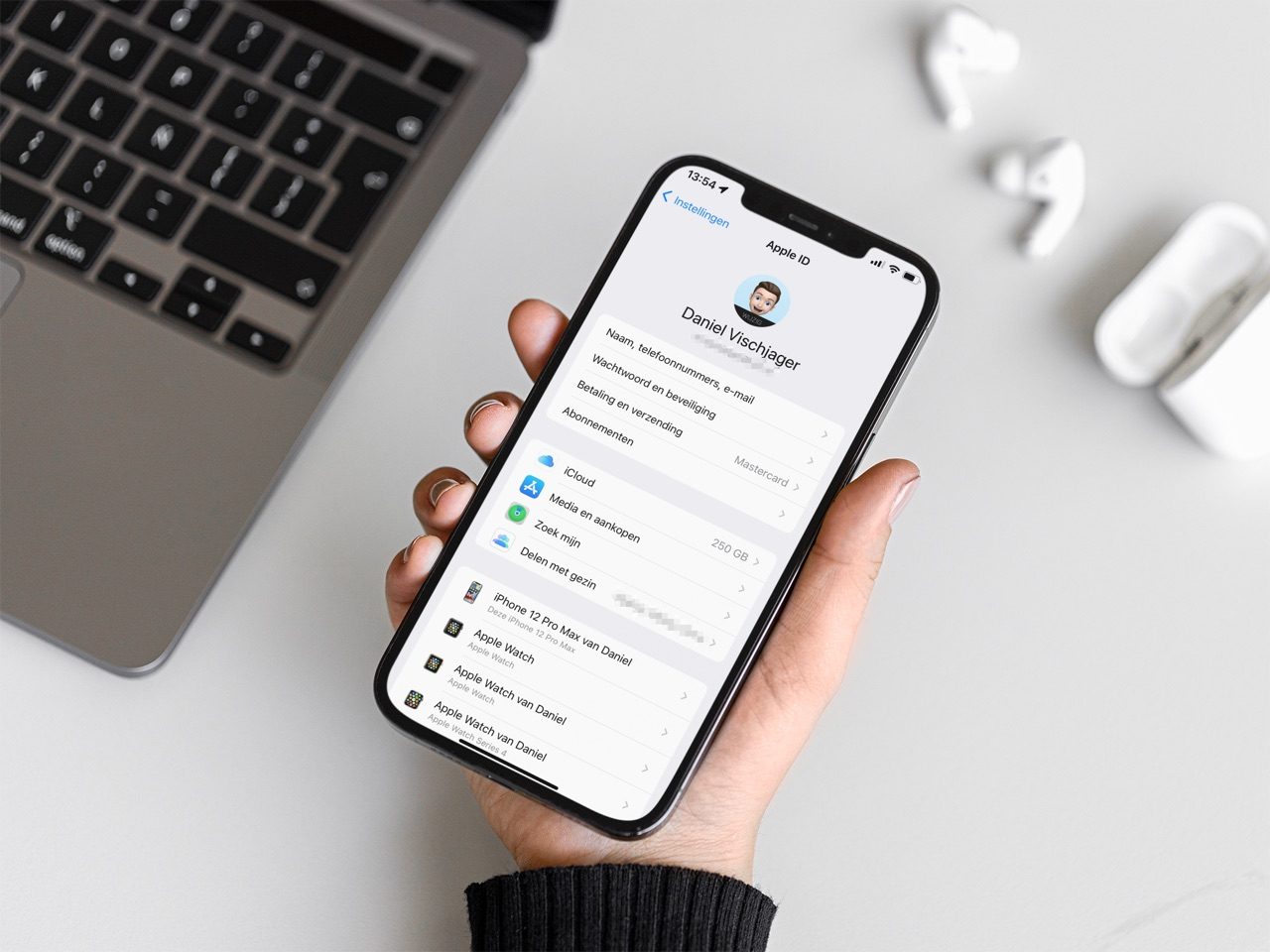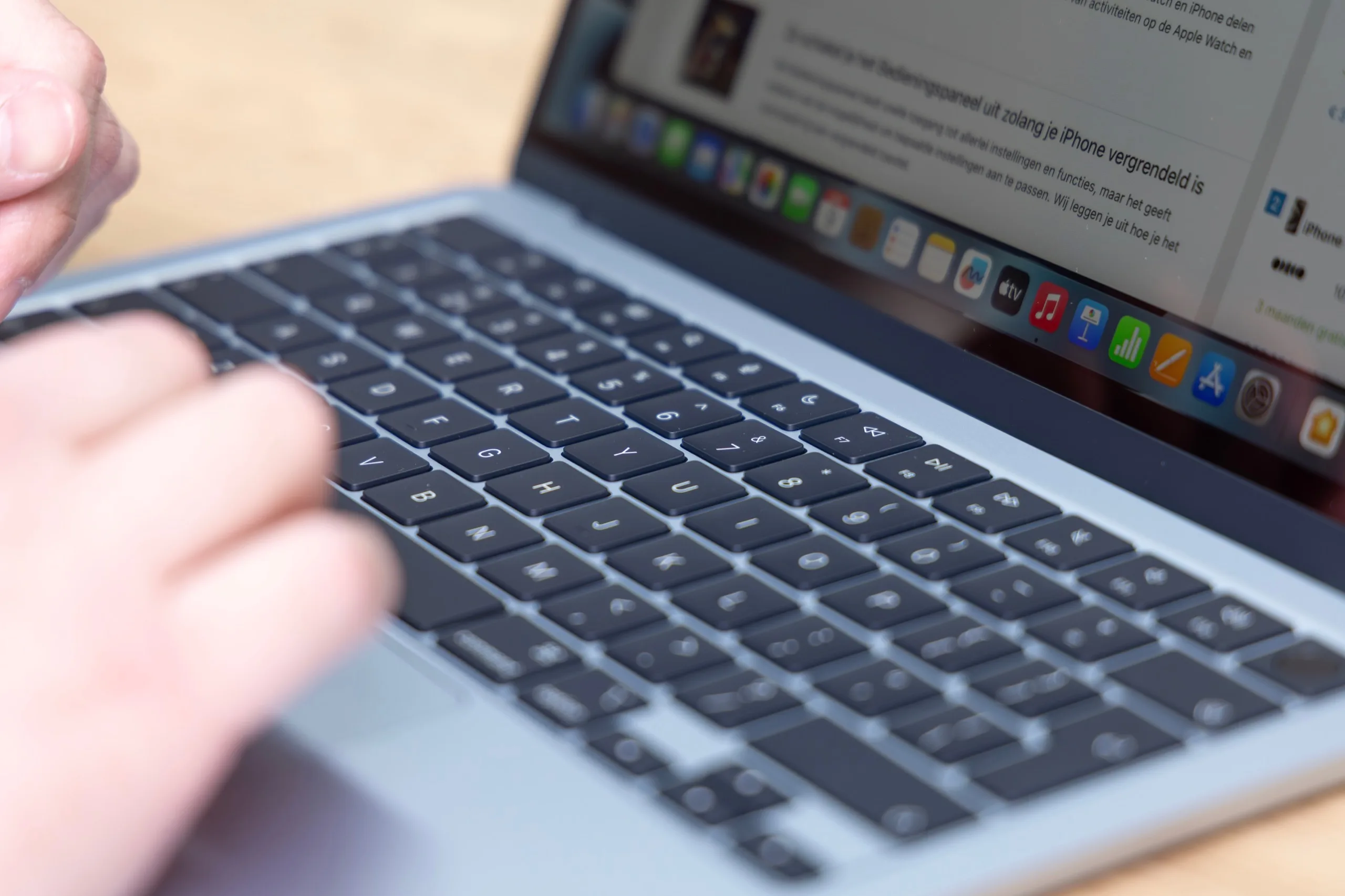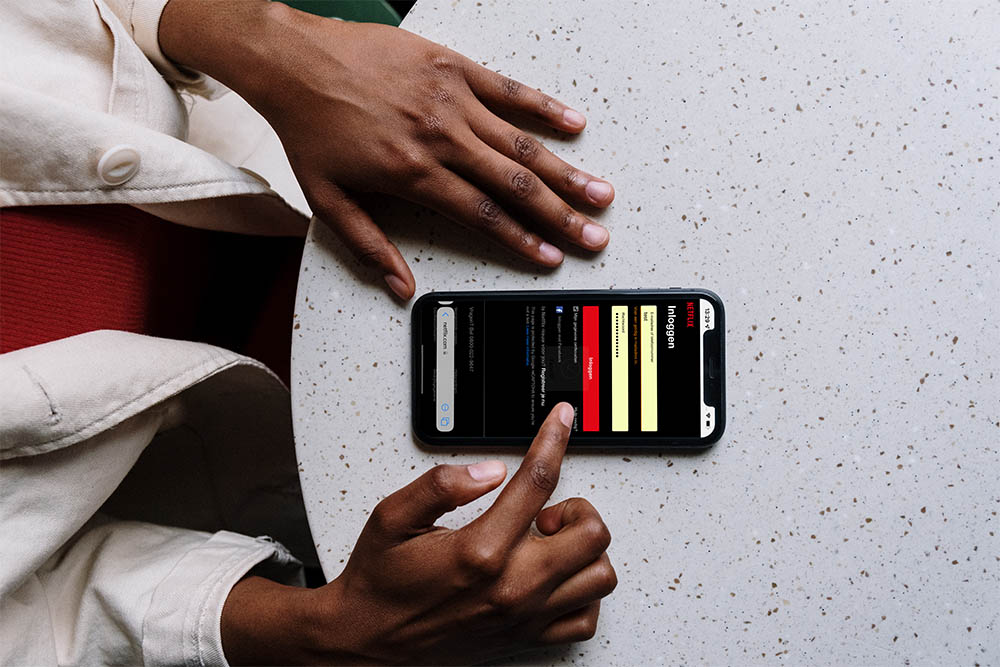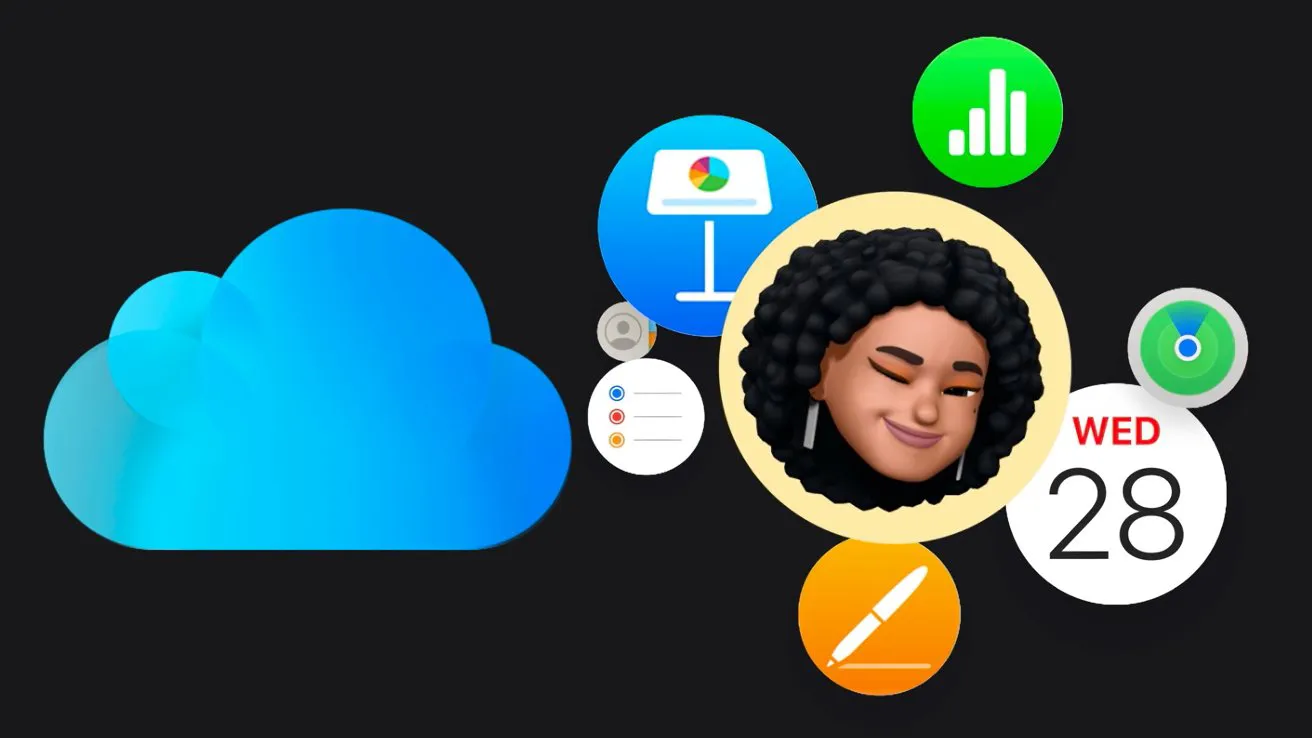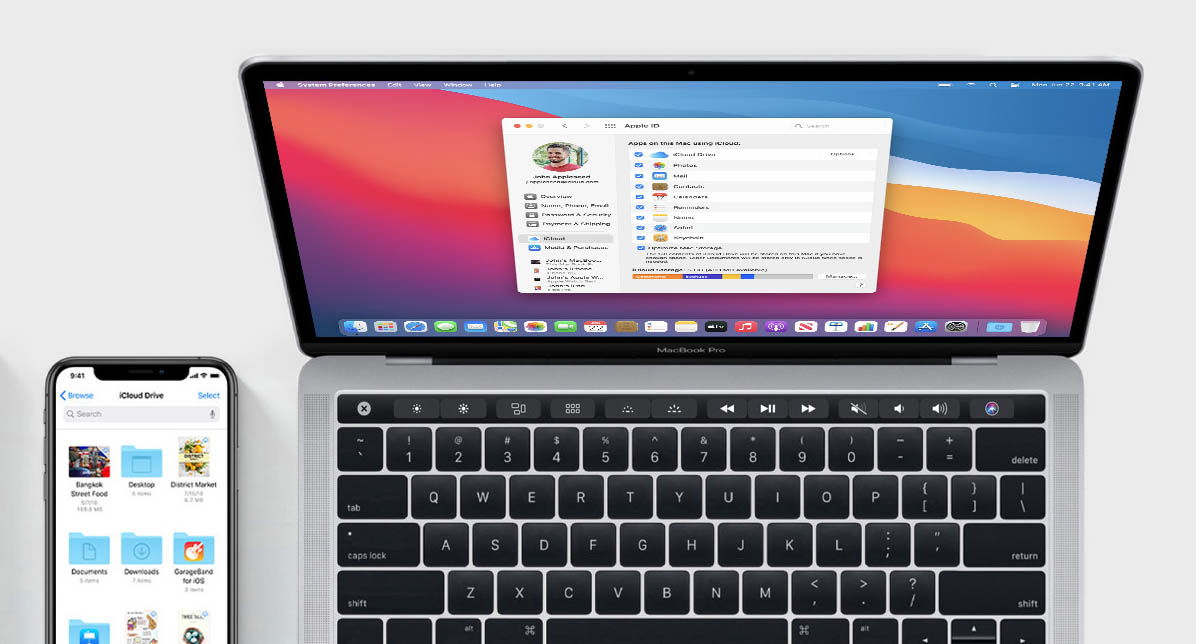
Zo stel je app-specifieke wachtwoorden voor iCloud in
App-specifieke wachtwoorden instellen
Als je bijvoorbeeld in een mail-app gebruikmaakt van je iCloud-mail, moet je eerst inloggen met je eigen iCloud-gegevens. Voor dit soort apps heeft Apple de optie app-specifieke wachtwoorden, waardoor je niet je eigen iCloud-wachtwoord in hoeft te voeren. Deze app-specifieke wachtwoorden zijn verplicht voor apps die je laten inloggen in iCloud. In deze tip lees je hoe app-specifieke wachtwoorden werken, hoe je ze instelt en weer terugtrekt.
Wat zijn app-specifieke wachtwoorden?
Apple heeft allerlei middelen beschikbaar gesteld om je iCloud-gegevens te beschermen. Met tweestapsverificatie en tweefactorauthenticatie zorg je ervoor dat onbekenden niet zomaar toegang krijgen tot jouw iCloud-account, omdat er ook altijd fysieke toegang tot je toestellen nodig is. App-specifieke wachtwoorden is ook een maatregel die Apple getroffen heeft om de beveiliging te verhogen. Om in te loggen in een mail-app zoals Spark of Outlook, hoef je dankzij app-specifieke wachtwoorden niet je echte iCloud-wachtwoord door te geven, maar maak je gebruik van een wachtwoord die alleen voor die app bedoeld is. Mocht er een datalek ontstaan bij de servers van de desbetreffende maildienst, dan ligt niet meteen je eigen iCloud-wachtwoord op straat. Het is daardoor vereist om voor elke app waar je via iCloud mee moet inloggen zo’n apart wachtwoord aan te maken. Dit heeft dus vooral betrekking op mail-apps, zoals Spark, Outlook en soortgelijke apps.
Hoe stel ik app-specifieke wachtwoorden voor iCloud in?
Het is heel eenvoudig om app-specifieke wachtwoorden in te stellen. Allereerst wordt aangeraden om tweefactorauthenticatie in te schakelen. Als je dat hebt gedaan, ga je als volgt te werk:
- Ga naar de Apple ID-website en log daar in.
- Onder het kopje Beveiliging selecteer je de optie Maak wachtwoord aan… onder het subkopje App-specifieke wachtwoorden.
- Geef een herkenbare naam voor het aan te maken wachtwoord, bijvoorbeeld de naam van de app.
- Kopieer het app-specifieke wachtwoord dat in beeld verschijnt. Voer deze in in de desbetreffende app.
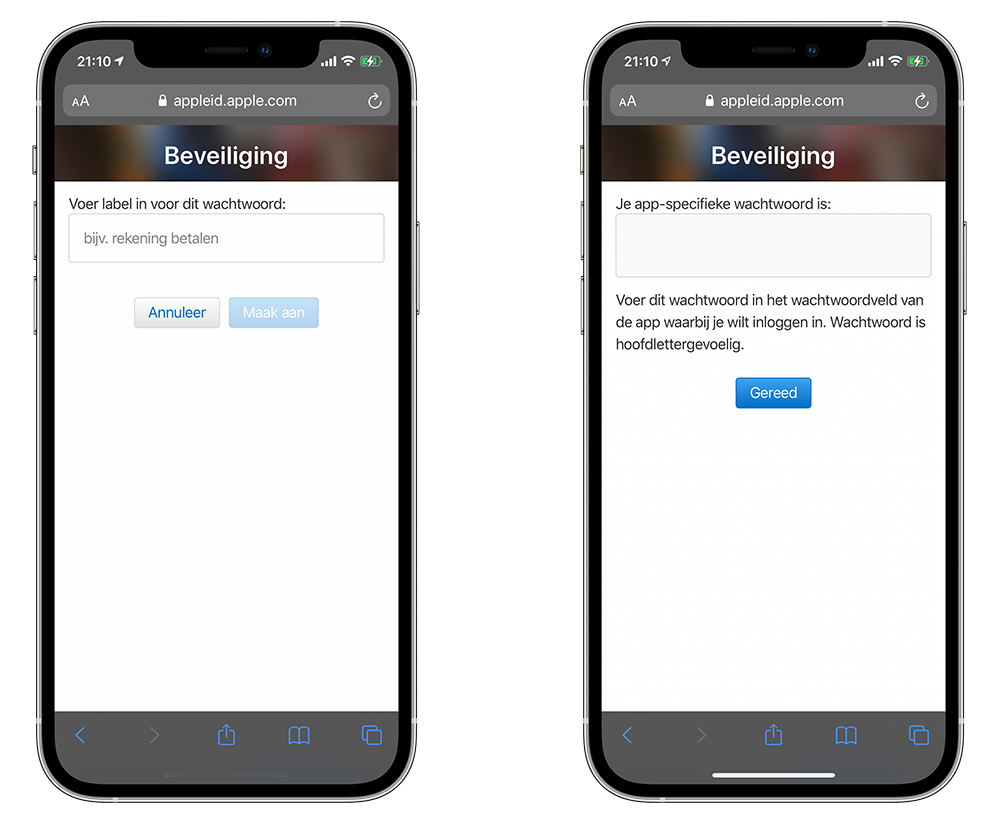
Je moet voor elke app die gebruikmaakt van een iCloud-inlog een app-specifiek wachtwoord aanmaken, ook als het bijvoorbeeld om een Mac- en iOS-versie van dezelfde app gaat. Zorg er dus voor dat je alle apps waarmee je met je iCloud-gegevens inlogt een apart wachtwoord aanmaakt. App-specifieke wachtwoorden geldt niet voor apps die alleen gebruikmaken van gegevens via iCloud.
Hoe kan ik toegang tot app-specifieke wachtwoorden terugtrekken?
Je kunt eenvoudig zien voor welke apps je een app-specifiek wachtwoord aangemaakt hebt. Ook kun je op deze manier de toegang tot je iCloud-gegevens terugtrekken. Doe hiervoor het volgende:
- Ga naar de Apple ID-website en log daar in.
- Klik bij het kopje Beveiliging op Wijzig.
- Bij het subkopje App-specifieke wachtwoorden klik je op Bekijk geschiedenis.
- Er wordt nu een lijst getoond voor alle apps waarvoor je een app-specifiek wachtwoord aangemaakt hebt. Klik op het kruisje om de toegang tot je iCloud-gegevens terug te trekken. Je wordt in de app dan meteen uitgelogd. Om deze opnieuw te gebruiken, moet je opnieuw een app-specifiek wachtwoord aanmaken.
- Om alle wachtwoorden in één keer terug te trekken, kies je voor Alles intrekken.
App-specifieke wachtwoorden zijn een belangrijk onderdeel voor het beveiligen van je iCloud-gegevens. Wil je meer lezen over iCloud-beveiliging, dan vind je in onderstaand artikel een uitleg tussen de verschillen van tweestapsverificatie en tweefactorauthenticatie.
Taalfout gezien of andere suggestie hoe we dit artikel kunnen verbeteren? Laat het ons weten!
iCloud
Alles over iCloud, de online opslagdienst van Apple waarmee je apps kunt synchroniseren en bestanden kunt opslaan. Maar iCloud biedt meer dan alleen online opslag en synchronisatie. Met de betaalde iCloud+ dienst krijg je extra functies, zoals het verbergen van je e-mailadres en privédoorgifte. Je kunt 5GB tot 12TB iCloud-opslag krijgen. Al onze belangrijke informatie over iCloud op een rijtje!
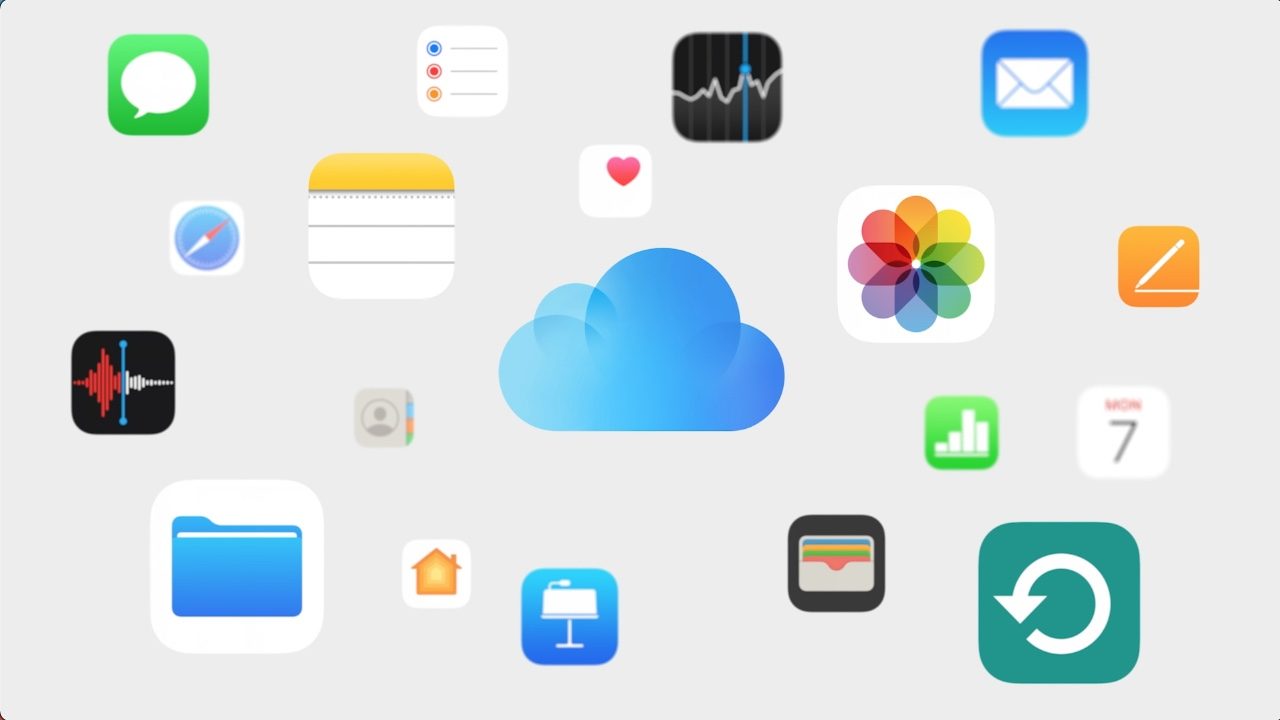
- Alles over iCloud
- iCloud+, de betaalde versie van iCloud met extra functies
- Alles over iCloud Drive
- Storing bij iCloud? Zo vraag je de status op
- Documenten synchroniseren in iCloud
- iCloud Fotobibliotheek gebruiken
- iCloud Muziekbibliotheek gebruiken
- Beveiliging van iCloud-gegevens
- iCloud-opslagruimte delen met gezin
- iCloud-account beheren
- iPhone en iPad backuppen op iCloud
- iCloud-sleutelhanger voor opslaan van wachtwoorden
- Gezinswachtwoorden in iCloud-sleutelhanger
- Privédoorgifte in iCloud: veiliger browsen
- iCloud-opslag uitbreiden (prijzen en meer)