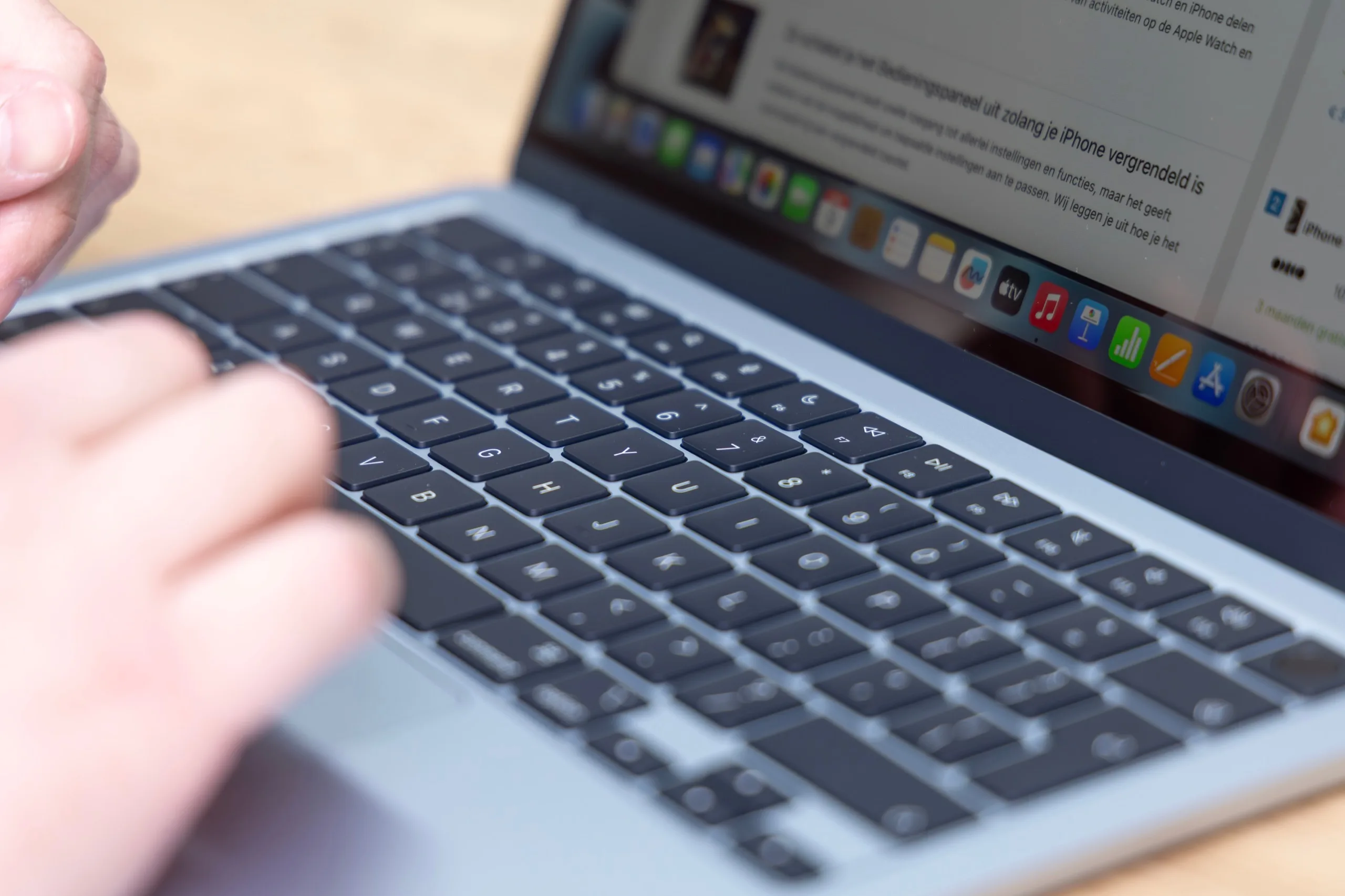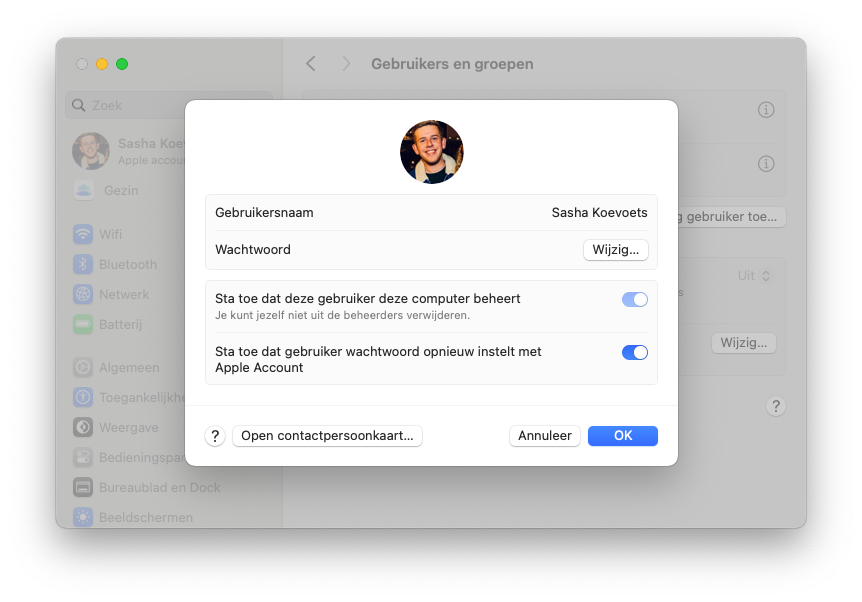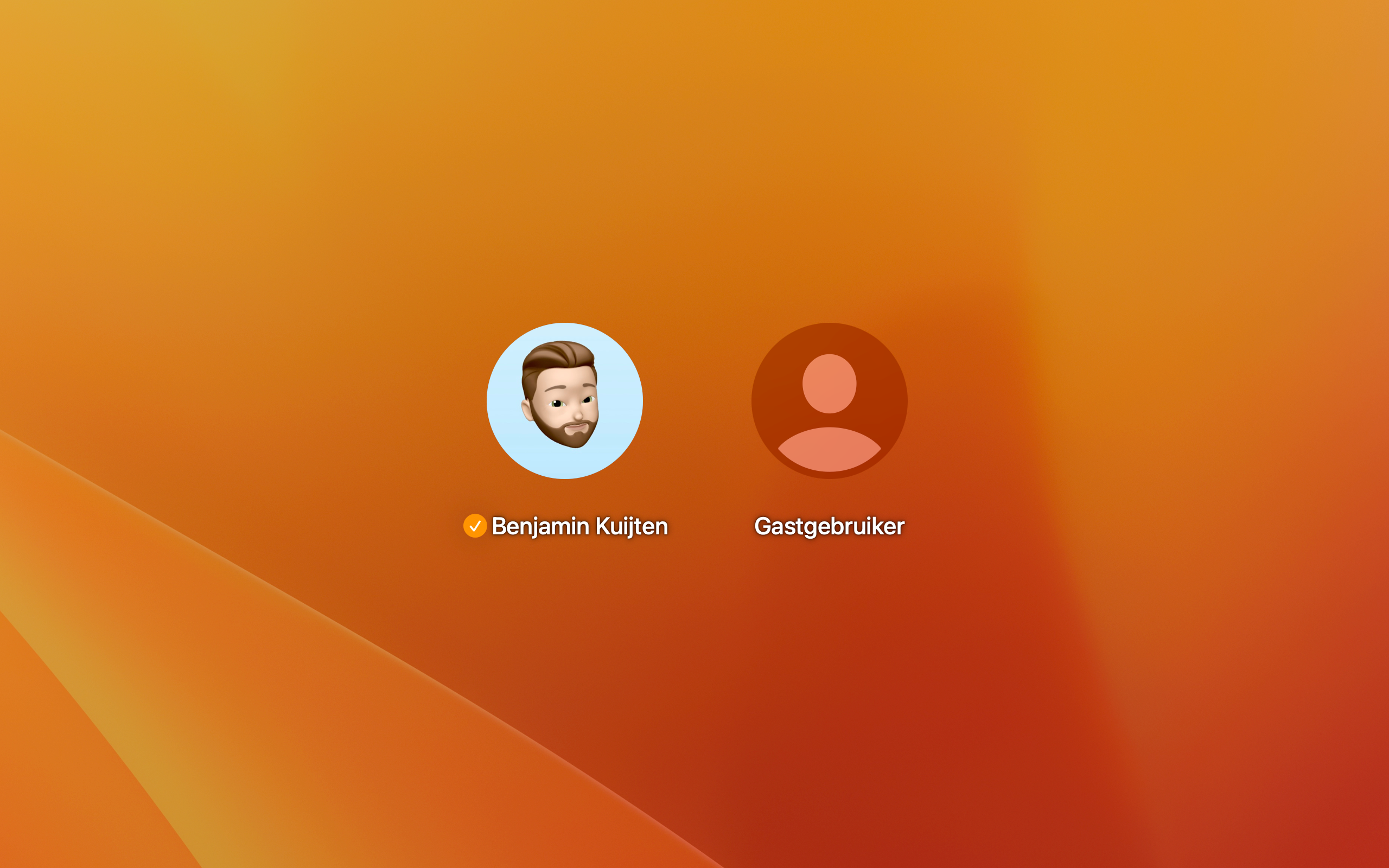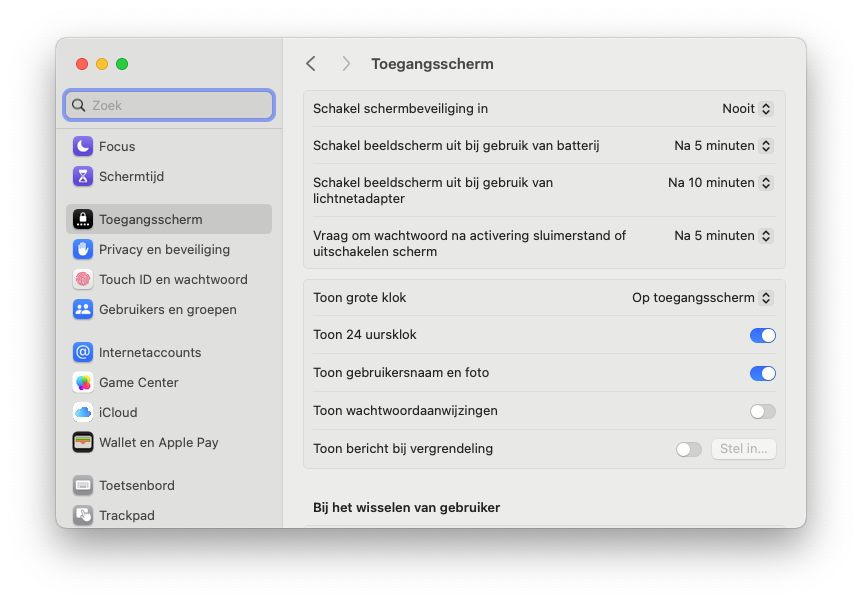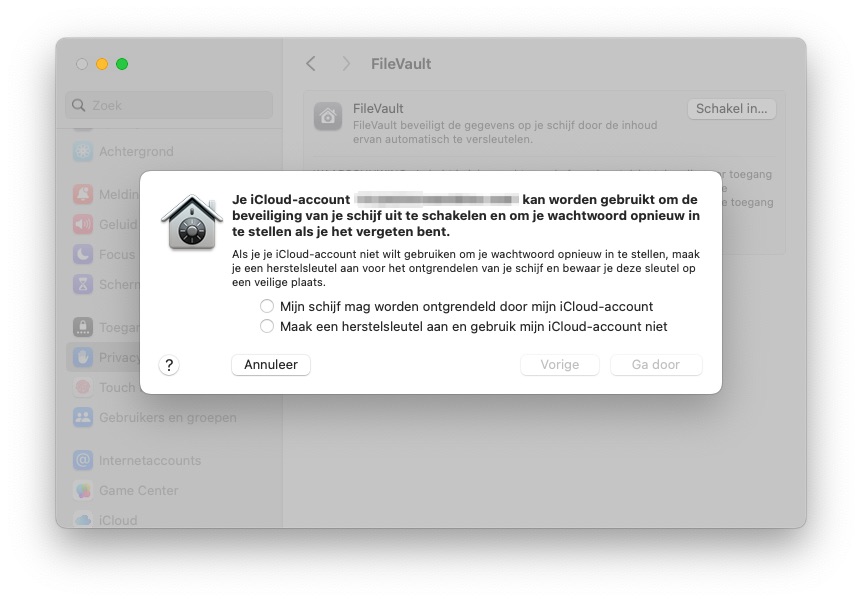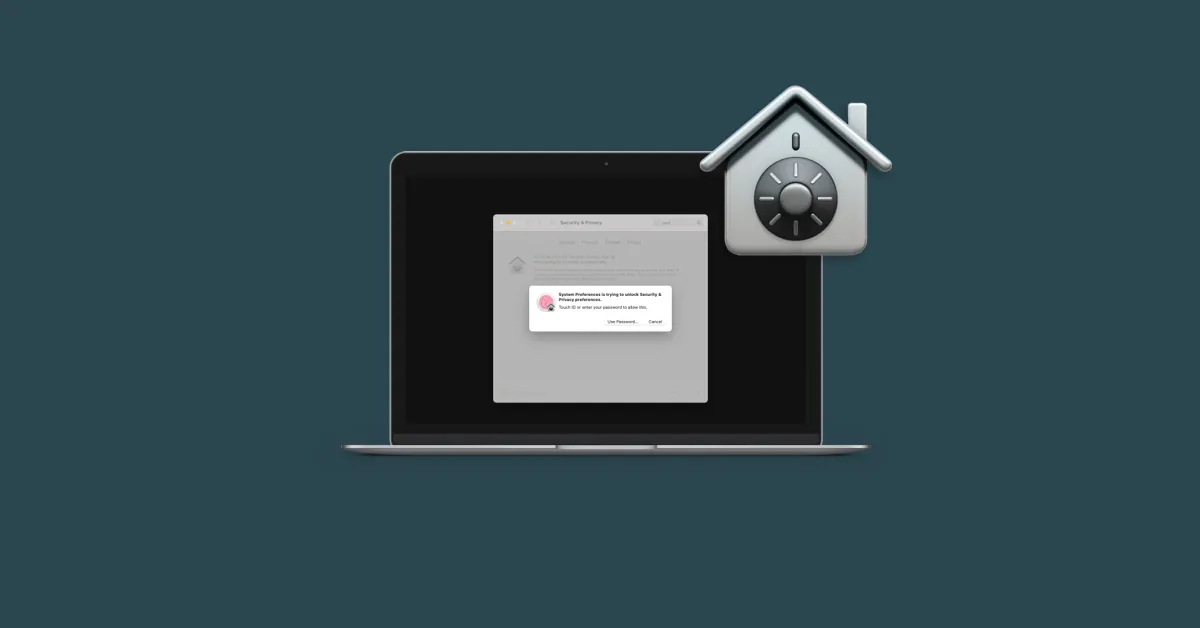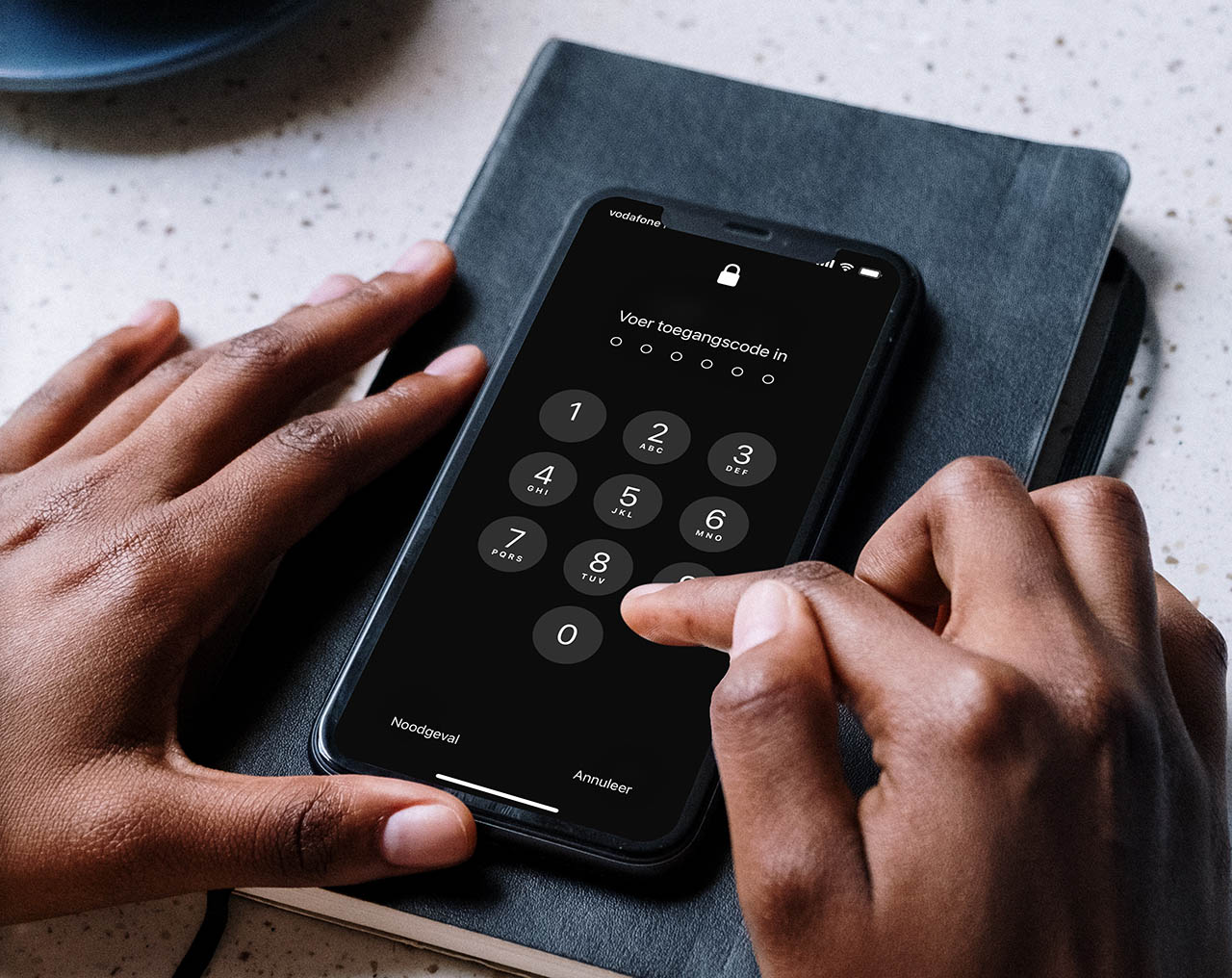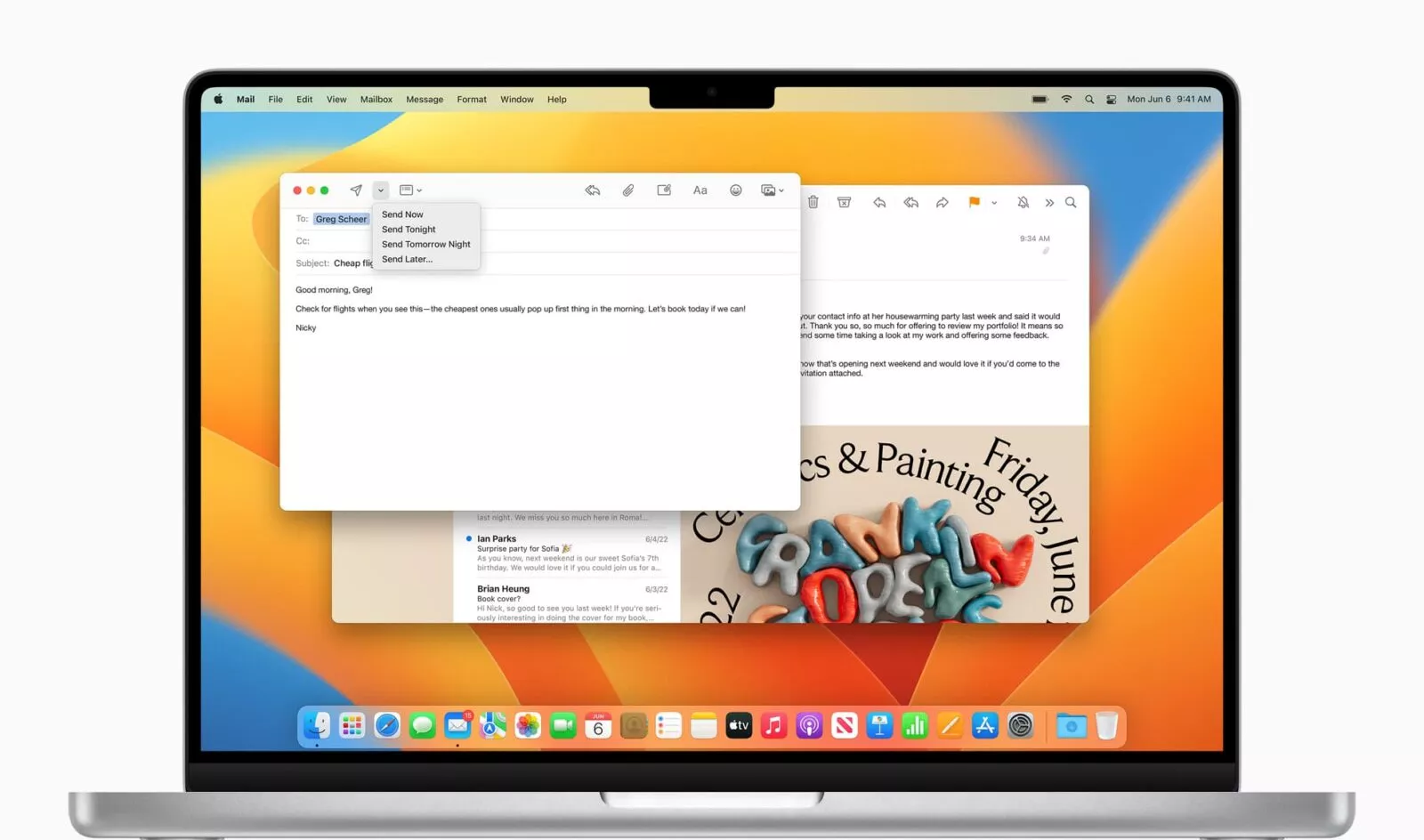Voor dieven is je Mac een soort snoepwinkel. Je Mac kan gestolen worden of iemand kan proberen om je persoonlijke gegevens in handen te krijgen. Daarom is het belangrijk om je Mac goed te beveiligen. In dit artikel geven we je aan aantal tips die je Mac minder aantrekkelijk te maken voor inbrekers en dieven.
Tip 1: Gebruik betere wachtwoorden
Unieke en complexe wachtwoorden zijn minder snel te achterhalen dan simpele wachtwoorden. Kies daarom een goed inlogwachtwoord, dat gemakkelijk te onthouden, maar moeilijk te raden is. Heb je een Mac met Touch ID, dan kun je je een wat moeilijker wachtwoord veroorloven, want dan hoef je maar eens in de zoveel tijd met een wachtwoord in te loggen. De rest van de tijd gebruik je je vingerafdruk.
Zo stel je een beter wachtwoord in:
- Ga naar > Systeeminstellingen > Gebruikers & groepen en klik op het account waarvoor je het wachtwoord wilt aanpassen.
- Klik op de knop Wijzig wachtwoord (beheerdersaccount) of Stel wachtwoord opnieuw (alle andere gebruikers).
- Als je momenteel het iCloud-wachtwoord gebruikt voor het inloggen op je account, dan verschijnt er eerst nog een venster dat vraagt of je dit wil aanpassen. Klik dan op Wijzig wachtwoord.
- Nu verschijnt het venster waarmee je een nieuw wachtwoord kunt instellen. Met tools zoals Apple Wachtwoorden, 1Password en LastPass kun je een geschikt wachtwoord genereren en controleren of deze complex genoeg is. Ook kun je hierin het wachtwoord opslaan.
- Nu is je account beveiligd met een beter wachtwoord.
Uiteraard gebruik je ook een wachtwoordmanager voor het beheren van je wachtwoorden. Safari kan veilige wachtwoorden voor je verzinnen en die automatisch voor je invullen, mits je bent ingelogd op je account. Dat maakt maar weer eens extra duidelijk dat het inlogwachtwoord van je Mac extra geheim moet blijven. Wie kan inloggen op jouw account, kan allerlei zaken aanpassen en de controle overnemen.
Tip 2: Gebruik meerdere gebruikersaccounts
Ook als je de enige gebruiker van de Mac bent, is het verstandig om meerdere gebruikersaccounts in te stellen. Anders heb je namelijk voor bijna alle handelingen het Admin-wachtwoord nodig. Dat is niet handig als je Mac ter reparatie naar de Apple Store of een Premium Reseller brengt, want dan moet je je admin-wachtwoord afgeven. Het is niet erg als je Admin-account leeg is en je een normaal account gebruikt voor je fotobibliotheek, documenten en dergelijke. Maar je wilt niet dat een servicemedewerker door jouw diepste geheimen kan spitten.
Via > Systeeminstellingen > Gebruikers & groepen kun je een account aanmaken door op Voeg gebruiker toe te drukken. Maak een Gastgebruiker aan als je vaak mensen op bezoek hebt die “even je Mac willen gebruiken”.
Tip 3: Vraag vaker om een wachtwoord
Als je Mac actief is kan iedereen de computer gebruiken. Daarmee loop je een risico. Als iemand jouw MacBook uit de handen rukt kan deze persoon ‘m meteen gebruiken. Kwade lieden kunnen bij je persoonlijke informatie als je even wegloopt van de Mac. Voer daarom de volgende stappen uit om je Mac beter te beschermen:
- Ga naar > Systeemintstellingen > Toegangsscherm.
- Bij Vraag om wachtwoord na activering sluimerstand of uitschakelen scherm kies je een kortere tijdsduur, bijvoorbeeld 5 minuten.
Tip 4: Vergrendel je Mac als je even wegloopt
Moet je even naar de wc, ga je koffie halen of een vergadering in, zet je Mac dan meteen in sluimerstand. Dit doe je via > Vergrendel scherm of Control + Command + Q. Zo weet je zeker dat collega’s niet in je chatberichten kunnen kijken. Maak er een gewoonte van om de screensaver in te schakelen zodat anderen ook weten dat er op jouw computer niets te gluren valt.
Tip 5: Schakel FileVault in
Heb je echt belangrijke bestanden waar hackers de schijf van je Mac voor zouden willen hacken? Dan heb je meer beveiliging nodig. Door FileVault in te schakelen beveilig je de schijf van je Mac met encryptie. Dat betekent dat je zonder sleutel (het wachtwoord) nooit bij de data kan. Het nadeel van deze optie is echter wel dat de gegevens verloren zijn als je het wachtwoord niet weet. We raden aan om FileVault ook in te schakelen als je “niets te verbergen hebt”.
FileVault kun je instellen via > Systeeminstellingen > Privacy en beveiliging > FileVault.
Tip 6: Schakel de firewall in (of niet)
Een firewall kan je Mac beschermen tegen ongewenst contact met andere computers wanneer je bent verbonden met het internet of een netwerk. Sommige programma’s zoals de App Store maken gebruik van een inkomende verbinding. Dat wil zeggen dat ze verbinding maken met een server om software (in dit geval: apps) op je computer zetten. Door de firewall die standaard op je Mac aanwezig is in te schakelen heb je meer controle over apps, omdat je precies kunt regelen of programma’s inkomende verbindingen mogen maken. Als je thuis een wifi-netwerk hebt, dan wordt je Mac waarschijnlijk al beschermd door de firewall van de router.
Je kunt de firewall die standaard in macOS aanwezig is inschakelen via > Systeeminstellingen > Netwerk > Firewall. Let op dat een firewall ook verbindingsproblemen kan geven, waardoor bepaalde software niet goed werkt. Als je op Opties klikt kun je nog meer instellingen regelen. Je kunt bijvoorbeeld met een schakelaar alle inkomende verbindingen blokkeren. Ook kun je zorgen dat ingebouwde software (dus alles van Apple zelf) wel inkomende verbindingen toestaat.
Daarnaast is er de optie Activeer Stealth-modus. Hiermee sta je inkomende verbindingen toe, maar geeft de Mac geen bevestiging dat jij informatie hebt ontvangen. De zender weet dan niet of jij data hebt binnengekregen. Dit kan bijvoorbeeld van pas komen bij het testapps.
- Automatisch beveiligingsupdates installeren op je iPhone, iPad en Mac
- Secure Enclave: zo werkt Apple’s speciale beveiligingschip in de iPhone, iPad en Mac
- Verbeter de beveiliging van je iPhone en iPad in 10 stappen
Taalfout gezien of andere suggestie hoe we dit artikel kunnen verbeteren? Laat het ons weten!