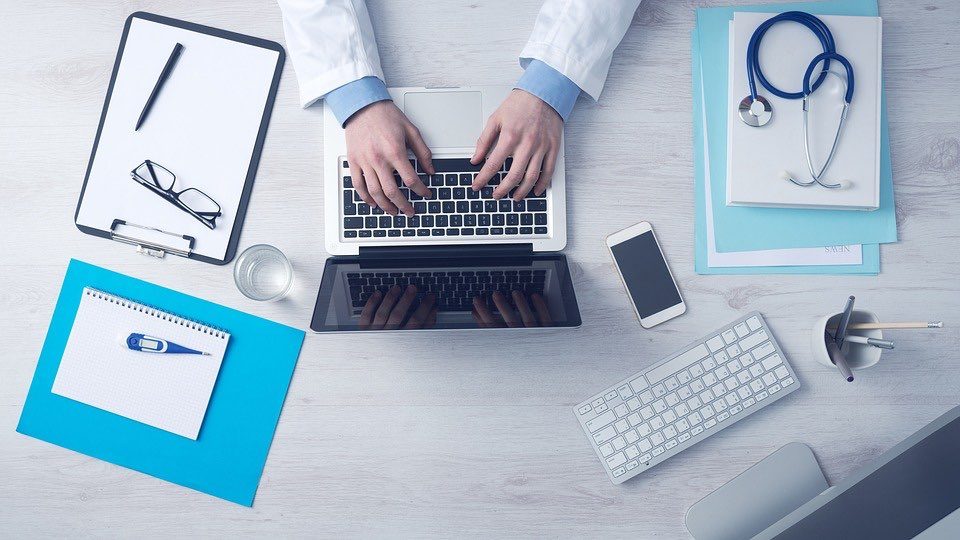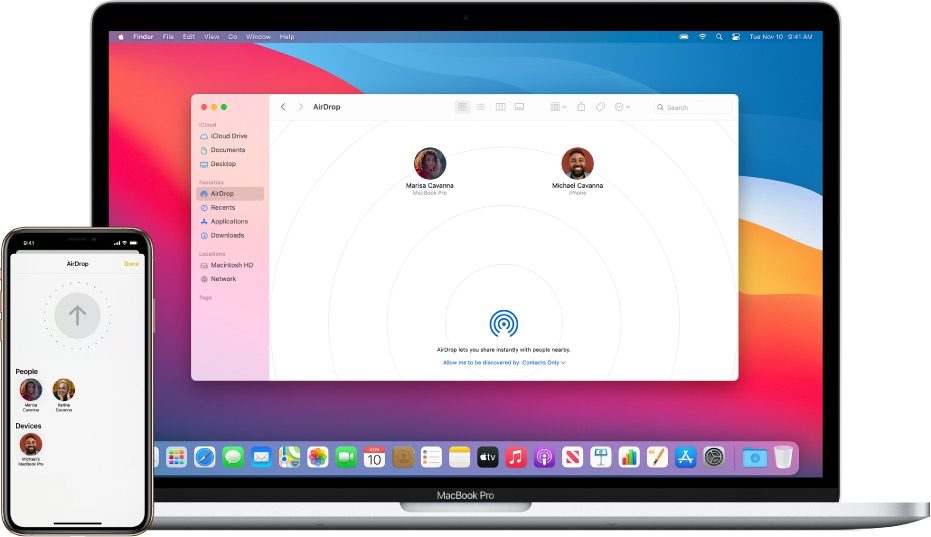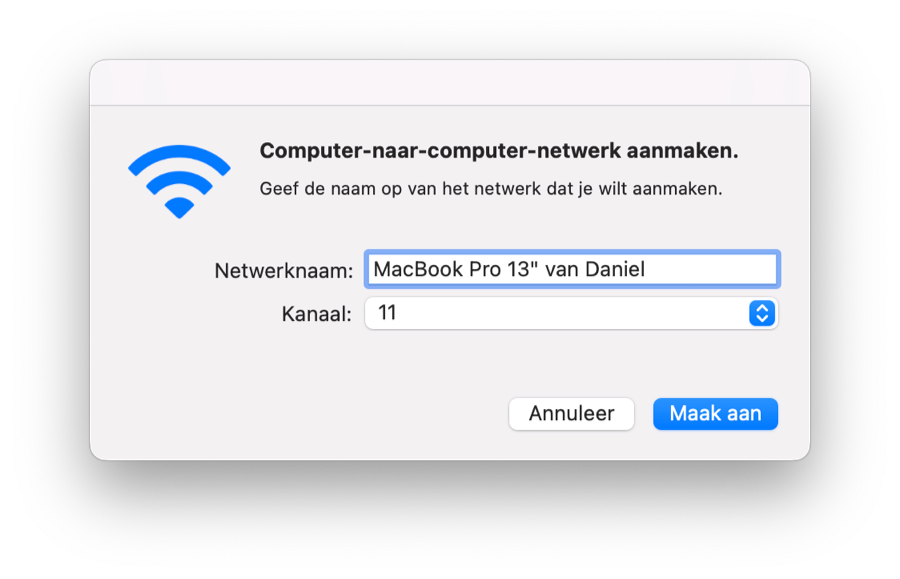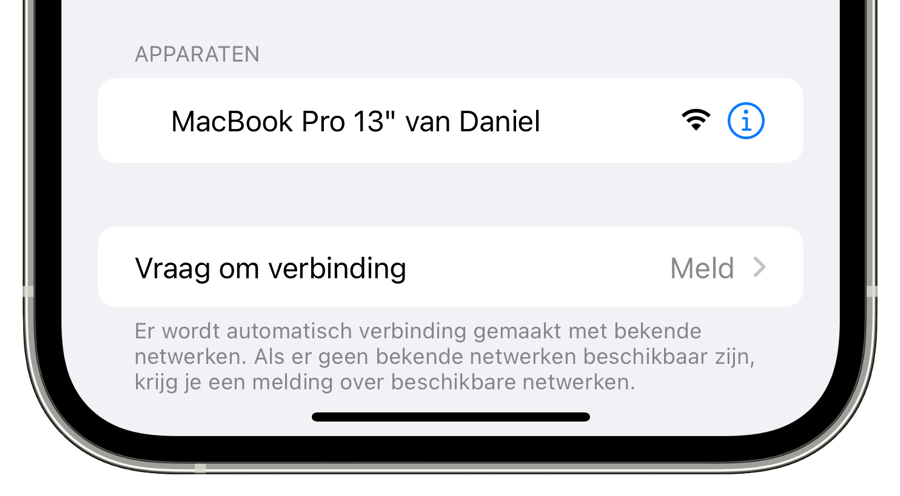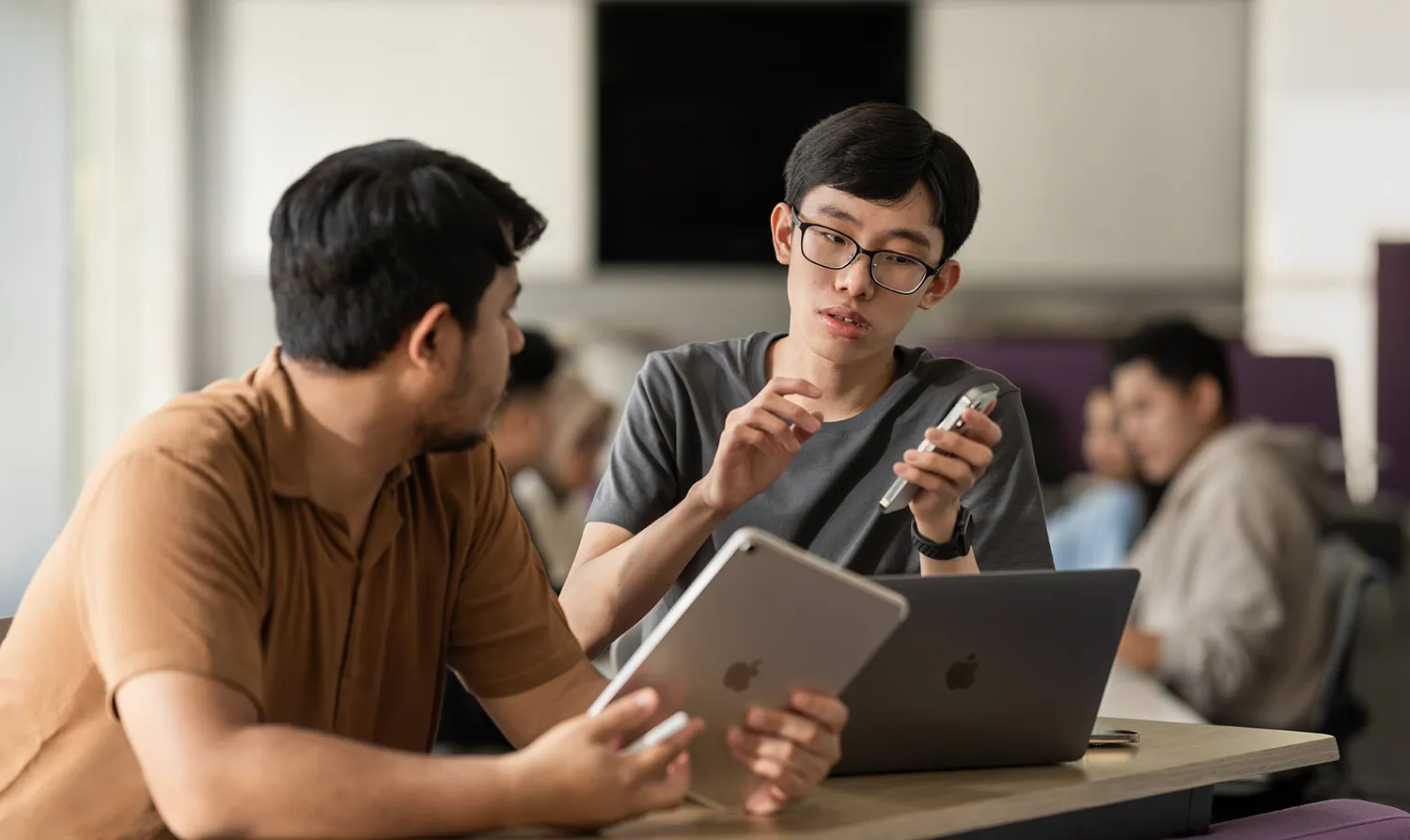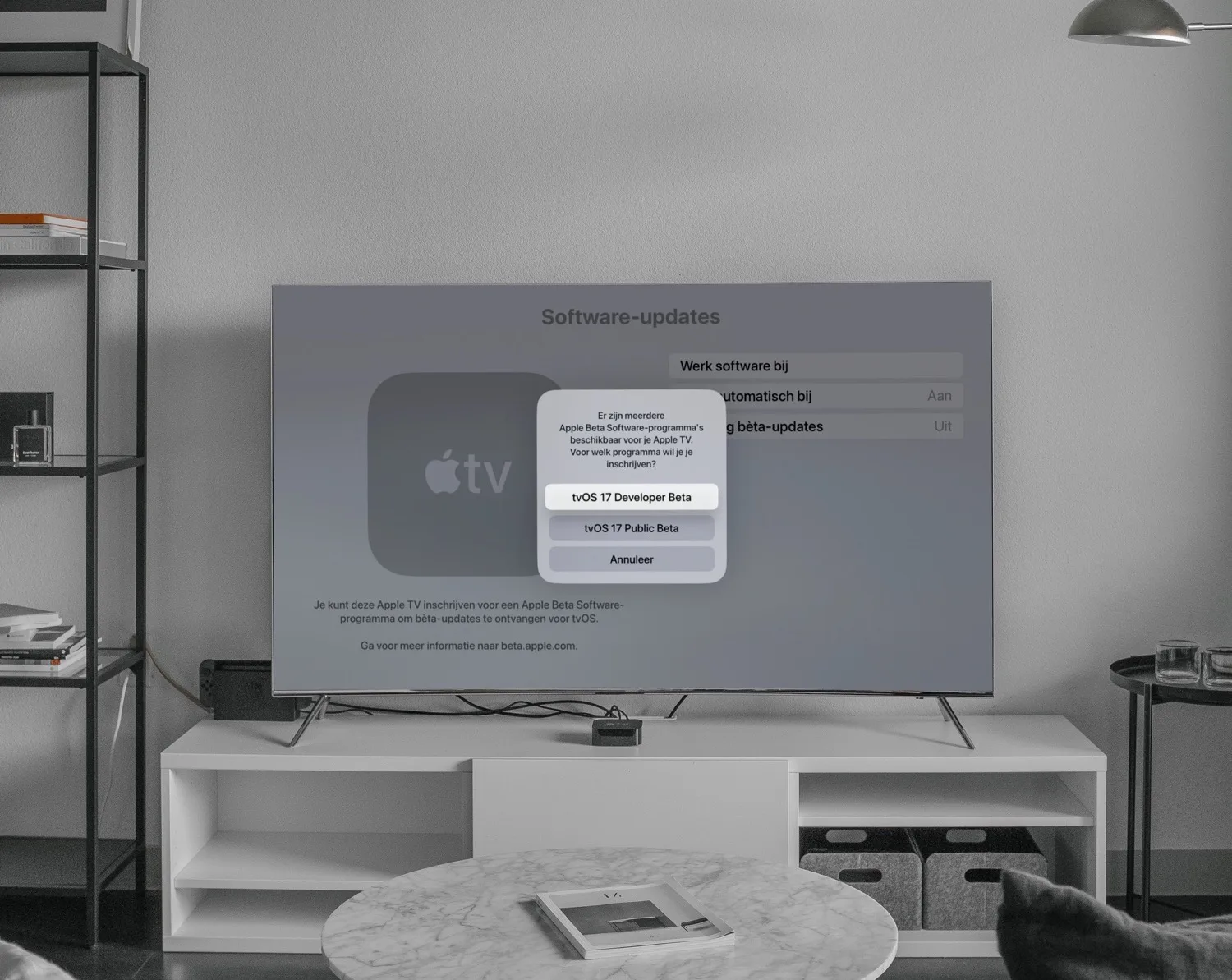Ad-hoc netwerk
Wil je lokaal data uitwisselen tussen Mac en iPhone, zonder dat de data via internet gaat, dan moeten beide apparaten op hetzelfde draadloze netwerk zitten. Hoe regel je dat op een plek waar geen wifi is? Geen probleem, je kunt makkelijk een draadloos (ad-hoc) netwerk inrichten op je Mac, zodat je data kunt uitwisselen tussen je iPhone en iPad. Dit wordt een ad-hocnetwerk genoemd, omdat het vaak tijdelijk is bedoeld.
Waarom een ad-hoc netwerk?
Een ad-hoc draadloos netwerk komt in allerlei situaties van pas:
- Je bent op een vliegveld en wilt wat gegevens tussen iPhone en MacBook uitwisselen, maar er is geen internet beschikbaar. Door een ad-hoc draadloos netwerk op te zetten kun je lokaal synchroniseren en data uitwisselen, zonder dat je toegang tot internet nodig hebt. Ook kunnen anderen op deze manier geen data aftappen.
- Je wilt data uitwisselen tussen Mac en iOS-apparaat. Bijvoorbeeld als je draadloos een presentatie wilt geven, waarbij je Keynote vanaf de iPhone bedient met de Keynote Remote-app van Apple. Of je wilt het afspelen van de muziekcollectie op je Mac regelen vanaf je iPhone.
- Je bent in een hotel en kunt alleen gebruik maken van vast internet via een Ethernet-kabel. Als je je MacBook aansluit, wil je deze internetverbinding delen met iPhone en iPad.
Let erop dat de internetverbinding zal alleen werken als de Mac is aangesloten op een vaste internetaansluiting, niet als de Mac zelf op een ander wifi-netwerk zit. Een Mac kan niet tegelijk afhankelijk zijn van een ander wifi-netwerk en zelf ook een wifi-netwerk uitzenden.
Om bestanden uit te wisselen zou je ook gebruik kunnen maken van AirDrop als het om een paar bestanden gaat. Wil je complete mappen vol bestanden uitwisselen, dan is een ad-hocnetwerk misschien een beter idee.
Ad-hocnetwerk instellen op de Mac
Het is eenvoudig om een ad-hocnetwerk in te stellen op de Mac. Daarvoor moet je eerst zorgen dat ‘verouderde netwerken’ zijn ingeschakeld. Dat doe je zo:
- Klik op het wifi-symbool in de menubalk van je Mac.
- Kies onderin de lijst voor Netwerkvoorkeuren.
- Zorg dat Wifi is geselecteerd in de linkerkolom en klik rechtsonder op Geavanceerd.
- In het Wifi-tabblad vink je Toon verouderde netwerken en opties aan.
- Klik op OK en klik dan rechtsonder op Pas toe. Je kunt nu het venster sluiten.
Nu alles correct is ingesteld, kun je beginnen met het daadwerkelijke netwerk opzetten. Zo werkt het:
- Klik op het wifi-symbool in de menubalk van je Mac.
- Kies de optie Maak netwerk aan.
- Geef een naam aan je netwerk, zodat je het straks makkelijk kunt herkennen.
- Klik op Maak aan en bevestig je keuze.
- Het netwerk wordt gemaakt en je Mac fungeert nu als een AirPort Express.
Pak nu je iPhone of iPad erbij en ga naar Instellingen > Wifi. Als het goed is, zie je het zojuist gemaakte netwerk. Tik erop om verbinding te maken. Het draadloze netwerk heeft een bereik van enkele tientallen meters. Je kunt ook anderen toegang geven tot jouw draadloze netwerk.
Wachtwoord instellen voor adhoc netwerk
Zoals je gemerkt hebt, hoefde je geen beveiliging of wachtwoord in te stellen voor je adhoc netwerk. Wil je zeker weten dat je bestanden veilig zijn, dan is het verstandiger om dat wel te doen. Je regelt het op je Mac.
- Ga naar > Systeemvoorkeuren > Delen.
- Vink in de linkerkolom Internetdeling aan en open dit menu.
- Kies de poort die je wilt gebruiken.
- Geef aan dat de verbinding via wifi moet lopen.
- Klik op de wifi-opties en stel de beveiliging in.
Dit is iets meer werk, maar voorkomt dat anderen ongevraagd misbruik kunnen maken van jouw verbinding. Gebruik je de ad-hocfunctie van de Mac, dan kun je het beste het delen van je netwerk uitschakelen. Ook zou je een firewall kunnen gebruiken om te zorgen dat je veiliger bent.
Lokaal netwerk maken
Aan het begin van het artikel noemden we al het internetten op een vliegveld. Soms zijn er openbare hotspots op vliegvelden, maar dat is niet altijd veilig. Bovendien stuur je je bestanden dan via de cloud, wat weer een extra beveiligingsrisico met zich meebrengt als het om gevoelige bestanden gaat. Je kunt in dat geval zelf een draadloos netwerk opzetten.
Zit je in een hotelkamer of conferentiecentrum waar Ethernet is, dan zou je op een soortgelijke manier ook een draadloos netwerk kunnen opzetten voor al je apparaten. Je zou daarvoor ook een AirPort Express kunnen gebruiken, maar dan moet je weer een extra accessoire meenemen. Sluit de MacBook aan op Ethernet en deel vervolgens het netwerk met andere computers in de ruimte, via de AirPort-functie die we hierboven hebben besproken. Op deze manier kun je met slechts één vaste internetaansluiting toch op alle apparaten internetten.
Andersom een verbinding maken kan ook. Je gebruikt dan de mobiele dataverbinding op je iPhone om te kunnen internetten op je Mac. Dit wordt ook wel tethering of persoonlijke hotspot genoemd.
Taalfout gezien of andere suggestie hoe we dit artikel kunnen verbeteren? Laat het ons weten!
Wifi
Alles over wifi-netwerken gebruiken op je iPhone, iPad en Mac. We vertellen je over wifi-bereik verbeteren met mesh-routers, het aanschaffen van wifi 6-routers, de voordelen van wifi 6E of wifi 7 en het oplossen van wifi-problemen op de Mac, iPhone, iPad en Apple TV. Maar er is nog veel meer!
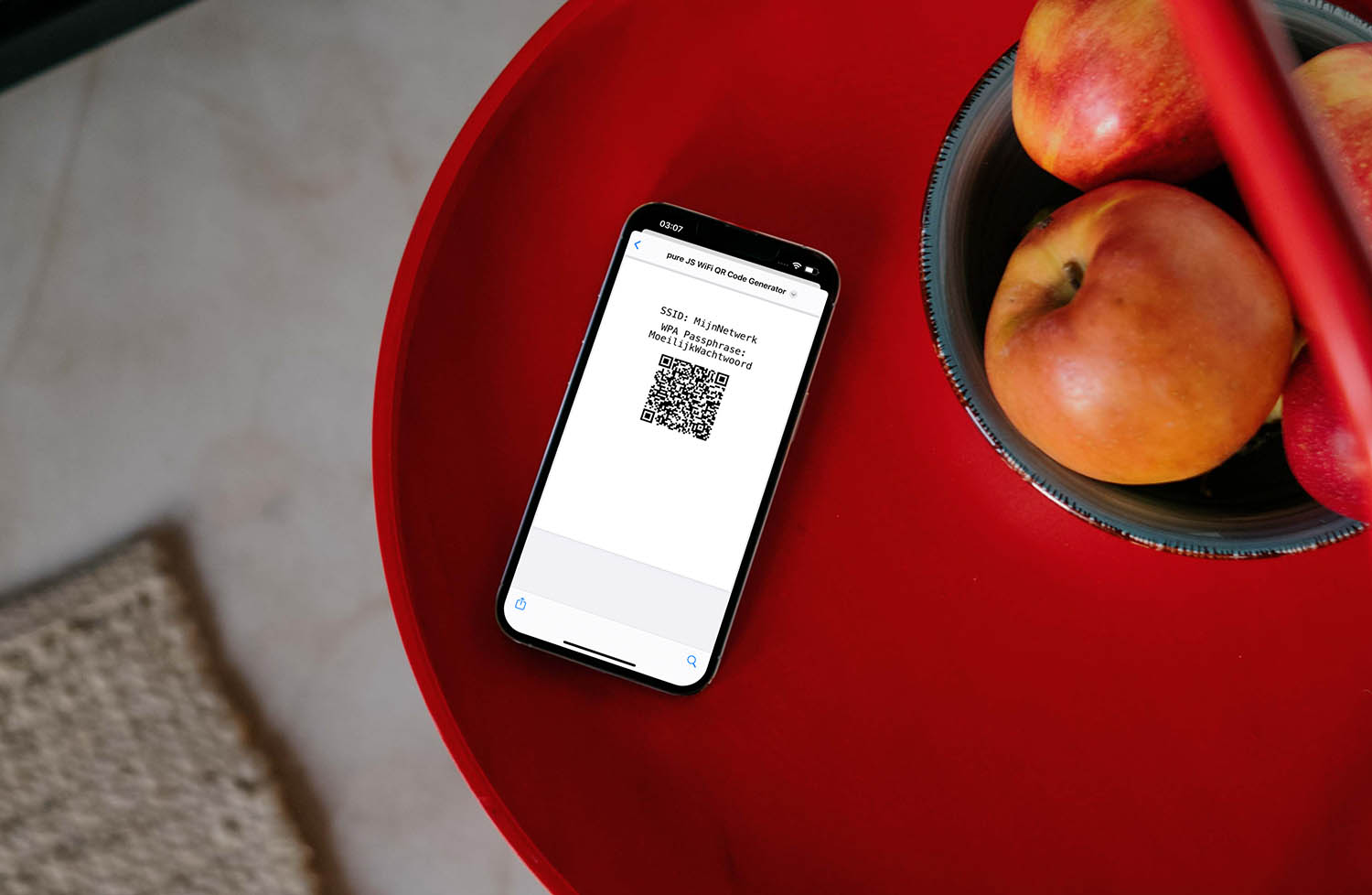
- Wifi instellen op iPhone en iPad
- Wifi-netwerken beheren op iPhone en iPad
- Opgeslagen wifi-wachtwoorden achterhalen
- Wifi-problemen oplossen op iPhone en iPad
- Wifi-problemen op de Mac oplossen
- Wifi-problemen op Apple TV oplossen
- Netwerkproblemen oplossen op iPhone en iPad
- WiFi Assistentie op iPhone en iPad
- Mesh-systeem kopen voor beter wifi-bereik
- Wifi 6-router kopen
- Wat is wifi 6E?
- Wat is wifi 7?
- Wifi-knop op je iPhone is uitgeschakeld