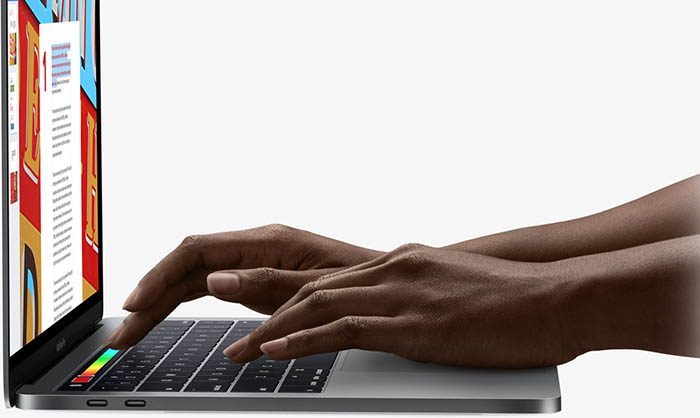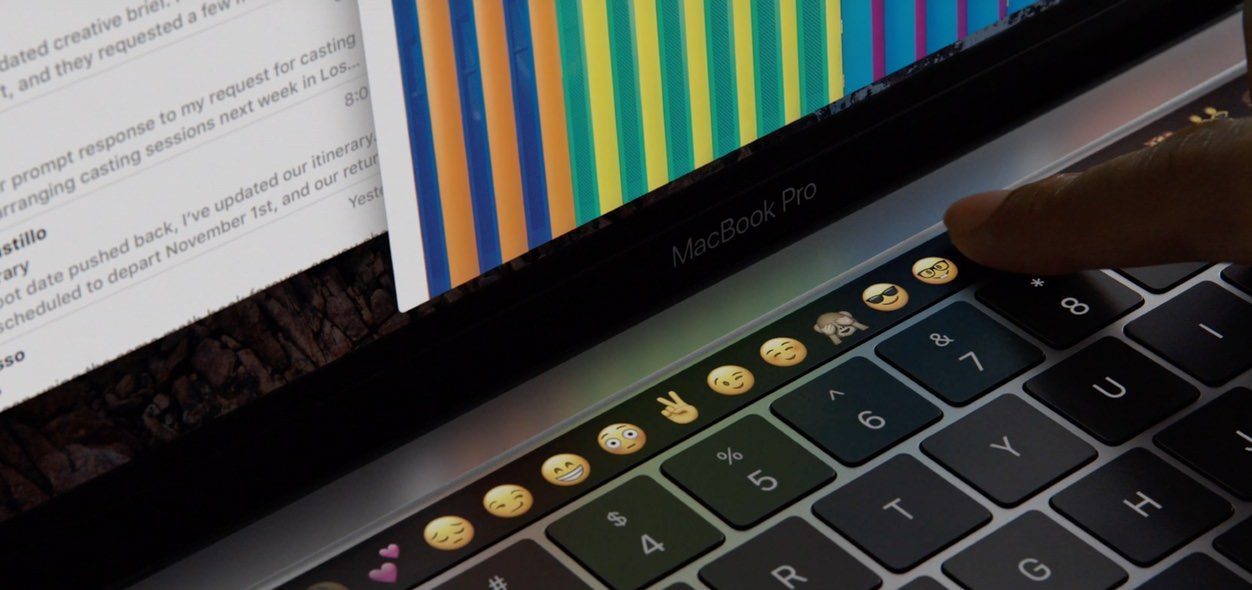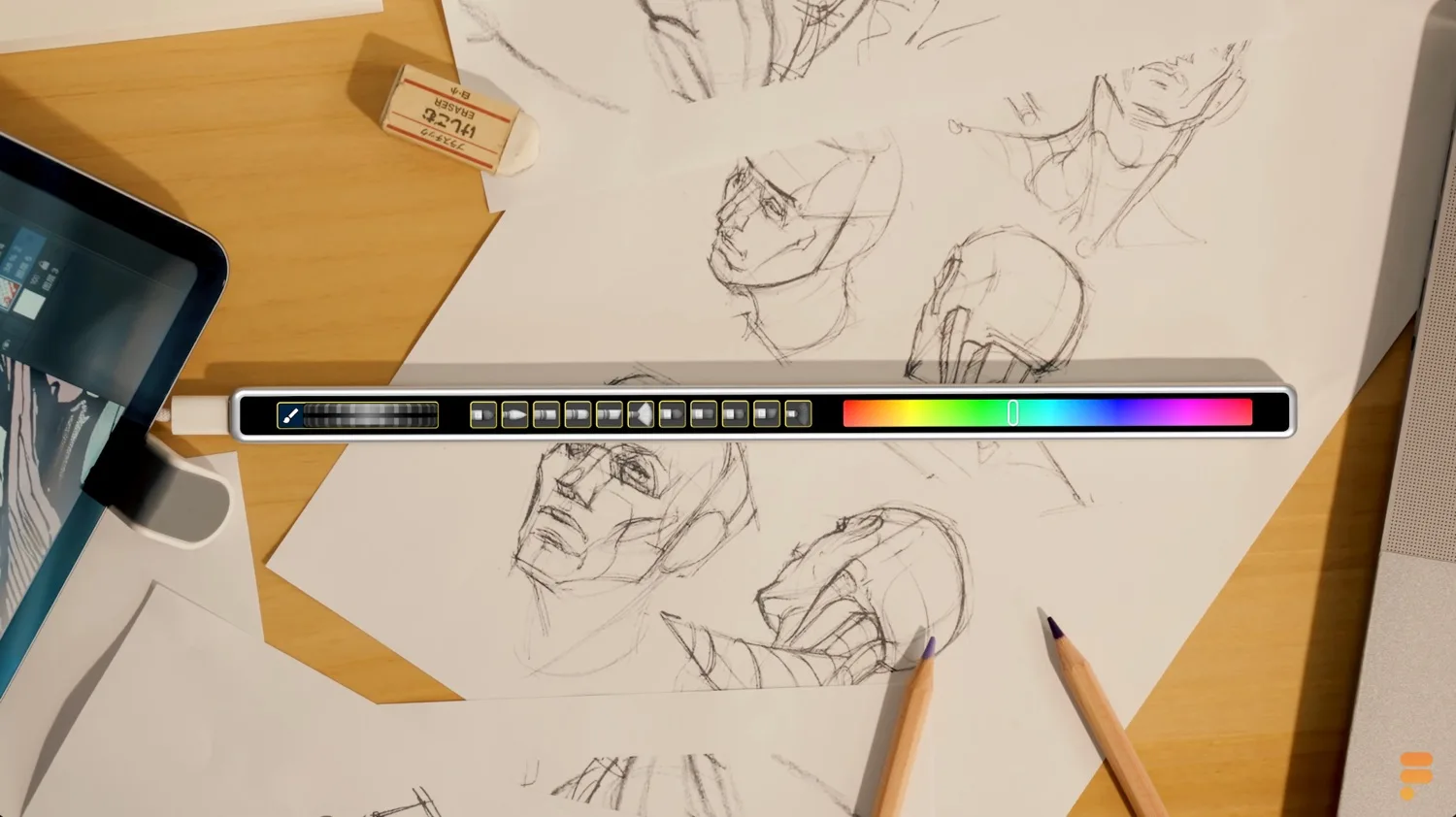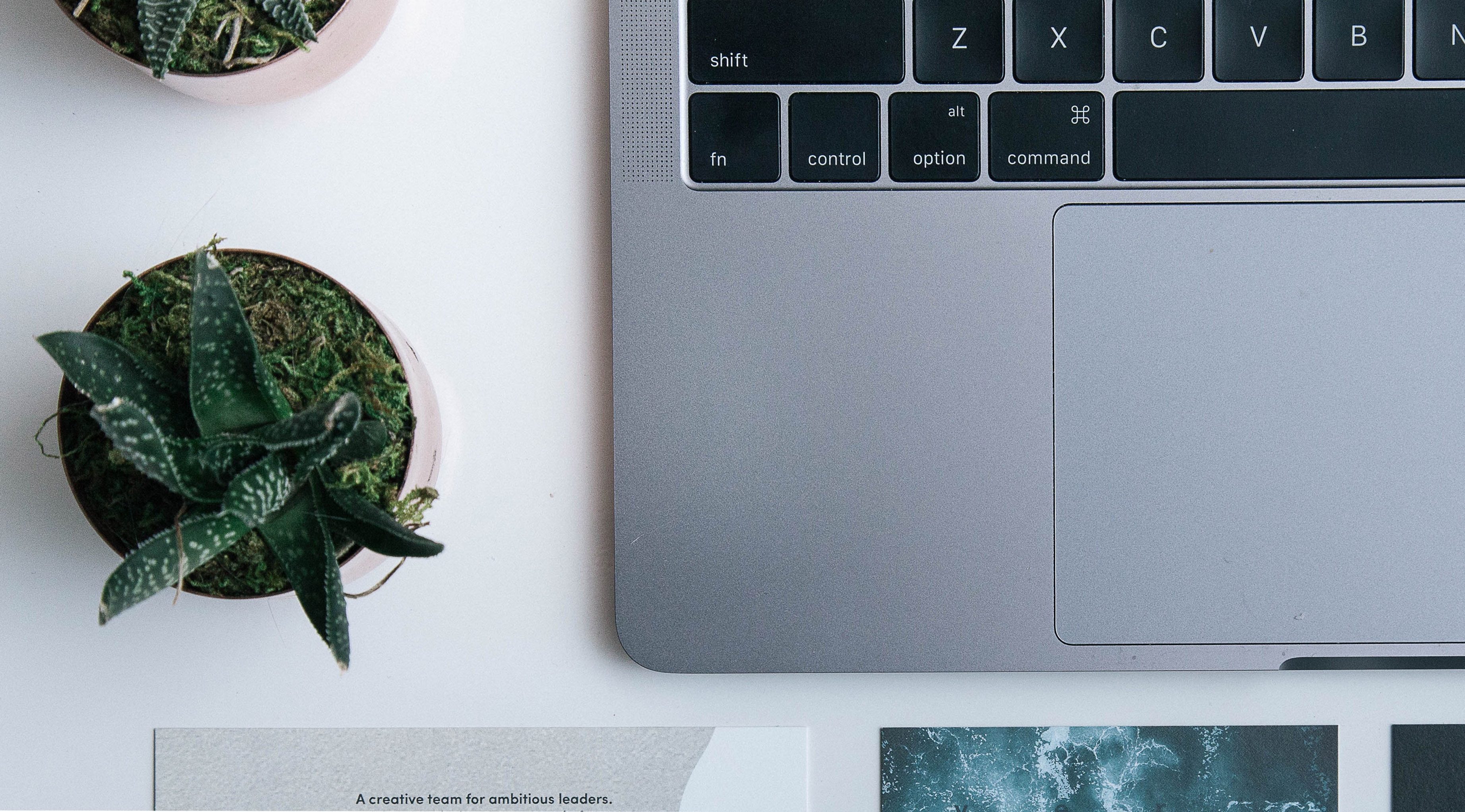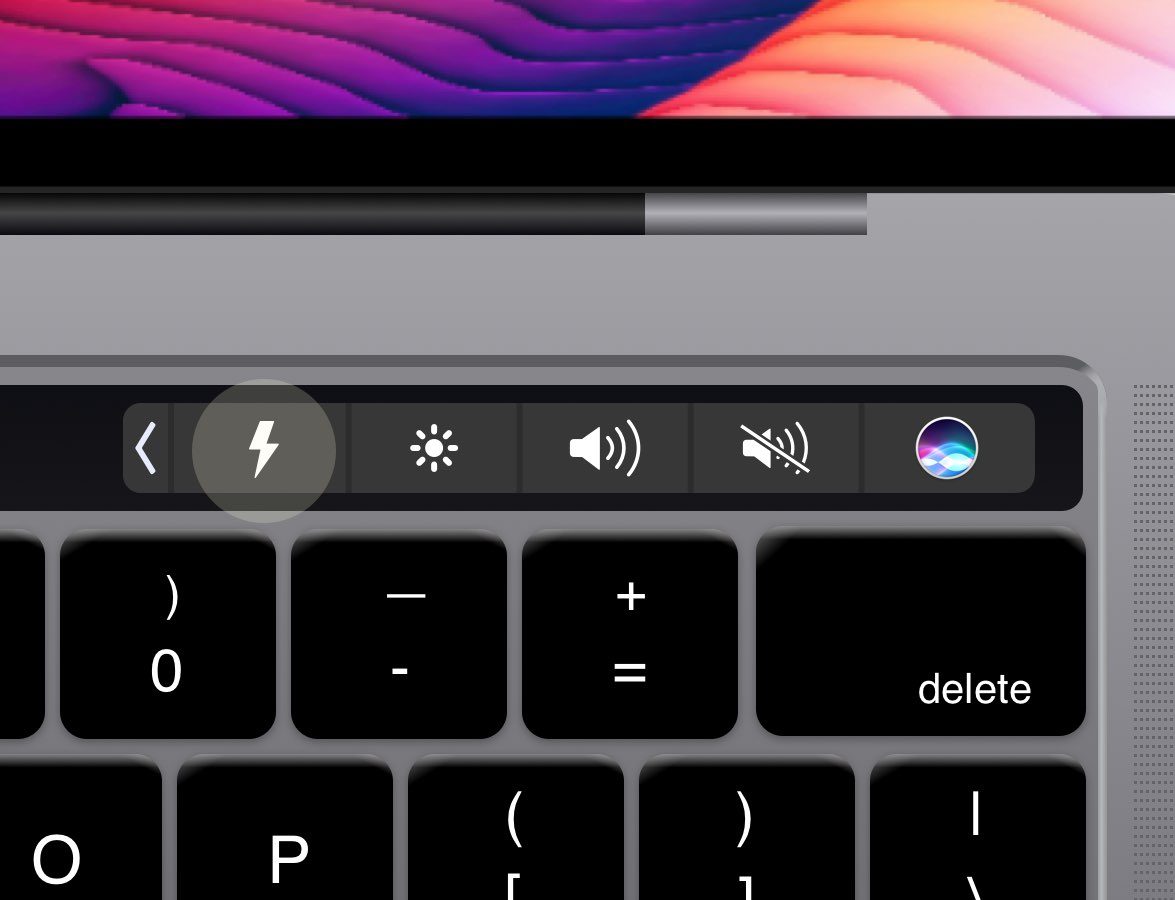In MacBook Pro-modellen die tussen 2016 en 2022 zijn verschenen zit een aanraakgevoelige strip met de naam Touch Bar. Hiermee kun je allerlei functietoetsen bedienen, die afhankelijk zijn van de toepassing. In het najaar van 2021 is Apple gestopt met de Touch Bar in de high-end modellen van de MacBook Pro en in het najaar van 2023 verdwenen ook de laatste modellen van het instapmodel. Sindsdien zitten er alleen nog MacBooks zonder Touch Bar in het assortiment bij Apple. Heb je nog wel een MacBook Pro met Touch Bar? Dan lees je hieronder wat je ermee kunt doen! In dit overzicht zetten we alle wetenswaardigheden rondom de Touch Bar op een rijtje.
- Wat is de Touch Bar?
- Op welke Macs vind je de Touch Bar?
- Hoe werkt de Touch Bar?
- Waar vind ik Touch ID?
- Hoe gebruik je Touch ID met meerdere personen?
- Wat zijn de functies van de Touch Bar?
- De Touch Bar is aanpasbaar
- Touch Bar-apps van derden
Wat is de Touch Bar?
De Touch Bar is een OLED-strip die de rij met functietoetsen op de MacBook Pro vervangt. De verlichte strip is aanraakgevoelig en toont steeds andere functies, afhankelijk van de app die je gebruikt. Je kunt erop tikken en vegen om te bedienen. Rechts in de Touch Bar zit een Touch ID-vingerafdrukscanner zodat je kunt inloggen op accounts en betalingen kunt doen, zonder dat je een pincode of wachtwoord hoeft in te voeren.
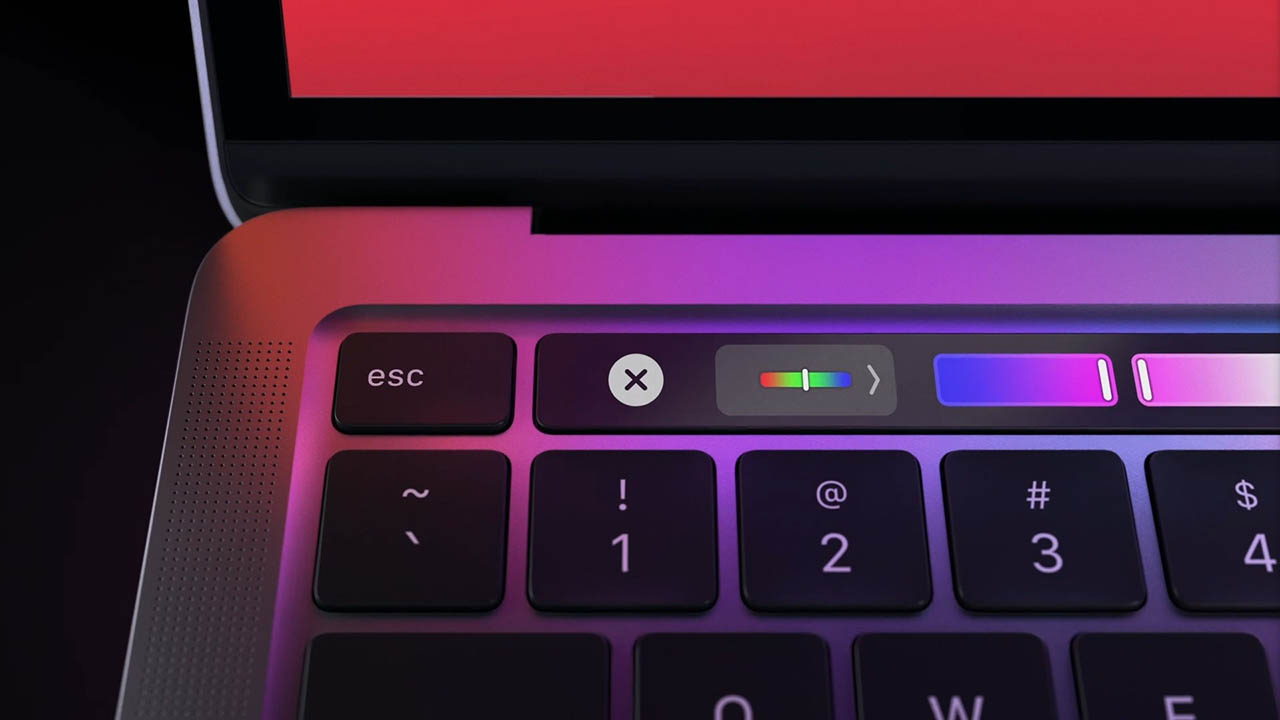
De Touch Bar is net zo breed als het toetsenbord en meet 2170 x 60 pixels. Het wordt aangestuurd door de T-chip of de T2-chip, die Apple in eigen huis heeft ontwikkeld. Sinds de invoering van Apple Silicon wordt deze chip niet meer apart genoemd, maar is het onderdeel van de algemene System on a Chip (soc).
Het Touch Bar-schermpje ondersteunt de P3-kleurruimte, net als het scherm van de MacBooks (vanaf 2020) en de iPhones, waardoor de knoppen in levendige kleuren en goede kleurverzadiging te zien zijn.
Op welke Macs vind je de Touch Bar?
Sinds 2016 is de Touch Bar aanwezig op bepaalde modellen van de MacBook Pro, zowel in de varianten met 13-inch, 15-inch en 16-inch scherm. In 2021 is Apple gestopt met de Touch Bar in de high-end modellen van 14-inch en 16-inch. De Touch Bar bleef nog wel een tijdje aanwezig in het 13-inch instapmodel, maar in het najaar van 2023 is Apple daar ook definitief mee gestopt. Sinds najaar 2023 verkoopt Apple dan ook geen MacBooks met Touch Bar meer.
Een compleet overzicht van de MacBook Pro line-up vind je hieronder:
De Touch Bar is alleen te vinden in sommige MacBook Pro-modellen, niet op de MacBook Air of op de losse toetsenborden die Apple verkoopt.
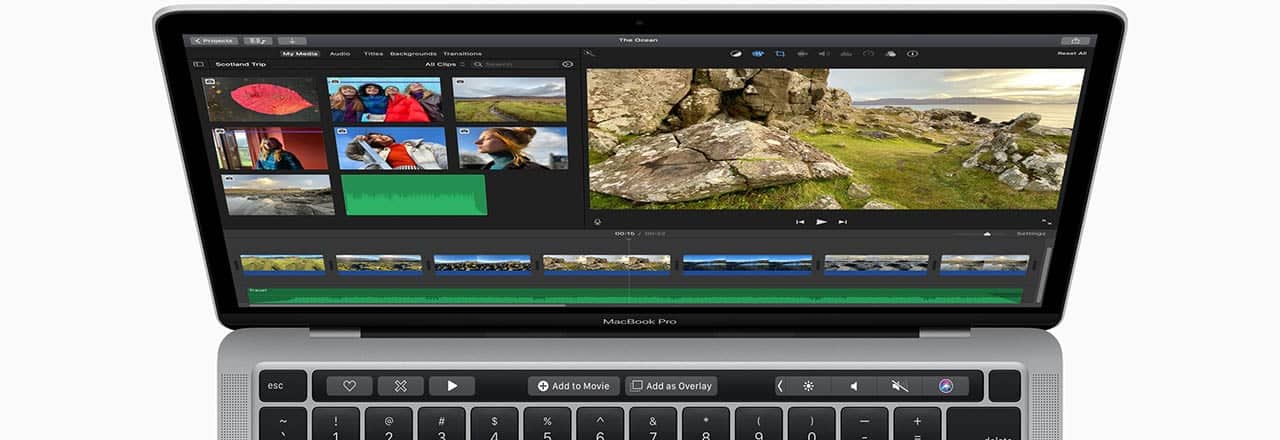
Hoe werkt de Touch Bar?
Heb je een MacBook met een Touch Bar, dan zie je boven het toetsenbord een smalle strip met digitale knoppen. Je tikt hierop om de getoonde functie te gebruiken. De inhoud van de knoppen wisselt vanzelf; je hoeft hier niets voor te doen. Als je Safari gebruikt krijg je andere knoppen te zien dan wanneer je e-mail of Photoshop gebruikt. Deze opties verschijnen aan de linkerkant van de Touch Bar. Je kunt hierop maximaal 10 vingers tegelijk gebruiken, wat vooral van pas zal komen bij creatieve toepassingen. Aan de rechterkant is een Control Strip met vaste opties voor helderheid, geluidsvolume en Siri.
Waar vind ik Touch ID?
Aan de rechterkant van de Touch Bar vind je ook de Touch ID-knop, die gecombineerd is met een aan/uitknop. Deze bevindt zich op dezelfde plek als de aan/uitknop van eerdere MacBook-modellen. Met Touch ID kun je inloggen op apps die het ondersteunen en je kunt er ook aankopen mee doen. De Touch ID-sensor wordt aangestuurd door de T2-chip, die Apple speciaal hiervoor heeft ontwikkeld. De T2-chip bevat een Secure Enclave, een beveiligd gedeelte waar je vingerafdruk in versleutelde vorm wordt bewaard. De informatie over je vingerafdruk is alleen lokaal beschikbaar in de chip; deze informatie wordt niet online verstuurd.
Hoe gebruik je Touch ID met meerdere personen?
Met de Touch ID-sensor op de Touch Bar kun je de vingers van meerdere personen registreren. Dit werkt iets geavanceerder dan op de iPhone, waar je ook vingers van meerdere personen kunt registreren (bijvoorbeeld van jezelf en je partner). Als je een Mac deelt met meerdere personen in huis kun je snel wisselen tussen accounts door je vinger op de Touch ID-sensor te leggen. Touch ID werkt vervolgens ook meteen voor jouw iTunes-account en aankopen met Apple Pay. Je zit elkaar dus niet in de weg.
Wat zijn de functies van de Touch Bar?
Met de Touch Bar zijn er allerlei mogelijkheden, die verder gaan dan de vroegere rij functietoetsen. Hieronder noemen we een aantal voorbeelden.
Safari
Als je Safari gebruikt, dan zie je een lijst met je favoriete apps op de Touch Bar. Je hoeft er alleen op te tikken om er eentje te openen. Bij een geopende website krijg je knoppen om te navigeren, zoals openen van een nieuw tabblad of offline opslaan. Bij websites die Apple Pay ondersteunen kun je aankopen doen door je vinger op de Touch ID-sensor te leggen op het moment dat je afrekent.
In de Mail-app zie je opties voor het beantwoorden, doorsturen, vlaggen, archiveren, markeren als ongelezen en dergelijke. Je ziet ook opties om e-mailtjes naar een map te verplaatsen, waarbij de Touch Bar alvast wat suggesties geeft. Hier komt intelligentie aan te pas, want de Touch Bar houdt rekening met eerdere acties. Zet je e-mailberichten van een bepaalde persoon altijd in dezelfde map, dan zal de Mail-app dit als suggestie geven.
Berichten
In iOS 10 heeft Apple de mogelijkheid toegevoegd om getypte tekst te vervangen door emoji. Dat is bij de Touch Bar ook mogelijk: je krijgt suggesties voor emoji terwijl je typt. Dit geldt voor woorden als ‘pizza’, ‘hartje’ en dergelijke. Je kunt ook bladeren door de emoji op basis van categorie. Je kunt ook snel reageren op berichten met Tapbacks. Dit zijn voorgebakken antwoorden die je bijvoorbeeld ook op de Apple Watch vindt.
Quick Type
Om sneller te typen gaat de Touch Bar suggesties voorschotelen. Ook hieraan komt intelligentie te pas, want de suggesties worden afgestemd op de woorden en de schrijfstijl die je eerder hebt gehanteerd. Ook krijg je suggesties voor contactpersonen, e-mail, telefoonnummers en meer.
Finder
De Finder kan een groot aantal acties aan. Je krijgt via de balk snelle toegang tot je apps, bestanden, preview en meer. Op de Touch Bar zijn knoppen aanwezig voor het delen en bekijken van bestanden, het maken van een nieuwe map, vooruit en achteruit bladeren, Quick Look, nieuwe vensters en tabbladen, naar de prullenbak verplaatsen, openen met een bepaalde app en meer informatie opvragen. Kortom: eigenlijk alle acties die je gewend was met de muis of via het menu te doen vind je ook in de Touch Bar.
FaceTime
Krijg je een gespreksverzoek via FaceTime binnen, dan kun je op de Touch Bar aangeven of je het gesprek wilt accepteren of afwijzen. Ook tijdens het gesprek zijn er verschillende opties. Van het uitschakelen van je camera tot het dempen van je microfoon.
Foto’s en video’s
De Foto’s-app bevat heel wat functies, waarvan een deel nu te bedienen is via de Touch Bar. Je kunt bijvoorbeeld de inhoud van albums en verzamelingen bekijken. Tik op een foto om deze schermvullend te bekijken, voorzie favoriete foto’s van een hartje en bewerk foto’s met acties als bijsnijden, roteren, filters, retoucheren en recht zetten, allemaal via de Touch Bar. Bij het bekijken van video’s kun je met knoppen op de Touch Bar door de video scrubben en het afspelen starten en pauzeren.
Adobe
Ook voor de apps van Adobe is de Touch Bar een geschikt instrument. Bij Photoshop en Illustrator krijg je verschillende functies. Zo kun je de zichtbaarheid van een laag aanpassen, kun je makkelijker selecteren, schermvullend bekijken en maskers gebruiken.
Agenda
Een van de apps die je dagelijks gebruikt heeft ook ondersteuning voor de Touch Bar. Je kunt nieuwe afspraken toevoegen, een uitnodiging accepteren, tijd en locatie toevoegen en door de afspraken van de dag bladeren via de Touch Bar.
De Touch Bar is aanpasbaar
Het interessante van de Touch Bar is dat de knoppen aanpasbaar zijn. Dat is uiteraard ook de bedoeling van de Touch Bar, maar je zit niet vast aan de keuzes die de appontwikkelaar heeft gemaakt. Je kunt de Touch Bar helemaal aanpassen aan jouw wensen. Dus gebruik je bij het bewerken van foto’s vooral de retoucheer-functies, dan kun je die meteen in beeld krijgen op het moment dat je een foto bekijkt. Dit is in te stellen via de Systeemvoorkeuren.
Touch Bar-apps van derden
De Touch Bar is ook te gebruiken door externe ontwikkelaars. Inmiddels hebben derde partijen tal van apps geschikt gemaakt voor de Touch Bar. Zo heeft Microsoft alle Office-apps aangepast. Ook 1Password biedt ondersteuning voor de Touch Bar. Een overzicht van enkele belangrijke apps die gebruik maken van de Touch Bar vindt je in het artikel hieronder.
Apple heeft richtlijnen voor ontwikkelaars, omdat toepassingen voor de Touch Bar wel aan bepaalde regels moeten voldoen. Ontwikkelaars mogen hun functionaliteit niet beperken tot uitsluitend de Touch Bar. Ook moeten de knoppen lijken op de gebruikelijke toetsen op het toetsenbord.
13-inch MacBook Pro met Touch Bar kopen
Wil je nog een MacBook Pro met Touch Bar? Dan ben je aangewezen eerdere modellen. De 13-inch MacBook Pro 2022 is het meest recente model:
Taalfout gezien of andere suggestie hoe we dit artikel kunnen verbeteren? Laat het ons weten!
MacBook Pro
De MacBook Pro is Apple's krachtigste MacBook van de line-up. Je kan kiezen uit twee formaten (14- en 16-inch) met verschillende specificaties. De nieuwste modellen zijn de 14- en 16-inch uit eind 2024, voorzien van voorzien van de M4, M4 Pro-chip of de nog krachtiger M4 Max-chip. Nieuw is ook de verbeterde camera met Center Stage en de extra en verbeterde poorten. Deze modellen hebben het vernieuwde design met miniLED-display, zoals die in de 2021-modellen geïntroduceerd werden. Alles over de MacBook Pro kopen, MacBooks vergelijken en meer lees je hier. Lees ook onze review van de MacBook Pro M4.
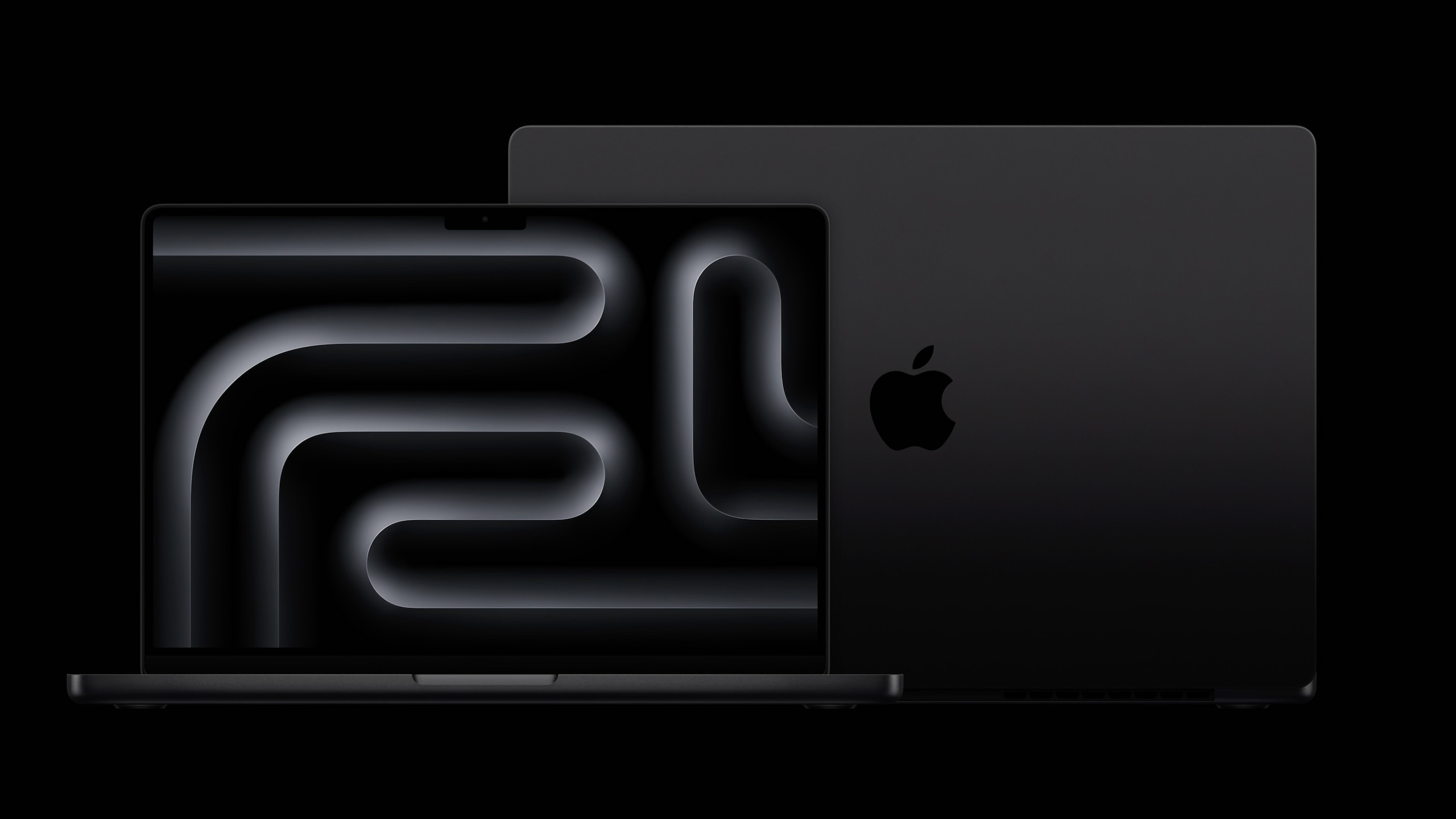
- Alles over de MacBook Pro 2024
- Review MacBook Pro M4 (2024)
- Review MacBook Pro M3 Max (2023)
- MacBook Pro M4 vs M3
- Verschillen 14-inch MacBook Pro-modellen
- Verschillen MacBook Pro M3- vs M2-modellen
- MacBook vergelijken
- MacBook kopen
- Complete MacBook overzicht
- Welke MacBook heb ik?
- MacBook Pro hoezen
- MacBook: zo zit het met garantie