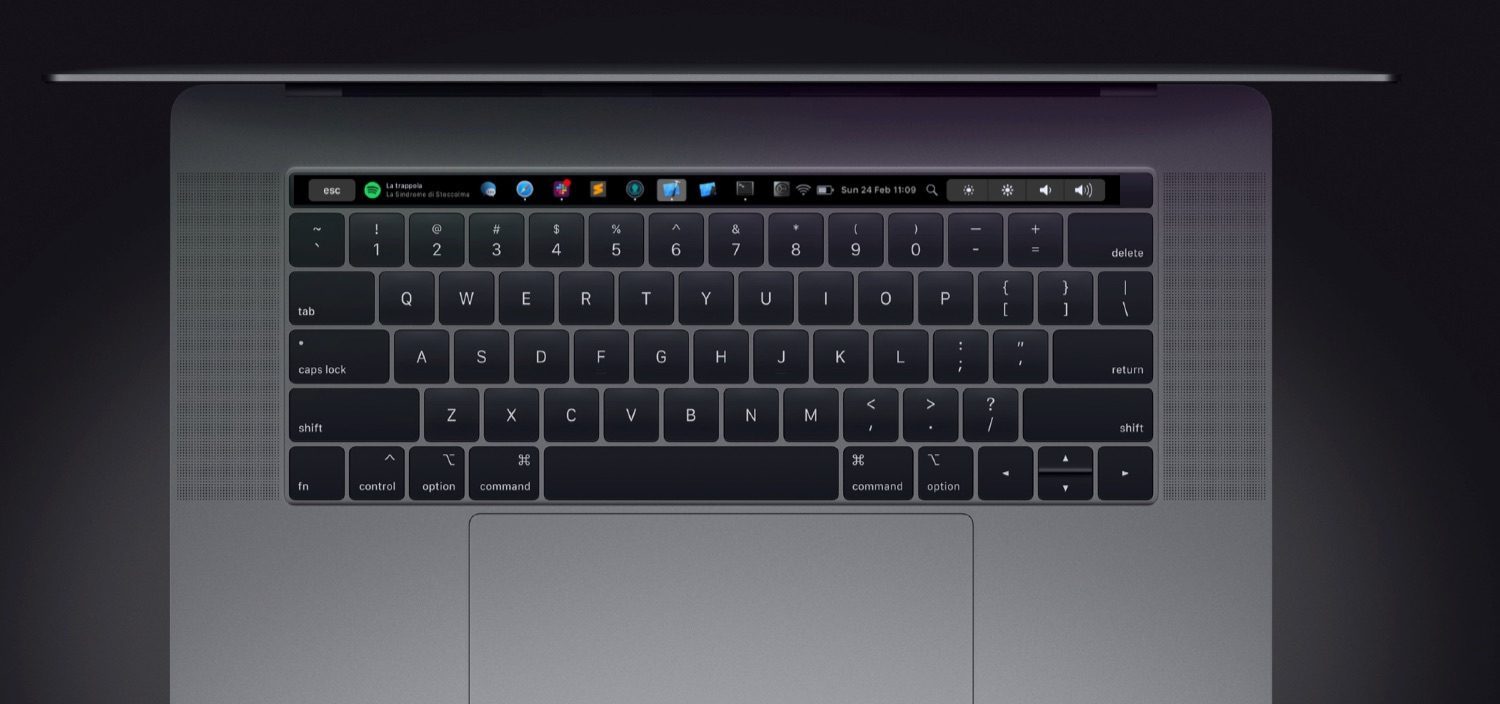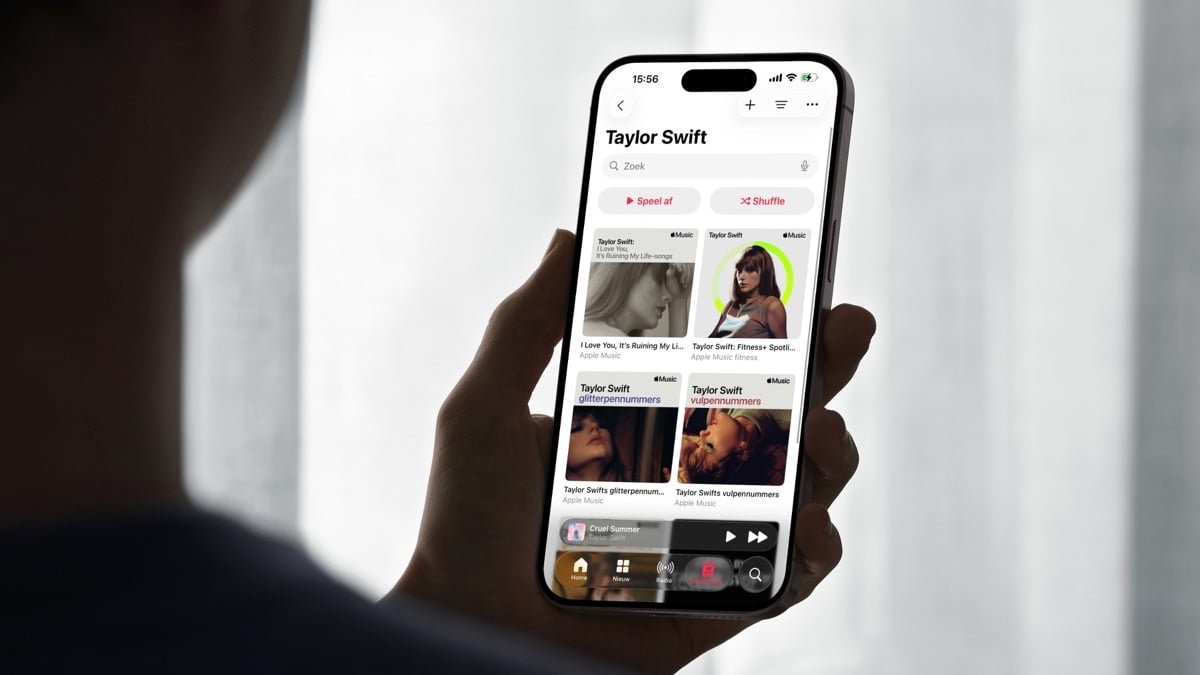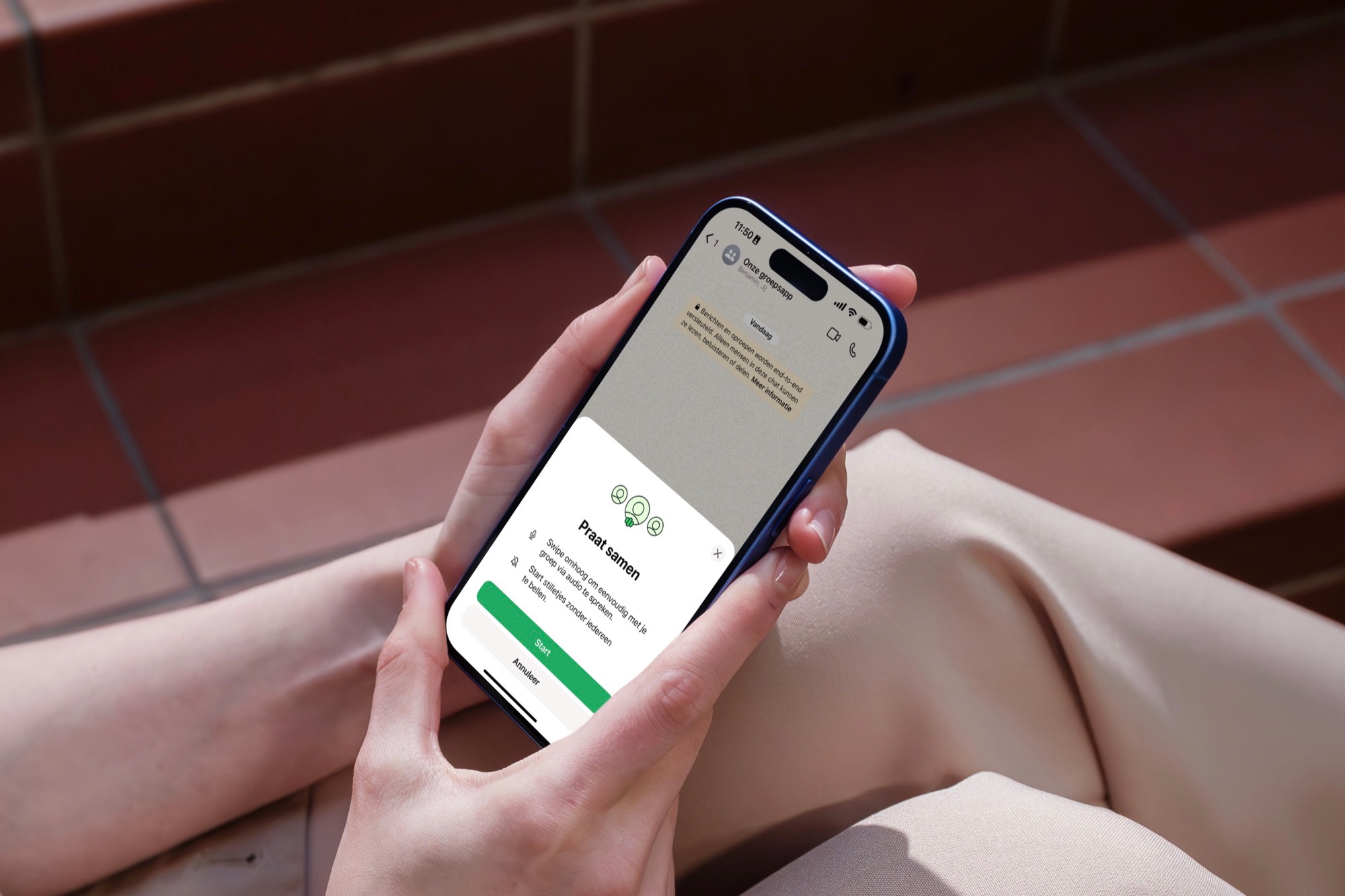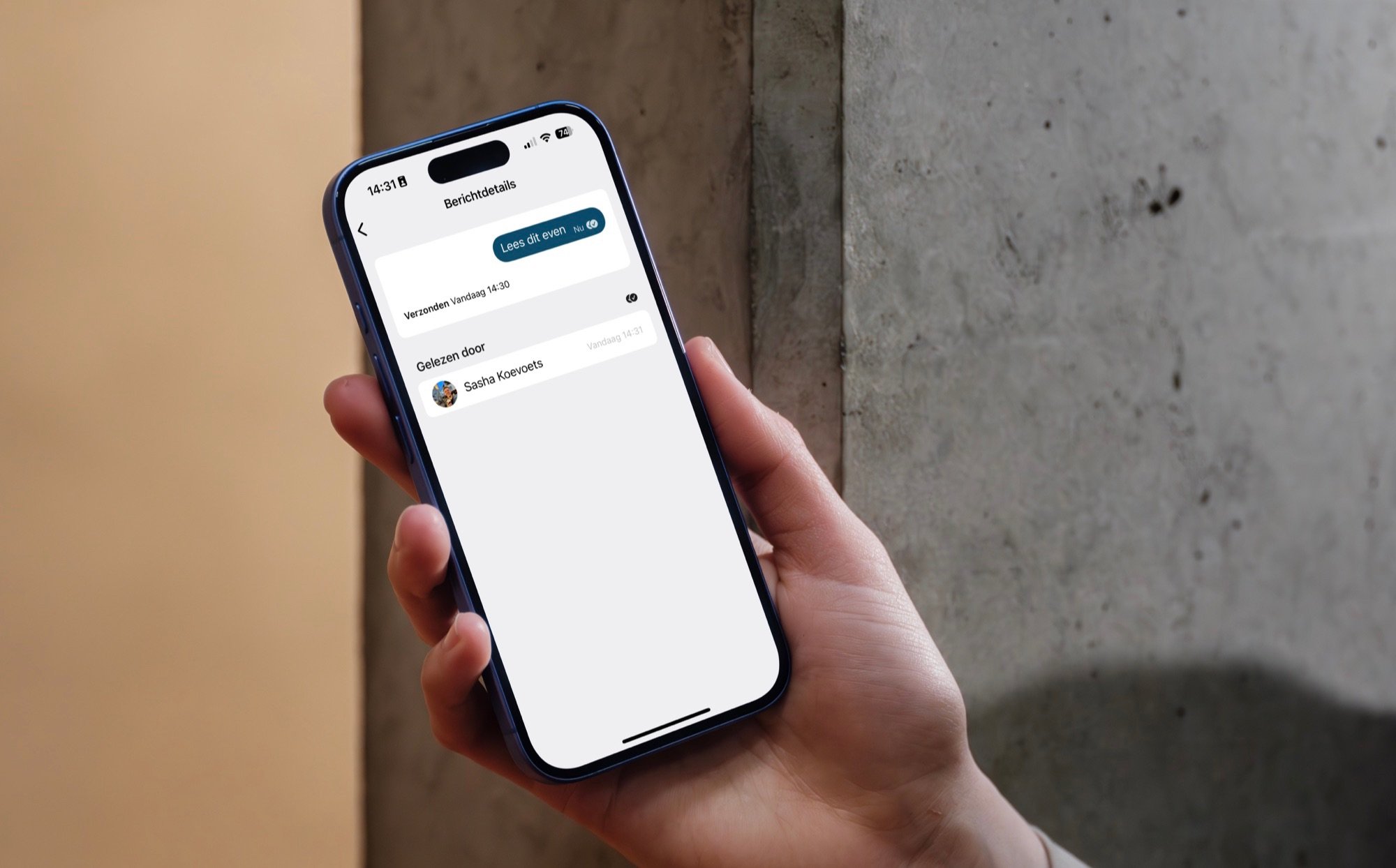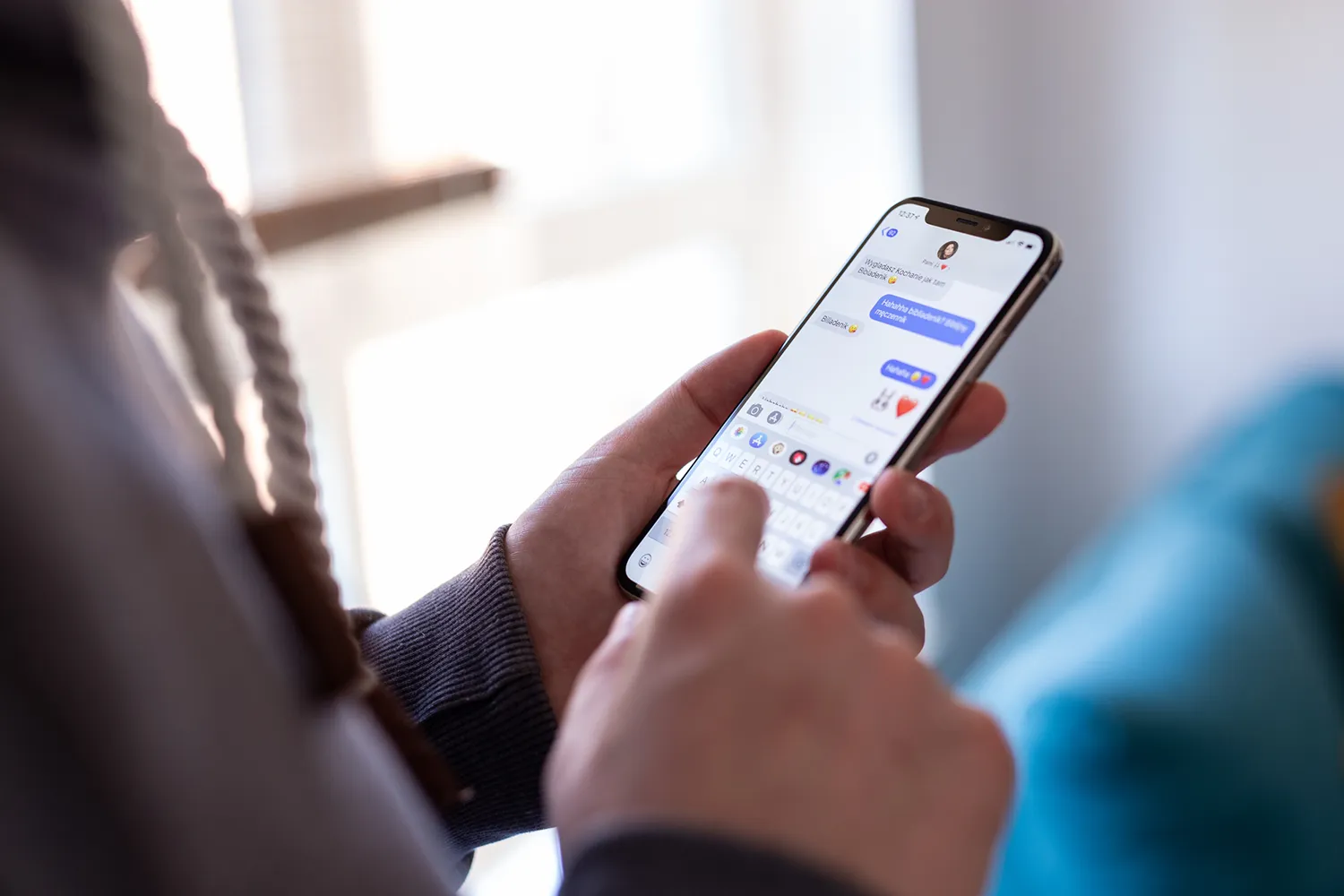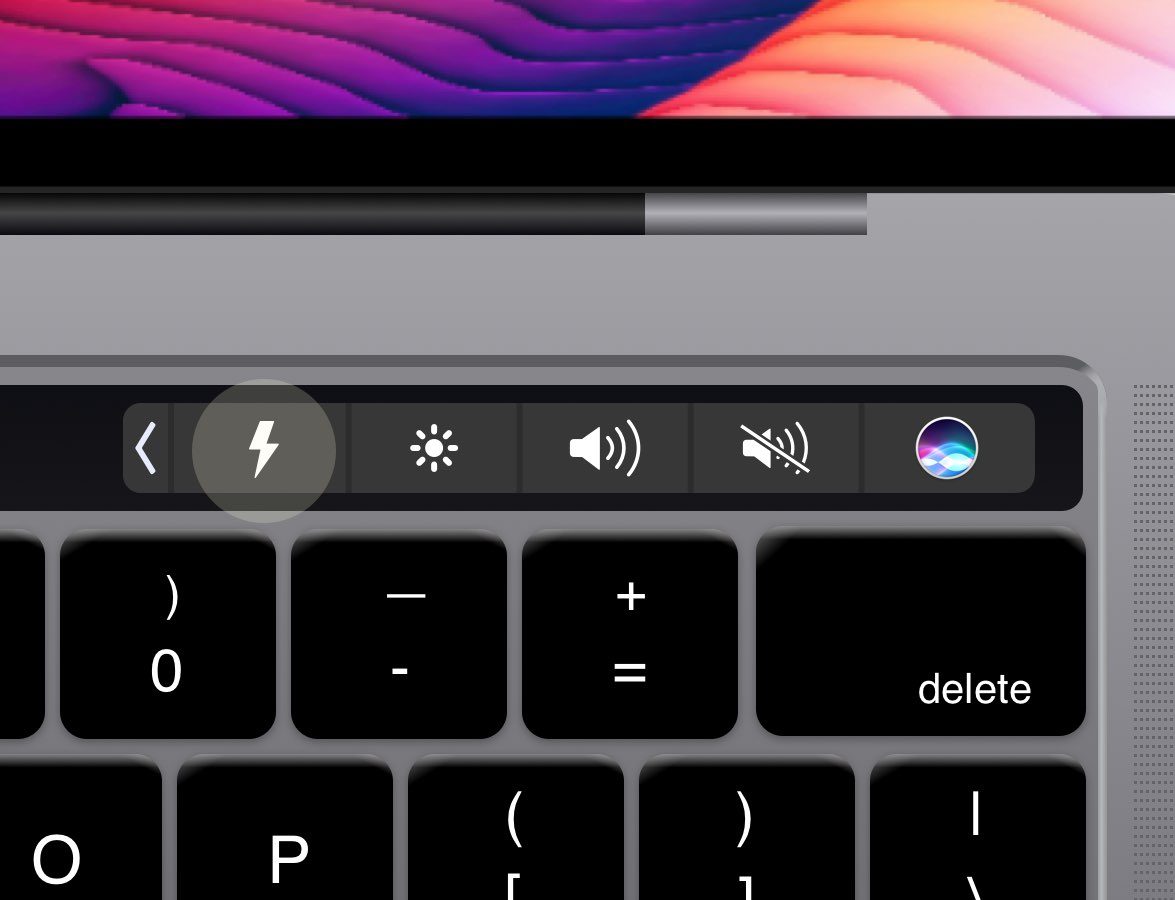
Snel de Touch Bar-instellingen wijzigen met de Option-toets
Je kunt de Touch Bar-instellingen wijzigen van de standaardonderdelen. Denk hierbij aan het volumeniveau, beeldscherminstellingen en Siri. Het werkt niet altijd voor app-specifieke onderdelen van bijvoorbeeld Safari, maar voor sommige apps wel.
Instellingen van Touch Bar onderdelen snel wijzigen
Het enige wat je hoeft te doen om bij de achterliggende instellingen van de Touch Bar-onderdelen te komen is door de Option-toets ingedrukt houden. Vervolgens tik je op het onderdeel wat je wil aanpassen. Op sommige toetsenborden staat de Option-toets alleen vermeld als alt. Het maakt niet uit of je de rechter of linker toets indrukt.
Deze onderdelen kun je met de Option-toets aanpassen:
- Helderheid
- Toetsenbordverlichting
- Niet storen
- Sluimer
- Schermafbeelding
- AirPlay
- Spotlight
- Siri
- Invoerbronnen
- Berichtencentrum
- Schermvergrendeling
- Pauze voor muziek
Bij de bovenstaande onderdelen word je naar het bijbehorende instellingenmenu gebracht. Dit zijn niet noodzakelijk de Touch Bar instellingen. Druk je Option en de pauzeknop in, dan kun je een nieuwe muziekbibliotheek instellen. Dat is handig als je een specifieke map wil terugzien in de Muziek-app, in plaats van je gehele muziek collectie. Bij schermafbeelding wordt alleen de schermafbeelding-tool geopend. Helaas kun je de toetscombinaties niet zelf aanpassen.
Apps die niet standaard geïnstalleerd zijn werken niet altijd met dit soort toetscombinaties. Sommige apps, zoals Logic Pro X van Apple doen dit wel. Bovendien kun je daar ook nog de CMD, shift en control toetsen voor gebruiken.
In de Systeemvoorkeuren van je Mac kun je de Touch Bar-instellingen helemaal naar wens aanpassen. Zo kun je de functietoetsen altijd laten zien en de Control Strip aanpassen. Dit is het rechter gedeelte dat altijd zichtbaar is. Hoe je dit doet lees je in onze aparte tip over het aanpassen van de Touch Bar.
Ben je al gevorderd met het Touch Bar, dan kun je eventueel nog apps van derden installeren om er nog meer uit te halen. Neem bijvoorbeeld Pock, waarmee je het Dock van je Mac naar je Touch Bar verplaatst. Lees onze review van Pock voor onze ervaringen.
Taalfout gezien of andere suggestie hoe we dit artikel kunnen verbeteren? Laat het ons weten!