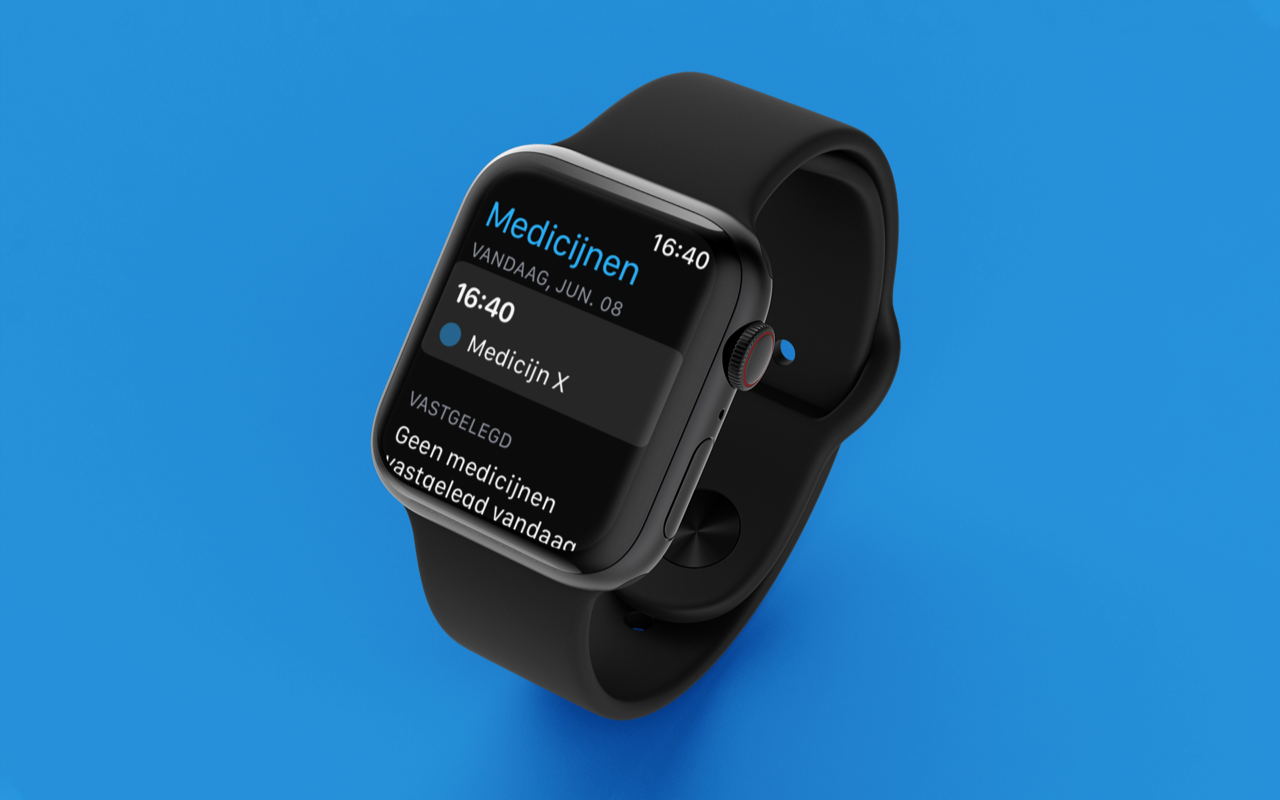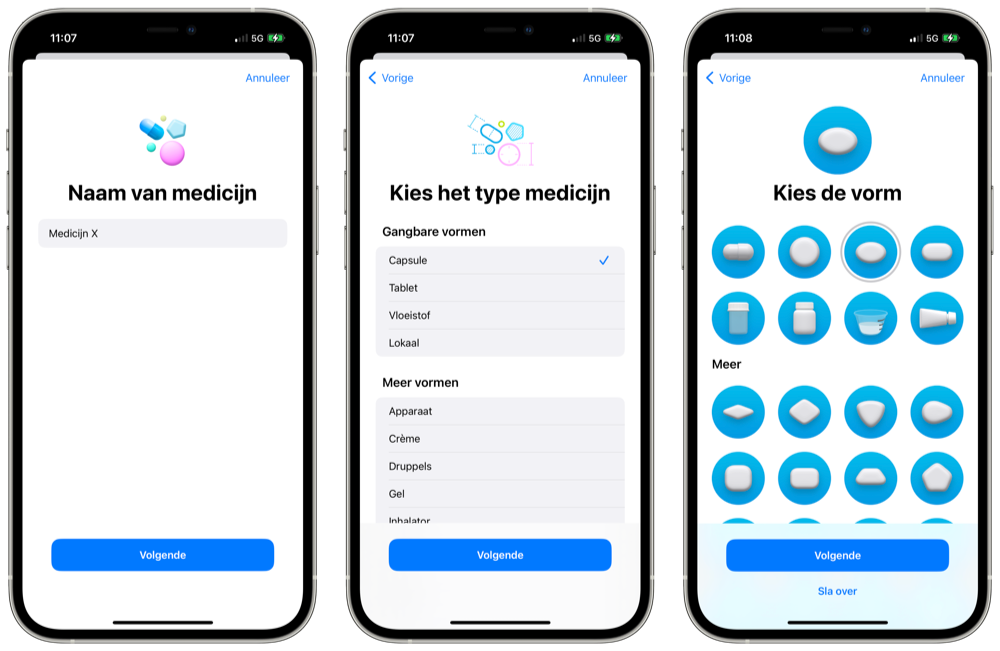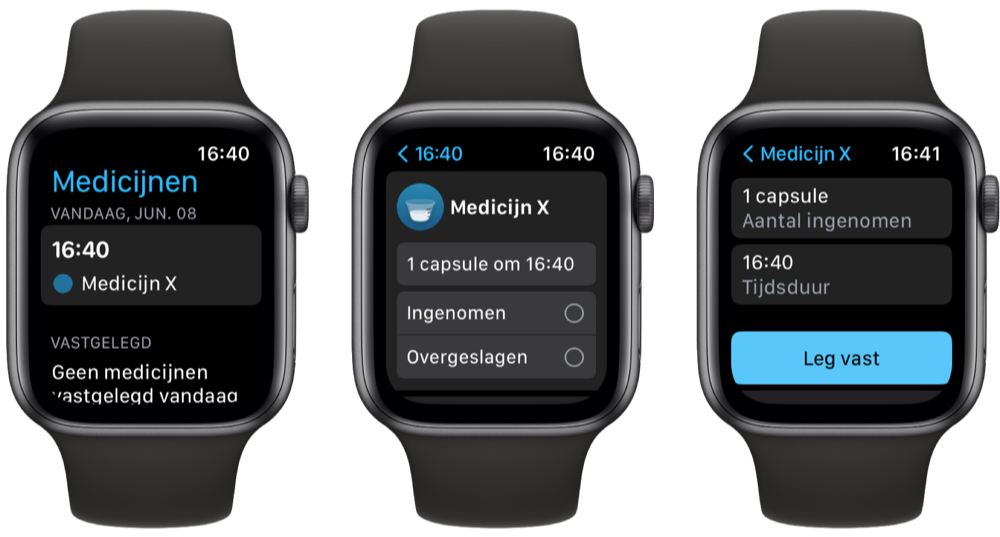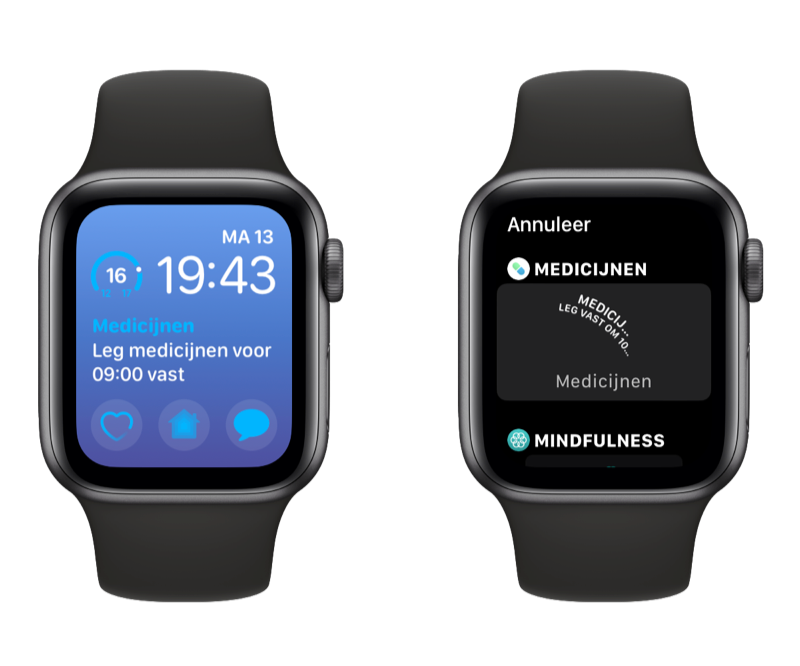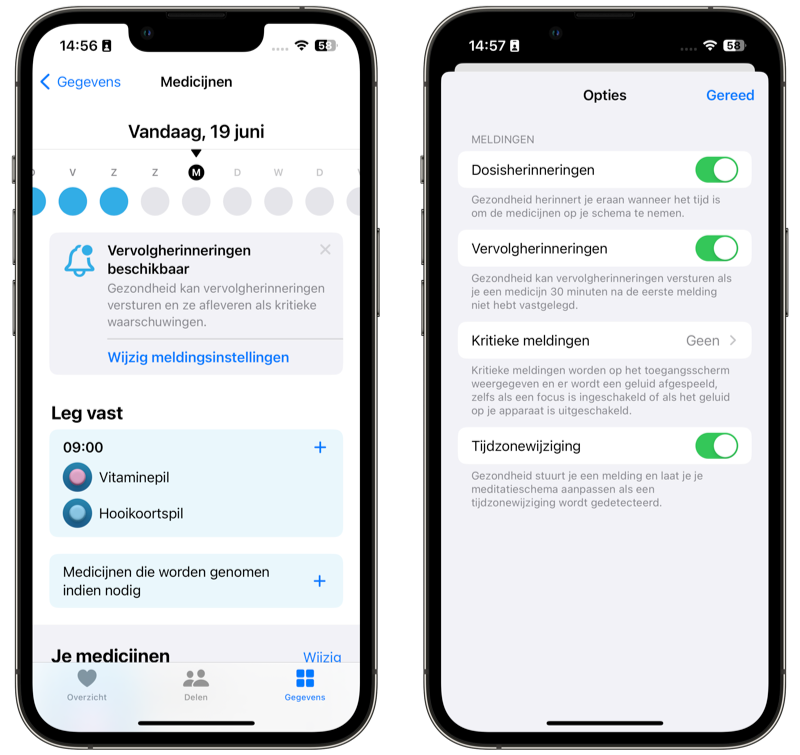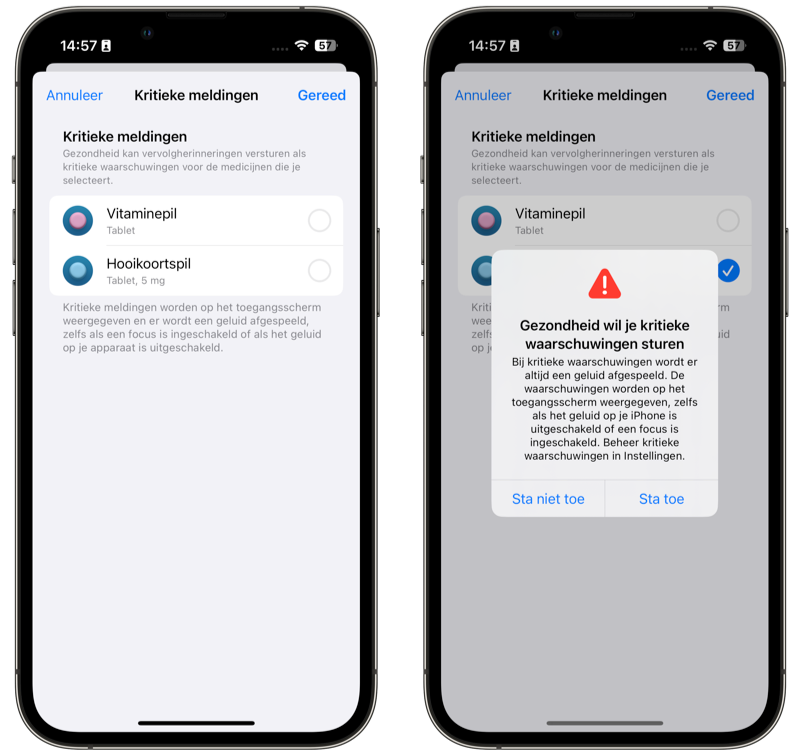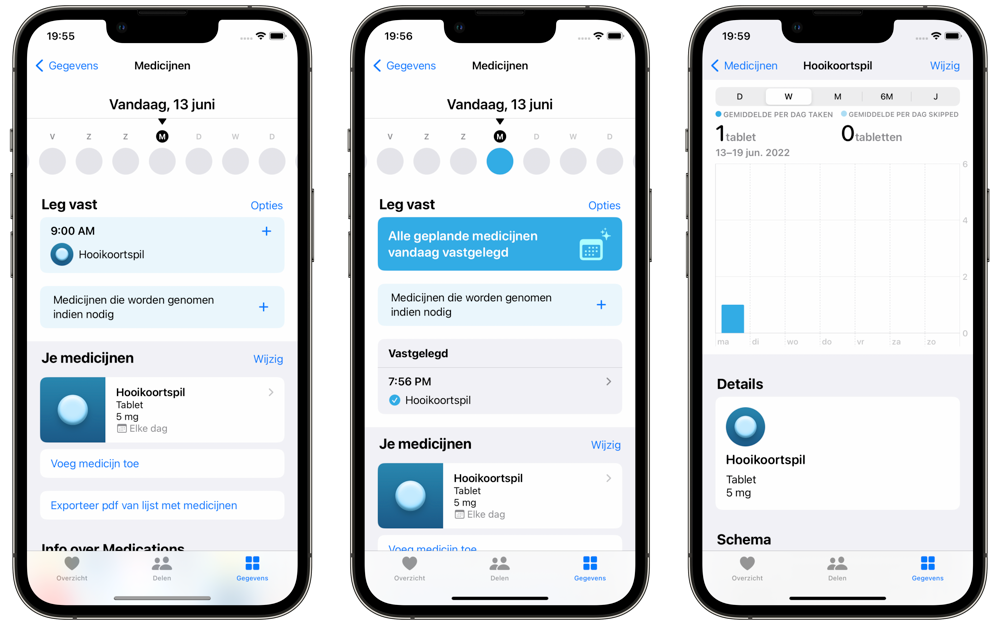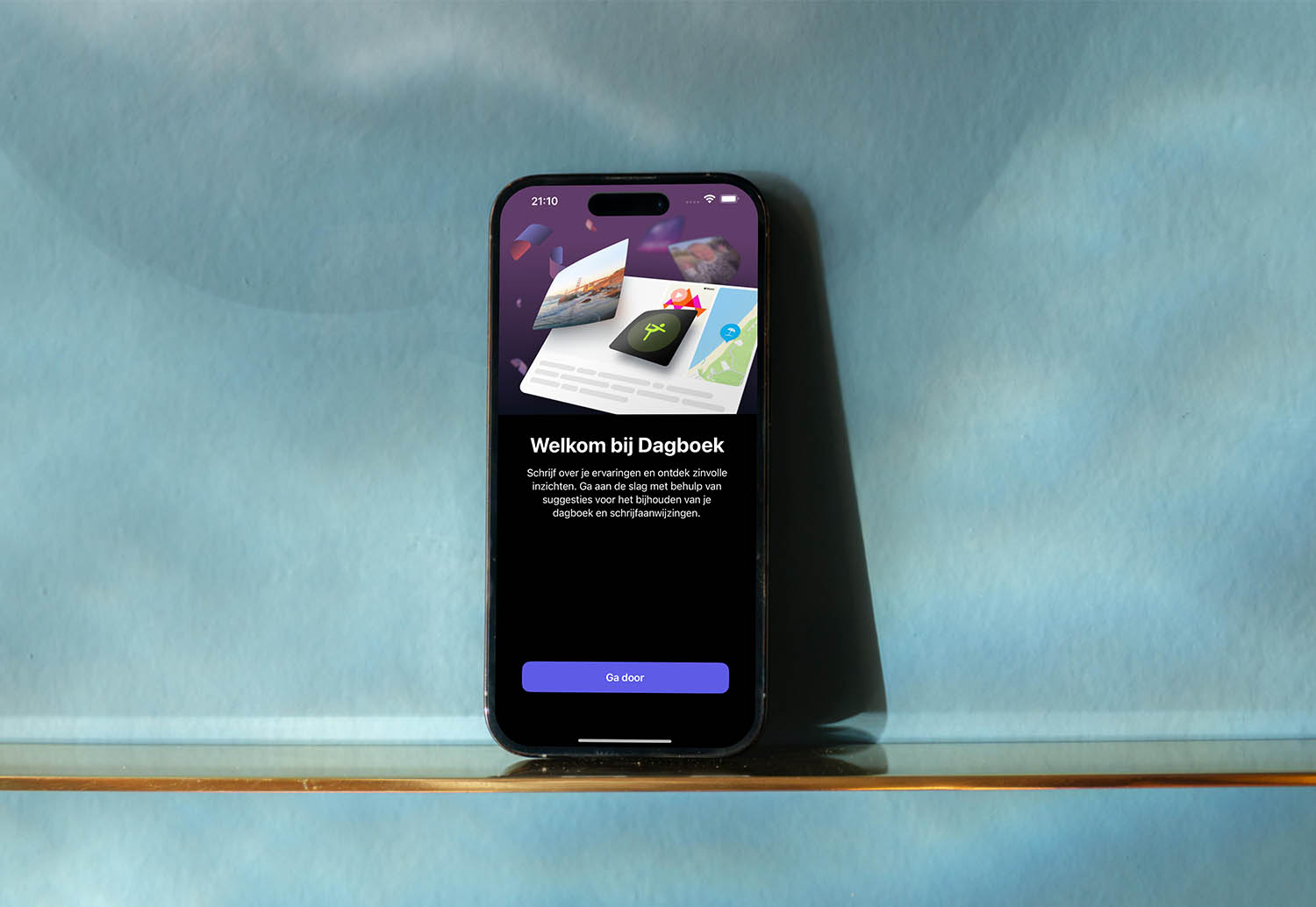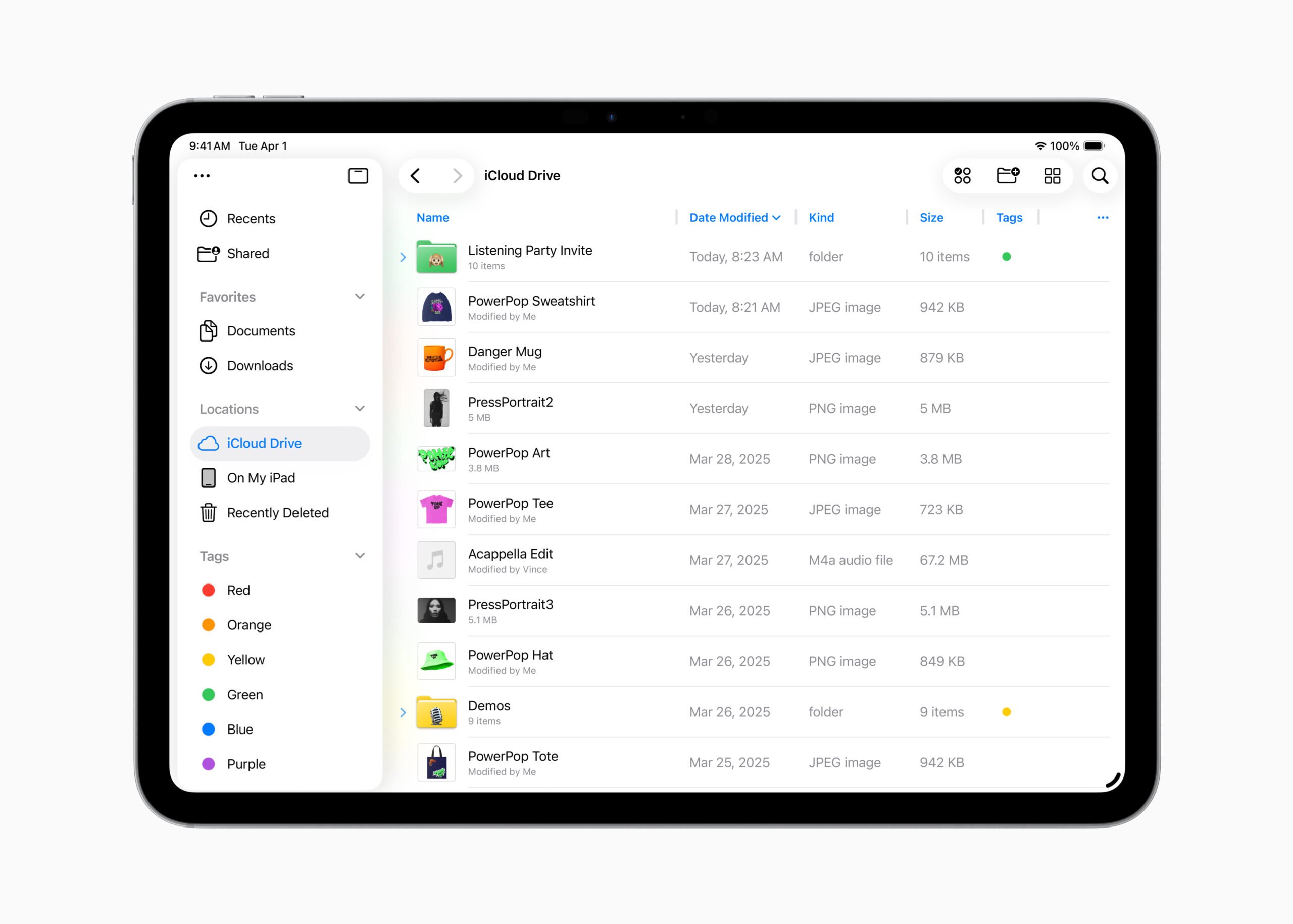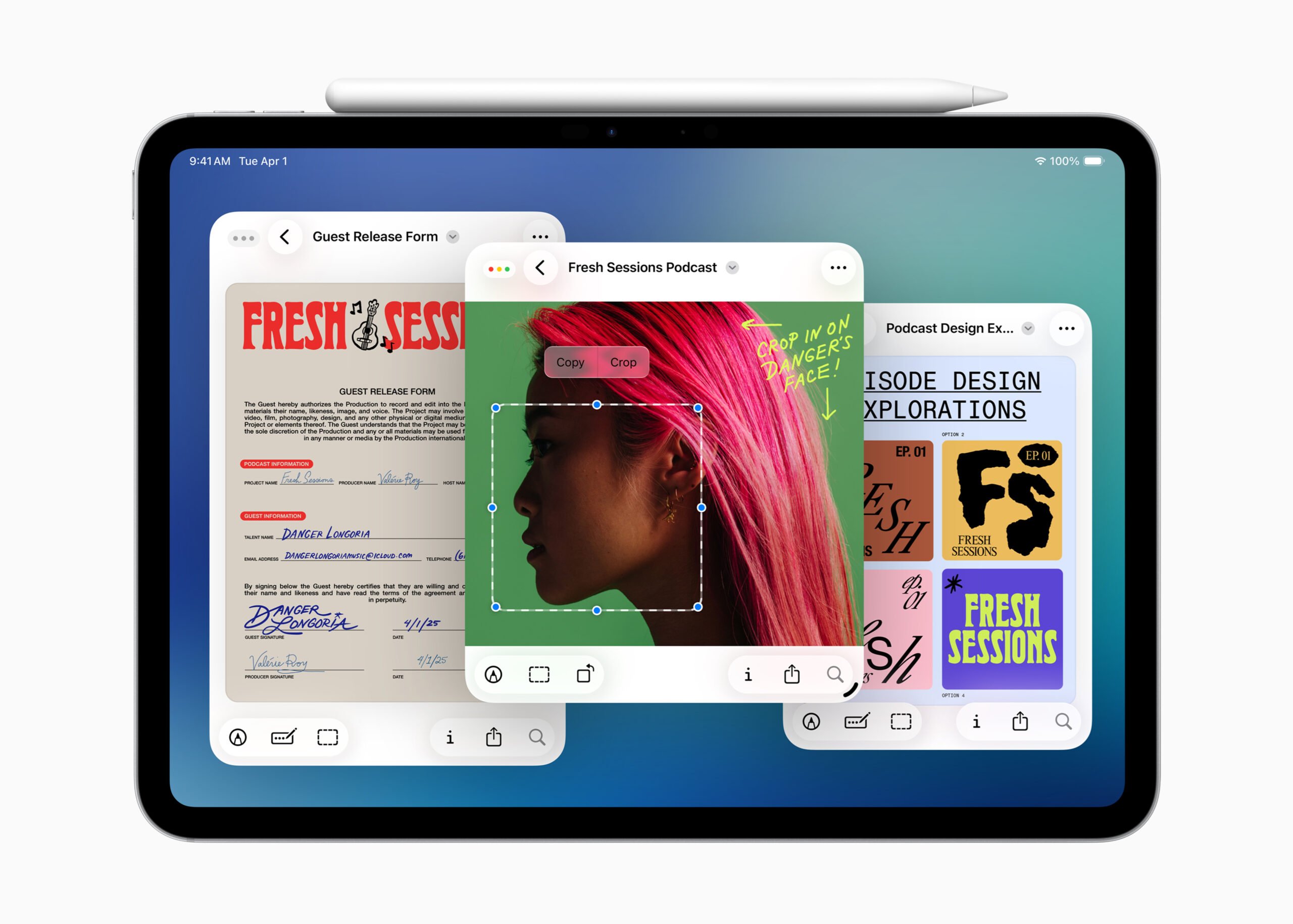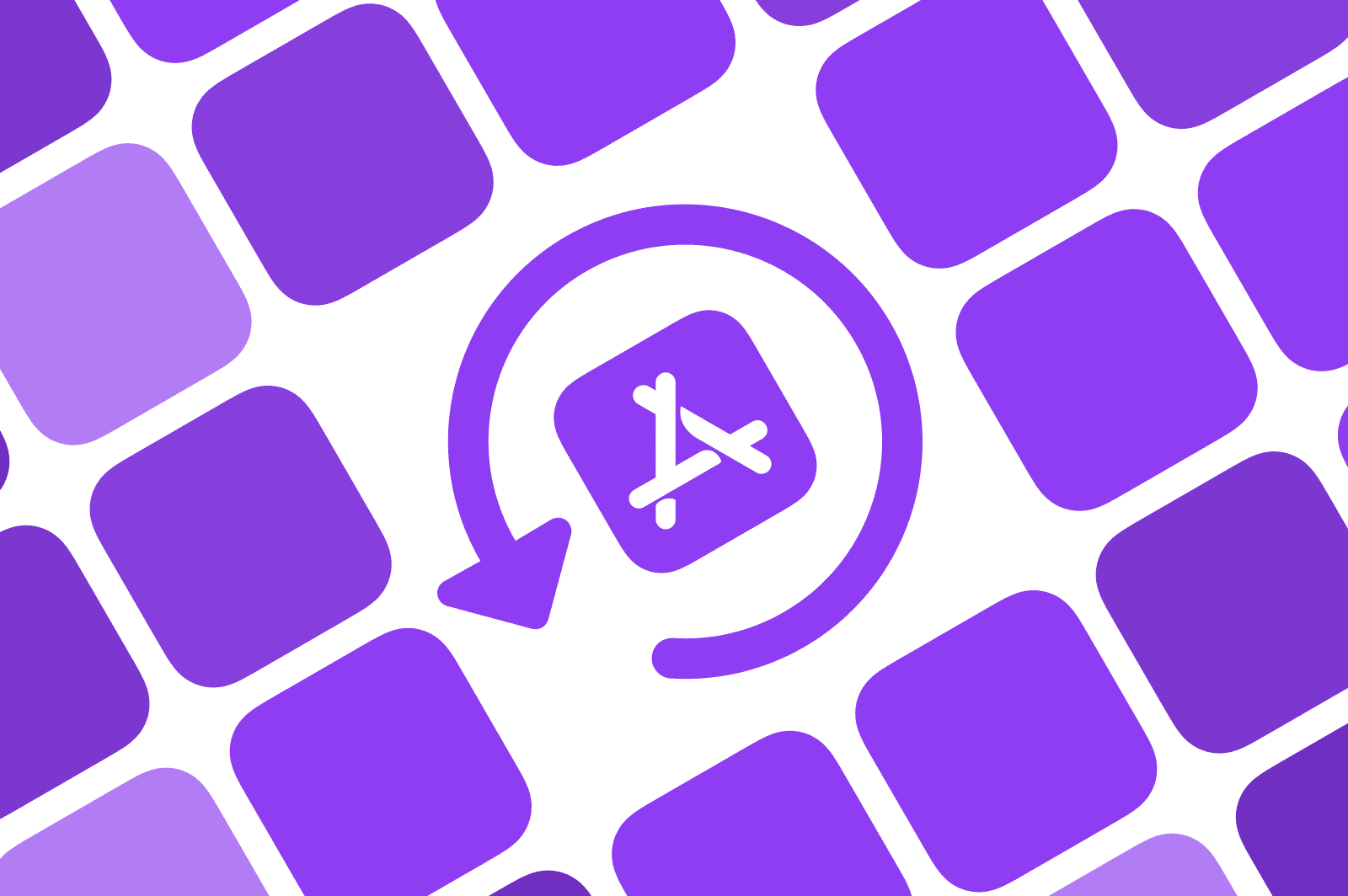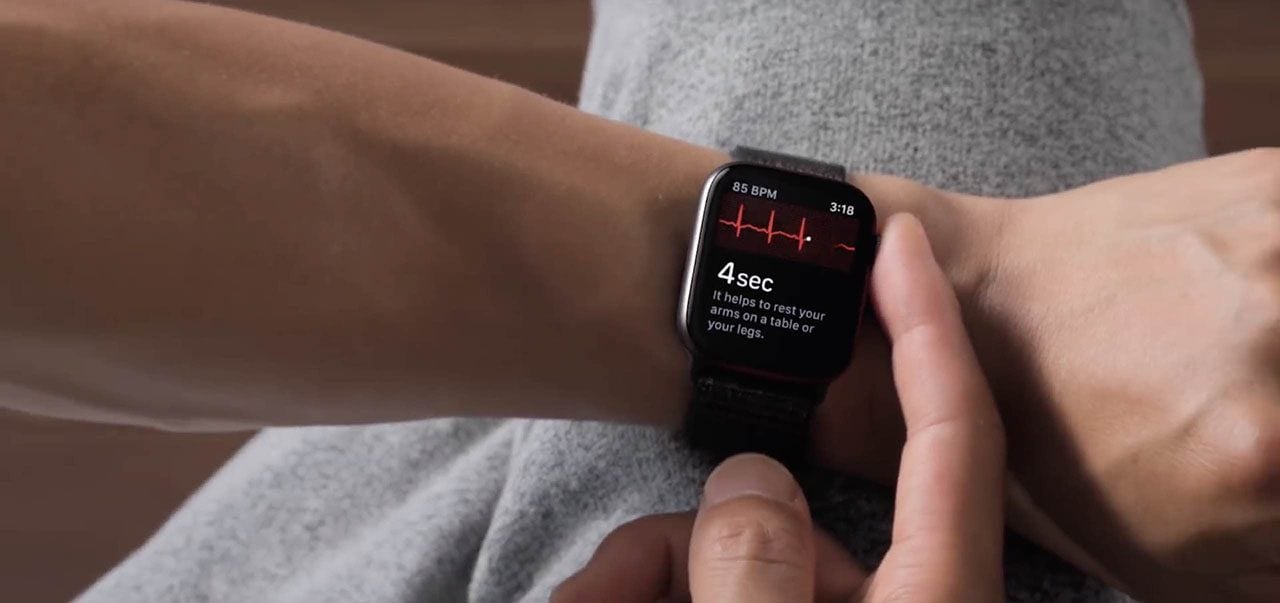Medicijnen-app voor Apple Watch
De Medicijnen-app is een handige app die sinds watchOS 9 op je Apple Watch te vinden is. Het heeft een andere insteek voor gezondheid dan wat Apple voorheen deed: het herinnert mensen eraan om op tijd medicijnen in te nemen. Bij sommige medicijnen is het belangrijk om ze op een vast tijdstip in te nemen, of om ze op regelmatige basis te slikken. Een geheugensteun kan daarbij helpen, vooral voor mensen die wat ouder en vergeetachtiger zijn. De Medicijnen-app helpt je daarbij en gaat een stap verder dan de Herinneringen-app. Je kunt namelijk ook vervolgmeldingen instellen en zorgen dat er een kritieke melding binnenkomt als je je medicijnen moet innemen. Deze melding krijg je ook te zien als je iPhone op Niet Storen staat.
Uitleg: wat is de Medicijnen-app?
De Medicijnen-app heeft als hoofddoel om je te helpen met het innemen van je medicijnen, of beter gezegd: het helpen herinneren om dat te doen. Je geeft van tevoren aan welke medicijnen je neemt, hoe vaak je die neemt en op welke momenten je dat moet doen. Heb je de medicijnen genomen of juist overgeslagen, dan kun je dat vastleggen in de app.
In de Gezondheid-app op je iPhone kun je altijd een overzicht bekijken van hoe vaak je je medicijnen hebt genomen of overgeslagen. Mocht je het erover hebben met je dokter, dan heb je alles eenvoudig bij de hand. In de Verenigde Staten kan de app ook meer informatie geven over mogelijke interacties met je medicijnen, zoals alcoholgebruik of twee medicijnen die elkaar kunnen beïnvloeden. Je kunt daar zelfs etiketjes van medicijnen scannen om ze eenvoudig in de app te zetten.
De app is beschikbaar sinds watchOS 9 en iOS 16. Heb je geen Apple Watch, dan gebruik je alleen de Gezondheid-app op de iPhone om je ingenomen medicatie vast te leggen.
Apple waarschuwt dat de app niet bedoeld is als alternatief voor professioneel medisch advies. Adviseer daarom altijd een arts voordat je een bepaalde medicatie inneemt.
Zo kun je de Medicijnen-app voor Apple Watch instellen
Hoewel het hier om een app voor je Apple Watch gaat, moet je het instellen op de gekoppelde iPhone. Hier voeg je je medicijnen toe. Tijdens dit proces wordt gevraagd hoe vaak je het neemt, in welke vorm je het neemt, hoeveel je neemt, hoe het eruit ziet en meer. Zo werkt het:
- Open de Gezondheid-app op de gekoppelde iPhone.
- Tik rechts onderin op het Gegevens-tabblad en kies Medicijnen uit de lijst met categorieën.
- Kies Voeg een medicijn toe en tik de naam van het medicijn in.
- Volg de verdere stappen op het scherm. Hier geef je alle details op over je medicijn. Dit kun je later nog aanpassen.
Zoals je merkt tijdens het instellen worden er veel details gevraagd. Als je maar één medicijn inneemt is dat niet allemaal even belangrijk, maar bij meerdere medicijnen op verschillende momenten wordt het toch handig. Dankzij de zelf ingestelde kleuren en vormen heb je snel door om welk medicijn het gaat en is de kans op het innemen van een verkeerd medicijn kleiner.
Wil je hierna nog een medicijn toevoegen, gebruik dan de Voeg medicijn toe-knop onder het zojuist toegevoegde medicijn. In de VS kun je dus ook het etiket van een medicijnen scannen om het sneller toe te voegen, maar in Nederland en België moet dat dus handmatig.
Medicijnen-app gebruiken op je Apple Watch
Eenmaal je medicijnen toegevoegd, kun je de app in gebruik nemen. Hij staat sinds watchOS 9 standaard op je Apple Watch, dus je hoeft niets te installeren uit de App Store. De app is te herkennen aan het witte symbool met het blauw-groene pilletje.
Als je de app opstart, zie je een overzicht met de planning voor vandaag. Ook bekijk je een lijst van alle toegevoegde medicijnen. Tik op een medicijn om te bekijken hoeveel je er moet innemen en op welke momenten. Scrol een beetje naar beneden en kies Leg vast nadat je de medicijnen hebt ingenomen.
In principe hoef je de app nooit echt op te starten als je de tijdstippen en dagen goed hebt ingesteld. Je krijgt namelijk vanzelf een herinnering in de vorm van een melding. Vanuit deze melding kun je snel aangeven dat je alle medicijnen van dat moment hebt genomen. Die melding kun je ook bedienen vanaf je iPhone.
De app ondersteunt ook wijzerplaatcomplicaties, waarmee je de herinnering voor je medicatie rechtstreeks op je Apple Watch kan zien. Met een tik op de wijzerplaat leg je het ingenomen medicijn vast in de app. De app heeft zowel een uitgebreide complicatie voor digitale wijzerplaten en een grote ronde complicatie voor de analoge wijzerplaat. Er is ook een complicatie met alleen een appicoontje voor snelle toegang.
Vervolgmeldingen in de Medicijnen-app
Heb je 30 minuten na de eerste melding niet aangegeven dat je de medicijnen ingenomen hebt of ben je ze überhaupt nog vergeten in te nemen, dan krijg je een vervolgherinnering om dat alsnog te doen. Dit geldt dus als extra geheugensteuntje. Deze functie is toegevoegd in watchOS 10 en nieuwer. Dit verkleint de kans dat je medicijnen vergeet in te nemen.
Zo stel je vervolgmeldingen in:
- Open de Gezondheid-app op de iPhone met iOS 17 of nieuwer.
- Ga naar het Medicijnen-gedeelte, via het tabblad Overzicht of Gegevens.
- Bij je reeds ingevoerde medicijnen zie je een optie Vervolgherinneringen beschikbaar. Tik op Wijzig meldingsinstellingen. Zie je dit niet, ga dan helemaal naar onderen en tik op Opties.
- Zet de schakelaar bij Vervolgherinneringen aan. Je kan dit niet per medicijn instellen.
Kritieke meldingen in de Medicijnen-app
Je kan de meldingen van de Medicijnen-app en de functie in de Gezondheid-app ontvangen als kritieke meldingen. Hierdoor krijg je altijd een geluidje, trilling en verschijnt de melding op het toegangsscherm, zelfs als Niet storen of een andere Focus ingeschakeld is. Je krijgt zelfs een geluidje terwijl je iPhone of Apple Watch op stil staat. Dit is te vinden in watchOS 10 en nieuwer.
De kritieke meldingen kun je alleen inschakelen als je de vervolgherinneringen ingeschakeld hebt, zoals hierboven is uitgelegd. Vervolgens neem je deze stappen:
- Open de Gezondheid-app op de iPhone met iOS 17 of nieuwer.
- Ga naar het Medicijnen-gedeelte, via het tabblad Overzicht of Gegevens.
- Wil je kritieke meldingen, tik dan op de optie Kritieke meldingen en vink aan voor welk medicijn je dit wil. Dit kun je per medicijn aangeven.
- Geef de app eventueel toestemming tot het versturen van kritieke meldingen als daarom gevraagd wordt.
Gegevens over je medicijnen bekijken op je iPhone
Op de iPhone kun je in de Gezondheid-app meer gegevens bekijken over je ingenomen medicijnen. Ga hiervoor naar de Gezondheid-app en tik bij Gegevens op Medicijnen. Je ziet bovenaan op welke dagen je de medicijnen hebt ingenomen. Bovendien kun je een pdf met al jouw ingevoerde medicijnen laten exporteren. Dit is een handig overzicht voor bijvoorbeeld jezelf of je dokter, waarbij je precies ziet welke medicijnen met welke hoeveelheid je allemaal gebruikt. Je kan ook nog per medicijn een grafiek bekijken met daarop alle gegevens van wanneer je hem wel en niet ingenomen hebt.
Je kan ook je Medische ID instellen en daaraan toevoegen welke medicijnen je gebruikt. Helaas gaat dat niet automatisch als je de Medicijnen-app op de Apple Watch eenmaal ingesteld hebt. Alles over je Medische ID lees je in ons aparte artikel.
Taalfout gezien of andere suggestie hoe we dit artikel kunnen verbeteren? Laat het ons weten!
Gezondheid
De Gezondheid-app op je iPhone en iPad verzamelt allerlei data over je workouts, gewicht, hartslag en andere medische gegevens. Apps met ondersteuning voor HealthKit kunnen ook gegevens uitlezen en toevoegen aan de Gezondheid-app. De Gezondheid-app verzamelt ook allerlei gegevens van metingen van je Apple Watch, zoals je hartslag, slaapfases, verbrande calorieën, etcetera. Ontdek hoe je meer uit de Gezondheid-app haalt!
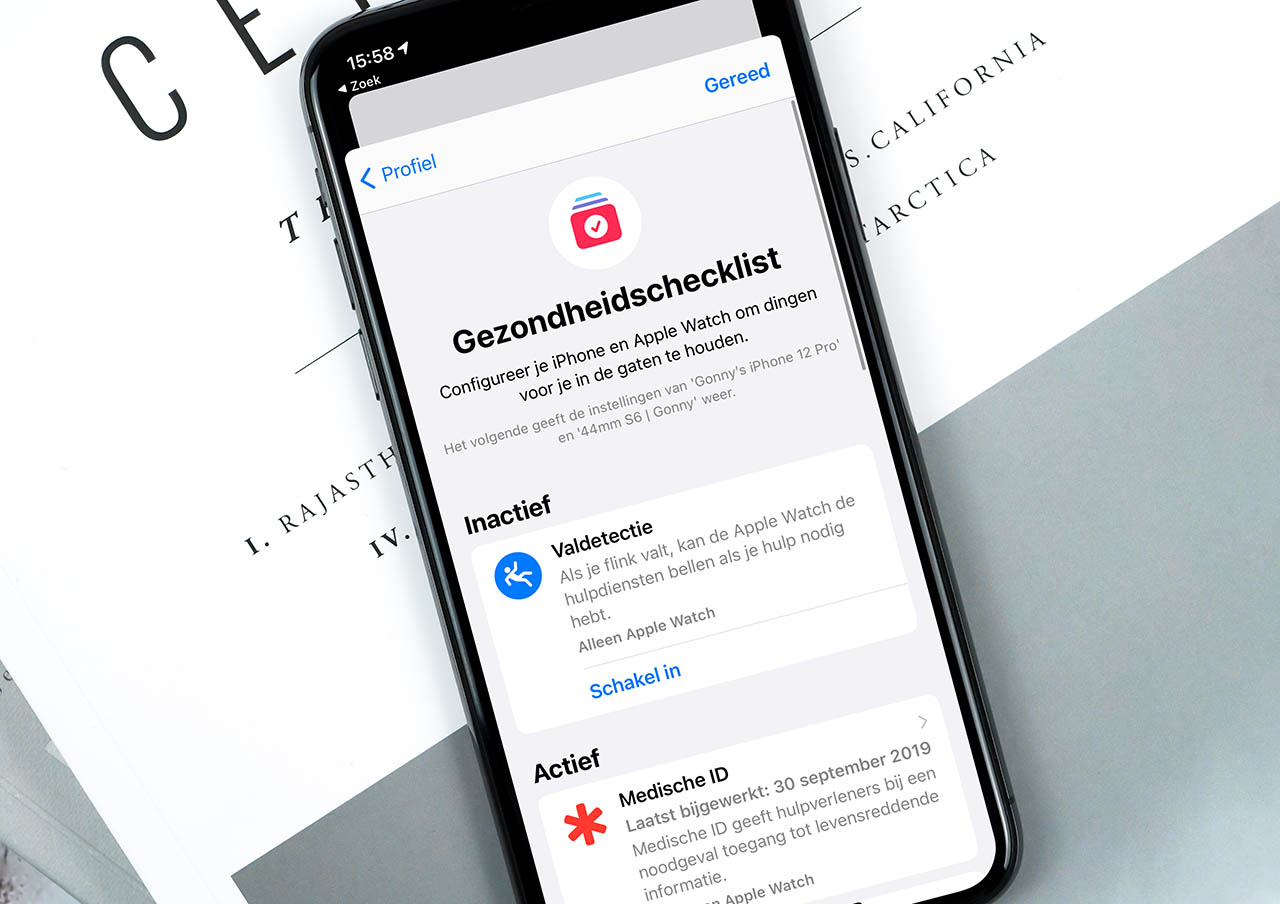
- Alles over Apple's Gezondheid-app
- Gezondheidschecklist op iPhone invullen
- Gezondheid-data synchroniseren met iCloud
- Backup van Gezondheid-data maken in iTunes
- Voorkomen dat de Gezondheid-app bewegingsdata verzamelt
- Medische ID instellen in de Gezondheid-app
- De beste HealthKit-apps voor de Gezondheid-app
- Apps toegang geven tot de Gezondheid-app
- Gezondheidsdata delen met vrienden
- Symptomen van ziektes in de Gezondheid-app
- Tandenpoetsen en de Gezondheid-app
- Oogrecept vastleggen
- Apple Watch en gezondheid