Dankzij een paar slimme ontwikkelaars is het gelukt om, door middel van een server, via HomeKit (en Siri) controle te krijgen over accessoires als de Nest-thermostaat, Philips Hue-lampen (via de oude Hue-bridge), HomeWizard en meer.
In deze gids leggen we je stap voor stap uit hoe je zelf een Raspberry Pi kunt voorzien van deze zogenaamde Homebridge-server.
Let op! – dit artikel is niet meer actueel en wordt ook niet meer actief bijgewerkt. Het stappenplan kan mogelijk incorrect of onvolledig zijn, omdat de situatie ten opzichte van de originele publicatiedatum in maart 2016 enorm is gewijzigd. We raden je daarom aan een nieuwer stappenplan te zoeken.
Homebridge: Wat heb je nodig?
De Homebridge-server is op veel verschillende apparaten te installeren. In deze uitleg gaan we uit van een installatie op een Raspberry Pi, één van de meest goedkope oplossingen (Tweakers Pricewatch)
Voor het installeren van Homebridge op een Raspberry Pi heb je de volgende componenten nodig:
- Raspberry Pi (model is niet van belang; deze uitleg is gebaseerd op de Raspberry Pi Model B rev 2)
- USB-kabel en voeding (voor de Raspberry Pi)
- SD-kaart van minimaal 4GB (maar 8GB aanbevolen)
- USB Wi-Fi-dongle (optioneel, maar aanbevolen; niet nodig voor Pi 3)
- Muis, toetsenbord en beeldscherm (alleen voor de installatie)
- Computer (enkel voor het prepareren van de SD-kaart)
Raspberry Pi 3 Model B
 Met de komst van de nieuwe Raspberry Pi 3 Model B is een losse Wi-Fi-dongle niet meer nodig. De laatste aanwinst in de Pi-familie heeft standaard zowel Wi-Fi als Bluetooth aan boord.
Met de komst van de nieuwe Raspberry Pi 3 Model B is een losse Wi-Fi-dongle niet meer nodig. De laatste aanwinst in de Pi-familie heeft standaard zowel Wi-Fi als Bluetooth aan boord.
Buiten de nieuwe verbindingsmogelijkheden is de Pi 3 zo’n tien keer sneller dan de Raspberry Pi 1.
SD-kaart prepareren met Raspbian
De Raspberry Pi is afhankelijk van een besturingssysteem – in dit geval Raspbian – om te kunnen werken. Deze moeten we eerst zelf op de SD-kaart plaatsen. Let op: Gebruik een lege (geformatteerde) SD-kaart om eventuele problemen te voorkomen. In deze uitleg maken we gebruik van een Mac om de gegevens naar de SD-kaart te schrijven.
- Download het programma ApplePi Baker (van de Nederlandse ontwikkelaar Hans Luijten) en installeer deze.
- Download het Raspbian Jessie Image-bestand van de Raspberry Pi-website. Kies RASPBIAN STRETCH WITH DESKTOP. Dit is het besturingssysteem.
- Koppel de SD-kaart die je wilt gebruiken voor de installatie aan je Mac.
- Open ApplePi Baker, voer het wachtwoord van je Mac in en selecteer de SD-kaart in de linkerzijde van het scherm.
- Klik op de […]-knop onder het kopje “Pi-Ingredients: IMG Recipe” en selecteer het Raspbian IMG-bestand dat je in stap 2 gedownload hebt.
- Klik vervolgens op de [Restore Backup]-knop om het het Raspbian IMG-bestand naar de SD-kaart te schrijven. Dit kan even duren.
- Als het kopiëren voltooid is kan je de SD-kaart veilig verwijderen door op de Eject-knop te drukken.
- Koppel de SD-kaart los van je Mac en plaats deze in de Raspberry Pi.
De SD-kaart is nu klaar voor gebruik. Plaats hem in het SD-kaartslot van de Pi en ga verder met de vervolgstappen.
Raspberry Pi aansluiten en inschakelen
Nu de SD-kaart is geprepareerd kunnen we beginnen om de Raspberry Pi voor het eerst in te schakelen. Dit vergt wat voorbereiding:
- Koppel een muis (USB), toetsenbord (USB), beeldscherm (HDMI) en Wi-Fi-USB-module (of ethernetkabel).
- Sluit vervolgens de voeding aan om de Raspberry Pi op te starten. Wacht tot het systeem is opgestart en de desktop te zien is.
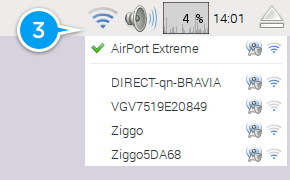 Deze stap is enkel van toepassing als je gebruik wil maken van een WiFi-verbinding. Klik op de Network Preferences-knop, rechtsboven, en kies vervolgens voor een draadloze verbinding. Selecteer hier je WiFi-netwerk en vul het bijbehorende wachtwoord in.
Deze stap is enkel van toepassing als je gebruik wil maken van een WiFi-verbinding. Klik op de Network Preferences-knop, rechtsboven, en kies vervolgens voor een draadloze verbinding. Selecteer hier je WiFi-netwerk en vul het bijbehorende wachtwoord in.- Open het menu via de knop in de linker bovenhoek, en kies vervolgens voor Preferences > Raspberry Pi Configuration > System > Expand filesystem
De Pi is nu klaar voor gebruik. In de volgende stap beginnen we met het installeren van Homebridge.
Voorbereiding Homebridge-installatie
Voor het installeren van Homebridge maken we gebruik van de Terminal in Raspbian. In tegenstelling tot visuele installatieprogramma’s zal deze installatie verlopen door het invoeren van commando’s. Hoewel dit er niet altijd even makkelijk uitziet is het vrijwel altijd een kwestie van kopiëren en plakken van codes.
Open deze pagina in de browser van Raspbian op de Raspberry Pi zodat je alle codes makkelijk kunt kopiëren en plakken.
- Open Terminal door linksboven in het scherm op het Terminal-icoon te klikken.
- We beginnen met het updaten van het systeem. Vul de volgende commando’s één voor één in gevolgd door een Enter:
sudo apt-get updatesudo apt-get upgrade - Nu installeren we Node, benodigd voor Homebridge. Let op: Maak je gebruik van een Raspberry Pi 2 Model B? Ga naar stap 4! Voer de volgende commando’s in:
curl -sL https://deb.nodesource.com/setup_8.x | sudo -E bash -sudo apt install nodejsSla stap 4 over en ga naar stap 5. - Maak je gebruik van een Raspberry Pi 2 Model B, gebruik deze commando’s:
wget https://nodejs.org/dist/v4.0.0/node-v4.0.0-linux-armv7l.tar.gztar -xvf node-v4.0.0-linux-armv7l.tar.gzcd node-v4.0.0-linux-armv7lGa naar stap 5. - Kopieer naar /usr/local/ door het volgende commando uit te voeren:
sudo cp -R * /usr/local/ - Node.js is nu geinstalleerd. Je kunt dit controleren door het onderstaande commando in te voeren. Als antwoord krijg je het versienummer te zien; in dit geval 4.0.0.
node -v - Installeer Avahi met het volgende commando:
sudo apt-get install libavahi-compat-libdnssd-dev
Alle voorbereidingen voor de installatie zijn nu getroffen.
Homebridge installeren
Het is eindelijk tijd voor de echte installatie. Dit is vooral een kwestie van wachten en veel geduld.
- Homebridge is te installeren door het volgende commando in te voeren:
sudo npm install -g homebridgeDe installatie kan aardig wat tijd in beslag nemen. Wees niet bang als je wat errors voorbij ziet komen. Wacht rustig tot de installatie is voltooid. - Als de installatie voltooid is, kunnen we Homebridge voor het eerst starten. Voer het volgende commando in:
homebridge
Aangezien we nog niet alle onderdelen van Homebridge hebben ingesteld zullen er wat foutmeldingen verschijnen, o.a. “No plugins found. See the README for information on installing plugins.”. De plugins waarover gesproken wordt in de foutmelding installeren we in de volgende stap.
Noot: De foutmelding over Apple Bonjour compatability kun je negeren.
Homebridge Plugins installeren: Nest Thermostaat
Homebridge is nu geïnstalleerd als lege schil. We moeten deze schil vullen met de daadwerkelijke apparaten die je wilt gaan besturen. In dit voorbeeld voegen we de Nest-plugin toe. Deze plugin stelt je in staat om de Nest Thermostaat te bedienen via Siri. Je krijgt de mogelijkheid de status van de Nest op te vragen en de temperatuur aan te passen.
- Sluit de huidige Homebridge-sessie via de toetsencombinatie Control + C.
- Installeer de Nest-plugin met het volgende commando:
sudo npm install -g homebridge-nest - Volg de instructies op deze pagina om verbinding te kunnen maken met de API van Nest.
- Open de File Manager in Raspbian door op het icoon linksboven te klikken.
- Navigeer naar de Homebridge-map door deze regel in de adresbalk te plakken:
/home/pi/.homebridge/ - In deze map klik je rechts op “sample-config.json” en open deze met de Text Editor. Bestaat sample-config.json nog niet, kopieer dan onderstaande code in een nieuw bestand met de naam “config.json”.
Je kunt dan later stap 10 overslaan.
- Verwijder de voorbeeldaccessoires en -platforms en vervang deze door de Nest-configuratie zoals het voorbeeld hieronder:
https://gist.github.com/basvdploeg/57efe2ecdd38b9b31f45
- Vul de gegevens in die je in stap 3 hebt verkregen. In dit geval de volgende drie velden:
Kopieer de Nest Product ID als de “clientId”.
Kopieer de Nest Product Secret als de “clientSecret”. - Kopieer de Nest Pin Code als de “code”. De pincode krijg je door in een browser de URL te openen die in de Nest Developer Portal wordt getoond aan de rechterkant bij Authorization URL. Accepteer vervolgens de voorwaarden en jouw eigen pincode wordt getoond. Het is niet nodig om een username en password in te vullen.Laat het “token”-veld leeg. Deze voegen we in stap 11 toe.
- Sla het bestand op en wijzig de bestandsnaam (rechts klikken > “Rename”) vervolgens van “sample-config.json” naar “config.json”.
- Ga terug naar de Terminal en start Homebridge door het commando in te voeren:
homebridge - Homebridge zal starten en het volgende bericht zal verschijnen:
"CODE IS ONLY VALID ONCE! Update config to use {'token':'c.5ABsTpo88k5yfNIxZlh...'} instead."Kopieer de complete tokencode. Bijvoorbeeld:c.5ABsTpo88k5yfNIxZlh... - Open het “config.json”-bestand opnieuw met de Text Editor en plak de gekopieerde code achter het “token”-veld.
- Sla het bestand vervolgens op.
- Sluit de huidige Homebridge-sessie met de sneltoets Control + C en start deze opnieuw op via commando:
homebridge
 Als alles goed is gegaan moet Homebridge nu draaien!
Als alles goed is gegaan moet Homebridge nu draaien!
Niet alle plugins hebben deze geavanceerde instellingen nodig. Lees de handleiding van de betreffende plugin om deze te installeren.
Homebridge toevoegen aan HomeKit op iOS
Nu de Homebridge-server draait kunnen we deze toevoegen aan een iOS-apparaat. Hiervoor is een app nodig die compatible is met HomeKit.
- In dit geval kiezen we voor de iPhone-app Insteon+. Deze app is gratis te downloaden via de App Store.
- Open de app en geef deze toestemming om HomeKit te mogen gebruiken.
- Voeg een woning toe en tap op het +-icoon rechtsboven in het scherm.
- Kies voor “Add a Device”.
- Onderin het scherm zie je nu Homebridge verschijnen, tap erop om hem hem te voegen.
- Nu wordt er gevraagd om een pincode. Deze is standaard “031-45-154”. Vul de code handmatig in, of scan simpelweg deze afbeelding:
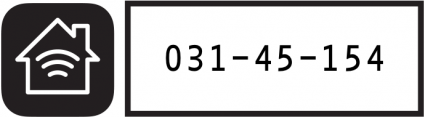
Dat was het! Nu zie je zowel de Homebridge als de Nest in de Insteon+-app. Je kunt deze via de app besturen, maar ook via Siri. Zeg bijvoorbeeld één van de volgende dingen tegen Siri:
"Wat is de status van mijn thermostaat?"
"Stel de thermostaat in op 20 graden."
Je kunt via de Insteon+-app ook andere namen aan je thermostaat (en overige accessoires) geven. Doe dit via de knop “Configurate” rechtsboven in het scherm. Tap vervolgens op “Edit Devices”. Selecteer het apparaat om de naam, het icoon en Siri-naam aan te passsen. Op deze manier kun je zelf bepalen hoe je Siri kunt aanspreken.
- Homebridge in combinatie met de HomeWizard
- “Sluit mijn rolgordijn voor de helft.”
- “Hé Siri, wat is de status van mijn lampen?”
- Ook geschikt voor Somfy rolgordijnen i.c.m. HomeWizard
Homebridge automatisch starten na een reboot
Als je Homebridge automatisch wil laten openen nadat de Raspberry Pi opnieuw is opgestart volg je onderstaande stappen:
- Open Terminal.
- Voer dit commando uit:
sudo nano /etc/init.d/homebridge - Kopieer de tekst uit dit voorbeeldbestand.
- Plak de tekst in het Terminal-venster. Vervang het bovenste deel van de tekst door deze versie:
#!/bin/sh
### BEGIN INIT INFO
# Provides: homebridge
# Required-Start: $network $remote_fs $syslog
# Required-Stop: $remote_fs $syslog
# Default-Start: 2 3 4 5
# Default-Stop: 0 1 6
# Short-Description: Start daemon at boot time
# Description: Enable service provided by daemon.
### END INIT INFO
dir="/home/pi"
cmd="DEBUG=* /usr/local/bin/homebridge"
user="pi"
- Sla het bestand op via Control+O , gevolgd door een Enter, vervolgens Control+X om het bestand te verlaten.
- Vervang de rechten door de volgende commando’s uit te voeren:
sudo chmod 755 /etc/init.d/homebridgesudo update-rc.d homebridge defaults
De Raspberry Pi zal Homebridge na een herstart automatisch starten. Het is hierbij niet meer nodig een muis, toetsenbord of beeldscherm aangesloten te hebben. De Homebridge-server kan op deze manier overal geplaatst worden.
Plugins voor andere ondersteunde apparaten
![]()
Buiten de plugin waarmee we de Nest kunnen besturen zijn er nog tientallen toevoegingen beschikbaar. Op deze website vind je er een heleboel. Ze zijn allemaal via een commando in de Terminal te installeren. Vervolgens pas je het “config.json”-bestand aan op dezelfde manier die we eerder hebben besproken. Vaak wordt op de pagina van de betreffende plugin uitleg gegeven over de installatieprocedure. Hieronder een selectie van handige plugins:
Homebridge Plugins
- Nest – homebridge-nest van kraigm
- HomeWizard – homebridge-homewizard van rdewit
- Philips Hue – homebridge-philipshue van thkl
- WeMo – homebridge-wemo van rudders
- Netatmo – homebridge-netatmo van planetk
- IFTTT – homebridge-ifttt van ilcato
- Yamaha – homebridge-yamaha_mc2 van rogerp67
Taalfout gezien of andere suggestie hoe we dit artikel kunnen verbeteren? Laat het ons weten!
Het laatste nieuws over Apple van iCulture
- AirTag 2 komt eraan: dit zijn de nieuwe functies en verbeteringen die je kan verwachten (17-07)
- Belkin trekt de stekker uit smart home-platform Wemo, maar er is een alternatief (11-07)
- Opvolger van beste HomeKit-deurbel is nu verkrijgbaar: dit is er nieuw in de Aqara G410 (10-07)
- Dit zijn de vervangers van de Sonos-speakers van IKEA - maar een belangrijke Apple-functie mist (09-07)
- IKEA zet vol in op Thread en Matter: meer dan 20 (!) nieuwe smart home-apparaten op komst (09-07)
Siri
Siri is Apple's eigen spraakassistent en hier lees je er alles over. Siri kan informatie voor je opzoeken, taken uitvoeren en apparaten bedienen. Veel apps werken ook samen met Siri en je kunt met de Opdrachten-app je eigen Siri-opdrachten maken. Je vindt hier onze belangrijkste artikelen.

- Alles over Siri
- Hé Siri gebruiken
- Siri opnieuw instellen en trainen
- Grappige Siri-antwoorden
- Siri werkt niet: 6 oorzaken en oplossingen
- Siri op de Mac gebruiken
- Apps openen met Siri
- Zo werken Siri Shortcuts en de Opdrachten-app
- Siri in CarPlay makkelijker gebruiken
- Siri kan dierengeluiden afspelen
- Navigeren met Siri
- Alles over de proactieve Siri






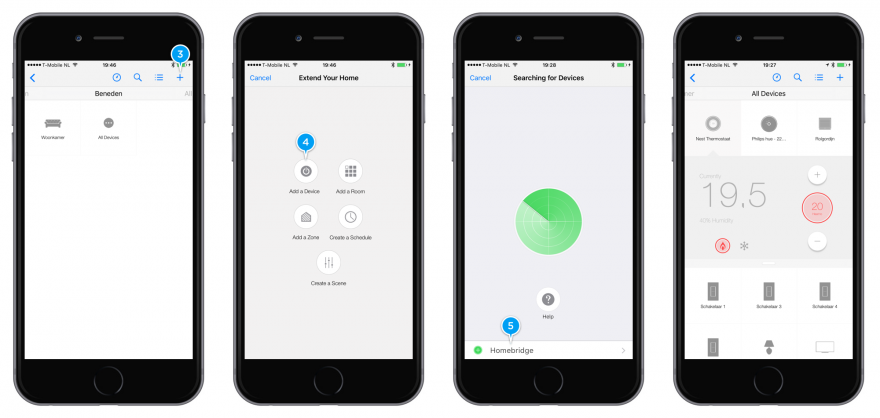





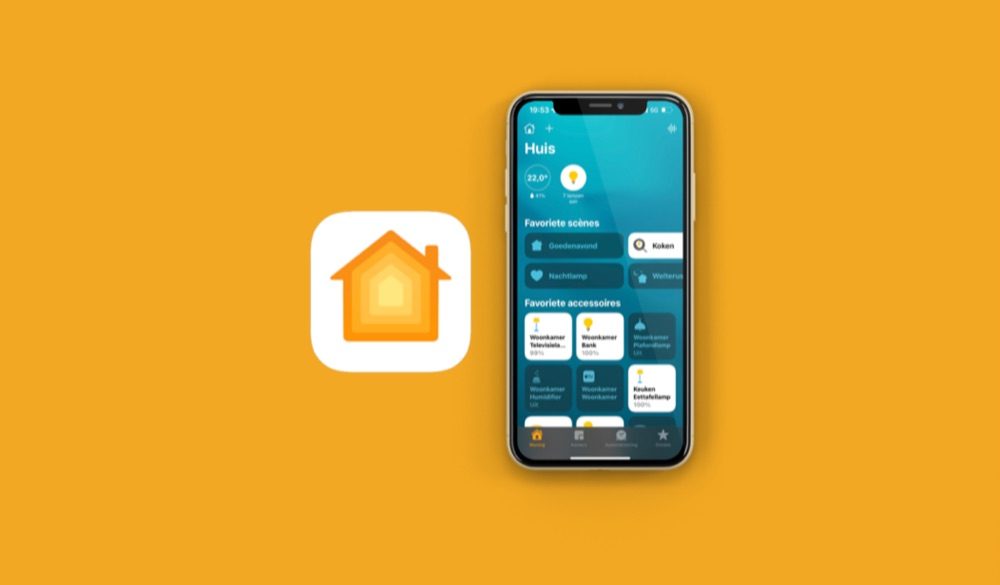
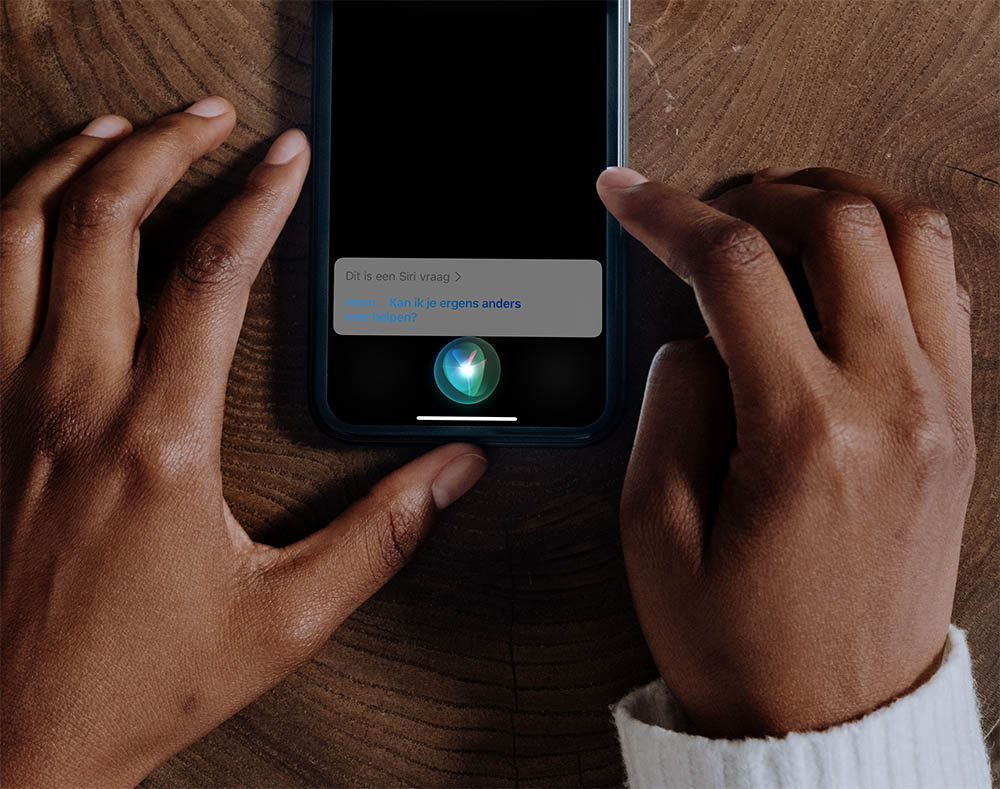
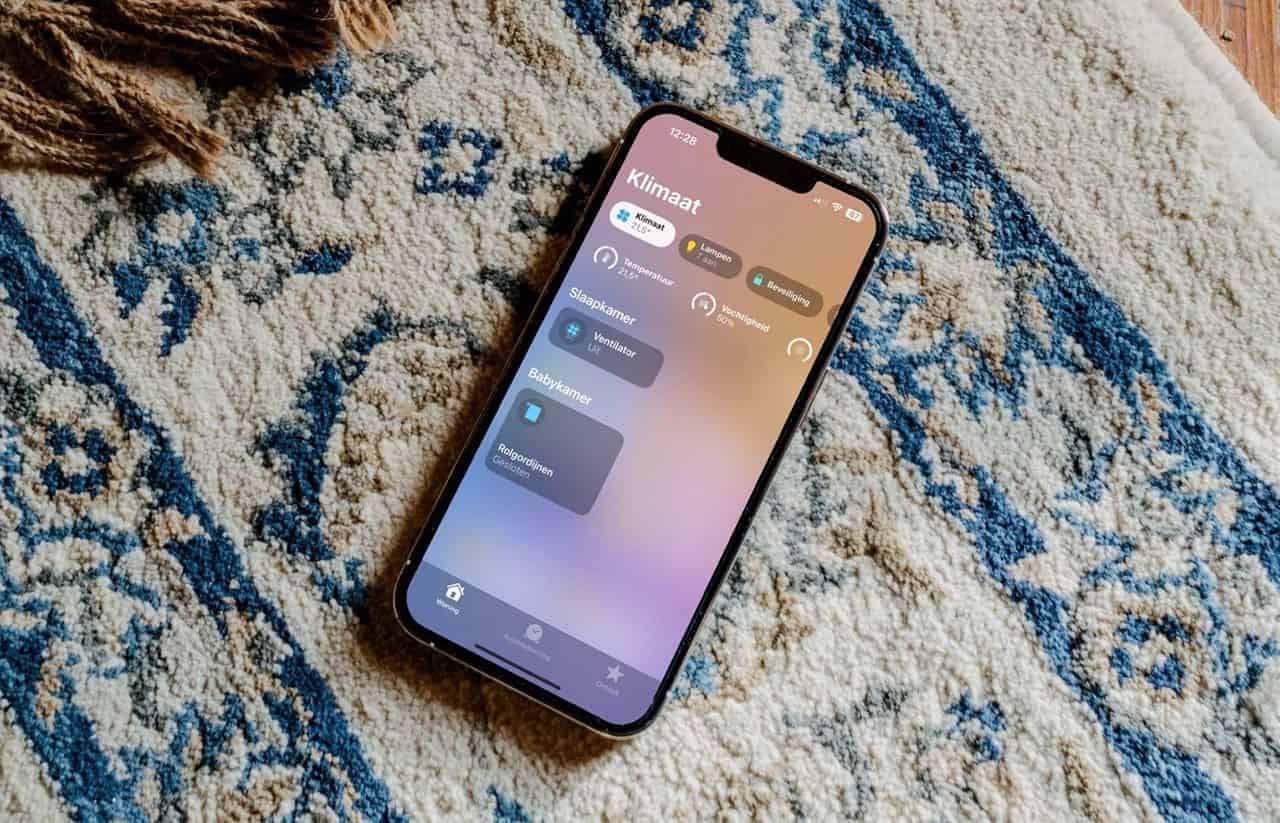
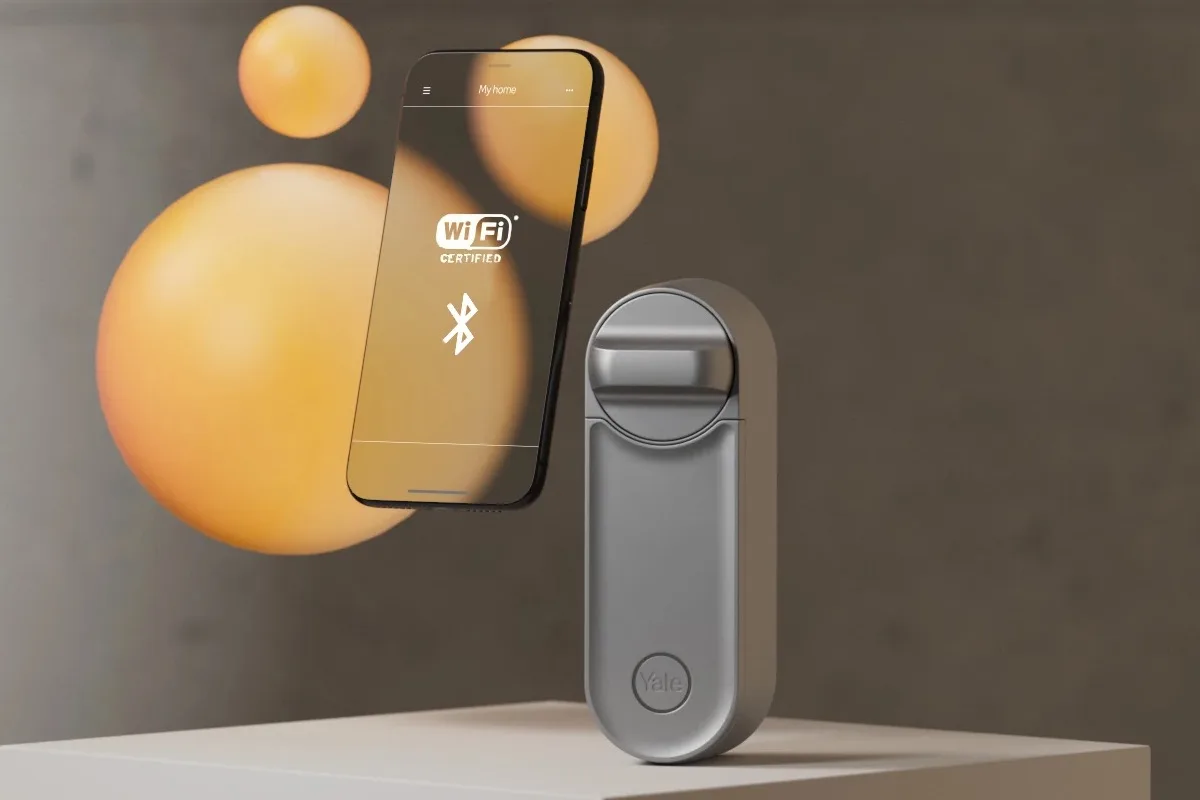
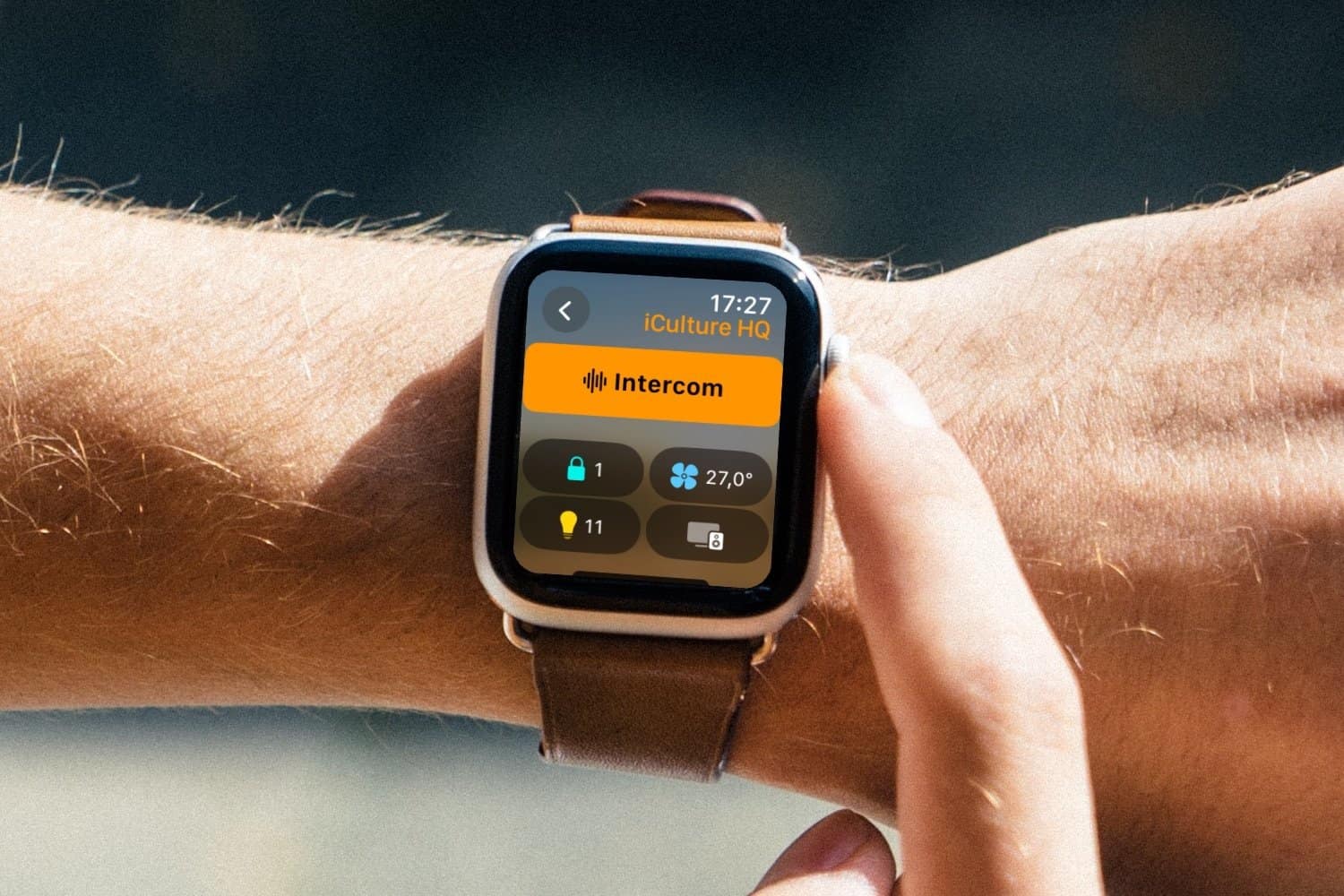



Super, bedankt voor de tip!
Heeft iemand dit soms al getest met de homewizard?
Philips hue lampen kan je al lang met home kit besturen.
Doet me een beetje denken aan artikelen van HowToGeek en The Angry Technician.
GEWELDIG!
@iphone_user: Ja dat klopt. Maar besef wel dat hiervoor de Philips hue bridge 2 nodig is. Voor de mensen die de eerste bridge heeft is dit een uitkomst. Niet alleen dat, het feit dat een extern apparaatje er voor kan zorgen dat andere, niet Apple gecertificeerde apparatuur ook kan samenwerken met Siri is heel erg netjes. Ik ben dan ook erg blij met deze post.
@iphone_user: Klopt, maar daar is wel een nieuwe Philips Hue-bridge voor nodig. Deze uitleg kan mooi van pas komen voor gebruikers die nog een oude bridge hebben en nog niet hebben geïnvesteerd in de nieuwe.
Nu ook verduidelijkt in het artikel.
Je kunt Homebridge ook op een Mac mini installeren. Zelf gebruik die met een Homewizard plug-in. Erg handig.
@Tom V: Jazeker, ik maak er zelf met veel plezier gebruik van. Via de HomeWizard-plugin bestuur ik o.a. mijn televisie, Klik-Aan-Klik-Uit-schakelaars, -dimmers, Somfy-rolgordijn, etc. Ook kan ik sensoren uitlezen (thermometers, magneetcontacten).
Prachtig artikel!
Ik weet niet of je Hap-NodeJS kent. Mijn Pi heb ik verbonden met mijn lichten. Met Hap-NodeJs maak ik een “accessory” aan. deze geef ik een script die mijn licht aan/uit zet via homekit 😛
@Techchunky: HAP-NodeJS is inderdaad de fundering waarop Homebridge is gebouwd. De makers van beide programma’s werken nauw samen om alles vlekkeloos te laten werken.
Voordeel aan Homebridge is de grote hoeveelheid ondersteunde plug-ins die relatief makkelijk te installeren zijn.
Geweldig artikel!
Een vraagje echter: kan je Siri ook vragen wat bijvoorbeeld de huidige temperatuur is als je niet thuis bent?
Is er niet iemand die er een paar honderd in elkaar schroeft en dan als plug and play voor de massa gaat verkopen?
@Kay: Als je een Apple TV hebt werken alle functies ook buitenshuis. De Apple TV fungeert dan als “hub” die via iCloud in verbinding staat met je iPhone.
Ik moet wel bekennen dat deze optie nog niet altijd even goed werkt. Dat heeft overigens niets te maken met Homebridge, maar met HomeKit in het algemeen.
Jammer dat domoticz niet gebruikt wordt.
Ik heb dat geprobeerd maar dat is erg lastig… Een goede tutorial om dat draaiende te krijgen was wel handig.
Zo heb je z-wave en kaku zonder rare bridges
Wow, wat een uitgebreid artikel. Ziet er goed uit. Niks voor mij echter, maar voor de techies die dit graag willen opzetten, lijkt het me super nuttig! Mooie header boven het artikel trouwens. 🙂 Complimenten iCulture!
Prachtig artikel. Hierdoor ben ik een beetje aan t klussen geraakt en heb ik het geïnstalleerd op mijn mac. Nu kan ik inderdaad mijn lichten bedienen via Siri terwijl ik bridge 1 heb. Super!
Geweldige uitleg! Is integratie met Eneco Toon ook een optie?
Ik heb dit al een tijdje draaien en het werkt best goed. Lampen, TV, versterker, espressomachine en ook mijn zelfgebouwde thermostaat zijn aan te sturen door middel van Siri. De commando’s luisteren vaak wel nauw:
– “Zet thermostaat op 19 en een half” werkt niet. Siri wil perse “,5” en “graden” horen, anders kan hij geen apparaten vinden.
@Cloverfield: Er zijn een aantal verschillende uitgebreide handleidingen waarmee je Domoticz kunt laten samenwerken met Homebridge.
Deze heeft een (bijna) kant en klaar Image-bestand waarmee Homebridge installeren al vooraf is gedaan
En hier een (onofficiële) plug-in die bij bestaande Homebridge-installaties zou moeten werken.
@Carel: Voor zover ik heb kunnen vinden is er (nog) geen plug-in voor de Eneco Toon.
Op deze website zijn zijn tientallen plugins te vinden, en er komen dagelijks nieuwe bij, dus het zou zomaar kunnen dat er binnenkort wél een Toon-plug-in is.
Ik draai deze plugin nu al sinds een tijdje en onlangs zelfs een pi3 voor aangeschaft.
Samen met homebridge-homewizard van rdewit die flink in ontwikkeling is draait het naar behoren en worden naast mijn Hue lampen nu ook de andere componenten die via Homewizard draaien bedienbaar met Siri. Sinds kort is men ook bezig om heatlink toe te voegen.
Hey! Das leuk. Kan ik goed toevoegen aan mijn mac mini in de kast.
Enige wat op dit moment siri aanstuurbaar is, is phillips hue. En laat ik nu net de nieuwe bridge aangeschaft hebben…. (wél met Siri support).
Grootste probleem is altijd dat de handige, smart gadgets altijd zo vreselijk duur zijn t.o.v. de toegevoegde waarde.
Kan dit ook op een synology nas geïnstalleerd worden
Eventueel kleine update. Voor raspberry pi 3 kun je nodejs voor armv8 installeren.
wget https://nodejs.org/dist/v4.4.0/node-v4.4.0-linux-arm64.tar.xzNa het lezen van dit artikel heb ik meteen een Raspbarry Pi 3 besteld 😉
Ik loop alleen tegen een probleem aan als ik Homebridge wil installeren met :
sudo npm install -g homebridgeHet systeem geeft dan aan : “sudo: npm: command not found”
Wat gaat hier fout?
@Florian: Krijg nu foutmeldingen als ik verder ga met de installatie.
node -vbash: /usr/local/bin/node: cannot execute binary file: Exec format error
en
sudo npm install -g homebridge/usr/local/bin/node: 2: /usr/local/bin/node: Syntax error: word unexpected (expecting ")")
Iemand een idee, in Insteon krijg ik wel homebridge (kan ik niks mee) maar de Nest komt er niet bij… ?
Ik heb nog een een raspberry pi liggen van de eerste lichting, maar wat ik ook probeer deze loopt om de haverklap vast, ik krijg nog niet eens deze web pagina geopend op de pi, heeft deze gewoon te weinig werkgeheugen hier voor? Of doe ik wat verkeerd? Is er iemand die dit draaiende heeft op de eerste versie van de pi?
@Patrick: Probeer Node.js even opnieuw te installeren.
@Jochem: Weet je zeker dat je de juiste versie van Node.js te pakken hebt? Je kunt eventueel ook deze uitleg volgen in het geval van een Raspberry Pi 3.
@Joey: Heb je het config.json-bestand goed ingevuld? Als het goed is krijg je in Terminal te zien of de plug-in goed geladen is. En ook eventuele errors.
@Bas van der Ploegx: Bedankt Bas, ik heb bovenstaand uitleg gevolgd en die werkt gewoon.
Heeft iemand al ervaring met de nieuwe ics-2000 van Klikaanklikuit samen met de homebridge. Ik kan niet uitvinden welke plug-in ik daarvoor nodig heb? Alle hulp is welkom.
@Jochem: Voor zover ik weet kan de ICS-2000 (en ICS-1000) enkel via de officiële app bediend worden en heeft de gebruiker geen mogelijkheid om hem te besturen met bijvoorbeeld http requests. Maar correct me if I’m wrong.
Ik heb Hyper-V draaien met virtueel Ubuntu en CentOS, enig idee of ik virtueel een Linux distri kan draaien met jou handleiding en welke distri ik dan het beste kan kiezen?
Goed artikel, alleen heeft hij het maar 1 uur gedaan, nu blijft Siri zeggen dat hij het niet kan. Heel raar, is gekomen nadat ik een scene heb gemaakt, alles verwijderd en opnieuw gedaan heeft ook geen effect. 🙁
@steven v: De Syno is feitelijk gewoon een Linux doos dus het lijkt me mogelijk. Node.js is als module te installeren, avahi is al geinstalleerd, blijft over homebridge zelf. En dat kan ook draaien op een Syno. Kortom geen raspbarry nodig. Zie ook
@Bas van der Ploeg: Kan je met SIRI de status van magneet contacten van kaku opvragen? Het lukt mij niet om mijn zonnescherm te openen met SIRI, enig idee? Ik heb het overigens geheel werken van buiten mijn netwerk. Gewoon de goede poorten forwarden.
@Patrick van Wijk: Op het moment is er een probleem met de magneetcontacten, maar daar wordt hard aan gewerkt. Ik verwacht dat er snel een oplossing gevonden wordt. Hier lees je er meer over.
Wat betreft het zonnescherm; als het een Somfy-systeem is zou het moeten werken. Mocht je een ander systeem gebruiken met HomeWizard, dan zou je een issue kunnen starten op GitHub met de vraag of ze jouw systeem kunnen / willen toevoegen aan de plug-in.
Hi,
Bijna gelukt!
Automatische opstart doet helaas niks. Ziet iemand een fout?
GNU nano 2.2.6 File: /etc/in
#!/bin/sh
### BEGIN INIT INFO
# Provides: homebridge
# Required-Start: $network $remote_fs $syslog
# Required-Stop: $remote_fs $syslog
# Default-Start: 2 3 4 5
# Default-Stop: 0 1 6
# Short-Description: Start daemon at boot time
# Description: Enable service provided by daemon.
### END INIT INFO
dir="/root"
cmd="DEBUG=* /usr/local/bin/homebridge"
user="root"
name=`basename $0`
pid_file="/var/run/$name.pid"
stdout_log="/var/log/$name.log"
stderr_log="/var/log/$name.err"
De rest is volgens het voorbeeldbestand.
Thnx alvast!
Dit werkt wel:
/etc/init.d/homebridge startStarting homebridge...
Leuk artikel! Ik ben ook maar direct aan de slag gegaan met m’n Raspberry PI 2 Model B.
Ondertussen heb ik m’n Hue lampen, Sonos en Panasonic TV aangesloten op homebridge. Voor die laatste was de plugin niet helemaal geschikt voor mijn wensen, dus ben aan een fork van de plugin begonnen om wat extra zaken toe te voegen, zoals volume en betere detectie op de TV aan of uit staat..
Met een beetje geluk zal die een dezer dagen worden gemerged met de ‘officiële’ homebridge-panasonictv repository.
@Loe: Je hebt het bovenste deel zo te zien niet helemaal goed overgenomen. Ik heb het hele bestand hier even geüpload. Deze zou je compleet moeten kunnen kopiëren en plakken.
Dit weekend even aan de slag gegaan met een Pi 3 en alles werkt (hue, wemo, Nest en Homewizard)!
Enkel worden mijn rolluiken (Kaku Asun 650) aanzien als lampen. Ik hoef je niet te vertellen wat er gebeurt als ik Siri vraag om ALLE lichten aan te doen…
Aan die plug-in is dus nog een beetje werk.
@Kay: Maak even een issue aan op Github. Ga ik er naar kijken om dit op te lossen. Heb al een update uitgebracht om onderscheid te maken tussen fans, stopcontacten, switches en lampen. De api van de homewizard ziet deze namelijk allemaal als switches. Toen ik begon met de plugin schreef ik hem voornamelijk voor mezelf en ik heb vrijwel alleen maar lampen momenteel 😉 Momenteel heb ik alleen support voor somfy apparaten dus we zullen jou kaku rolluiken moeten identificeren en support toevoegen 🙂
is het mogelijk om meerdere huizen te beheren. Als ik namelijk een huis aanmaak en homebridge succesvol toevoeg. En vervolgens wil ik bij op een andere plek ook een huis aanmaken en die beheren maar dan vind hij de homebridge niet. Kan hij homebridge maar 1 keer vinden?
Verder top system. Zijn er mee aan de slag gegaan met homematic werkt goed alleen jammer dat we alles opnieuw in kamers moeten indelen.
@Raymond: Bedankt voor je antwoord. Ik heb inmiddels al een issue aangemaakt zoals je gevraagd hebt! Voorlopig heb ik de rolluiken als switches ingesteld en doe ik de rolluiken naar beneden door ze “uit” te laten zetten door Siri.
Ik heb nu ook de Nefit Easy aan de praat gekregen.
https://www.youtube.com/watch?v=B_BUEdyGO3M
@Bas van der Ploeg: Ik heb het hele bestand gekopieerd en ingeladen, maar homebridge vertikt het om op te starten met de raspberry, enig idee waar dit door komt?
@Maxx: Zonder specifieke foutmelding kan ik helaas moeilijk zeggen wat het probleem is… Heb je wat meer informatie?
Heeft iemand al geprobeerd of dit werkt in combinatie met HomeMatic, of heeft iemand ervaring met HomeMatic in combinatie met andere spraakbediening?
Bedankt.
Top handleiding en erg gaaf hoeveel producten al werken met HB.
Ik heb echter wel een probleem en hoop dat iemand me kan vertellen wat er verkeerd gaat: Bij het opslaan van /ect/init.d/homebridge bestand krijg ik de volgende melding:
Weet iemand hoe dit verholpen kan worden? Ik heb het bestand ook al elders aangemaakt en geprobeerd te moven maar zonder succes.
Alvast bedankt voor jullie reactie!
@Steven: Ik zie dat er ‘ect’ in je path staat in plaats van ‘etc’. Kan dat de oorzaak zijn of is dat een typo hier?
@Bas van de Ploeg homebridge-homewizard werkt goed alles reageert in insteon+, alleen werkt siri niet krijg de melding kan geen apparaten vinden. Enig idee wat dat kan zijn
@Tom V: Jazekers momenteel zijn in ons appartement (2,5 jaar) nagenoeg alle elektrische contactdozen en schakelaars voorzien van KaKu’s, inclusief melders, voor beweging, deur opener en gordijnen alle bestuurt door Homewizard. Nu een 1,2 jaar terug begonnen met homewizard-Homebridge en na enige opstart problemen werkt het vlekkeloos. Nu helemaal na de laatste update. We hebben geen thermostaat geïntegreerd omdat we vloerverwarming hebben en het loont niet de moeite om deze hoger en lager in te stellen.
@jan van grafhorst: waarschijnlijk zit het in het ‘uitlezen’ van Homewizard. Username en wachtwoord EN poort!
Een soort gelijk probleem hadden wij met Eve van Elgato