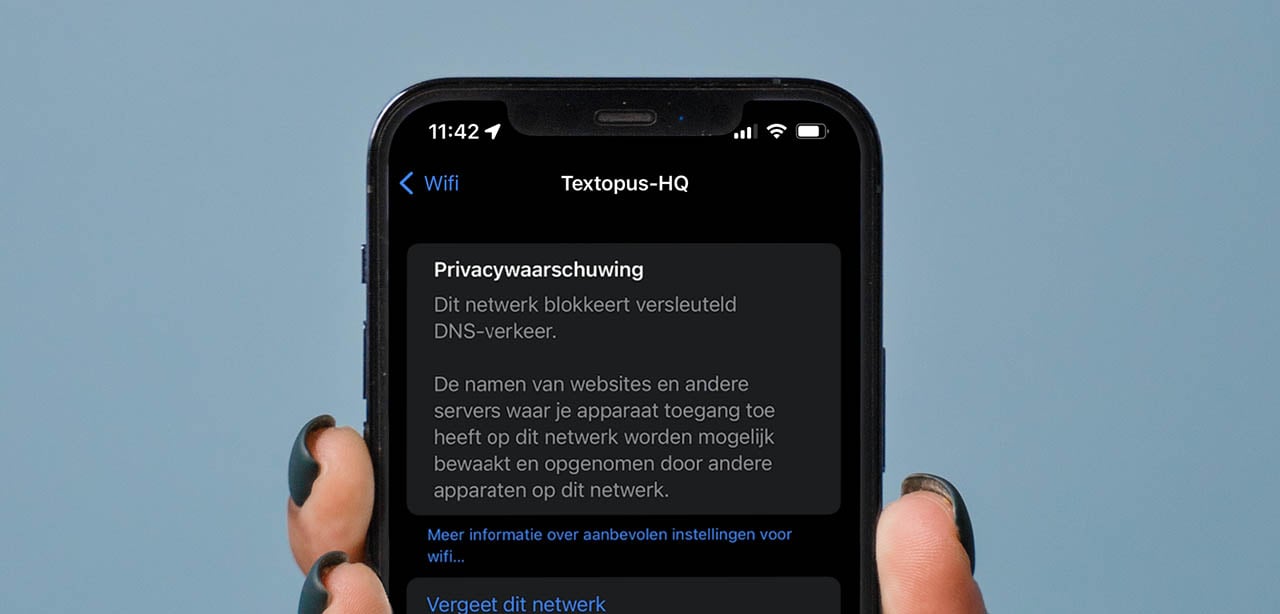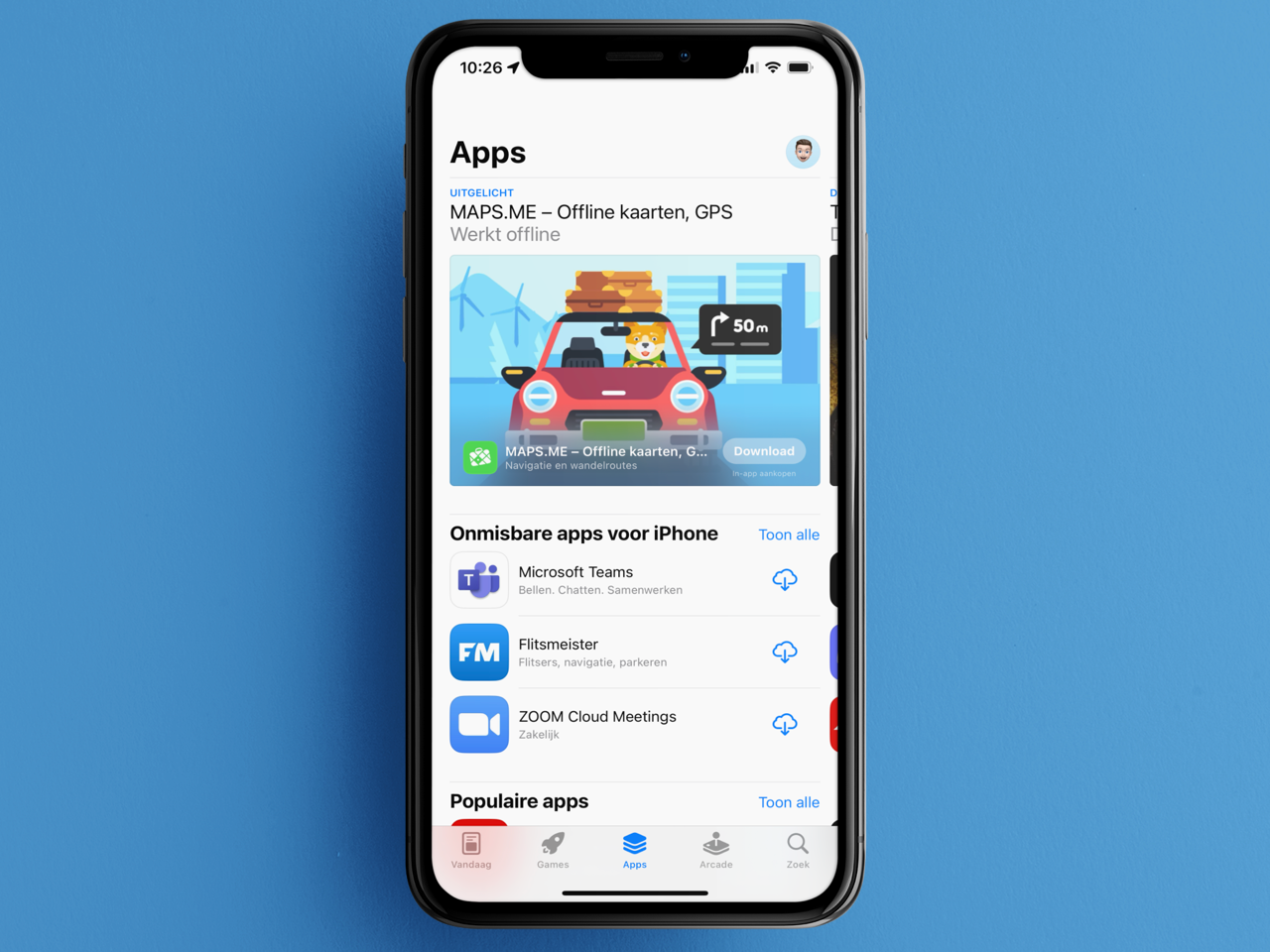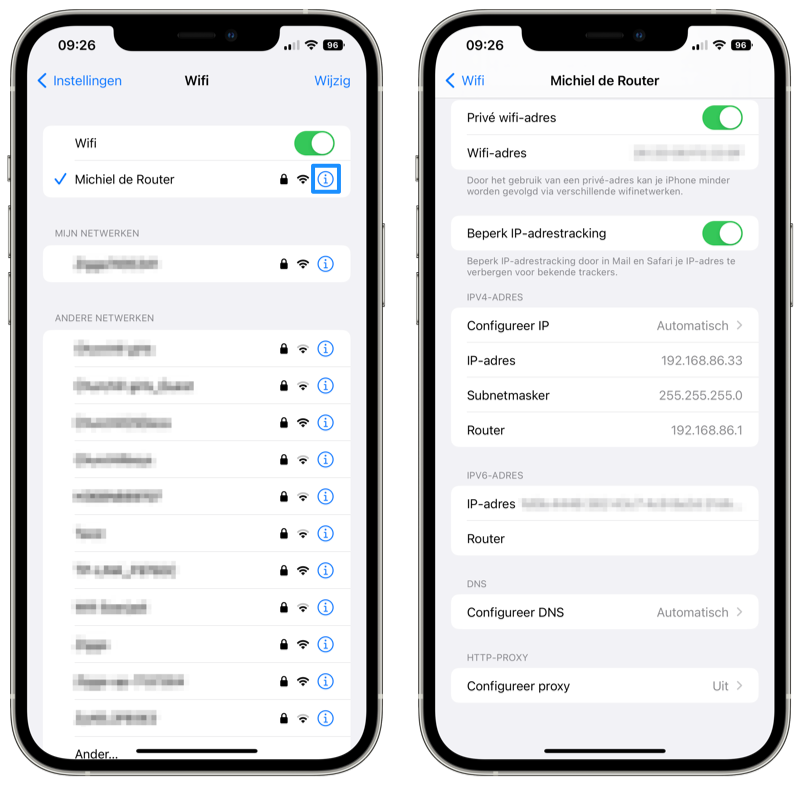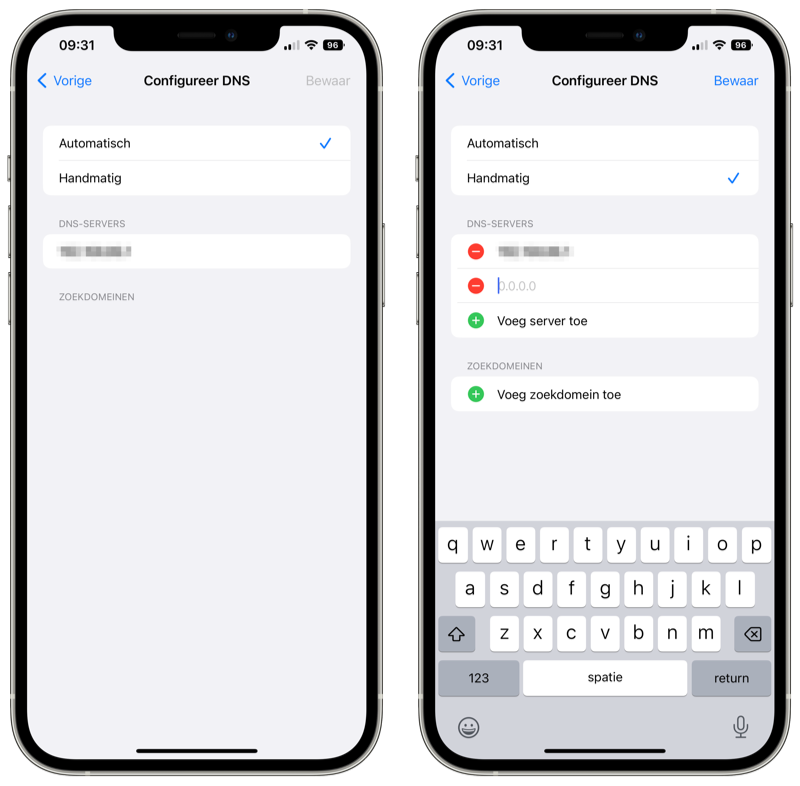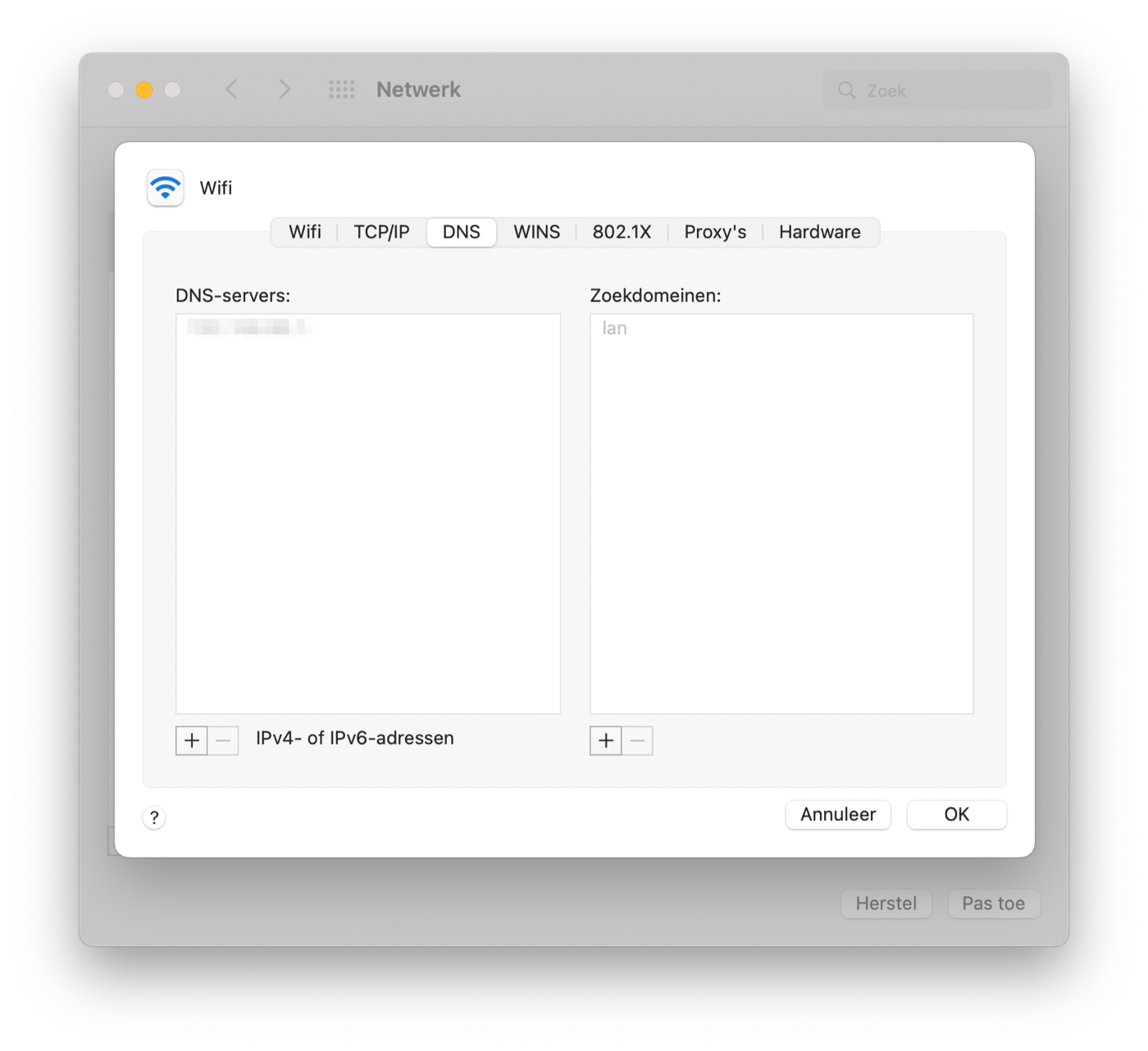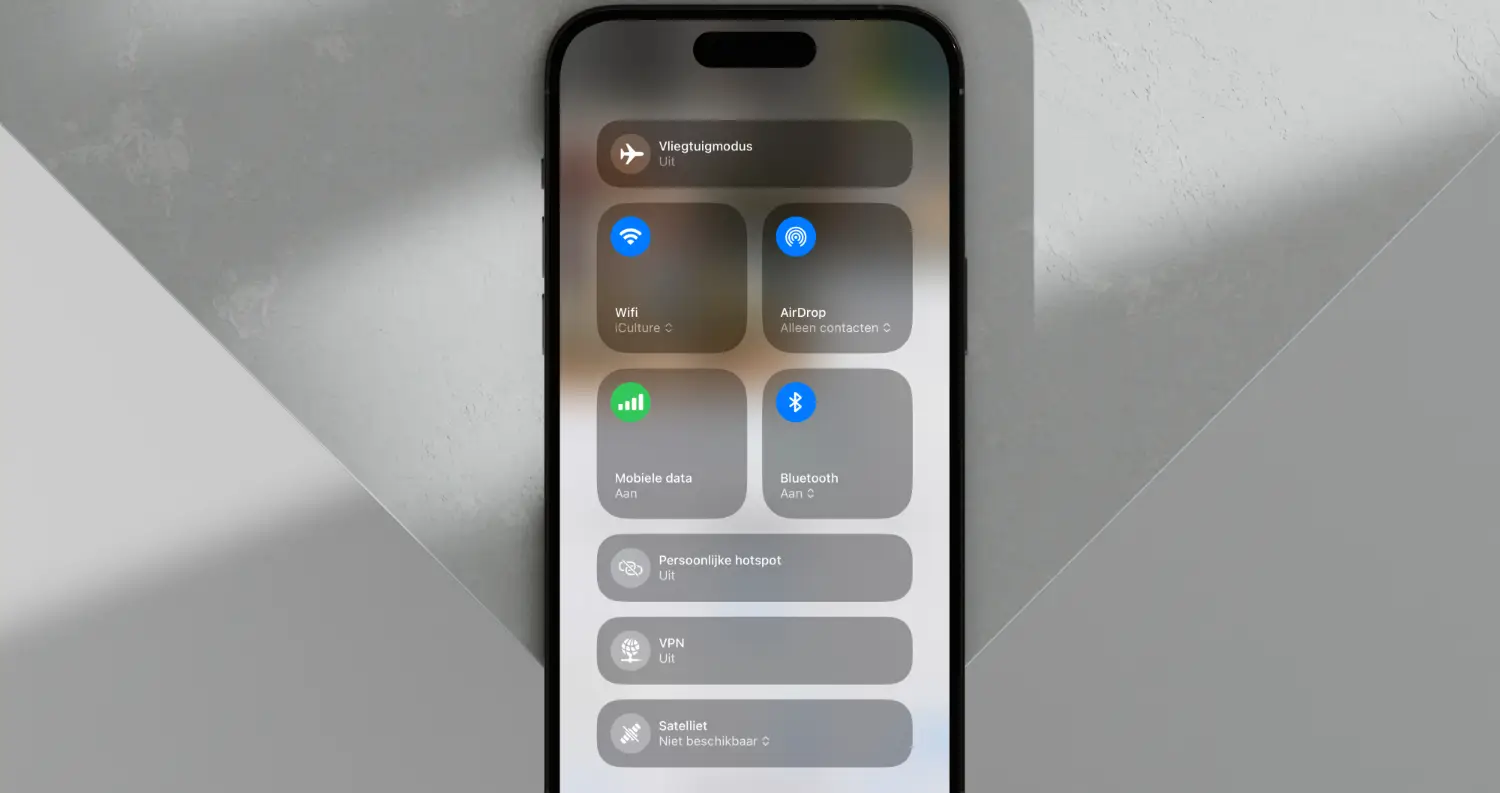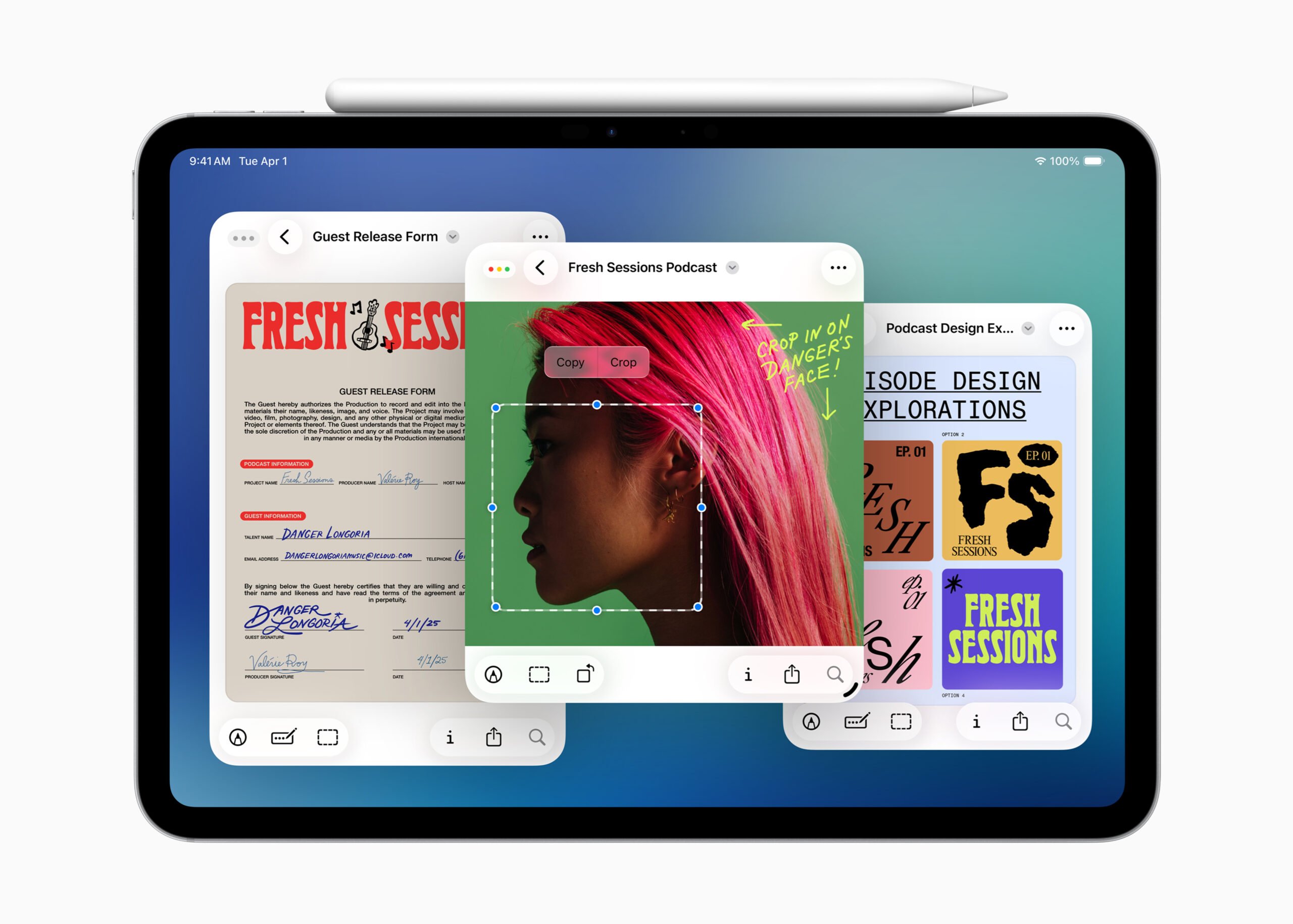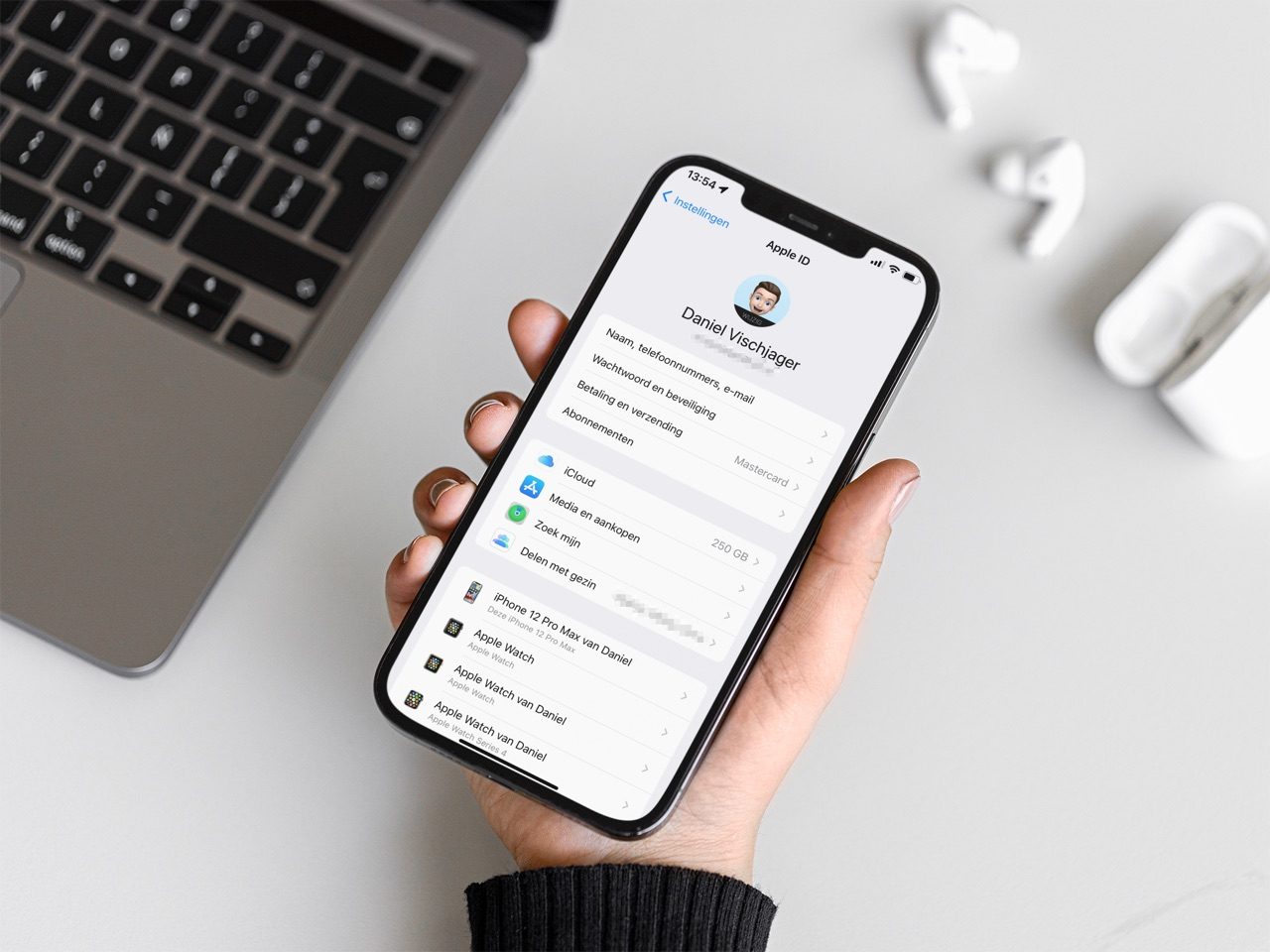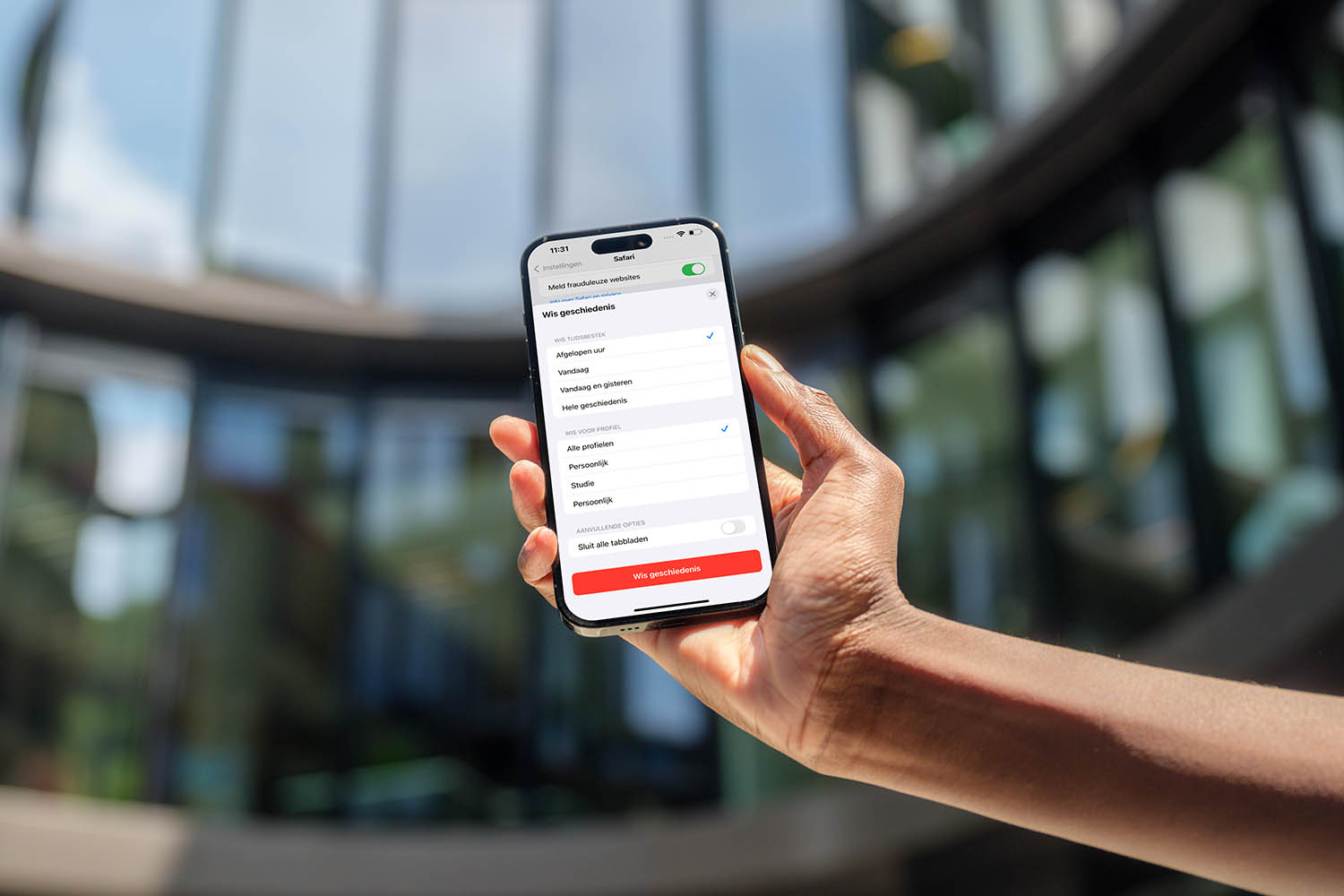DNS wijzigen
Heb je ook wel eens dat jouw wifi langzaam is, maar dat je eigenlijk geen idee hebt hoe dit komt? Of dat de App Store traag is bij het downloaden van apps? Het kan liggen aan de DNS-server. Dit kun je heel makkelijk verhelpen door een extra DNS-server in te stellen op jouw iPhone, iPad of Mac. Een DNS-server is het systeem dat de vertaalslag maakt van de domeinnaam van een website naar het bijbehorende IP-adres. We leggen hieronder uit wat een DNS precies is en hoe je dit kunt aanpassen op je iPhone, iPad en Mac.
- Wat is DNS?
- Welke DNS kiezen?
- DNS op iPhone en iPad
- DNS op Mac
- DNS-problemen
- Melding: Dit netwerk blokkeert versleuteld DNS-verkeer
Wat is DNS?
DNS staat voor Domain Name System en is eigenlijk een soort telefoonboek voor internet. Dit systeem zorgt ervoor dat domeinnamen zoals iCulture.nl vertaald worden naar een IP-adres.
Wanneer je zelf niets aan de instellingen hebt veranderd, maak je gebruik van de DNS-servers van je eigen internetprovider. Je kunt echter ook kiezen voor een server van een ander bedrijf, omdat deze extra mogelijkheden biedt of sneller werkt. Dit kan bijvoorbeeld handig zijn wanneer je langzaam of geen internet hebt, of wanneer je internetprovider problemen heeft met de eigen servers. Het kan ook zijn dat je de DNS van je eigen internetprovider niet veilig genoeg vindt.
Er zijn meerdere populaire DNS-aanbieders zoals Google (8.8.8.8), NortonDNS en OpenDNS. Er zijn ook relatieve nieuwkomers, zoals CloudFlare (1.1.1.1), die extra nadruk legt op veiligheid en privacy.
Welke DNS-servers zijn er?
Er zijn diverse DNS-servers verspreid over de wereld. Een deel ervan is gratis te gebruiken en voor andere zul je moeten betalen. Dit heeft ook te maken met de veiligheid van de server. Ze hebben allemaal een unieke reeks getallen, het IP-adres. Dit is het getal waar de server aan te herkennen is.
Hieronder vind je een lijstje met de IP-adressen van de meestgebruikte diensten:
- Google: 8.8.8.8
- OpenDNS: 208.67.222.222
- Norton: 199.85.126.20
- Quad9: 9.9.9.9
- CloudFlare: 1.1.1.1
DNS instellen op iPhone en iPad
Op je iPhone en iPad kun je eenvoudig de huidige server aanpassen. Volg hiervoor de volgende stappen:
- Ga naar Instellingen en tik dan op Wifi.
- Druk op de i naast je huidige wifi-netwerk.
- Ga naar Configureer DNS en vink Handmatig aan.
- Je kunt nu op het plusje naast Voeg server toe drukken.
- Tik hierin het IP-adres van de gewenste server en druk op Bewaar.
Let er bij het wijzigen wel op dat je kiest voor Configureer DNS en niet Configureer IP, want anders werkt het niet.
Je hebt nu een extra DNS-server toegevoegd aan het huidige wifi-netwerk. Wanneer je internetprovider problemen heeft met haar eigen DNS-server zal je iPhone gebruik maken van de andere ingestelde DNS-servers.
Je kunt ook de originele server verwijderen om alleen gebruik te maken van de door jou gekozen server. Later kun je altijd weer een extra DNS toevoegen.
DNS instellen op de Mac
Wil je je DNS-server op je Mac wijzigen, dan doe je dat als volgt:
- Ga op de Mac naar Systeemvoorkeuren > Netwerk.
- Zorg dat je de juiste verbinding hebt geselecteerd in de linkerkolom. Meestal is dit Wifi. Klik dan op de knop Geavanceerd en ga naar het tabblad DNS.
- Klik op het plusje om een nieuwe server toe te voegen.
- Hier tik je het IP-adres in en sleep deze naar de bovenkant van de lijst.
- Klik OK en je hebt de nieuwe server ingesteld.
Als je Mac niet reageert op de verandering, kun je de DNS-cache verwijderen. Hoe dat werkt, lees je hieronder.
DNS-cache verwijderen op de Mac
Om je cache te verwijderen, moet je je Terminal openen. Dit gaat het snelst door ‘Terminal’ te zoeken in Spotlight. Nadat je de Terminal geopend hebt, typ je het volgende:
sudo killall -HUP mDNSResponder;sudo killall mDNSResponderHelper;sudo dscacheutil -flushcache
Druk vervolgens op Enter en vul je wachtwoord in als hier om gevraagd wordt. Zodra de cache is geleegd krijg je hiervan een melding.
Let wel: het verwijderen van je cache is geen vereiste. macOS reageert over het algemeen vrij snel op het wijzigen van je DNS-server. Het verwijderen van je cache is alleen nodig als het niet werkt.
DNS-problemen
Heb je problemen met je DNS, dan heeft dat meestal tot gevolg dat je wifi niet goed werkt. Het helpt dan vaak om een andere DNS in te stellen, zoals we hierboven hebben uitgelegd.
Apple legt in een supportdocument uit dat je privacy- en beveiligingsmeldingen te zien kunt krijgen, waardoor de informatie over jouw apparaat door het netwerk kan worden blootgesteld. Maak daarom alleen verbinding met wifi-netwerken met voldoende beveiliging (zoals je eigen netwerk, mits je alles goed hebt ingesteld).
Melding: Dit netwerk blokkeert versleuteld DNS-verkeer
Krijg je op je Apple-apparaten een privacywaarschuwing over je DNS-verkeer, dan is er het volgende aan de hand.
De melding luidt als volgt:
Privacywaarschuwing
Dit netwerk blokkeert versleuteld DNS-verkeer.
De namen van websites en andere servers waar je apparaat toegang heeft op dit netwerk worden mogelijk bewaakt en opgenomen door andere apparaten op dit netwerk.
Als je in de browser een adres invoert (bijvoorbeeld www.iCulture.nl), dan wordt dat verzoek eerst aan een DNS-server (Domain Name Server) doorgegeven, die dit naar het juiste IP-adres vertaalt. De browser kan dan met de gewenste webserver communiceren. Door de DNS-verzoeken te versleutelen voorkom je dat er een aantal kan worden uitgevoerd, die je naar een compleet andere website doorstuurt. Meestal gebeurt dit met het doel om je gegevens te stelen (phishing). Als het om DNS-versleuteling gaat hoor je vaak de termen DNS over TLS (DoT) en DNS over HTTPS (DoH). Wil je meer hierover weten, dan kun je hier terecht.
De melding wekt de indruk dat het verkeer van DNS over HTTPS (DoH) of DNS over TLS (DoT) geblokkeerd wordt op het netwerk. Dit is niet het geval, maar toch wordt de melding weergegeven. Dit lijkt een bug in iOS, waarbij de controle op DoH of DoT niet goed is geïmplementeerd door Apple.
Bij de melding “Dit netwerk blokkeert versleuteld DNS-verkeer” is er meestal niets aan de hand. De melding verdwijnt als je je netwerk vergeet en opnieuw verbinding maakt. Dit doe je door op het i-symbool achter de wifi-naam te tikken en Vergeet dit netwerk te kiezen.
Heb je problemen met je toestel? Dan helpt het vaak om je iPhone te herstarten.
DNS is uiteraard iets anders dan het IP-adres van je iPhone. Hoe je die kunt opvragen lees je in onderstaan de tip.
Taalfout gezien of andere suggestie hoe we dit artikel kunnen verbeteren? Laat het ons weten!