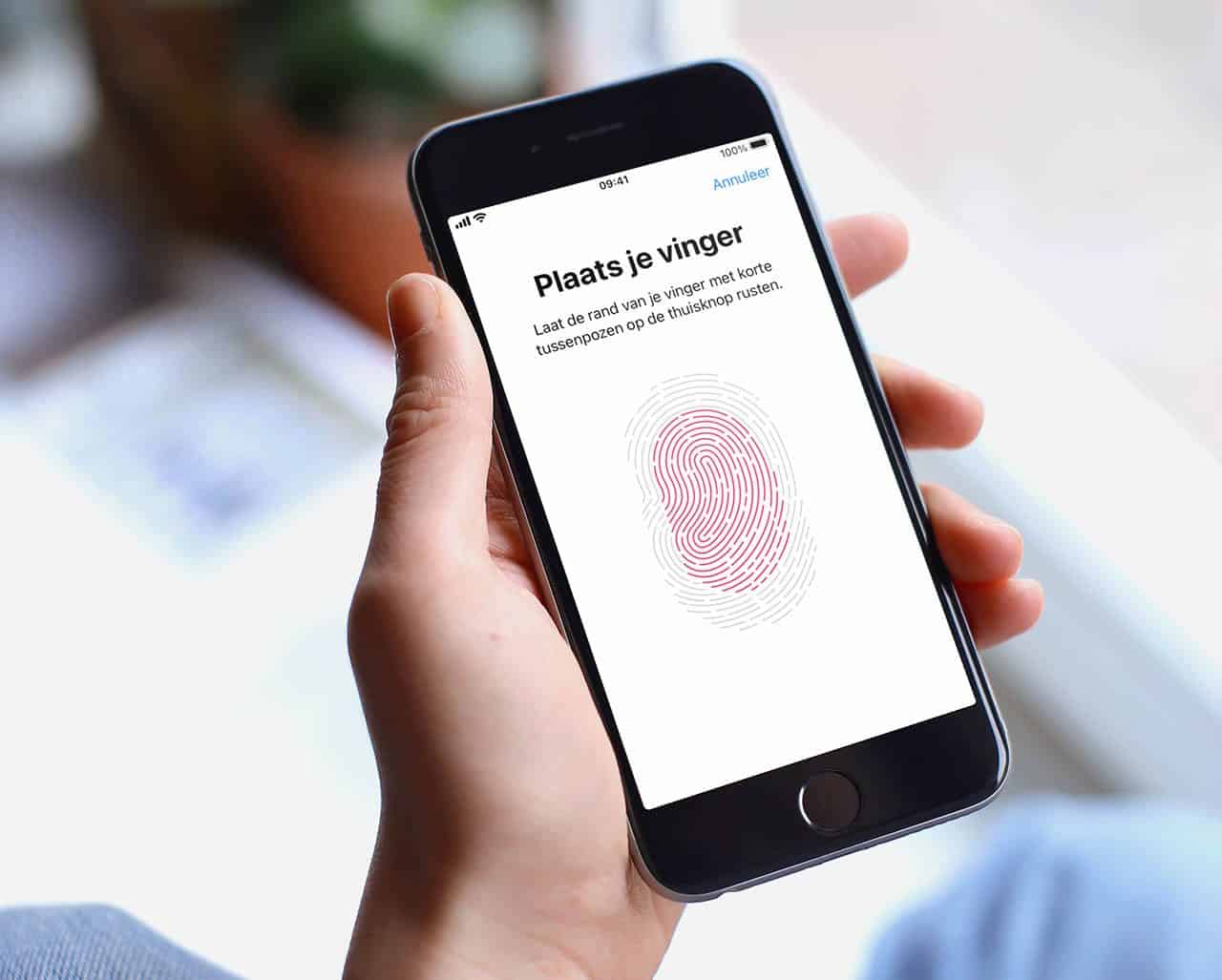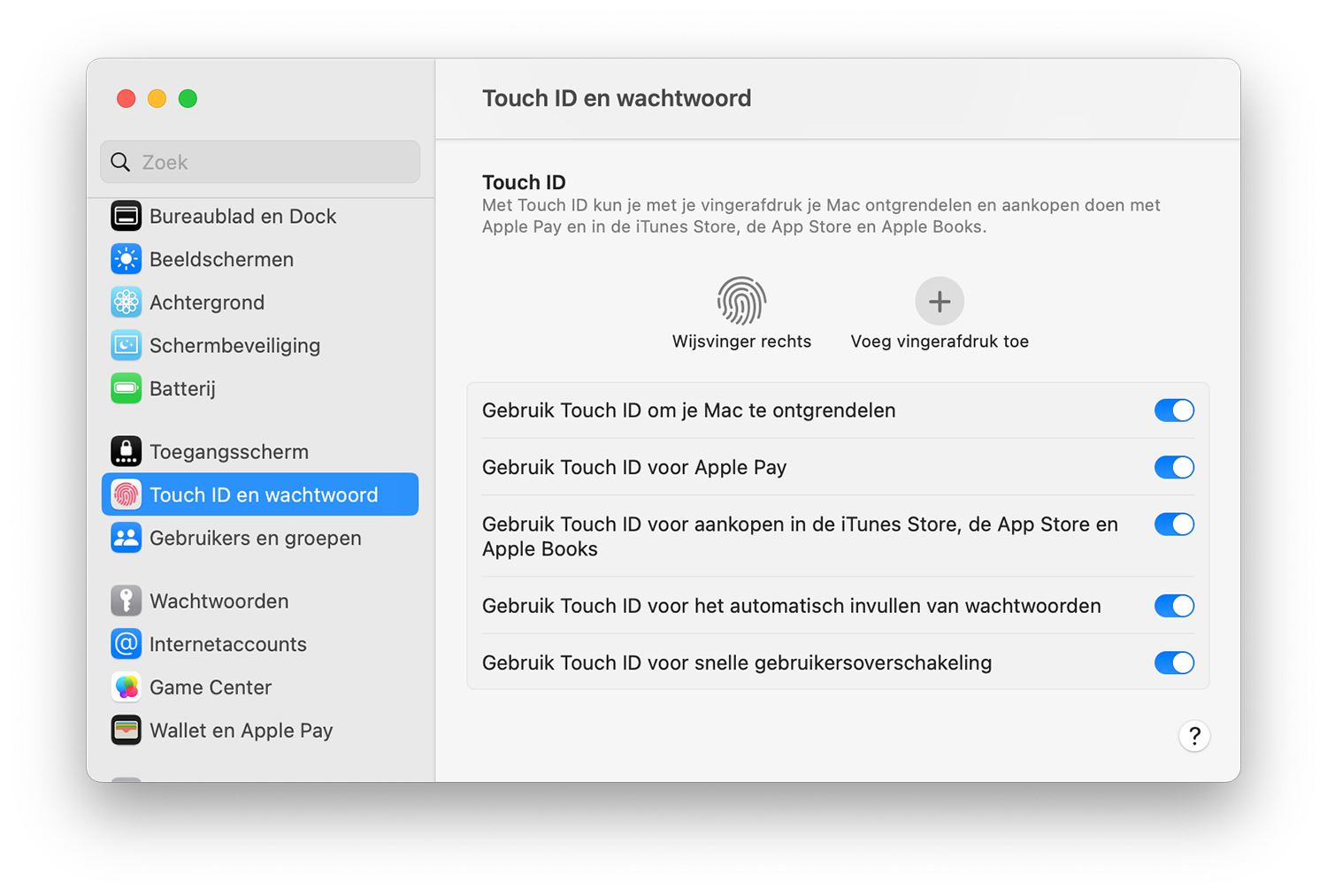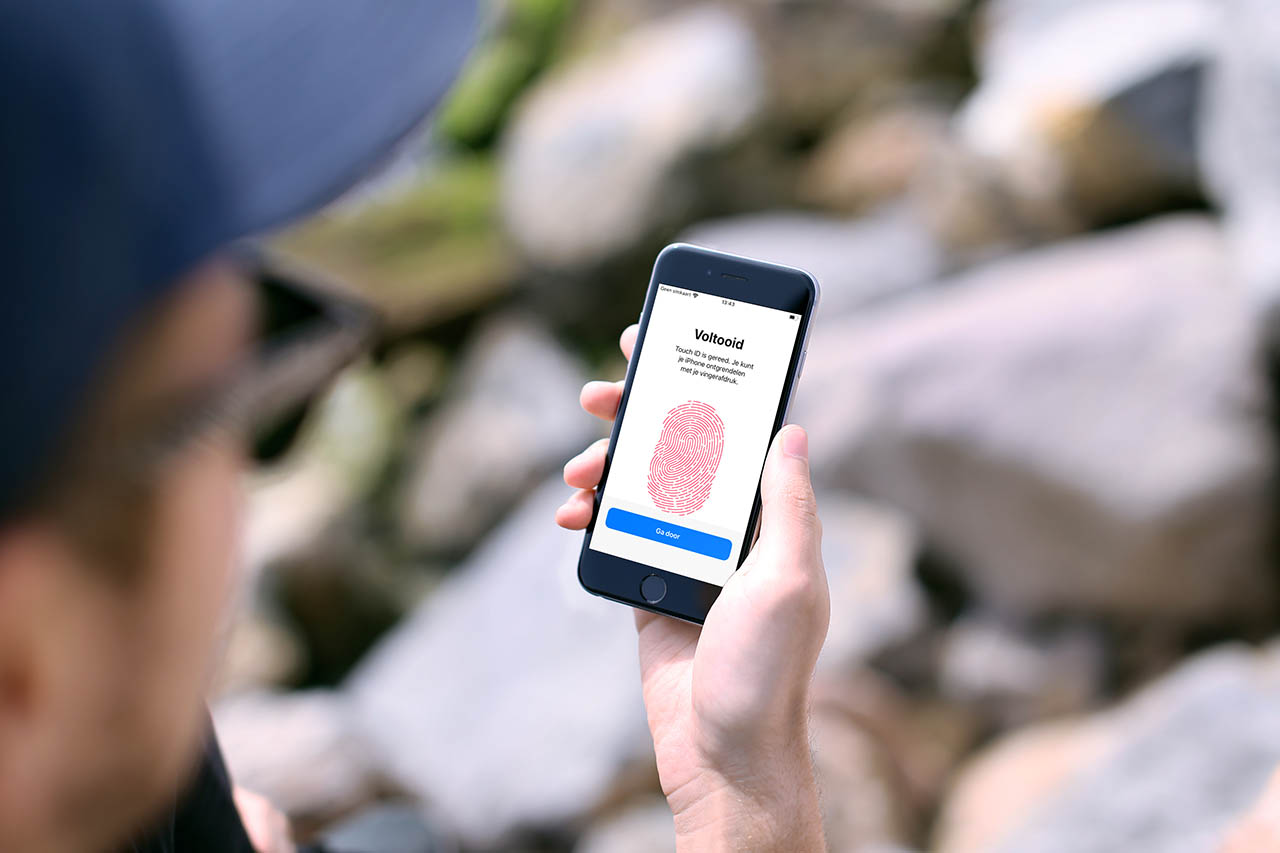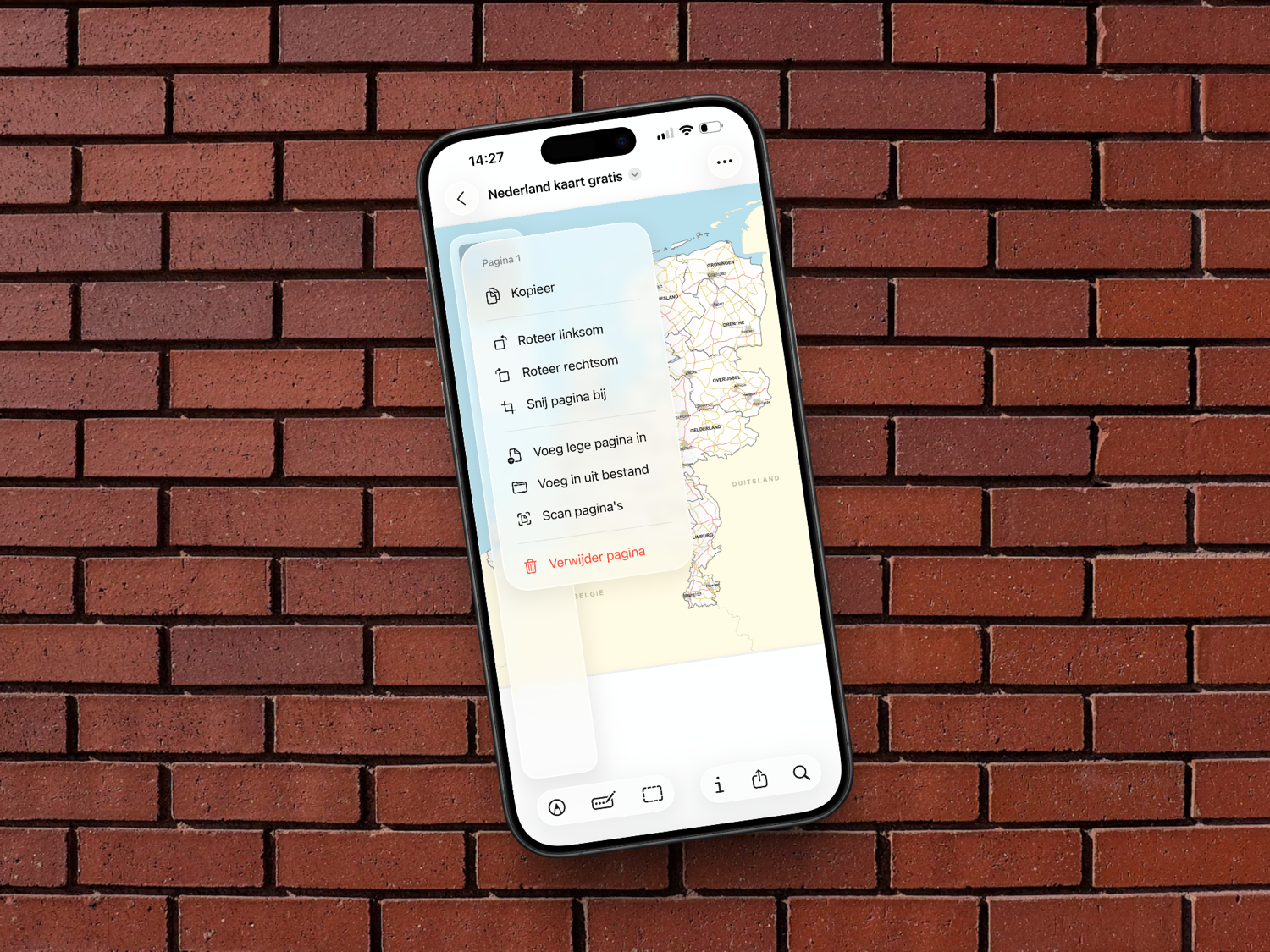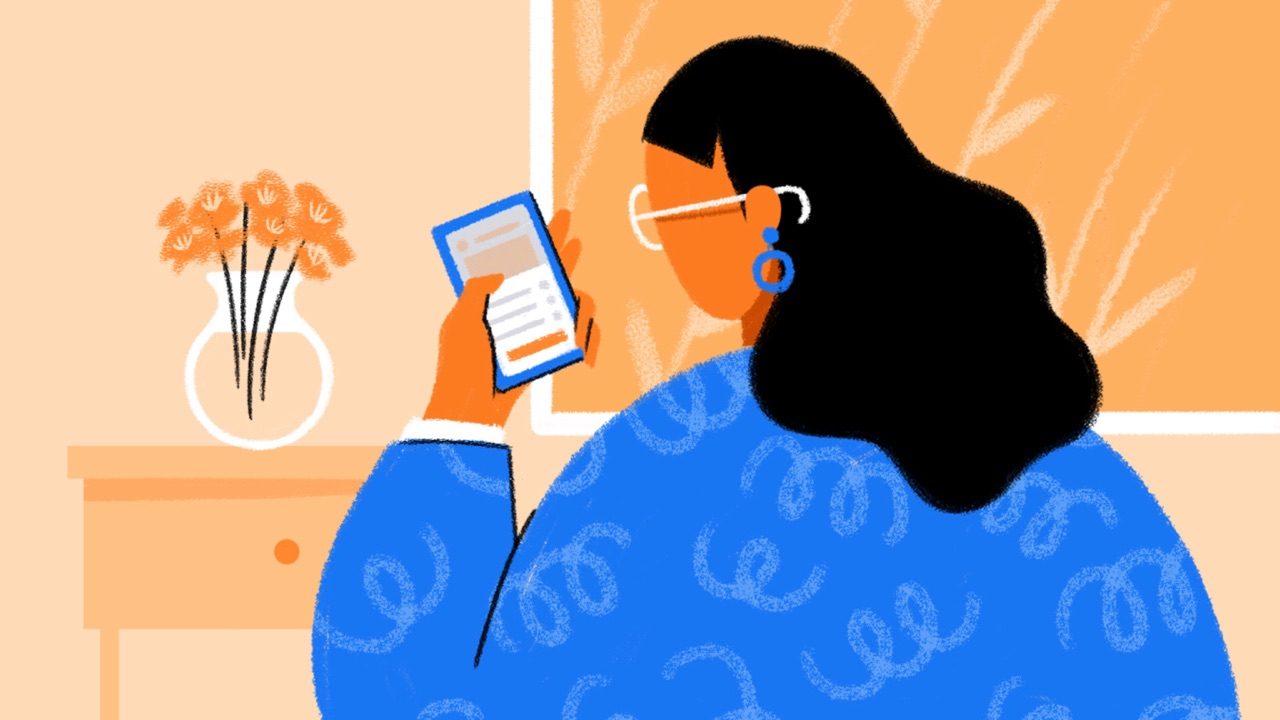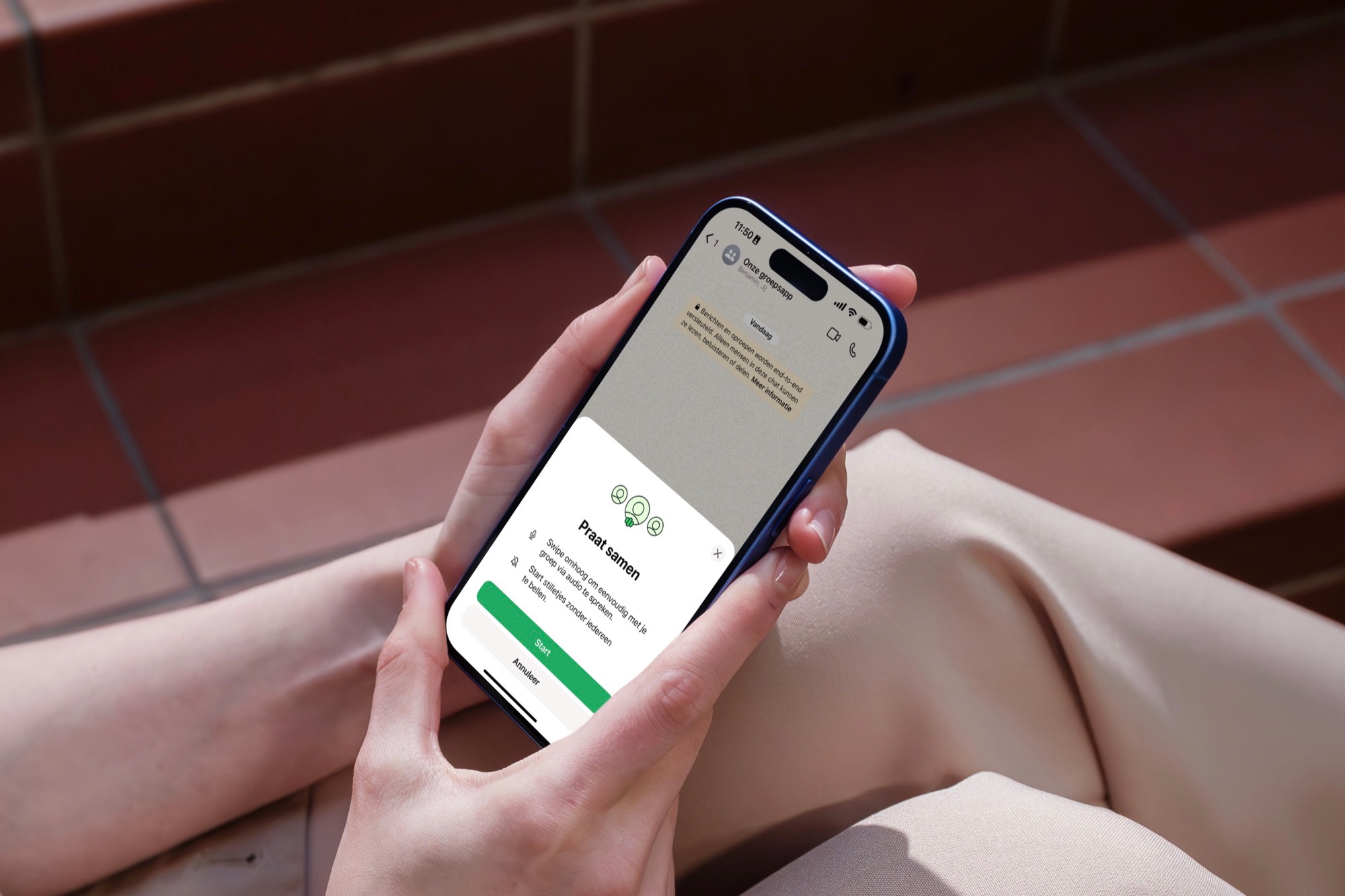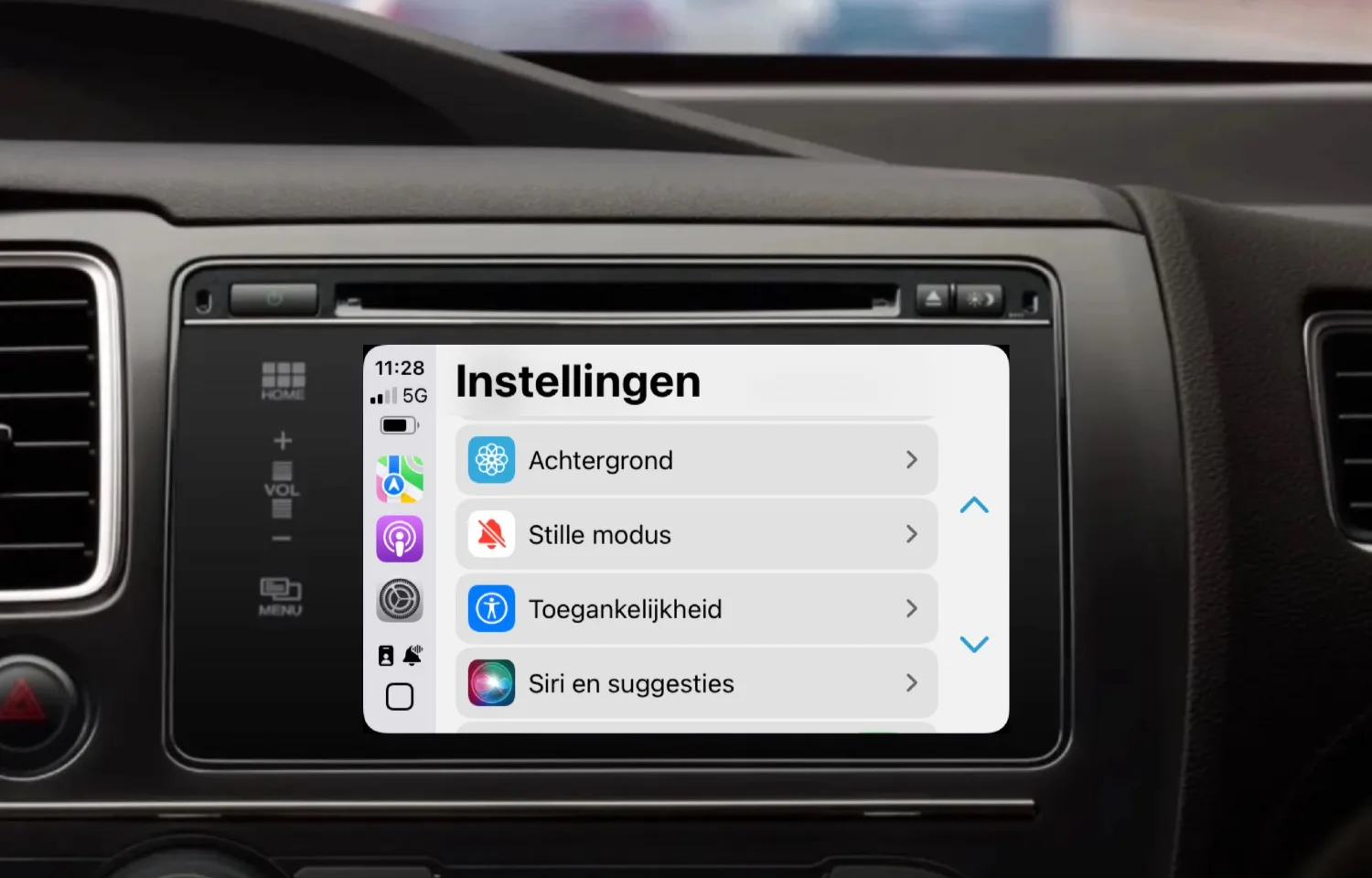Sinds 2016 vind je de Touch ID-sensor op de Mac: eerst op de MacBook Pro, later ook op de MacBook Air en Mac-desktops via het Magic Keyboard voor Mac. Met de Touch ID-sensor kun je je Mac ontgrendelen en aankopen doen in de App Store en andere online winkels van Apple. Maar wat doe je als Touch ID op de Mac niet werkt in de App Store of iTunes Store? Dat lees je hier!
#1 Update de software van je Mac
Als eerste stap is het altijd goed om te kijken of je wel de nieuwste software hebt geïnstalleerd. Apple brengt regelmatig updates uit met probleemoplossingen en verbeteringen van de veiligheid. Het is hoe dan ook goed om je software bijgewerkt te houden. Check daarom hier of er updates beschikbaar zijn:
- Open Systeeminstellingen (in oudere macOS-versies heet dit: Systeemvoorkeuren).
- Klik op het Algemeen > Software-update-menu.
- Update beschikbaar? Volg dan de aanwijzingen van je Mac.
Na het uitvoeren van de software-update is het Touch ID-probleem mogelijk verholpen. Is er geen nieuwe software-update beschikbaar, of heeft het niet geholpen? Geen nood. Dan gaan we door naar de volgende stap.
#2 Geef opnieuw toestemming voor aankopen met Touch ID
Soms kan het helpen om opnieuw toestemming te geven voor Touch ID om er aankopen mee te mogen doen. Uit veiligheidsoverwegingen laat Apple dit instellen door de gebruiker. Het kan zijn dat deze toestemming helemaal uit staat, maar ook als het is ingeschakeld kun je nog iets proberen.
- Open Systeeminstellingen (of Systeemvoorkeuren in oudere macOS-versies).
- Klik op Touch ID en wachtwoord.
- Zet het vinkje bij iTunes Store, App Store en Apple Books aan óf zet deze uit en weer aan.
- Wat ook kan helpen is het toevoegen van een extra vinger of het opnieuw instellen van je vinger.
- Voer desgevraagd het wachtwoord in van je gebruikersaccount.
Je hebt zojuist (opnieuw) toestemming gegeven aan je Mac om Touch ID te mogen gebruiken bij aankopen in één van de Stores. Voordat je dit kunt gebruiken zul je opnieuw je wachtwoord moeten invoeren (zie stap 4).
#3 Voeg een extra vinger toe voor Touch ID
Mogelijk is je vinger beschadigd of is er een andere reden waarom je vingerafdruk niet meer goed wordt herkend. Je kunt altijd proberen om een extra vinger voor Touch ID toe te voegen. Hiervoor ga je als volgt te werk:
- Open Systeeminstellingen (of Systeemvoorkeuren in oudere macOS-versies).
- Klik op Touch ID en wachtwoord.
- Voeg een extra vinger toe en probeer of het hiermee wel werkt.
#4 Voer je wachtwoord in
De Touch ID-sensor werkt pas nadat je minstens één keer je wachtwoord hebt ingevoerd. Om dit te doen volg je deze stappen:
- Open de App Store.
- Zoek een willekeurige (gratis) app.
- Klik op Download, en vervolgens op Installeer.
- Je Mac vraagt of je Touch ID wil gebruiken voor toekomstige aankopen. Klik op Ja.
- Voer eenmalig het wachtwoord van je Apple ID in.
De app zal nu worden gedownload en geïnstalleerd. Was het slechts een app om te testen, dan kun je de app meteen weer verwijderen. Bij toekomstige aankopen in de App Store zul je alleen een vinger moeten scannen om je identiteit te bevestigen.
Apps zelf kunnen ook gebruik maken van Touch ID, bijvoorbeeld om de inhoud van een dagboek-app af te schermen. Let op dat je hiervoor bij iedere app apart toestemming moet geven. Ook is het zo dat je voor elke store van Apple toestemming moet geven voor Touch ID. Heb je een app geïnstalleerd via de App Store en daarbij toestemming gegeven om Touch ID te gebruiken, dan zul je bij het downloaden van een muzieknummer uit iTunes opnieuw toestemming voor Touch ID moeten geven. Het geldt dus voor elke app opnieuw.
Wist je dat je Touch ID ook kunt gebruiken in Safari, om makkelijk en veilig in te loggen op websites? Hoe je Touch ID voor websites gebruikt lees je in ons aparte artikel.
Taalfout gezien of andere suggestie hoe we dit artikel kunnen verbeteren? Laat het ons weten!
Touch ID
Lees alles over Touch ID, de vingerafdrukscanner van de iPhone, iPad en Mac. Hiermee kun je je toestel ontgrendelen, apps ontgrendelen, Apple Pay gebruiken en andere activiteiten goedkeuren. Op veel iPhones is Touch ID vervangen door Face ID, maar de vingerafdrukscanner is nog steeds belangrijk als een manier om veilig in te loggen. Je vindt de Touch ID-sensor nu nog op de iPhone SE, alle iPads (behalve de iPad Pro) en op de Mac, zowel op MacBooks als op desktop-Macs in combinatie met het Magic Keyboard met Touch ID-sensor.