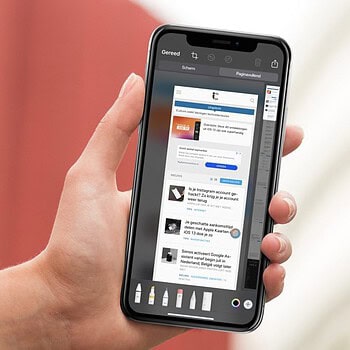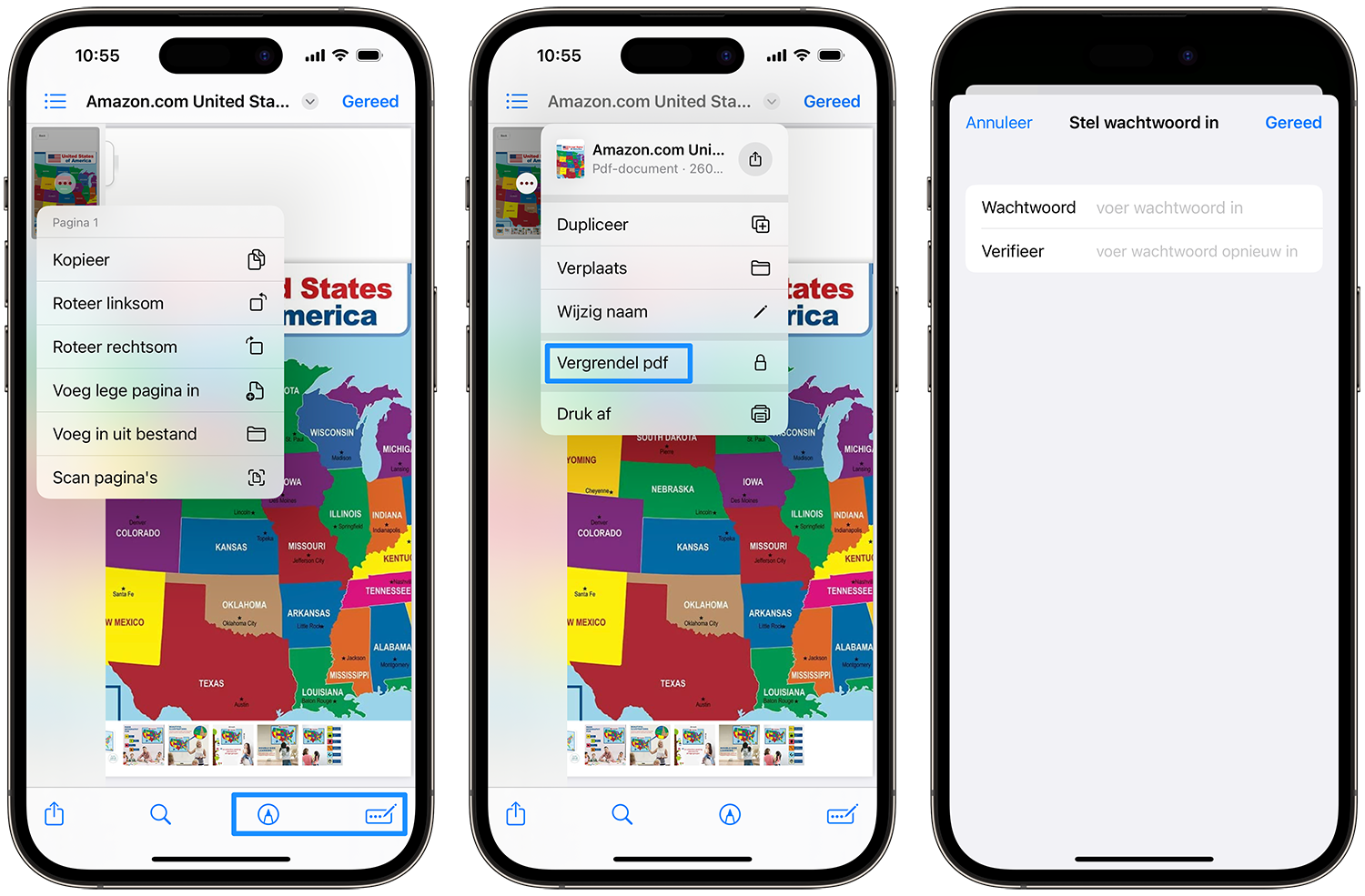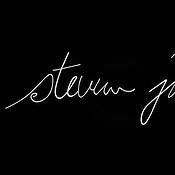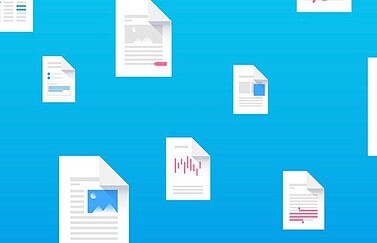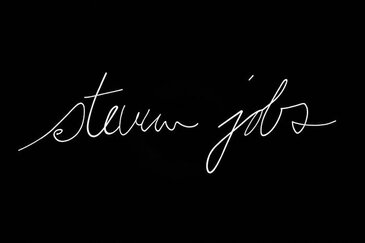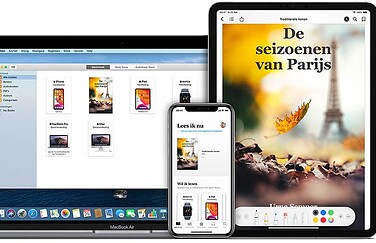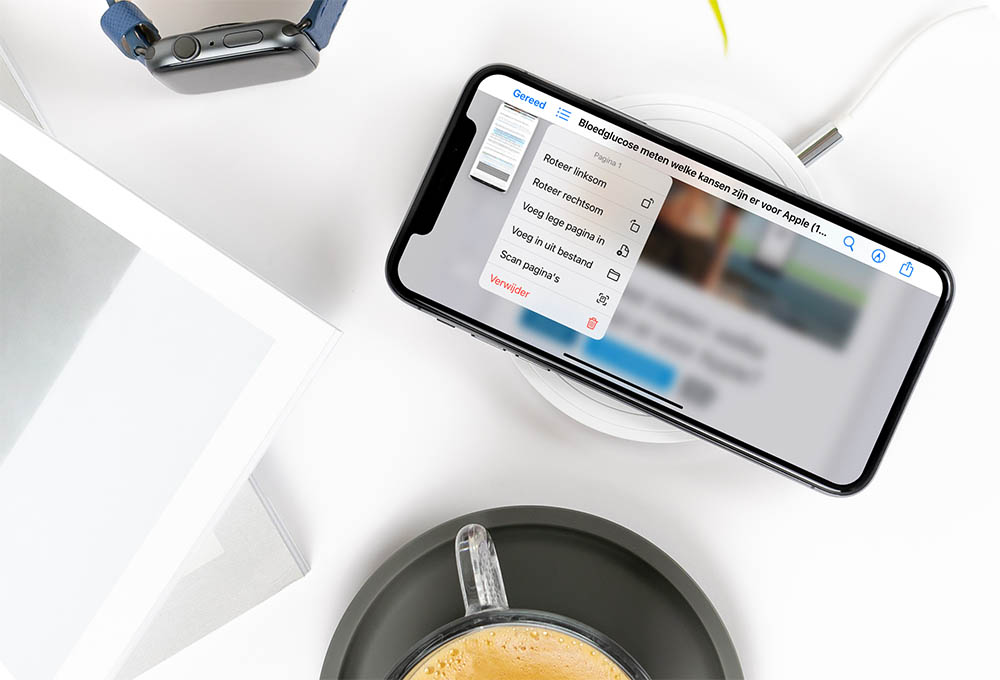
Er was al de mogelijkheid om PDF-bestanden te ondertekenen en formulieren in te vullen. Vanaf iOS 15 krijg je er nog meer mogelijkheden bij. Ze zijn te vinden in de Bestanden-app en worden pas zichtbaar als je bezig gaat met bewerken. Je hebt dan geen speciale apps meer nodig, zoals PDF Expert. In deze tip leggen we de mogelijkheden uit. Apple heeft de nieuwe PDF-tools niet genoemd bij de aankondiging van iOS 15 en noemt ze ook niet in de preview van iOS 15. Ze werden ontdekt door de website iPhone-ticker.
- PDF bewerken
- Wachtwoord instellen
- Handtekening, formulier invullen en andere bewerkingen
- Pagina invoegen
- Meer doen met PDF’s
PDF bewerken in de Bestanden-app
Om een PDF te bewerken ga je als volgt te werk:
- Sla de PDF op in de Bestanden-app op je iPhone of iPad, als je dat nog niet had gedaan.
- Open het PDF-bestand en leg je vinger op een van de miniaturen (bijvoorbeeld ‘pagina 5 van 8’) om de bewerkingsopties te openen.
- Zie je het contextmenu en/of de miniaturen niet, kantel je iPhone dan 90 graden naar liggende stand.
- Kies een van de bewerkingen: je kunt linksom of rechtsom roteren, een lege pagina invoegen of pagina’s toevoegen en wissen.
PDF voorzien van wachtwoord
Een andere nieuwe mogelijkheid is het instellen van een wachtwoord voor je PDF-bestand. Dit was eerder al op de Mac mogelijk, maar kan tegenwoordig ook op iPhone en iPad.
- Open het PDF-bestand in de Bestanden-app.
- Tik op het deelmenu en kies Vergrendel PDF.
- Kies een wachtwoord.
- Voer het wachtwoord nogmaals in.
Let op dat je dit wachtwoord goed moet onthouden. Als je het namelijk vergeet, krijg je geen toegang meer tot het PDF-bestand. Eventueel zou je het kunnen noteren in een wachtwoordenapp.
Handtekening, formulier invullen en andere bewerkingen
Op de iPhone en iPad kun je ook PDF-formulieren invullen, handtekeningen toevoegen, notities maken en andere bewerkingen uitvoeren. Dit werkt heel eenvoudig door op het icoon van een pennetje te tikken. Je komt dan in de bewerkingsmodus terecht, waar je lijnen, vormen en handgeschreven bewerkingen kunt toevoegen. Ook is er een icoon dat eruit ziet alsof je een vakje invult (zie afbeelding). Dit is bedoeld om de vakken op een formulier in te vullen.
Pagina invoegen in een PDF
De meeste opties die we hierboven hebben genoemd, spreken voor zich, maar bij het toevoegen van een extra pagina zijn er net wat meer mogelijkheden. Je kunt bijvoorbeeld een scan maken met de camera en deze toevoegen aan een bestaande PDF. Ook kun je afbeeldingen toevoegen aan een PDF, bijvoorbeeld eerder gescande artikelen en foto’s.
Voeg je een lege pagina toe, dan krijg je de tekengereedschappen voor markeringen in beeld. Je kan dan een tekening of handgeschreven aantekeningen maken met de tekenpen, markeerstift of het potlood. Dit kan handig zijn als je een handgeschreven toelichting wilt maken op de PDF. Het is overigens ook mogelijk om getypte tekst in te voeren, maar daarvoor zijn de tekengereedschappen minder geschikt. Je kunt dan beter met een normale tekstverwerker een tekst schrijven en daarvan een screenshot maken, die je aan het einde van de PDF toevoegt.
Meer doen met PDF’s
Natuurlijk heb je ook nog steeds de eerdere opties tot je beschikking, zoals het ondertekenen van PDF-bestanden en het maken van PDF’s door te printen:
Taalfout gezien of andere suggestie hoe we dit artikel kunnen verbeteren? Laat het ons weten!
Pdf is een populair formaat voor bestanden en documenten, omdat de opmaak altijd hetzelfde is. Pdf's zijn niet bewerkbare documenten, bijvoorbeeld handig voor handleidingen, digitale boeken en meer. Je kunt vanaf de iPhone, iPad en Mac wel eenvoudig aantekeningen maken op pdf's. Op de Mac is de app Voorvertoning de tool waarmee je pdf's opent en annoteert. Ontdek wat je allemaal met pdf kunt doen op je iPhone, iPad en Mac!