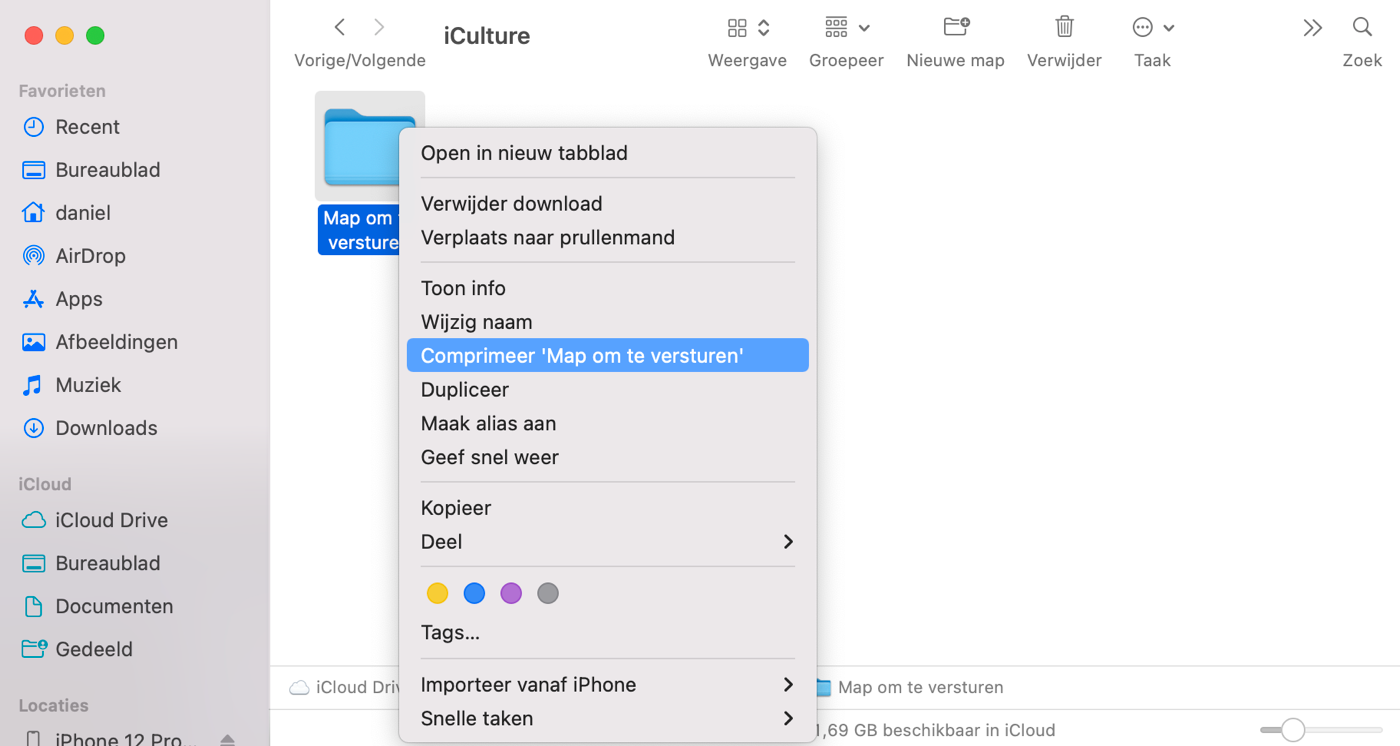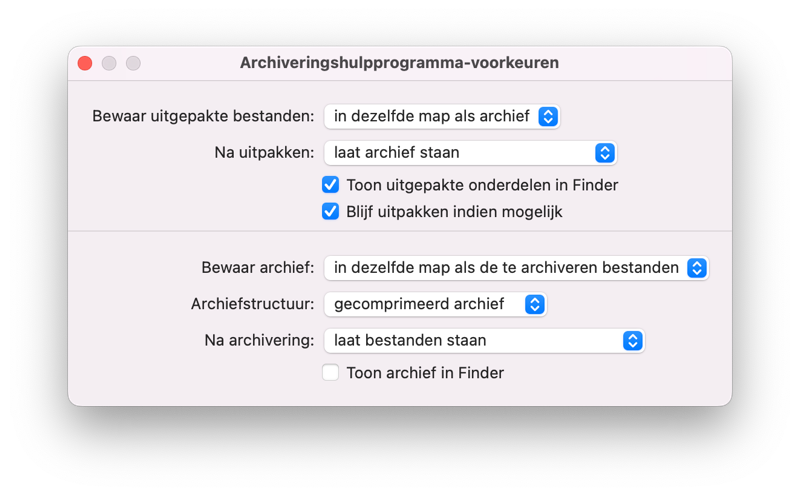Als je mappen met bestanden naar iemand wilt sturen, bijvoorbeeld via e-mail, dan is het handig om de mappen op de Mac te comprimeren en te versturen als ZIP-bestand. Comprimeren wil eigenlijk zeggen dat de map en de bestanden worden ingepakt tot een compact pakket, zodat het minder bestandsruimte kost en als één geheel kan worden verstuurd. Deze functie is standaard in macOS aanwezig en is eventueel uit te breiden met speciale software.
Bestanden comprimeren op de Mac
Je hebt geen speciale ZIP-programma’s nodig. macOS heeft standaard de functie om mappen en bestanden te comprimeren tot een ZIP-bestand. Als je een ZIP maakt, blijven de originele bestanden gewoon bewaard. Er wordt slechts een extra bestand aangemaakt die het comprimeert. Voer de volgende stappen uit om een bestand of map te comprimeren:
- Selecteer alle bestanden en/of mappen die je tot één bestand wil comprimeren.
- Klik met de rechtermuisknop op een geselecteerd bestand en kies Comprimeer.
- Wacht tot het comprimeren klaar is en geef het ZIP-bestand eventueel een nieuwe naam.
Het comprimeren gaat normaalgesproken vrij snel, maar met grote bestanden moet je wat meer geduld hebben. Om de naam van het bestand te wijzigen selecteer je het bestand en klik je op de naam. Typ een nieuwe naam en druk dan op Enter.
ZIP-bestand uitpakken op de Mac
Ook voor het uitpakken van een ZIP-bestand heb je geen speciale software nodig. Dubbelklik op het bestand en de Mac zal alles uitpakken. Je hebt nu de originele map met alle bestanden.
Voor het uitpakken van andere formaten zoals RAR, kun je gebruik maken van software zoals The Unarchiver. Dit is een gratis app die hetzelfde werkt als de ingebouwde ZIP-functie van macOS. Je dubbelklikt op het bestand en alles wordt automatisch uitgepakt.
Om een preview te zien van de inhoud van een archief voordat je het uitpakt, kun je gebruik maken van de gratis app BetterZip Quick Look Generator.
Als een Windows-gebruiker jouw ZIP-bestand uitpakt, dan kunnen er bestanden aanwezig zijn die met een punt (.) of underscore (_) beginnen, bijvoorbeeld .DS_Store of _MACOSX. Dit zijn systeembestanden van de Mac die genegeerd kunnen worden.
Bestanden uit verschillende mappen comprimeren
Wil je bestanden uit verschillende mappen samenvoegen tot een ZIP-bestand, dan pak je het als volgt aan:
- Maak een nieuwe map in Finder door
Command + Shift + Nte gebruiken. - Geef de map een naam.
- Sleep de bestanden die je wilt hebben naar deze map, terwijl je de Option-toets vasthoudt zodat ze alleen worden gekopieerd en niet verplaatst.
- Houd Control ingedrukt en klik op de map.
- Kies Comprimeer.
- Na het zippen kun je de tijdelijke map met gekopieerde bestanden weggooien.
ZIP-bestanden locatie voor opslag veranderen
Standaard wordt het ZIP-bestand op je Mac opgeslagen op de locatie waar het origineel staat. Je kunt zorgen dat je gecomprimeerde bestand op een andere plek wordt opgeslagen. Dit regel je via het Archiveringshulpprogramma, dat standaard onderdeel is van macOS. Je kunt deze vinden door in Spotlight te zoeken.
- Open Archiveringshulpprogramma.
- Klik in de menubalk op Archiveringshulpprogramma > Instellingen.
- Geef bij Bewaar archief aan op welke locatie je wilt opslaan.
ZIP-bestanden voorzien van wachtwoord
Het beschermen van een ZIP-bestand met wachtwoord is iets ingewikkelder, omdat je er de Terminal voor nodig hebt. Het commando -e zorgt ervoor dat het ZIP-bestand wordt versleuteld.
Zo werkt het:
- Open Terminal.
- Tik in:
cd Desktop(of een zelfgekozen locatie), gevolgd door Enter. - Tik in:
zip -e archief.zip bestandsnaam.jpg(vervang bestandsnaam door de gewenste naam), gevolgd door Enter. - Terminal zal nu vragen om een wachtwoord.
- Tik nogmaals het wachtwoord in.
Het ZIP-bestand kan dezelfde naam hebben als het origineel, alleen de extensie is anders. Probeer spaties te voorkomen, omdat Terminal hier minder goed mee omgaat. Gebruik in plaats daarvan liever streepjes of iets anders.
Gaat het om een map, dan gebruik je het commando -er, dus als volgt: zip -er archiefnaam.zip mapnaam.jpg
Voor het openen van een ZIP-bestand met wachtwoord op je Mac hoef je geen speciale handelingen te verrichten. Je dubbelklikt gewoon op het ZIP-bestand en het wordt uitgepakt, terwijl je ondertussen je wachtwoord invoert zodra daar naar wordt gevraagd.
Meer over bestanden en mappen comprimeren
Gecomprimeerde bestanden nemen minder ruimte in op de schijf van je Mac dan heel veel kleine, ongecomprimeerde bestanden. ZIP levert zogenaamde lossless data-compressie. Dit houdt in dat het bestand hetzelfde blijft als je het later weer uitpakt. Je raakt dus geen data kwijt bij bestanden en mappen comprimeren op de Mac.
De mate van compressie en de besparing in opslagruimte is afhankelijk van de inhoud van een map. Sommige bestandstypes zijn beter te comprimeren dan andere. Ook is het goed om te weten dat comprimeren van bestanden tijd kost. Hoe sneller jouw processor en hoe meer werkgeheugen (RAM) je hebt, hoe sneller het gaat.
Een nadeel van het zippen van bestanden is dat de bestanden niet meer direct toegankelijk zijn. Daardoor kan het lastiger zijn om een bepaald bestand terug te vinden en de inhoud te bekijken. Het is daarom af te raden om alle mappen op je Mac te comprimeren. Heb je echter een groot archief van bestanden die je niet meer nodig hebt (bijvoorbeeld van je vorige baan of studie), dan kun je dit prima zippen.
Zoals gezegd is het niet altijd nodig om software van derden te gebruiken. Het kan echter zin hebben om een tool zoals Stuffit te installeren als je erg veel gebruik gaat maken van bestandscompressie en/of veel vrije ruimte nodig hebt. Deze besparen soms nog meer ruimte, omdat ze een efficiënter bestandsformaat dan ZIP gebruiken. Wat het gebruik ervan onhandig maakt is dat de gecomprimeerde bestanden soms ook weer speciale software vereisen om uitgepakt te kunnen worden. Bij ZIP is dat niet nodig.
Wil je weten hoe je met ZIP-bestanden op iPhone en iPad moet omgaan? Ook daarvoor hebben we een tip!
Taalfout gezien of andere suggestie hoe we dit artikel kunnen verbeteren? Laat het ons weten!