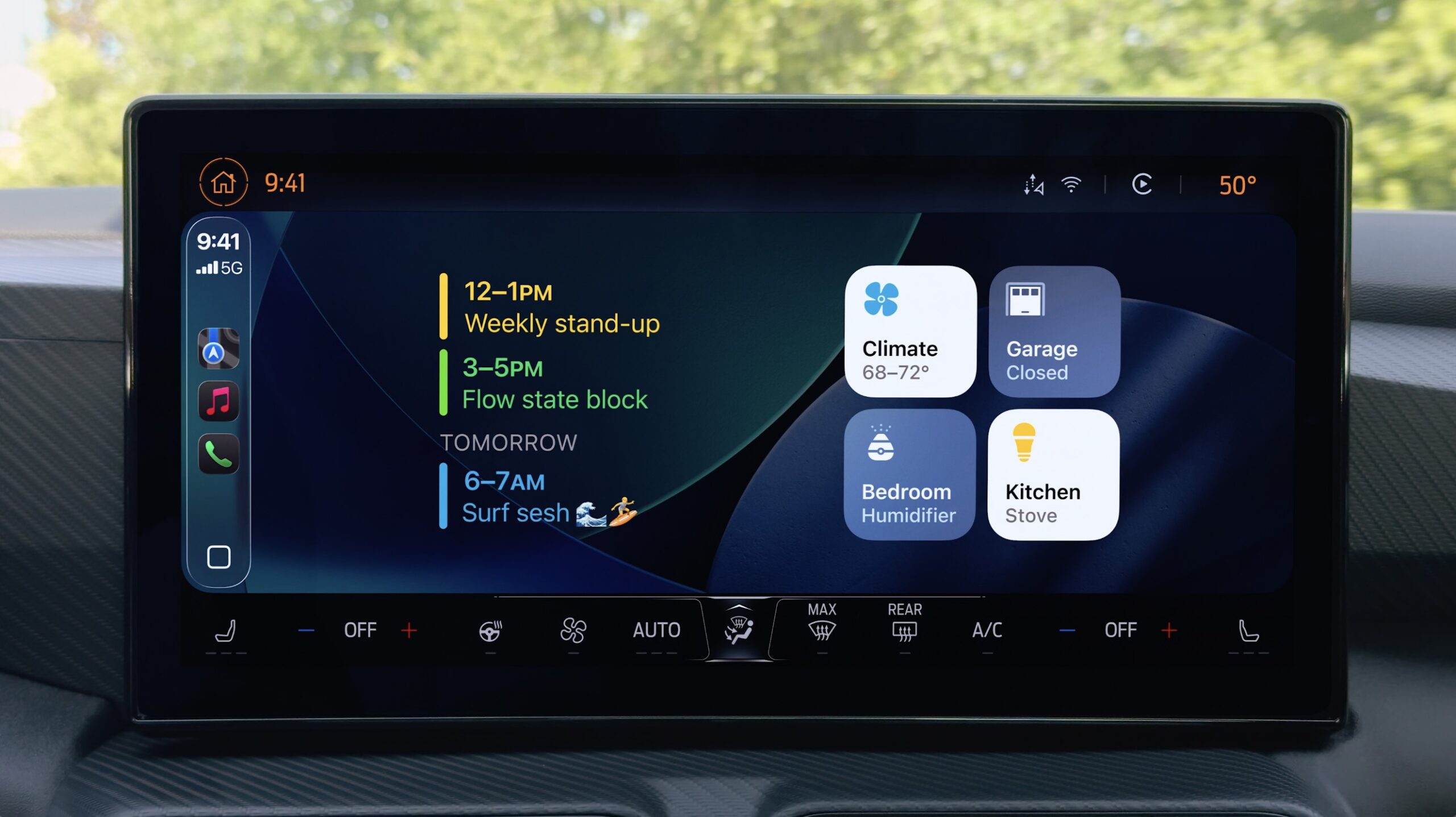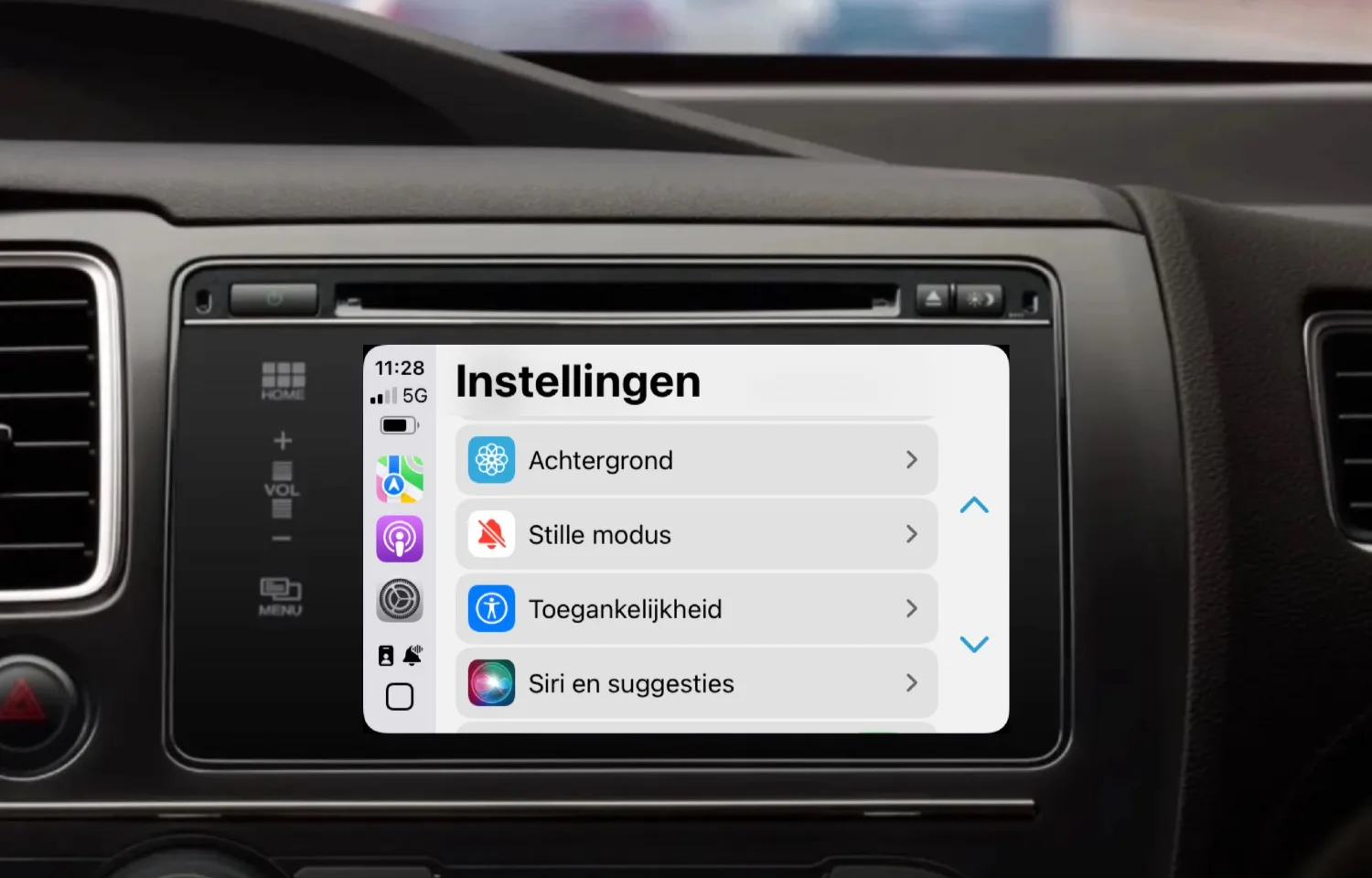
Zo werkt multitasking in Apple CarPlay: snel wisselen tussen apps doe je zo
Sneller tussen apps wisselenApple CarPlay werkt met veel standaardapps die je kent van je iPhone, maar ook met meerdere apps van derden zoals Spotify en met navigatie-apps voor CarPlay. Gelukkig heeft CarPlay ook een vorm van multitasking, zodat je sneller kunt wisselen tussen de beschikbare apps.
Wisselen tussen CarPlay-apps
Standaard vind je in de zijbalk op je CarPlay-scherm aan de linkerkant snelkoppelingen naar drie soorten apps. In tegenstelling tot wat op het eerste gezicht lijkt, zijn dit niet de drie meest recente apps. In die zijbalk vind je namelijk drie soorten apps die je in CarPlay kunt gebruiken. Zo wissel je snel van een muziek-app naar een navigatie-app.
De multitasking balk in CarPlay bevat deze drie appcategorieën:
- Sociaal: snel schakelen naar de Telefoon- of Berichten-app of naar WhatsApp.
- Muziek: schakelen naar een muziek-app, zoals de standaard Muziek-app, Spotify, TuneIn, Audioboeken of Podcasts.
- Navigatie: ga direct naar Apple Kaarten of een andere navigatie-app.
Daarnaast heb je ook nog de Instellingen- en Agenda-app en sommige apps van derden zoals die van autofabrikanten, die één van de drie categorieën vervangt. De Instellingen- en Agenda-app staan nooit samen tegelijk in de multitaskingbalk.
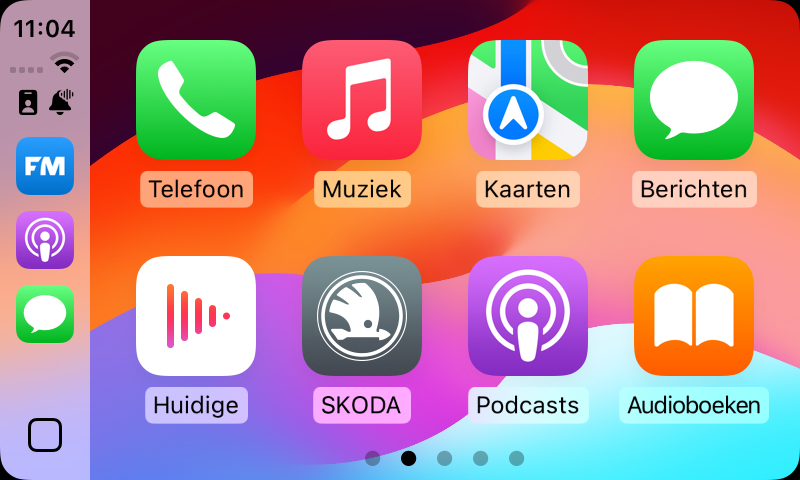
Zo werkt multitasking in Apple CarPlay
Zoals hierboven uitgelegd, vind je in de zijbalk altijd drie soorten apps. Het gedrag van deze soorten apps in de zijbalk verschilt per soort.
Navigatie
Voor navigatie is altijd Apple Kaarten beschikbaar in CarPlay, waardoor je altijd een snelkoppeling naar die app vindt. Heb je ook andere navigatie-apps geïnstalleerd die geschikt zijn voor CarPlay, zoals Waze, Flitsmeister of Google Maps, dan vind je die ook in deze categorie en vervangt deze het knopje voor Apple Kaarten als dat de navigatie-app is die je het laatst gebruikt hebt. Onthoud dat de navigatie-app waar een route in actief is, altijd in de zijbalk getoond wordt. Zelfs als je wisselt naar een andere app (bijvoorbeeld Flitsmeister, om een flitser te bekijken) en daarna terugkeert naar het CarPlay Dashboard of beginscherm, verandert het Flitsmeister-icoontje weer naar die van je actieve navigatie-app.
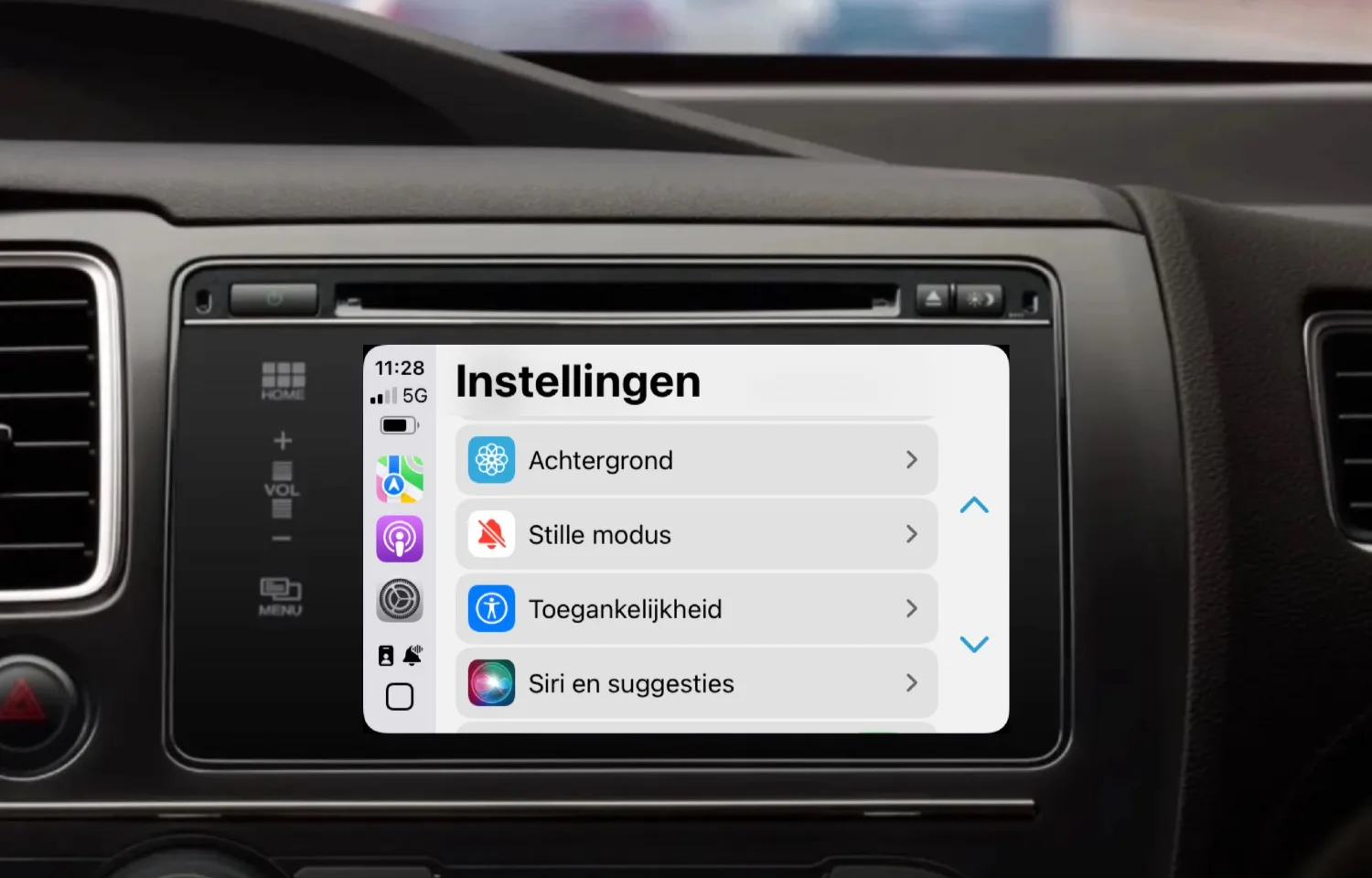
Sociaal
Van de andere twee categorieën ligt het er maar net aan welke app je het meest recent hebt. Heb je de Berichten-app recenter gebruikt dan de Telefoon-app, dan vind je de Berichten-app in deze zijbalk. Als je dan naar de Telefoon-app wil, ben je genoodzaakt om eerst terug te keren naar het beginscherm. Tik je dan op de Telefoon-app, dan zal deze de plek van de Berichten-app in de zijbalk innemen.
Audio
Op dezelfde manier werkt dit ook met muziek-apps. Hieronder vallen alle apps die te maken hebben met muziek en audio, zoals de Muziek-app, Spotify, TuneIn, Audioboeken en Podcasts. Deze apps wisselen dus onderling in de zijbalk, afhankelijk van welke je het meest recent gebruikt hebt. Je kunt dus niet zowel de Muziek-app als de Podcasts-app in de zijbalk beschikbaar hebben, omdat deze binnen dezelfde categorie vallen.
Overige apps
Overige apps zoals Instellingen- of Agenda- nemen dus de plek in van bijvoorbeeld een muziek- of sociale app, afhankelijk van welke je het minst recent gebruikt hebt. Voorbeeld: Open je de Muziek-app om een liedje af te spelen, tik je daarna op de Berichten-app om een berichtje te sturen en wil je daarna de agenda bekijken door de Agenda-app te openen, dan vervangt de Agenda-app in de zijbalk de plek van de Muziek-app (omdat je deze het minst recent gebruikt hebt).
Multitasking in Apple CarPlay werkt daardoor net even anders dan op de iPhone, iPad en iPod touch, waar simpelweg alle geopende apps in volgorde van meest recent weergegeven zijn.
Meerdere apps tegelijk in CarPlay gebruiken
Je kan ook meerdere apps tegelijk op het CarPlay-scherm zetten. Hiervoor gebruik je het CarPlay Dashboard. Dit scherm staat links van het beginscherm. Je komt op dit scherm door het startscherm naar rechts te vegen of door op de knop linksonder te drukken (het blokje met de streepjes).
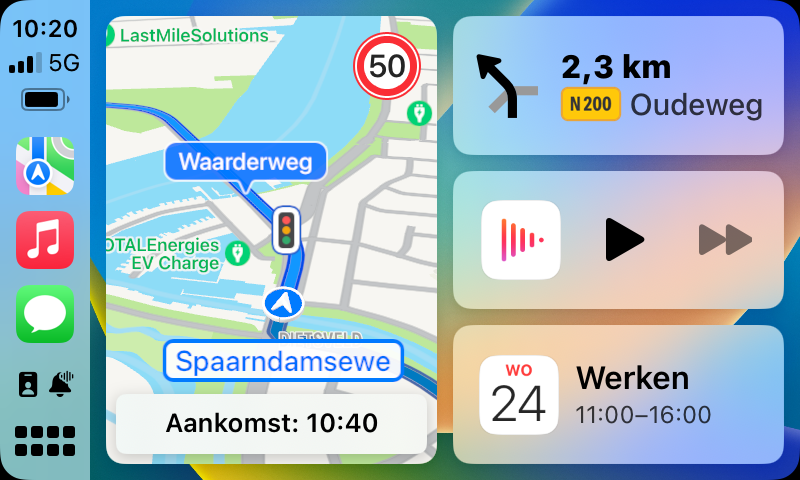
In het CarPlay Dashboard vind je aan de linkerkant een navigatiekaart en aan de rechterkant (afhankelijk van de situatie) blokjes voor navigatie, audio en muziek, telefoon en agenda. Apple Kaarten werkt samen met het Dashboard en ook andere apps kunnen hier gebruik van maken. Je hebt hier dus in één blik zicht op meerdere apps, die je tegelijk kan gebruiken.
Taalfout gezien of andere suggestie hoe we dit artikel kunnen verbeteren? Laat het ons weten!
CarPlay
Apple CarPlay zorgt ervoor dat je allerlei belangrijke iPhone-functies veilig kunt gebruiken in de auto. Je kan ermee navigeren, muziek bedienen, bellen, berichten sturen en meer. Er zijn diverse apps voor CarPlay beschikbaar, waaronder WhatsApp op CarPlay, Spotify en Google Maps. Haal meer uit CarPlay met deze tips en apps! Inmiddels is er ook een volledige nieuwe generatie CarPlay, waarbij alle schermen van een auto (indien aanwezig) aangestuurd en aangepast kunnen worden. Daarbij zijn er ook veel meer widgets en kan CarPlay standaardfuncties van de auto bedienen, zoals de klimaatbeheersing en radio.
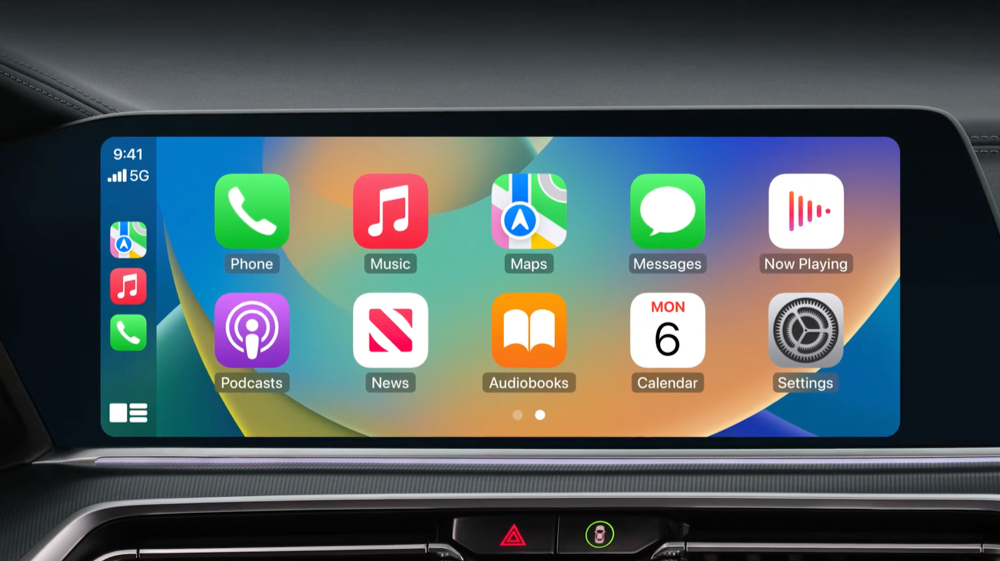
- Wat is CarPlay en wat kun je ermee?
- De beste tips voor CarPlay
- CarPlay Dashboard gebruiken
- CarPlay-apps en notificaties instellen
- De beste CarPlay-apps
- De beste navigatie-apps met CarPlay
- Tanken met CarPlay
- Parkeren met CarPlay
- De beste radio- en podcast-apps voor CarPlay
- Deze autoradio's hebben CarPlay
- Apple Kaarten gebruiken met CarPlay
- CarPlay 2.0: de volgende generatie CarPlay
- CarPlay-apps voor elektrische auto's
- Android Auto vs CarPlay