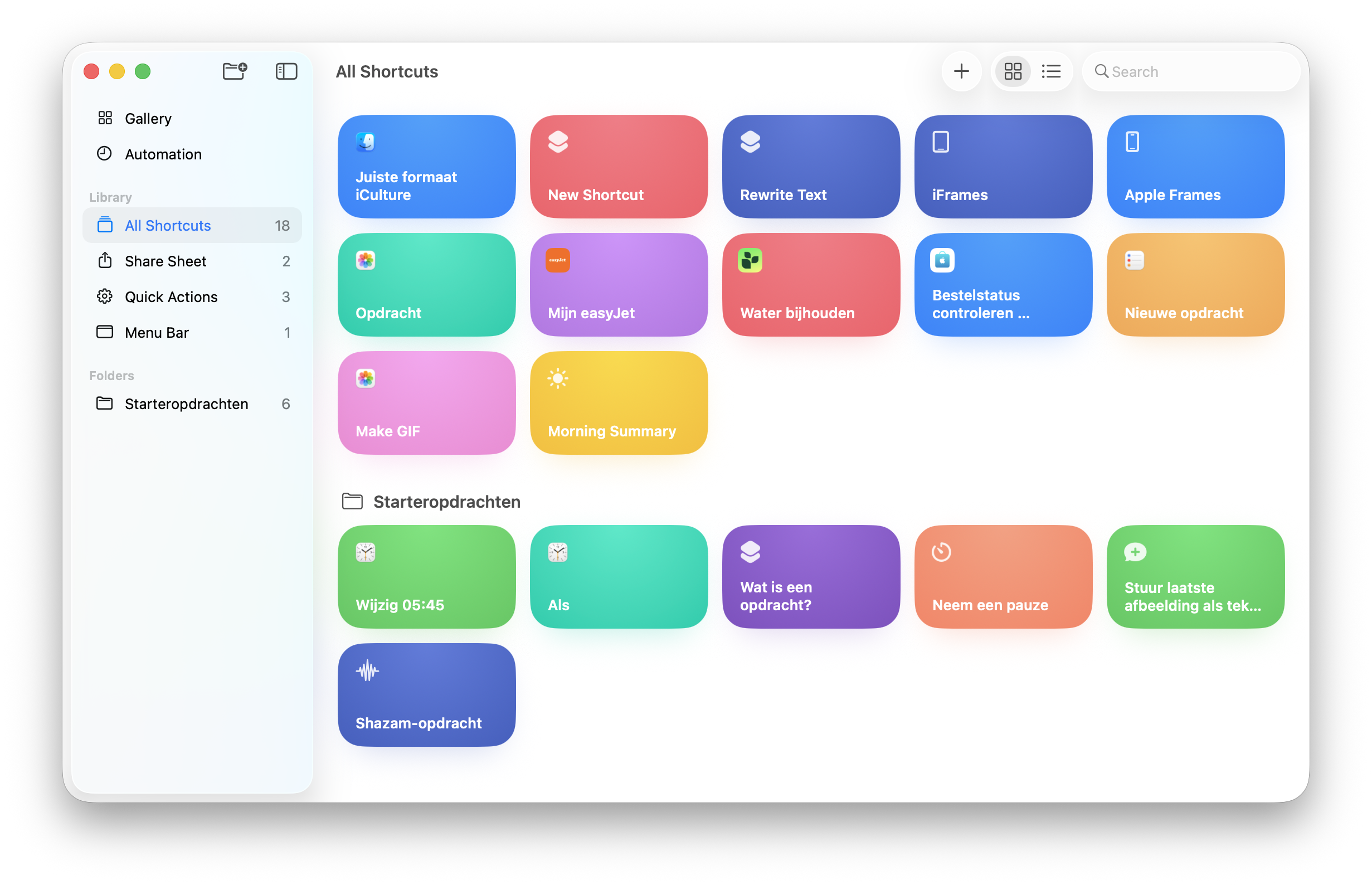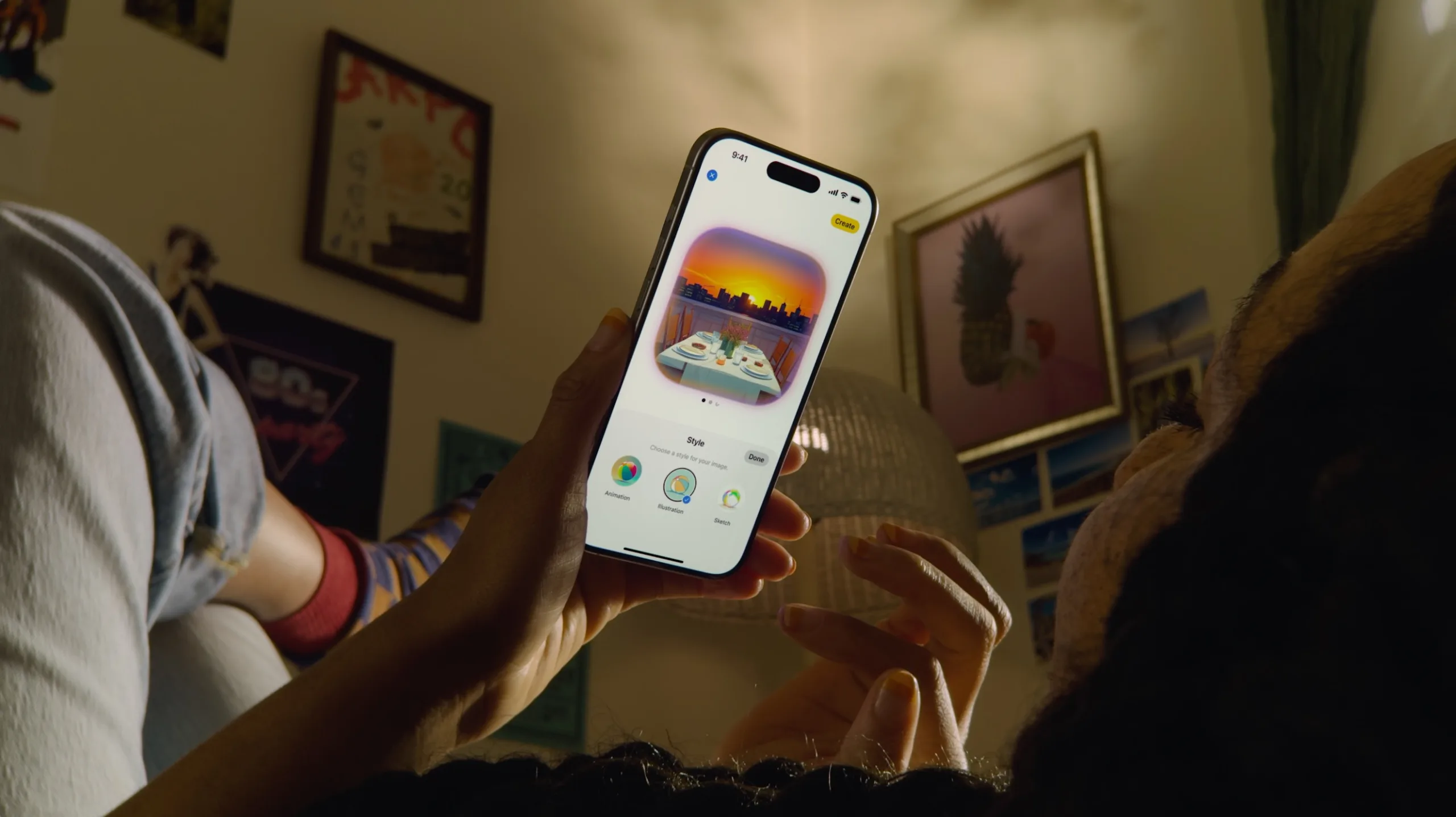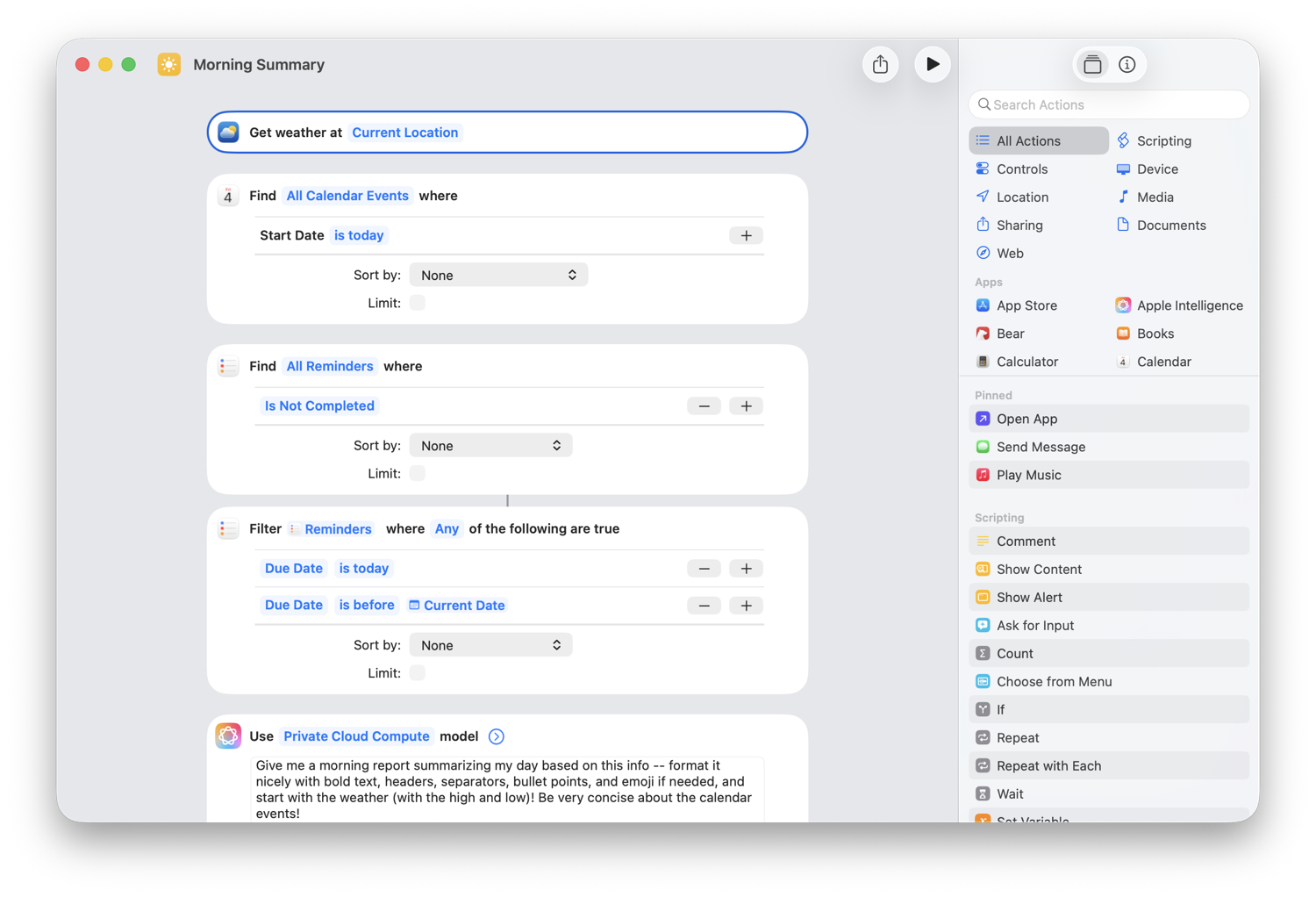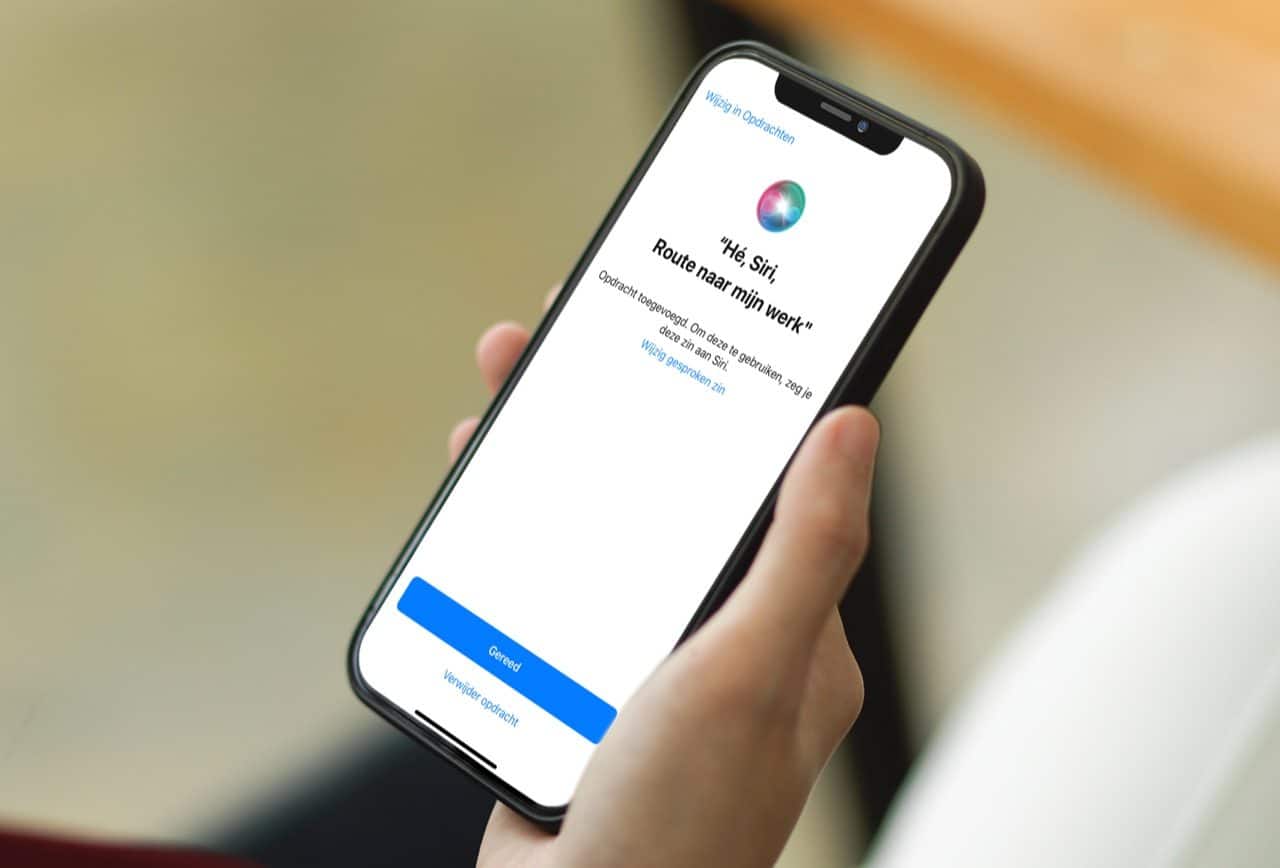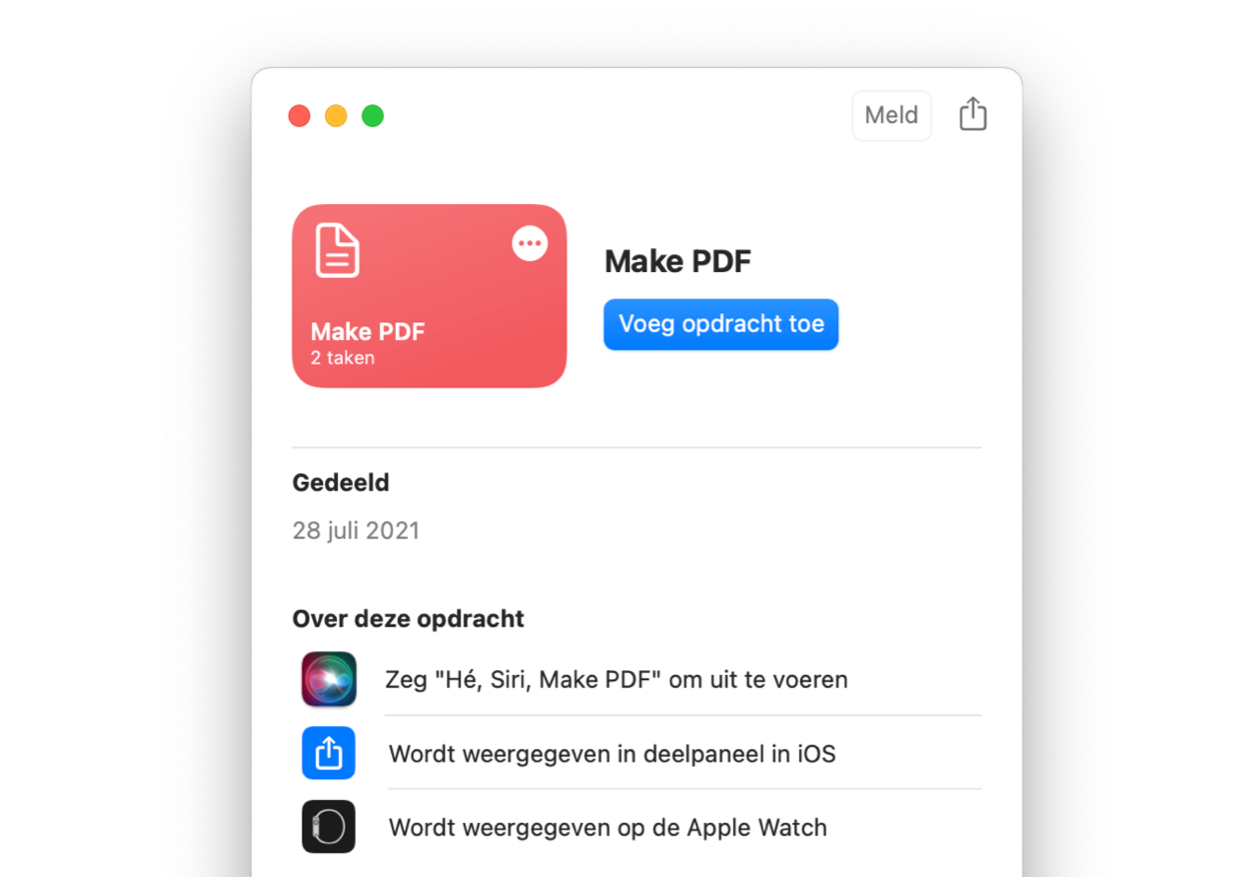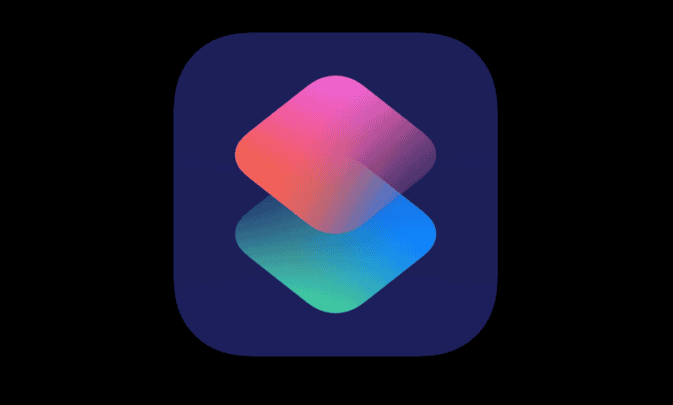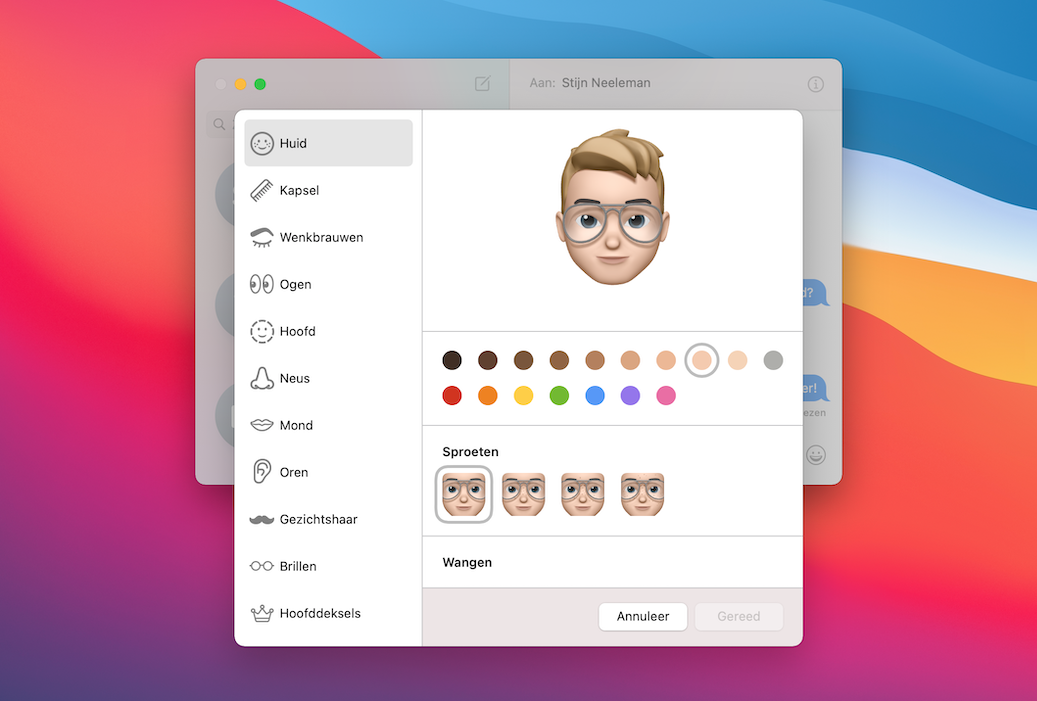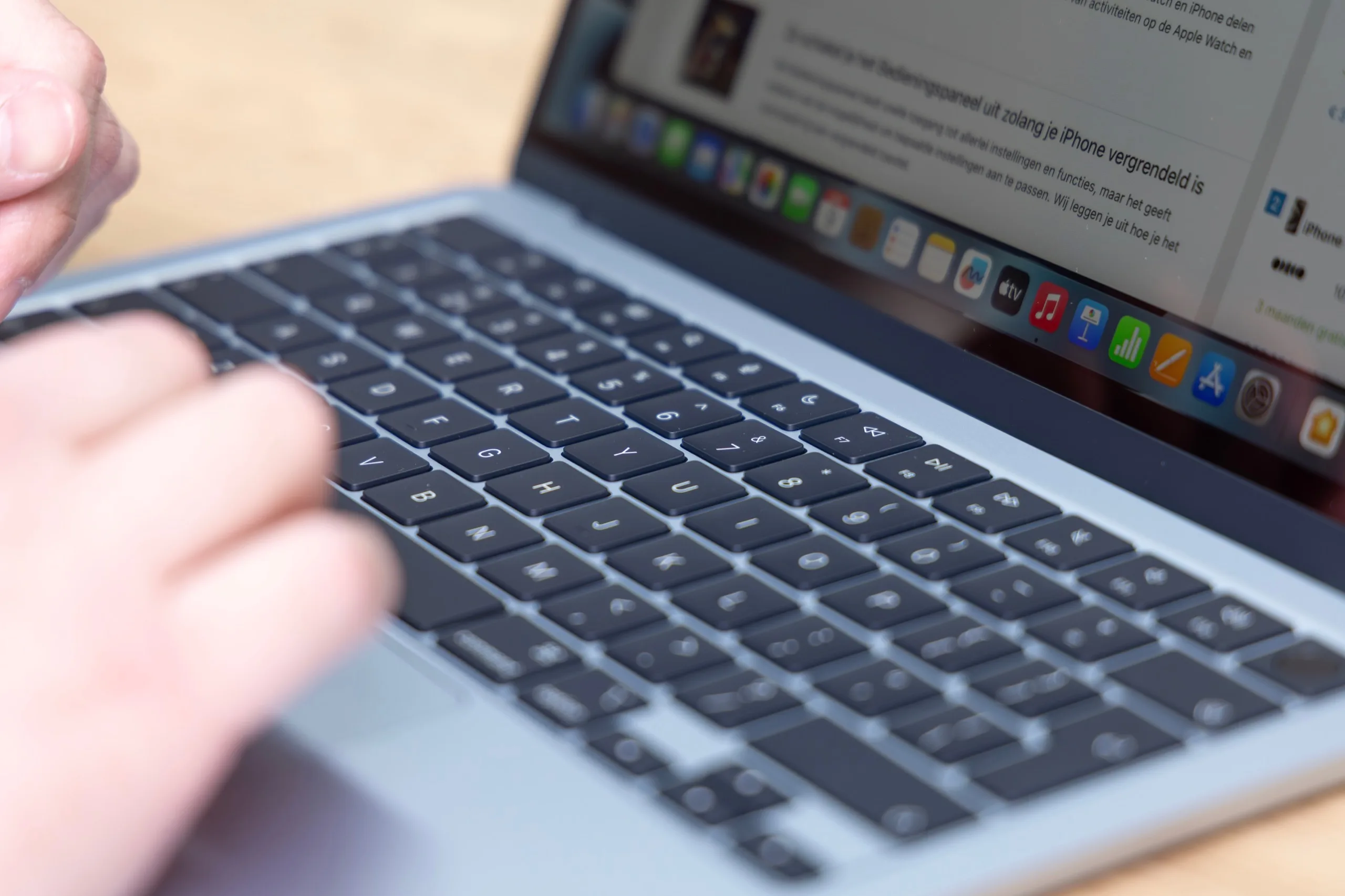Siri Shortcuts en de bijbehorende Opdrachten-app zijn gebaseerd op Workflow, een al veel langer bestaande app waarmee je taken kon automatiseren. Apple nam de app over, maakte er Siri Shortcuts van en bracht het uit op de iPhone en iPad. Vanaf macOS Tahoe wordt het zelfs mogelijk om Apple Intelligence te gaan gebruiken in je opdrachten om ze nog krachtiger te maken. Wij leggen je uit hoe het werkt.
Nieuw in macOS Tahoe: Apple Intelligence in Opdrachten
Met de komst van macOS Tahoe krijgt ook de Opdrachten-app een flinke upgrade dankzij Apple Intelligence. De mogelijkheden waren al bijna eindeloos, maar met deze slimme technologie wordt alles nóg krachtiger en intuïtiever. Hoewel Apple Intelligence momenteel nog niet beschikbaar is in Nederland, zal dit vóór het einde van het jaar veranderen.
Apple laat je volledig vrij om je eigen Opdrachten te creëren, maar biedt ook alvast een aantal handige en slimme suggesties. Wij hebben de leukste én meest praktische Apple Intelligence-opdrachten voor je op een rij gezet:
- Morning Summary: hiermee kan je elke ochtend een samenvatting te krijgen van de dag die je gaat beginnen
- Leftover Recipes: Met ingrediënten die je nog hebt liggen wordt een smaakvol recept in elkaar gezet
- Is Severance Season 3 out: Met deze Opdracht kan je er snel achter komen of er nieuwe afleveringen van je favoriete serie online gekomen zijn.
- Summarize PDF: Deze opdracht zorgt ervoor dat PDF’s samengevat worden.
Siri Shortcuts op de Mac in het kort
Dit zijn de belangrijkste eigenschappen van Siri Shortcuts op de Mac:
- Een manier om zelf allerlei taken te automatiseren.
- Je regelt alles via de Opdrachten-app (in het Engels: Shortcuts).
- Automatiseringen zijn te starten met een Siri-spraakopdracht of door op een knop in de Opdrachten-app te drukken.
- Apple biedt een galerij met voorbeeld-automatiseringen, maar je kunt ze ook zelf maken of bestaande acties aanpassen.
- Met persoonlijke automatiseringen is bijna alles mogelijk.
- Anderen kunnen hun shortcuts delen, zodat jij ze ook kunt gebruiken. Pas wel op dat ze veilig zijn!
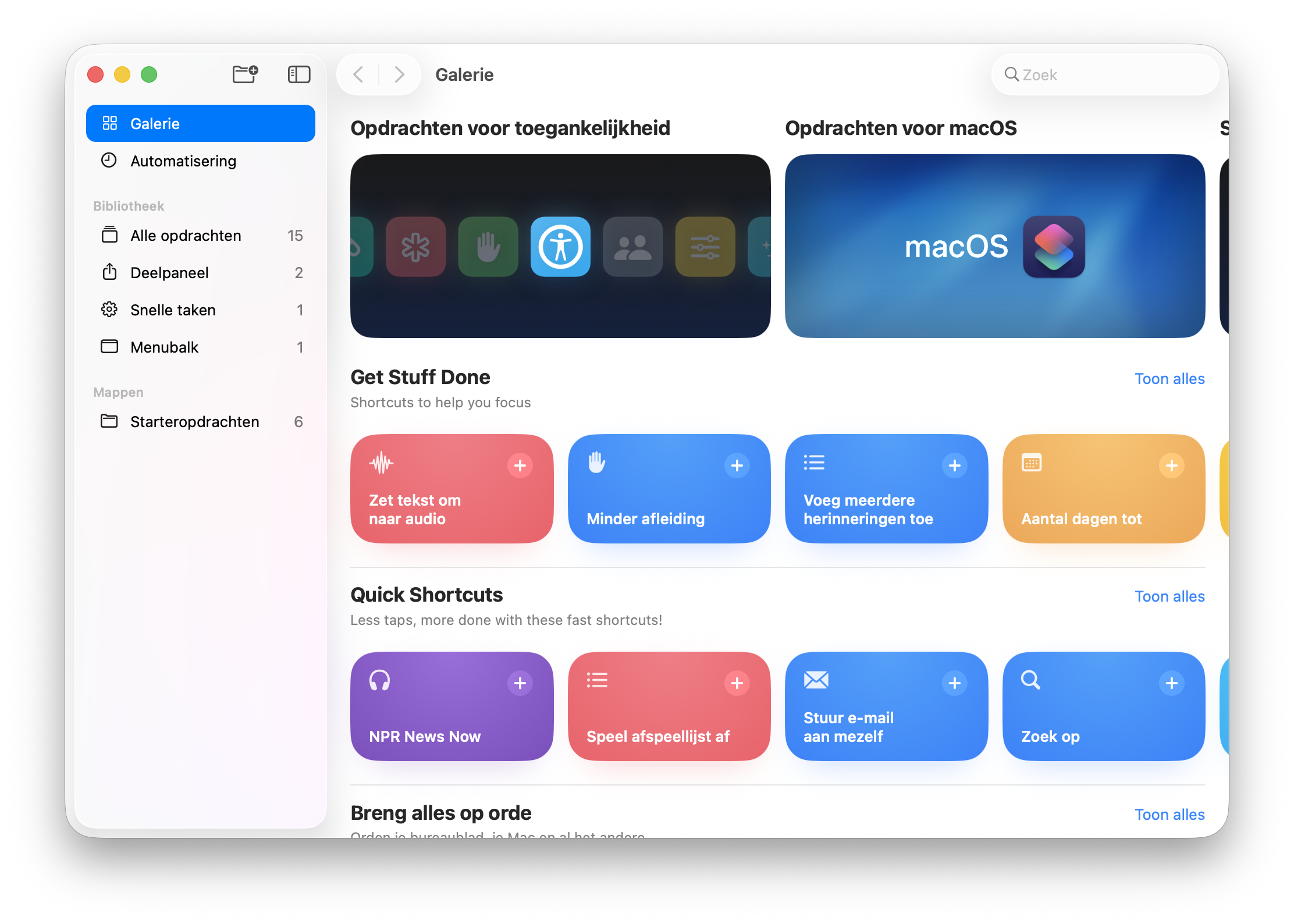
Opdrachten-app op de Mac
Hoewel de Opdrachten-app niet Apple’s eerste automatisering-app is, heeft Apple er wel aan gedacht om ze compatibel te maken met Automator, AppleScript, JavaScript en shell scripts. Heb je nog een van deze automatiseringen, dan kun je die importeren als opdracht.
Heb je de Opdrachten-app op andere platformen gebruikt, dan kun je met Siri Shortcuts op de Mac meteen aan de slag. Omdat Siri Shortcuts al een tijdlang op de iPhone aanwezig zijn, heb je de beschikking over een groot aanbod, ook bij apps van derden. Vanaf de Mac kun je je shortcut delen met een iCloud-linkje, zodat ook anderen er gebruik van kunnen maken.
Gaandeweg heeft Apple steeds meer verbeteringen in de Opdrachten-app op de Mac doorgevoerd. Zo vind je er sinds macOS Ventura de mogelijkheid om opdrachten te gebruiken vanuit het deelmenu in andere apps. Daarnaast wordt het in macOS Tahoe mogelijk om ook Apple Intelligence te gebruiken in Opdrachten.
Heb je bijvoorbeeld een handige opdracht waarmee je websites wil opslaan in een bepaalde app, dan kan dat heel snel. Ook kun je bijvoorbeeld een PNG-afbeelding omzetten naar JPEG, gewoon vanuit het deelmenu. Het voordeel hiervan is ook dat je het deelmenu in veel apps vindt. Dat maakt het laagdrempelig om de functie te gebruiken.
Opdrachten aanmaken op de Mac
Heb je een idee voor een opdracht, dan kun je die ook aanmaken op je Mac. Omdat de mogelijkheden bijna eindeloos zijn, zullen we je uitleggen waar je de basiselementen vindt. Je start het aanmaken door bovenin in de Opdrachten-app op het plusje te klikken.
- In de rechterkolom vind je alle acties. Ze zijn gesorteerd op actiesoort en op apps. Je kunt zoeken met de zoekbalk bovenin.
- Je kunt acties naar de linkerkolom slepen om deze toe te voegen. In de linkerkolom kun je van boven naar beneden slepen om de volgorde te wijzigen.
- Blauw gemarkeerde teksten bevatten variabelen. Klik erop om deze in te vullen.
- Rechtsboven vind je het schakelaar-symbool. Klik erop voor meer opties, zoals zichtbaarheid van de opdracht.
- Klaar? Vul linksboven een naam in, druk op enter en sluit het scherm. Klik op het afspeelsymbool om je opdracht uit te voeren.
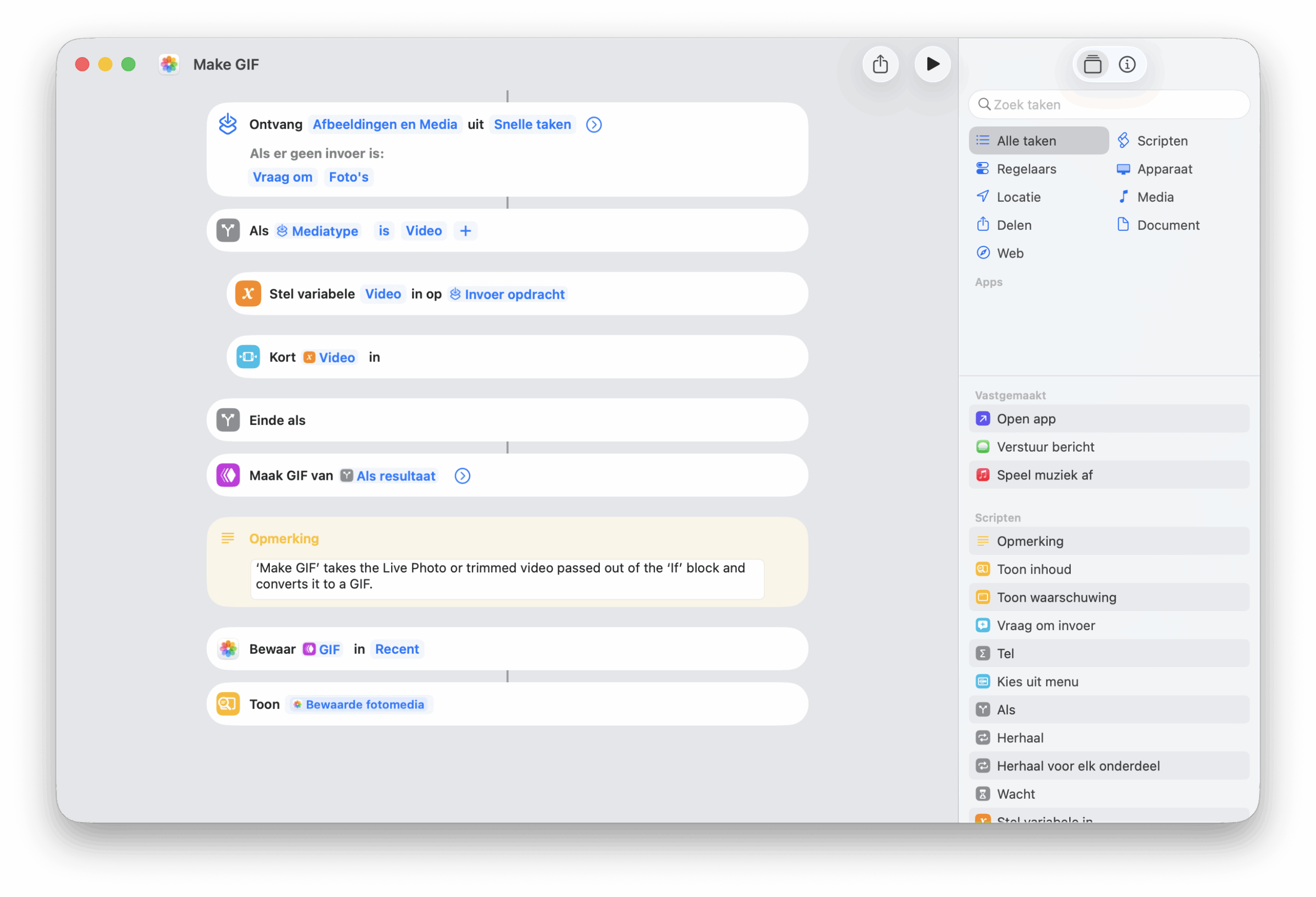
Meer informatie over het aanmaken van Siri Shortcuts vind je in onze uitleg.
Opdrachten importeren naar Siri Shortcuts op de Mac
Opdrachten kunnen erg simpel zijn, maar ook enorm complex met meer dan 500 commandoregels. Het is niet voor iedereen weggelegd om zulke complexe taken aan te maken. Gelukkig zijn er genoeg knappe koppen in de wereld die veel taken al hebben gemaakt. We leggen je nu uit hoe je een opdracht importeert.
Wanneer iemand jou een link stuurt van een opdracht, of je komt er een tegen op het internet, kun je hierop klikken. De Opdrachten-app wordt automatisch geopend. Je kunt hier bekijken waar je de opdracht kunt gebruiken. Zo wordt het vermeld als de opdracht in je deelmenu en/of op je Apple Watch wordt getoond. Klik op de drie puntjes om te bekijken hoe de opdracht precies werkt. Ziet het er goed uit? Voeg de opdracht dan toe.
Wij hebben een handjevol van onze favoriete opdrachten verzameld. Je vindt ze hieronder. Voor meer inspiratie kijk je bij The 8-bit en MacStories.
- Passwords: open snel je iCloud-sleutelhanger wachtwoorden.
- Open in Chrome: open de URL in je klembord in Google Chrome. Handig als dit niet je standaard browser is.
- Make GIF: verander een video snel in een GIF-bestand.
- Shazam: herken snel liedjes, net als op je iPhone.
- Get Images From Page: download in één klik alle afbeeldingen van een pagina.
Taalfout gezien of andere suggestie hoe we dit artikel kunnen verbeteren? Laat het ons weten!
macOS Ventura
macOS Ventura is de grote update voor de Mac in 2022. Er zaten behoorlijk wat nieuwe functies in macOS Ventura, zoals Continuïteitscamera en Desk View. Ook introduceerde deze update Stage Manager op de Mac en bracht twee nieuwe standaardapps: de Weer- en Klok-app. Check ook welke Macs geschikt zijn voor macOS Ventura. macOS Ventura is opgevolgd door macOS Sonoma.

- Alles over macOS Ventura
- macOS Ventura review
- De beste macOS Ventura functies
- Continuïteitscamera en Desk View in macOS Ventura
- Stage Manager op de Mac
- Geschikte Macs voor macOS Ventura
- De vernieuwde Systeeminstellingen in macOS Ventura
- Safari-verbeteringen in macOS Ventura
- macOS-update installeren, zo werkt het