Het nieuwe design van macOS Big Sur: dit gaat er veranderen
Het idee achter het redesign is dat je gemakkelijker kunt navigeren en functies meteen bij de hand hebt. Knoppen en andere bedieningselementen zitten niet in de weg, maar verschijnen pas als je ze nodig hebt. Als je iPhone- of iPad-gebruiker bent zullen veel onderdelen een vertrouwde indruk maken. Er komt bijvoorbeeld voor het eerst een Bedieningspaneel op de Mac, die je al kende van iOS. Het Berichtencentrum heeft ook een nieuw uiterlijk gekregen. Wat gaat er nog meer veranderen en hoe ingrijpend is het allemaal? We hebben een overzicht voor je gemaakt van de belangrijkste veranderingen:
- Wallpaper en menubalk
- Widgets
- Dock en iconen
- Bedieningspaneel en menubalk-opties
- Navigatiekolom
- Werkbalken in meerdere varianten
- Voorkeurenpanels
- Finder en specifieke apps
Wallpaper en menubalk
Wat je meteen zal opvallen bij het bekijken van macOS Big Sur is dat de wallpaper met landschapsfoto is vervangen door een kleurig abstract berglandschap. Ook is de menubalk voortaan transparant, terwijl die voorheen lichtblauw was. Daardoor valt de balk minder op.
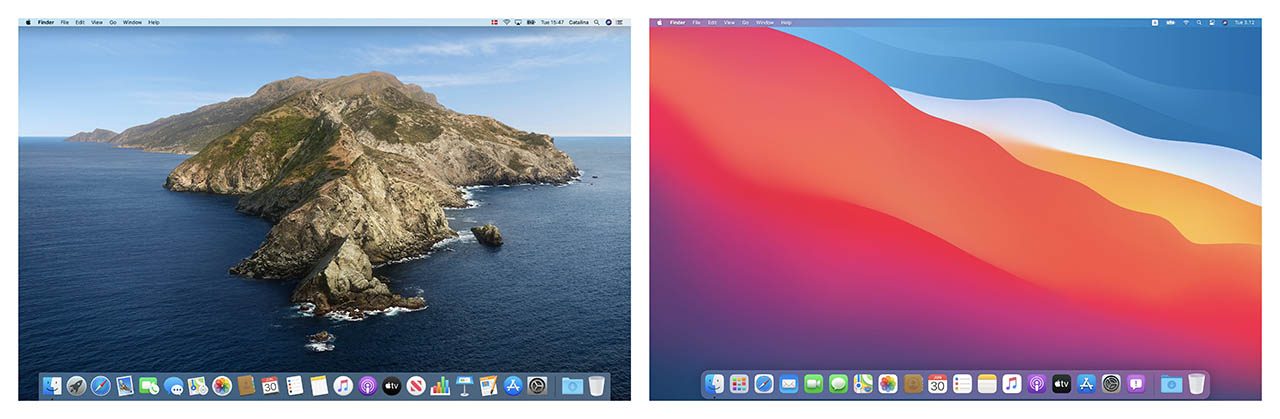
Afbeelding via Andrew Denty
Belangrijk om te weten is dat de onderdelen in de menubalk er nu iets anders uitzien en dat je soms even moet zoeken naar bepaalde functies. Er staan een stuk minder icoontjes in!
Sommige menuonderdelen zijn niet meer standaard zichtbaar en zijn verhuisd naar het nieuwe Bedieningspaneel. Je kunt ze activeren via > Systeemvoorkeuren > Dock en menubalk.
De drie liggende streepjes rechtsboven zijn verdwenen. Om de nieuwe widgets en het Berichtencentrum met de notificaties tevoorschijn te halen klik je op datum en tijd.
Over het algemeen ziet Big Sur er ook kleurrijker uit. Wil je niet de felgekleurde wallpaper, dan biedt Big Sur je ook de mogelijkheid om een landschap (of de afbeelding van eerdere macOS-versies) in te stellen. Als je de oude wallpaper van Mojave instelt, zullen mensen in je omgeving misschien niet eens opmerken dat je de beta hebt.
OK, de kenners zien het meteen, maar je moet weten waar de veranderingen zitten. Dat geeft wel aan dat de design-aanpassingen nou ook weer niet zó ingrijpend zijn.
Widgets
De widgets zijn vernieuwd in Big Sur. Ze verschijnen net als voorheen in het Berichtencentrum, onder de lijst met notificaties, maar ze zien er anders uit. Ze zijn naar eigen voorkeur in te delen na het aanklikken van Wijzig widgets (onderaan de lijst). Momenteel is de lijst met widgets nog beperkt, omdat externe ontwikkelaars nog niets hebben kunnen uitbrengen. Maar dat gaat bij de release van Big Sur hopelijk veranderen. Bij alle widgets kun je net als in iOS kiezen voor drie formaten.
Momenteel kun je widgets instellen voor Aandelen, Agenda, Herinneringen, Klok, Notities, Podcasts, Schermtijd en Weer. De teksten zijn nog niet allemaal vertaald, maar in de tweede beta mag dat.
Vroeger had Apple trouwens ook al Dashboard Widgets, waar je soms nog sporen van terugvindt op de website. Deze Dashboard Widgets zijn in Catalina verdwenen.
Dock en iconen
Het dock is grotendeels hetzelfde gebleven, maar één ding is natuurlijk veranderd: de iconen zien er anders uit. In plaats van verschillende vormpjes heb je nu te maken met afgeronde iOS-achtige iconen. Sommige steken iets buiten de vorm, zodat een gevoel van diepte ontstaat. Er consequent zijn de iconen nog niet, maar dat kan in de loop van de beta’s gaan veranderen.
Two new ones. #BigSur #Icons #arnoldrenderer pic.twitter.com/JmFNQtgW5O
— Dan (@Betraydan) July 8, 2020
Een aantal icoontjes heeft zware kritiek gekregen, bijvoorbeeld die van QuickTime. Er zijn al ontwerpers geweest die voorstellen hebben gedaan voor betere icoontjes, zoals @betraydan op Twitter. In een apart artikel hebben we geschreven over de nieuwe macOS Big Sur iconen.
De nieuwe icoontjes zijn mooi te zien in het launchpad, waar je een overzicht krijgt van alle apps die je geïnstalleerd hebt. Door de vierkantere vorm ziet het er strakker uit.
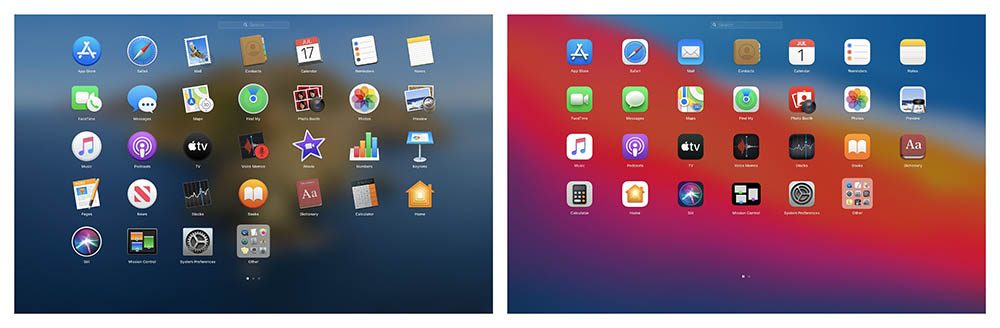
Afbeelding via Andrew Denty
Heb je apps van derden, dan kunnen die vaak nog een afwijkende vorm hebben, of iets te groot worden afgebeeld (zoals hier bij Photoshop).
Bedieningspaneel en menubalk-opties
Het nieuwe Bedieningspaneel is te vinden via een icoon met schuifjes. Je kunt hier draadloze functies, Niet Storen en beeld- en geluidsinstellingen regelen. Sommige instellingen vind je ook terug in de menubalk, zoals Bluetooth, Wi-Fi en AirPlay.
Voor het aanpassen van het Bedieningspaneel moet je in de Systeeminstellingen zijn.
Wat de items in de menubalk betreft: die kun je aan of uit zetten. Handig is dat je bijvoorbeeld bij Wi-Fi alleen de netwerken ziet die je gebruikt, niet een lange lijst van netwerken die voor jou toch niet relevant zijn.
Alle apps krijgen een navigatiekolom over de hele lengte met kleurrijke symbolen. Ontwikkelaars hoeven deze symbolen niet zelf te ontwerpen. Ze kunnen daarvoor gebruik maken van SF Symbols 2, een nieuwe set symbolen die door Apple zelf is ontworpen.
Daarnaast kunnen apps een extra kolom toevoegen, zoals je bijvoorbeeld van de Mail-app kent.
Ontwikkelaars die hun app voor Big Sur willen aanpassen hoeven daarvoor niet eens zoveel te doen. De navigatiekolom en de werkbalk worden automatisch aangepast. Maar ze kunnen er nog wel wat extra’s voor doen, zodat het er mooier uit ziet. Hoe je de ‘extra mile’ kunt gaan zie je in deze sessie van WWDC.
Werkbalk in meerdere varianten
De werkbalk (toolbar) is er in Big Sur in drie varianten.
Ontwikkelaars bepalen zelf welke variant ze kiezen. De compacte weergave is bedoeld als de nadruk op de content moet liggen en er relatief weinig knoppen nodig zijn. De uitgebreide versie was de weergave zoals we voorheen hadden. Deze wordt nu alleen nog aanbevolen als er heel veel knoppen nodig zijn of als de titel van het venster erg lang is.
De werkbalk is (indien van toepassing) voorzien van een zoekvak, die wordt ingeklapt tot een knop als er weinig ruimte is.
Voorkeuren instellen
De panelen waarmee je voorkeuren instelt van een app zien er ook iets anders uit. Net als bij de werkbalk kunnen ontwikkelaars gebruik maken van SF Symbols 2 om de balk bovenin te vullen met passende symbolen.
Finder en specifieke apps
Door het nieuwe uiterlijk ziet alles er wat ons betreft wat opgeruimder uit. Dat blijkt bijvoorbeeld als je de twee screenshots van de Finder-app naast elkaar ziet. Minder grijs, meer wit, waardoor de content meer opvalt.
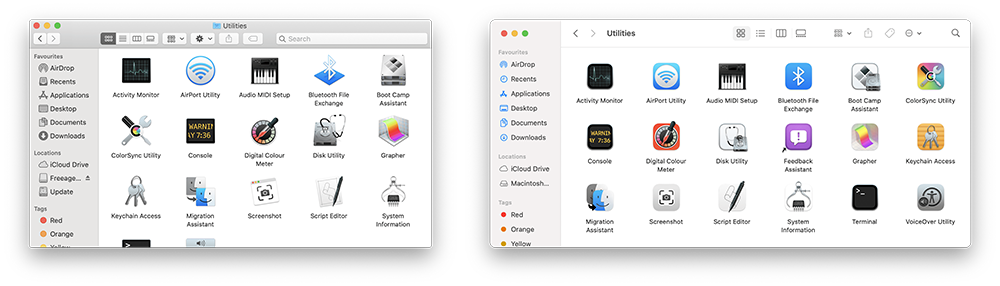
Afbeelding via Andrew Denty
Bij andere apps zijn de verschillen nauwelijks zichtbaar, zoals Agenda, Contacten en Herinneringen. Die zien er vrijwel hetzelfde uit, afgezien van soms iets dikker gedrukte teksten in Herinneringen. Het belangrijkste verschil bij deze apps is dat de werkbalk bovenin nu wit is – maar dat is bij alle apps het geval. Gebruik je de dark mode, dan is de balk zwart met wat grijze nuances voor tabs die je geselecteerd hebt.
Bij Foto’s viel ons de nieuwe zijbalk met blauw gekleurde symbolen op. Zowel in de Muziek- als in de Podcasts-app zijn de vierkante icoontjes vervangen door de nieuwe symbolen, die door de gekozen kleuren (rood en paars) wel erg opvallend zijn.
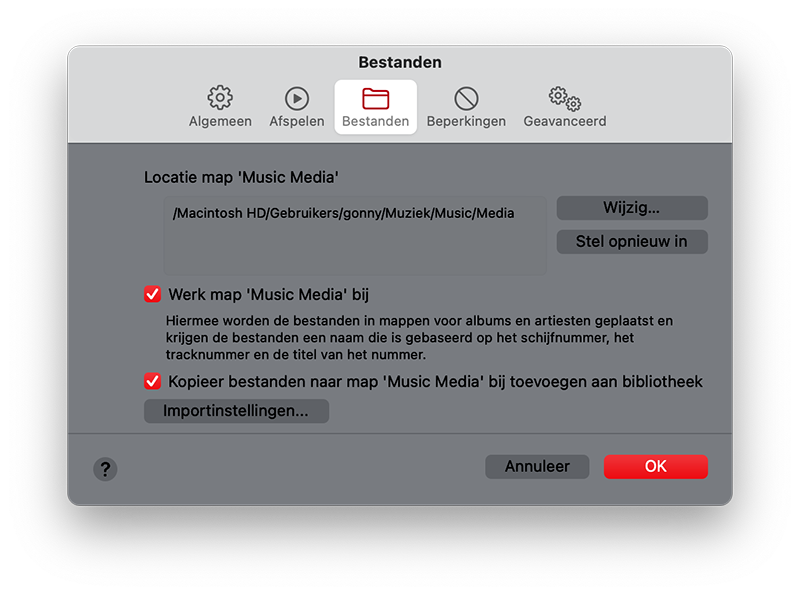
In werkelijkheid is dit voorkeurenscherm niet zo grijs als de afbeelding laat zien.
Bij de meeste andere apps valt op dat er meer gebruik wordt gemaakt van de nieuwe navigatiebalk aan de linkerkant. Zo heeft de Kaarten-app vanaf nu een zijbalk met zoekvak, recente zoekopdrachten en je vaste adressen voor werk en thuis.
In dit artikel zijn we in grote stappen langs de verschillende veranderingen in het uiterlijk van Big Sur gesprongen. Apple zal de komende weken wellicht nog aanpassingen doen, om het allemaal consistenter te maken. Er zijn nu her en der nog wat verschillen te zien, waardoor je de indruk krijgt dat apps door verschillende teams zijn gemaakt. Wil je gedetailleerde voor-na-screenshots zien, dan kun je het beste het artikel van Andrew Denty doorbladeren.
In dit artikel hebben we geprobeerd zo min mogelijk een oordeel uit te spreken. Wil je weten wat onze ervaringen met macOS Big Sur zijn? Binnenkort publiceren we onze preview! Je kunt onze eerdere previews al lezen van de andere platformen:
Taalfout gezien of andere suggestie hoe we dit artikel kunnen verbeteren? Laat het ons weten!
Het laatste nieuws over Apple van iCulture
- Apple brengt tweede beta van macOS Sequoia 15.6 uit voor ontwikkelaars (30-06)
- Gerucht: 'Apple komt met nieuwe goedkopere MacBook in meerdere kleuren' (30-06)
- Tweede beta van macOS Tahoe 26 nu beschikbaar voor ontwikkelaars (23-06)
- Dit is het nieuwe Spotlight in macOS Tahoe: acties, appoverzicht en meer (16-06)
- Apple start reparatieprogramma voor Mac mini M2: gratis service als hij niet meer aan gaat (16-06)
macOS Big Sur
macOS 11 Big Sur was een van de grootste updates voor de Mac en verscheen in november 2020. Het is de opvolger van macOS Catalina. Big Sur bracht een volledig nieuw design, een verbeterd Bedieningspaneel en nieuwe functies voor Safari. Ook bijzonder is dat Apple voor het eerst sinds 2001 is overgestapt op een nieuwe nummering: van 10.x naar macOS 11. In 2021 is macOS Big Sur opgevolgd door macOS Monterey. Alle details vind je hier!
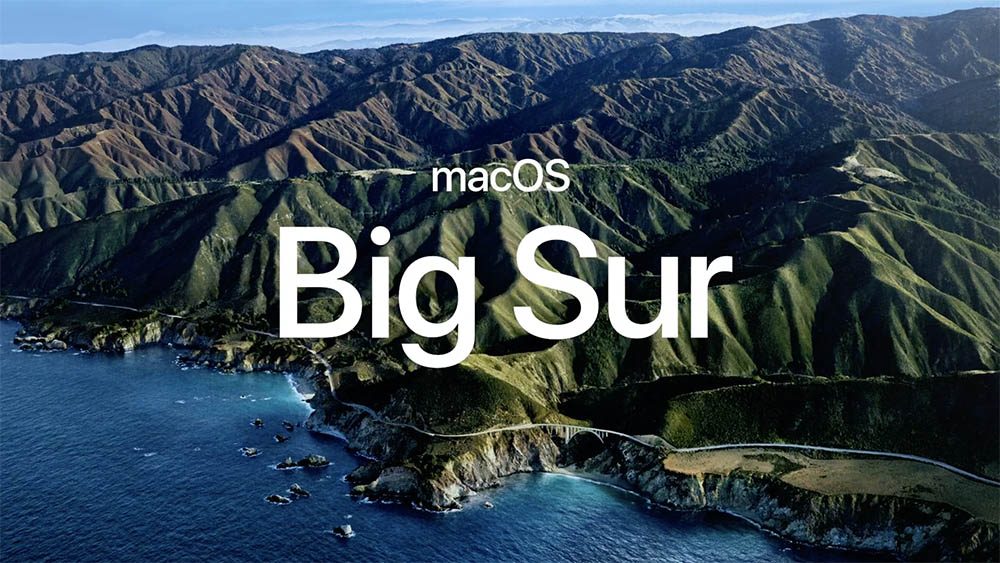

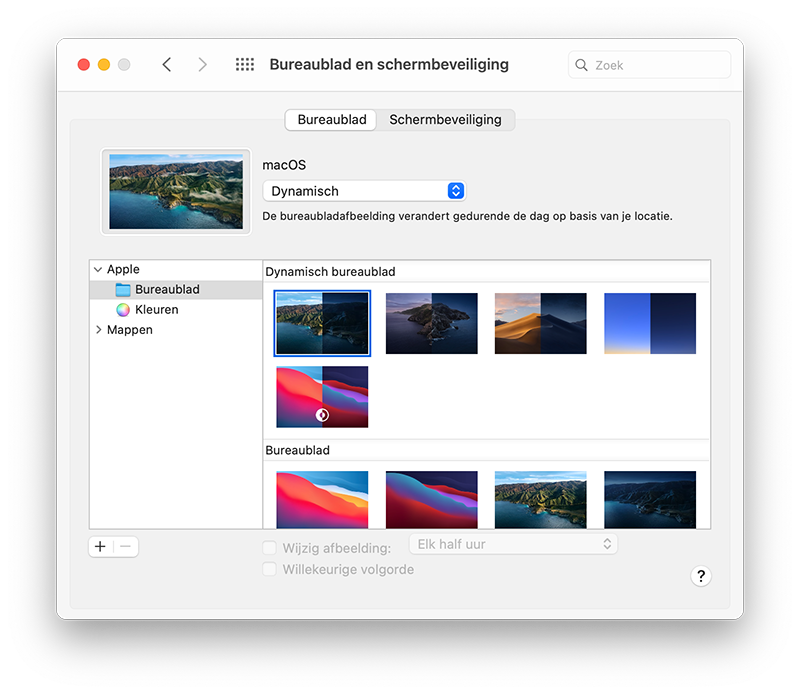
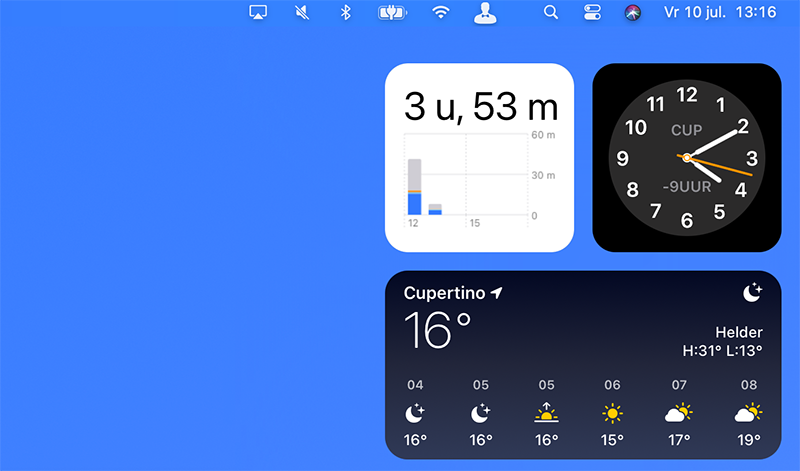



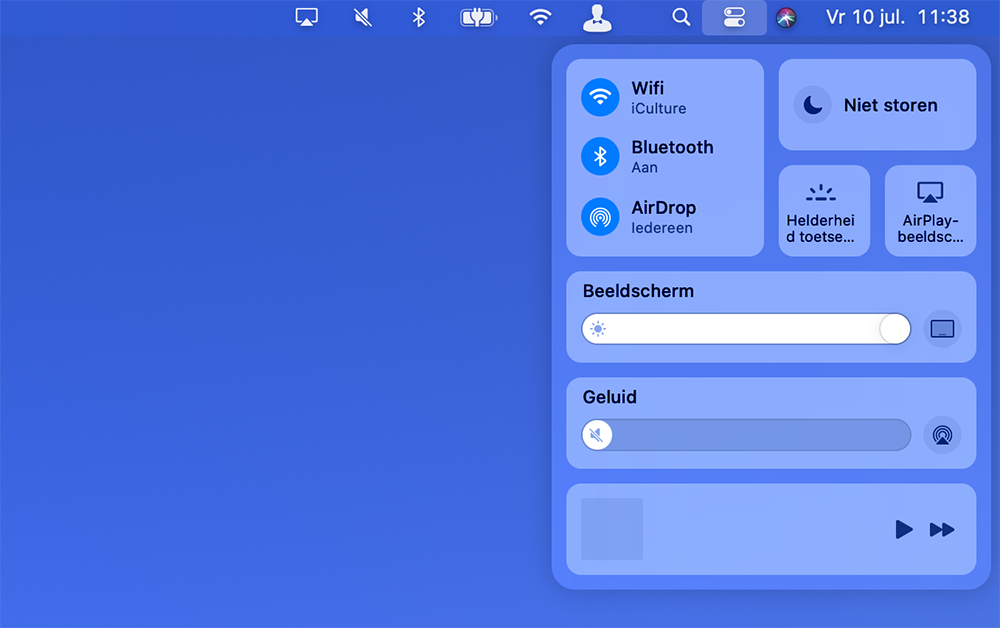
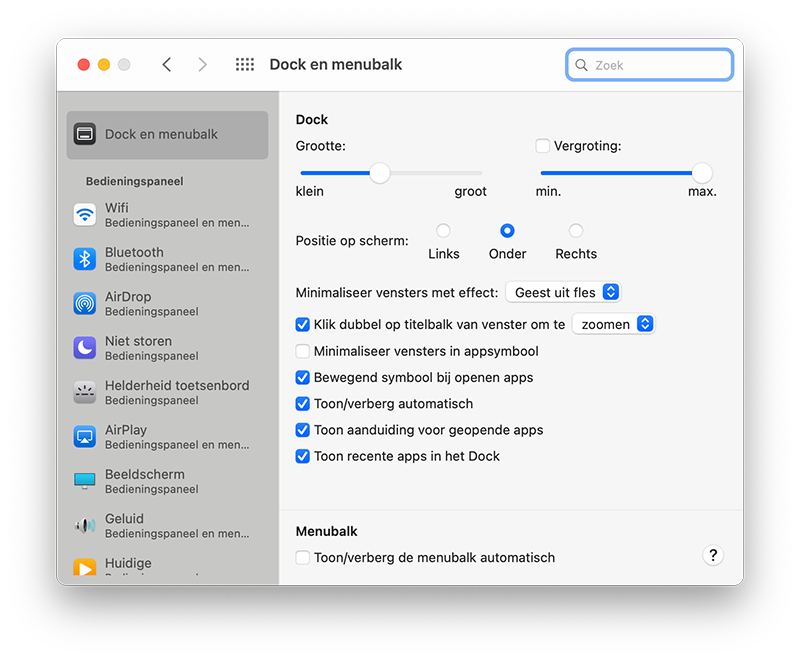
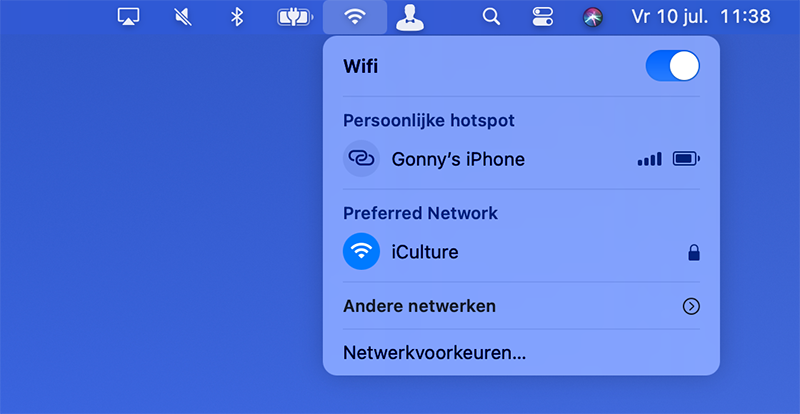
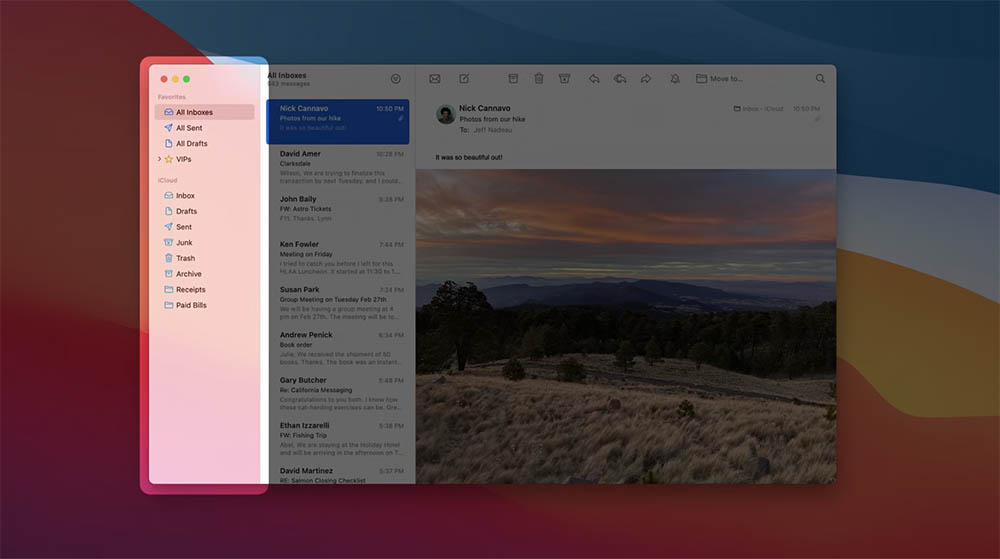
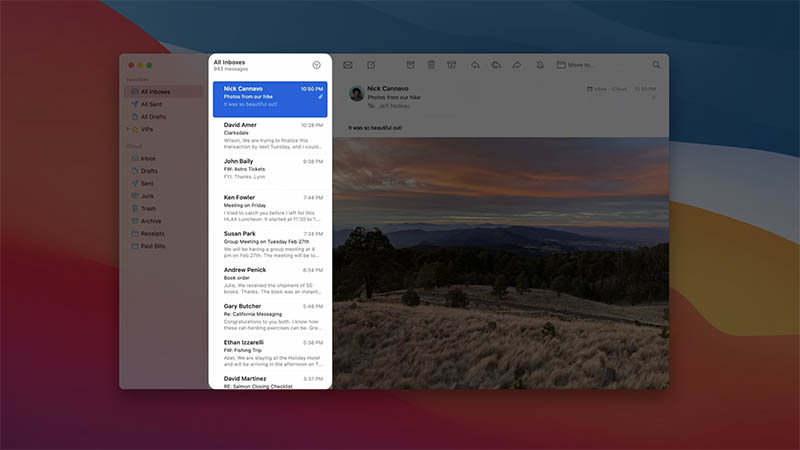



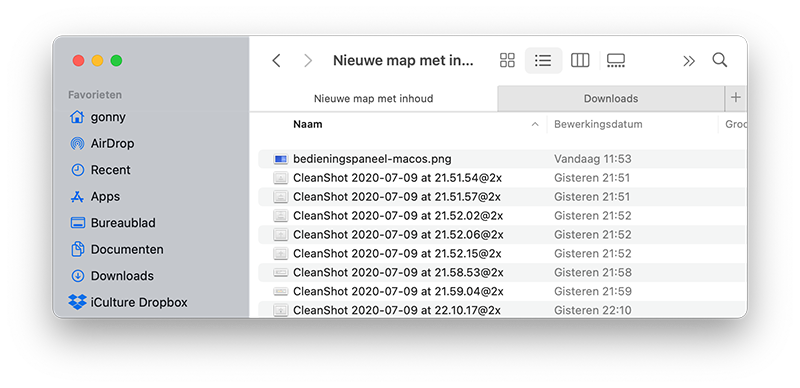
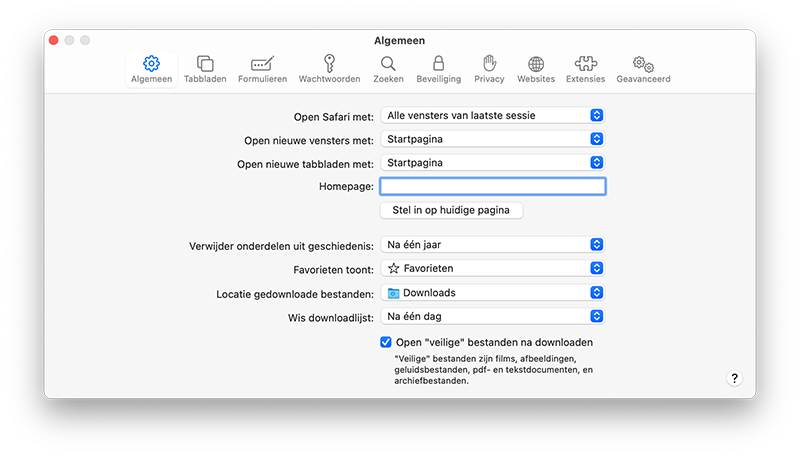
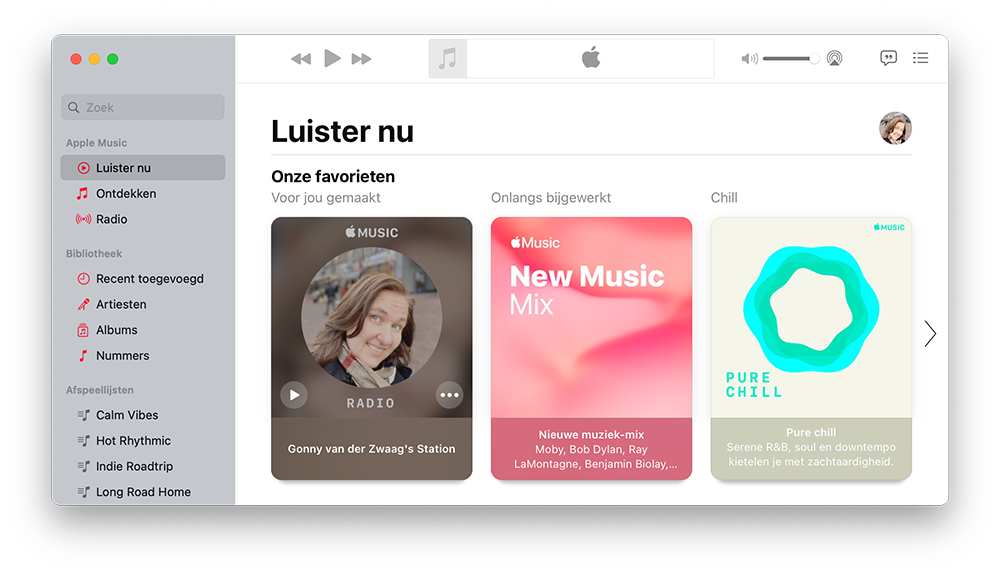
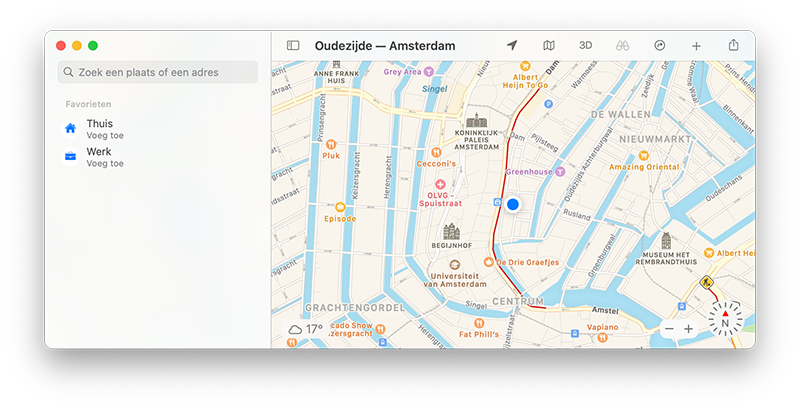
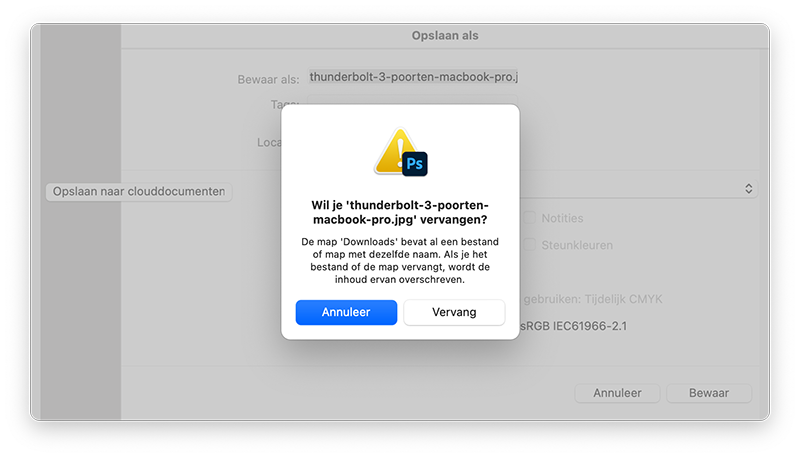
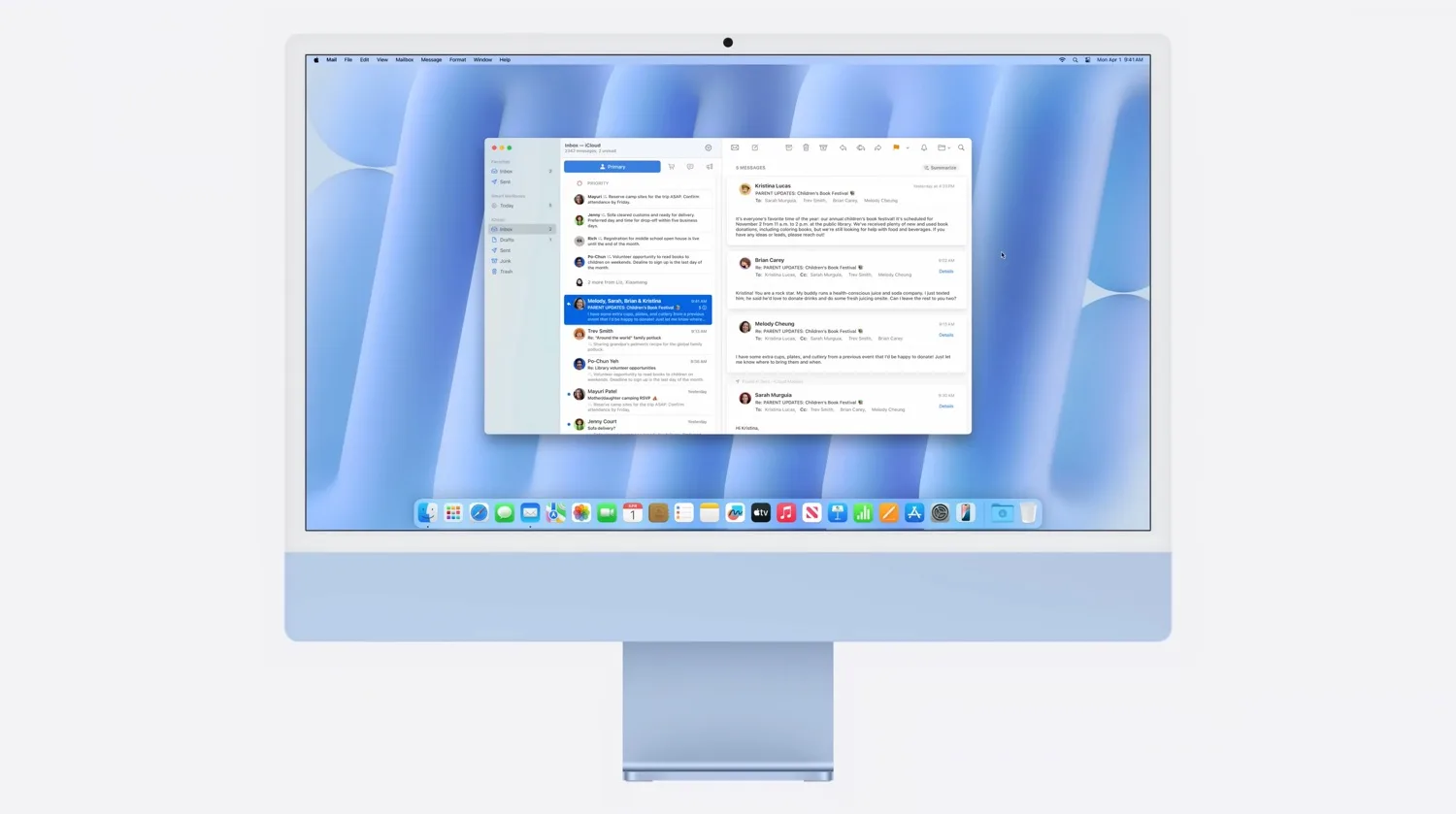


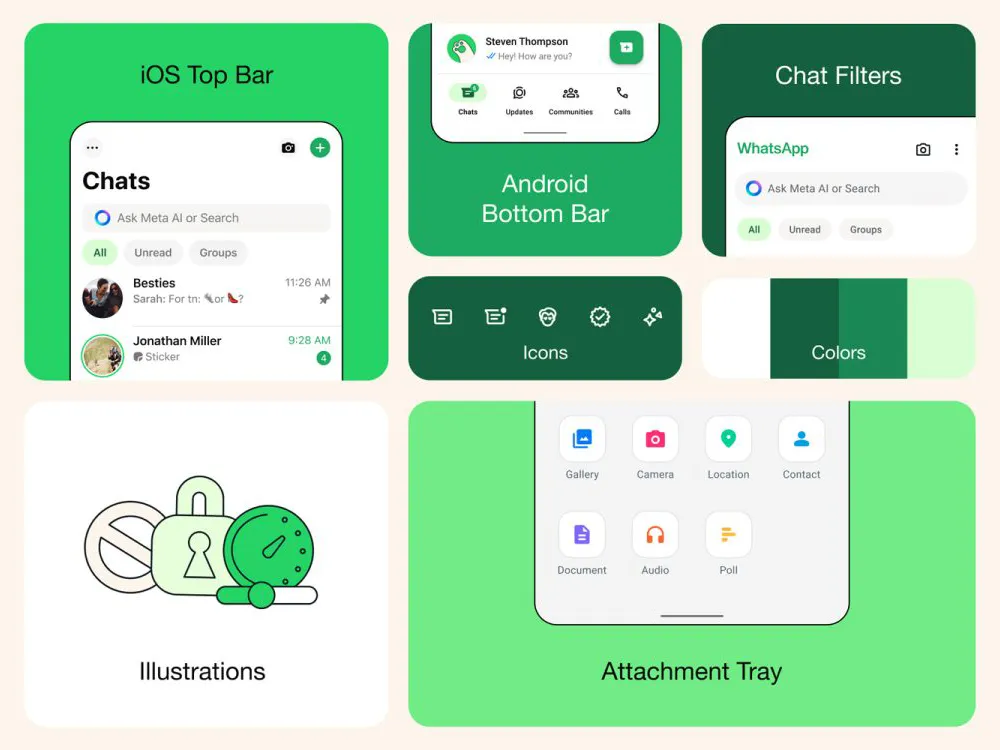


Ik kijk er echt naar uit, ik heb het ontwerp van iOS altijd al mooier gevonden als macOS.
(ik heb geluk dat mijn 2014 iMac deze nog net aan kan)
Het begint meer en meer te neigen naar de Linux KDE versie.
Ik vind het echt prachtig! Inderdaad er mag wel meer in 1 lijn gewerkt worden.. maar snap dat het beta 2 is.. ze tweaken dit tot perfectie!
Ik vind het vorige design veel mooier. Elke app was uniek. De ster in iMovie, een gitaar in GarageBand. Dit is nu niet meer het geval. Als design het enige is voor Big Sur dan zal ik gewoon op Catalina blijven. Apple Mail heb ik altijd enorm uitgebreid gevonden tegenover bijvoorbeeld Windows Mail, maar deze versie ziet er maar beperkt uit. Apple zou misschien kunnen werken met thema’s zodat de gebruiker zelf bepaalt wat voor soort icoontjes en app design ze willen.