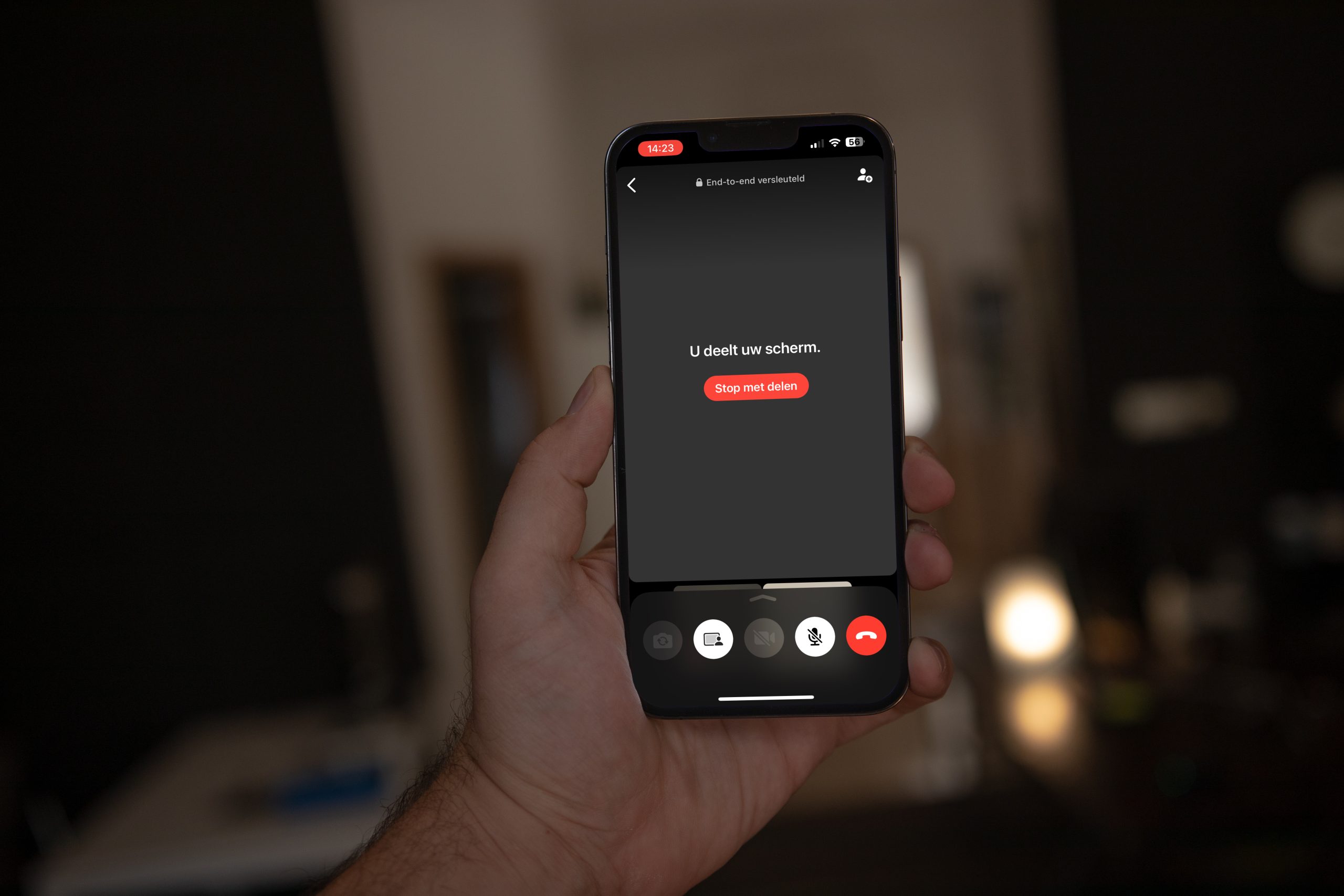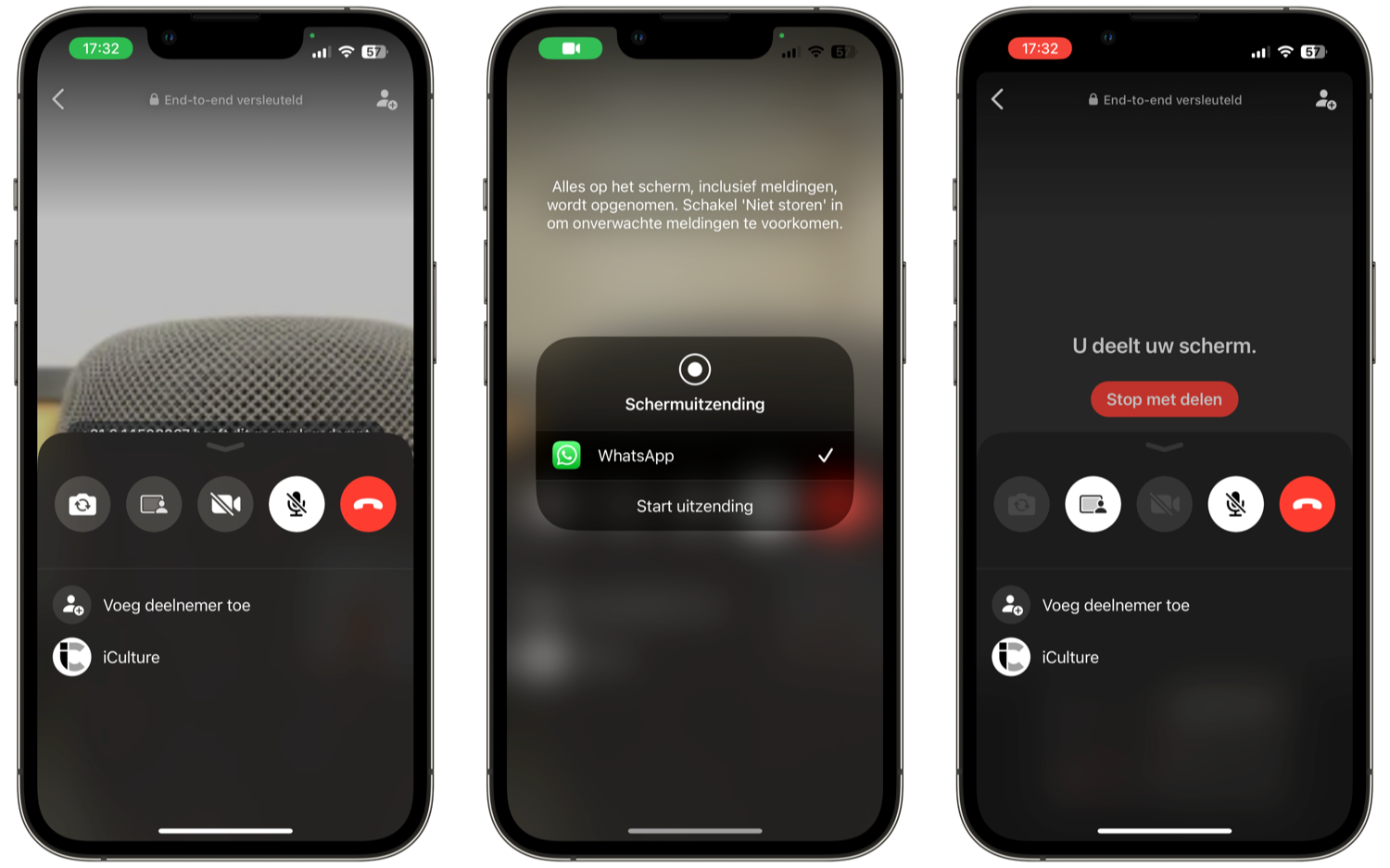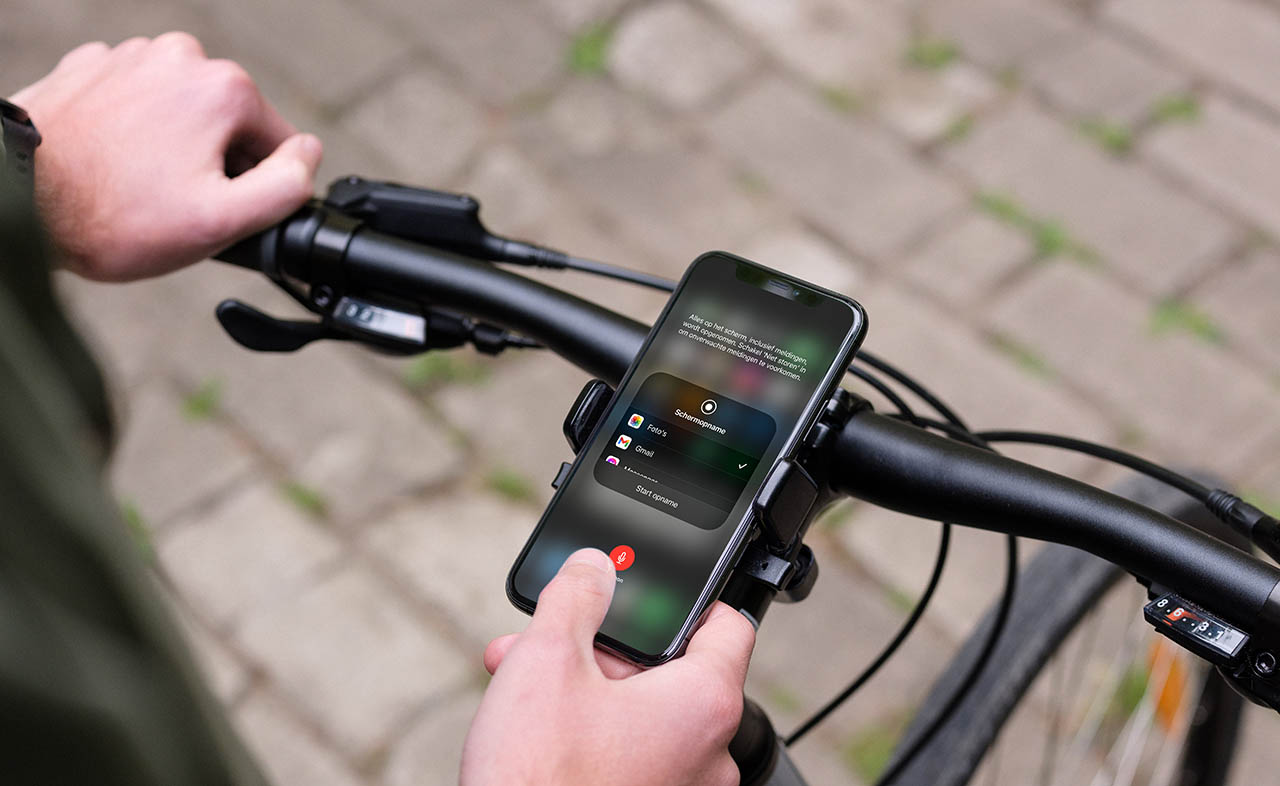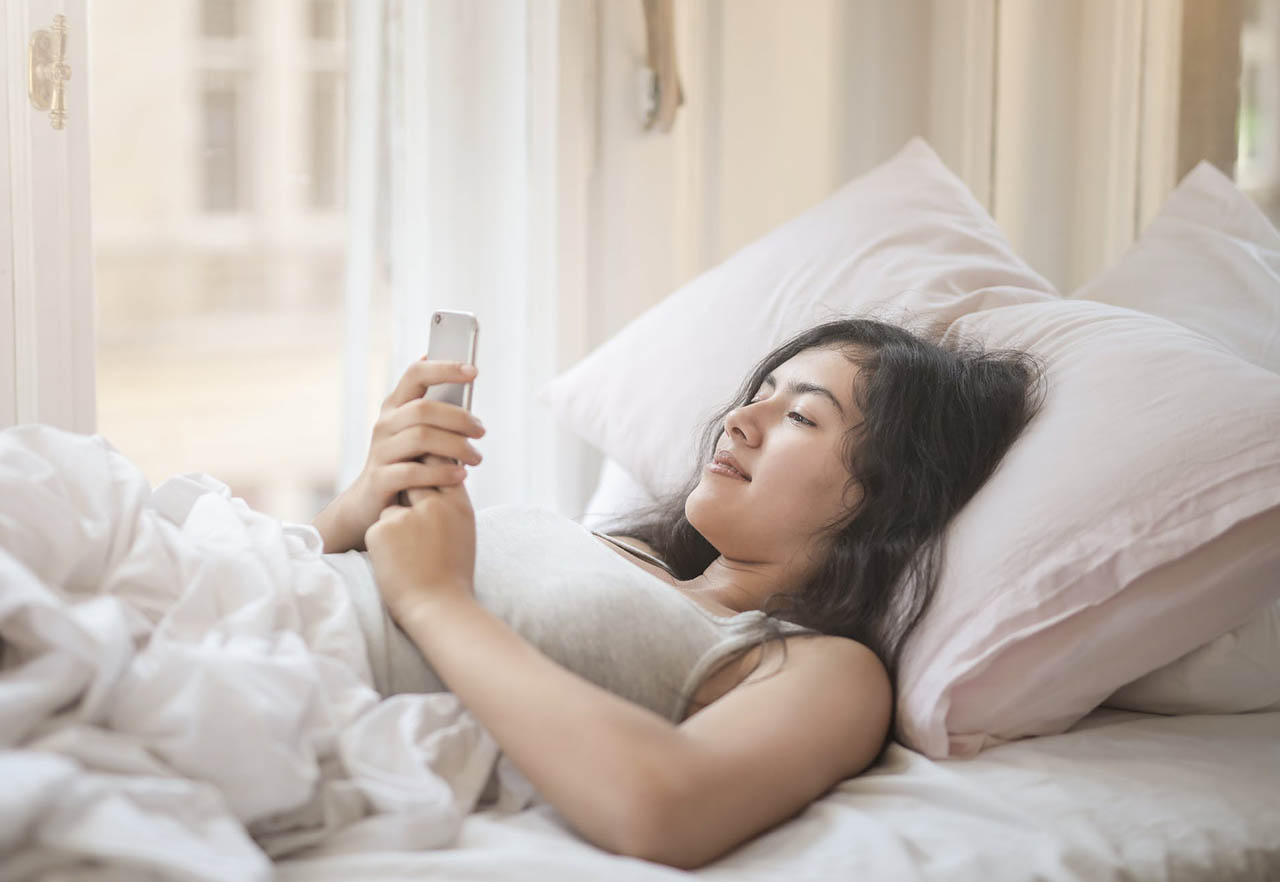Scherm delen in WhatsApp doe je zo
Videobellen is een handige manier om iets met elkaar te bespreken, zonder dat je fysiek bij elkaar bent. Maar het heeft ook nog nadelen. Zo is soms minder makkelijk om iets uit te leggen, helemaal als het zichtbaar is op het scherm waarmee je aan het videobellen bent. Je kunt dan natuurlijk een ander apparaat gebruiken om mee te bellen en met de buitenste camera op het andere scherm richten, maar het is veel makkelijker om gewoon direct tijdens het videobellen je scherm te delen. Sinds kort kun je ook in WhatsApp je scherm delen. Ben je vaak aan het videobellen met WhatsApp, bijvoorbeeld omdat je veel Android-vrienden hebt, dan is het handig om te weten hoe het delen van je scherm in WhatsApp werkt en wat je daarvoor nodig hebt.
Dit heb je nodig om je scherm te delen in WhatsApp
Om in WhatsApp je scherm te delen, moet je met het volgende rekening houden:
- Je hebt de nieuwste versie van WhatsApp nodig (minimaal versie 2.23.14.82, te controleren in WhatsApp via Instellingen > Hulp)
- Het werkt van iPhone naar iPhone, maar ook tussen iPhone en Android en van Android naar Android
- Het werkt in één-op-één gesprekken en groepsgesprekken
- Scherm delen kan alleen via een videogesprek
- Alles op het scherm wordt gedeeld, dus ook binnenkomende meldingen
Je moet dus altijd eerst een videogesprek in WhatsApp starten om te kunnen beginnen met het delen van je scherm. Omdat ook binnenkomende meldingen zichtbaar worden voor degene met wie je het scherm deelt, raden we aan om Niet storen actief te hebben zodra je begint met schermdelen. Ingevoerde wachtwoorden worden nooit zichtbaar, ook niet zonder Niet storen. Het toetsenbord blijft verborgen tijdens het intypen van een wachtwoord.
Zo werkt het delen van je scherm in WhatsApp
Volg deze stappen om te beginnen met het delen van je scherm in WhatsApp:
- Start een videogesprek in WhatsApp op de gebruikelijke manier.
- Onderaan bij de bedieningsknoppen vind je een knop met een scherm en een poppetje (tweede van links). Tik hierop.
- Er verschijnt een uitleg van de functie. Tik op Start uitzending.
- Schermdeling wordt gestart. Verlaat dit scherm en je keert terug naar het videogesprek in WhatsApp.
- Je kunt WhatsApp afsluiten of naar je chatoverzicht gaan. Alles wat nu op je scherm staat, is zichtbaar voor de anderen in het gesprek.
- Om te stoppen met delen, keer je terug naar het WhatsApp-videogesprek en tik je op Stop met delen. Je kunt ook het hele videogesprek stoppen om de schermdeling te annuleren.
Alles wat op het scherm van de iPhone staat van degene die zijn of haar scherm deelt, wordt in het klein in het WhatsApp-videogesprek getoond op het toestel van de andere deelnemer. Het is helaas niet mogelijk om vanaf de desktop-app van WhatsApp je scherm te delen. Het werkt dus alleen vanaf een smartphone.
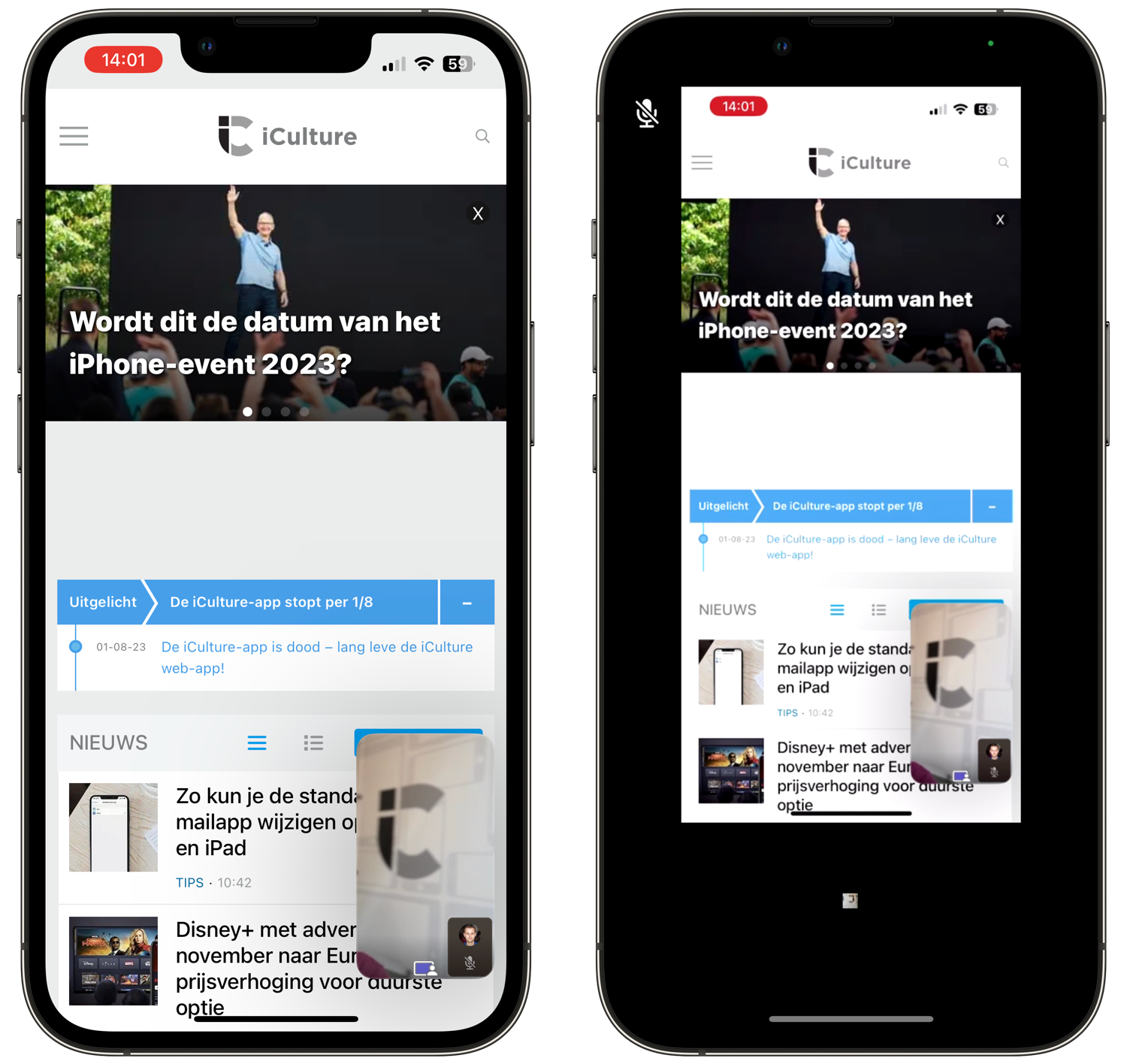
Het scherm zoals het gedeeld wordt (links) en hoe het gedeelde scherm bekeken wordt door de andere deelnemer (rechts)
Er zijn meer manieren om je scherm te delen op je iPhone. Je kunt een schermopname op je iPhone maken en deze als los bestand versturen, maar je kan het ook via FaceTime doen. Je leest er in onze tip alles over.
Taalfout gezien of andere suggestie hoe we dit artikel kunnen verbeteren? Laat het ons weten!
WhatsApp is de populaire berichtendienst, die bijna iedere Nederlander op zijn of haar smartphone heeft staan. Hier vind je alles over WhatsApp op een rijtje: van berichten verwijderen, gesprekken archiveren, je privacy goed instellen en op de desktop gebruiken tot de betekenis van de gekleurde vinkjes, groepsgesprekken voeren en een hele WhatsApp-community opzetten. Check ook de beste WhatsApp-tips.

- Alles over WhatsApp op de iPhone
- Het ultieme WhatsApp tipsoverzicht
- Zo gebruik je WhatsApp op de desktop
- Zo gebruik je WhatsApp op de iPad
- WhatsApp-account beveiligen met tweestaps
- WhatsApp chats archiveren, wissen of verwijderen
- WhatsApp gesprekken overzetten
- WhatsApp-chats exporteren
- Ongewenste personen blokkeren in WhatsApp
- Werkt WhatsApp nog op mijn (oudere) iPhone?
- WhatsApp beveiligen op 4 manieren