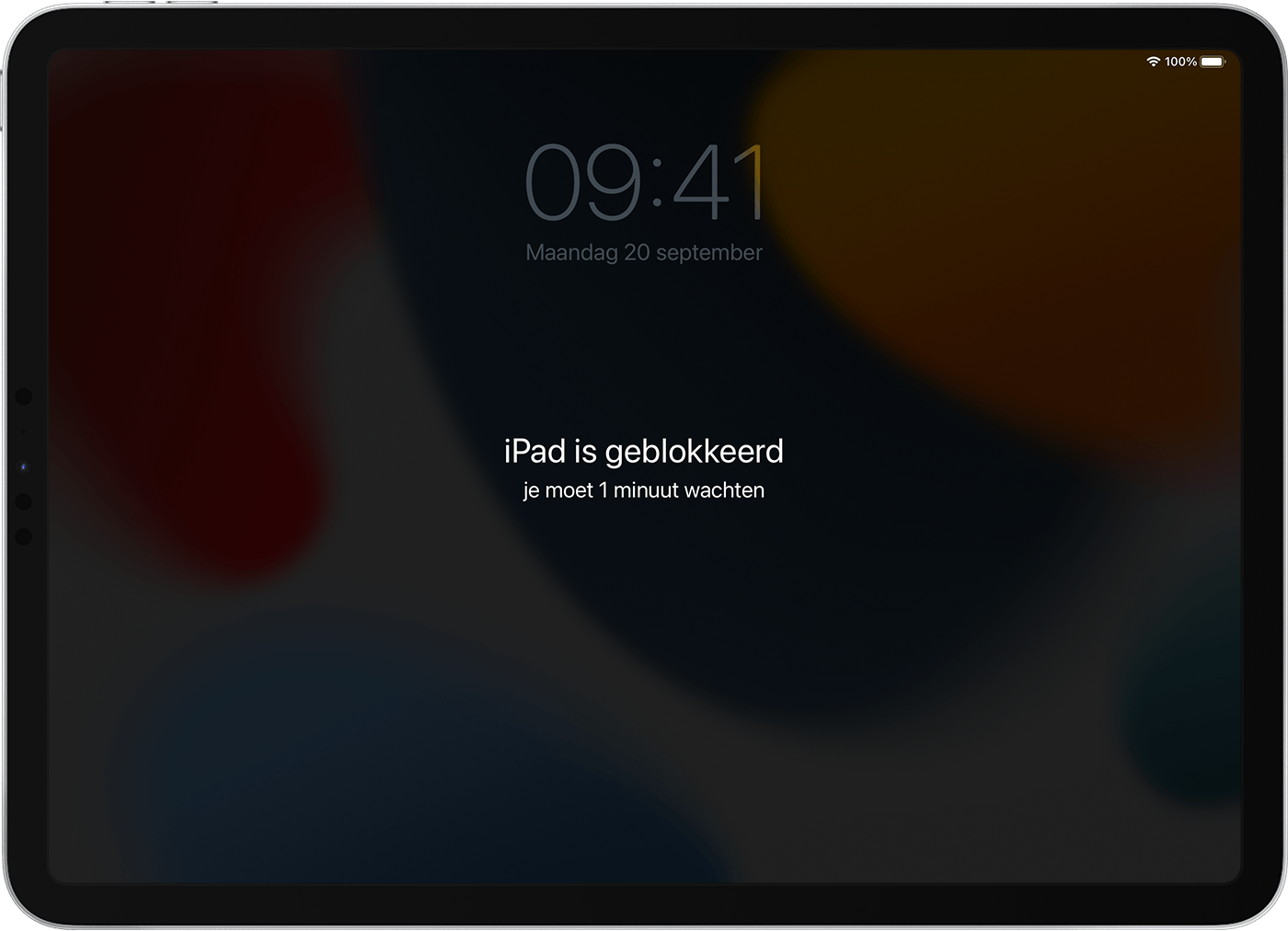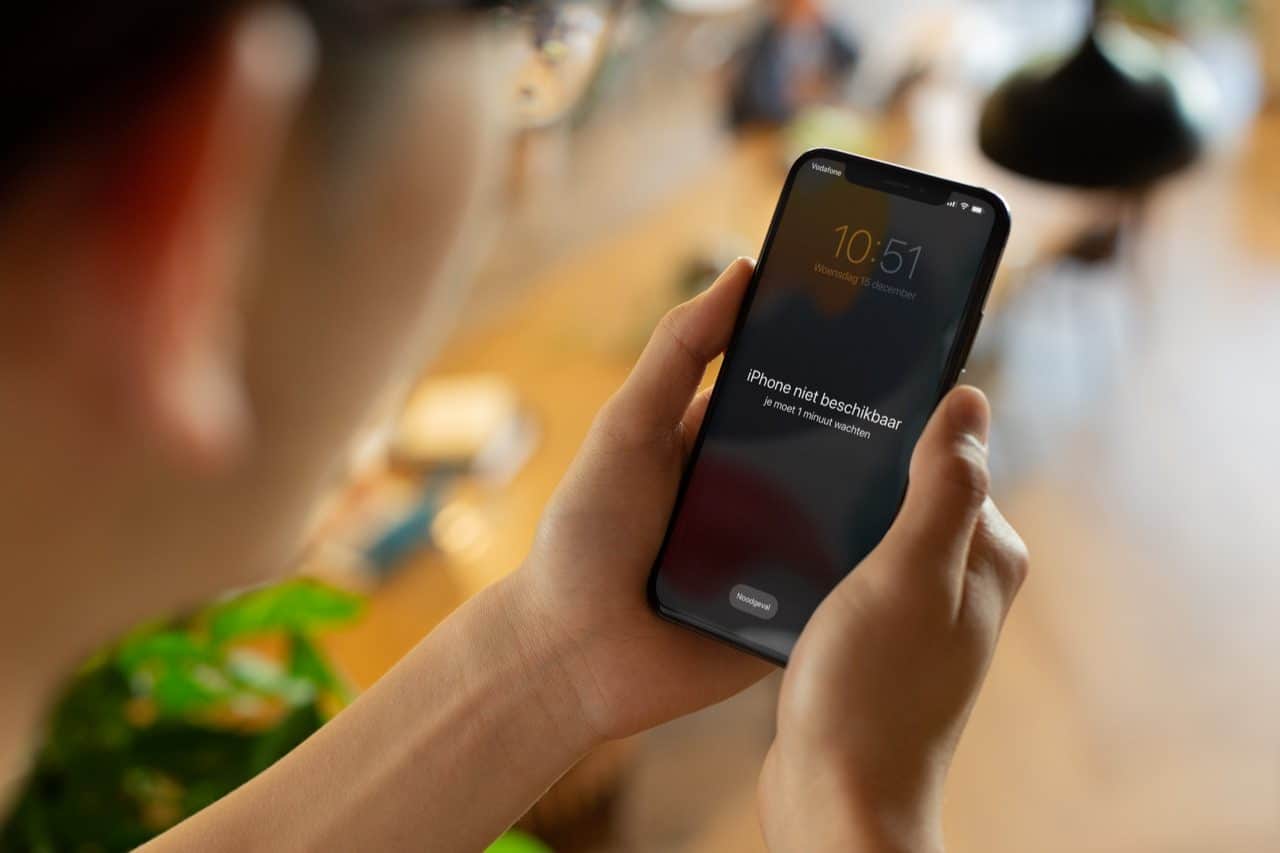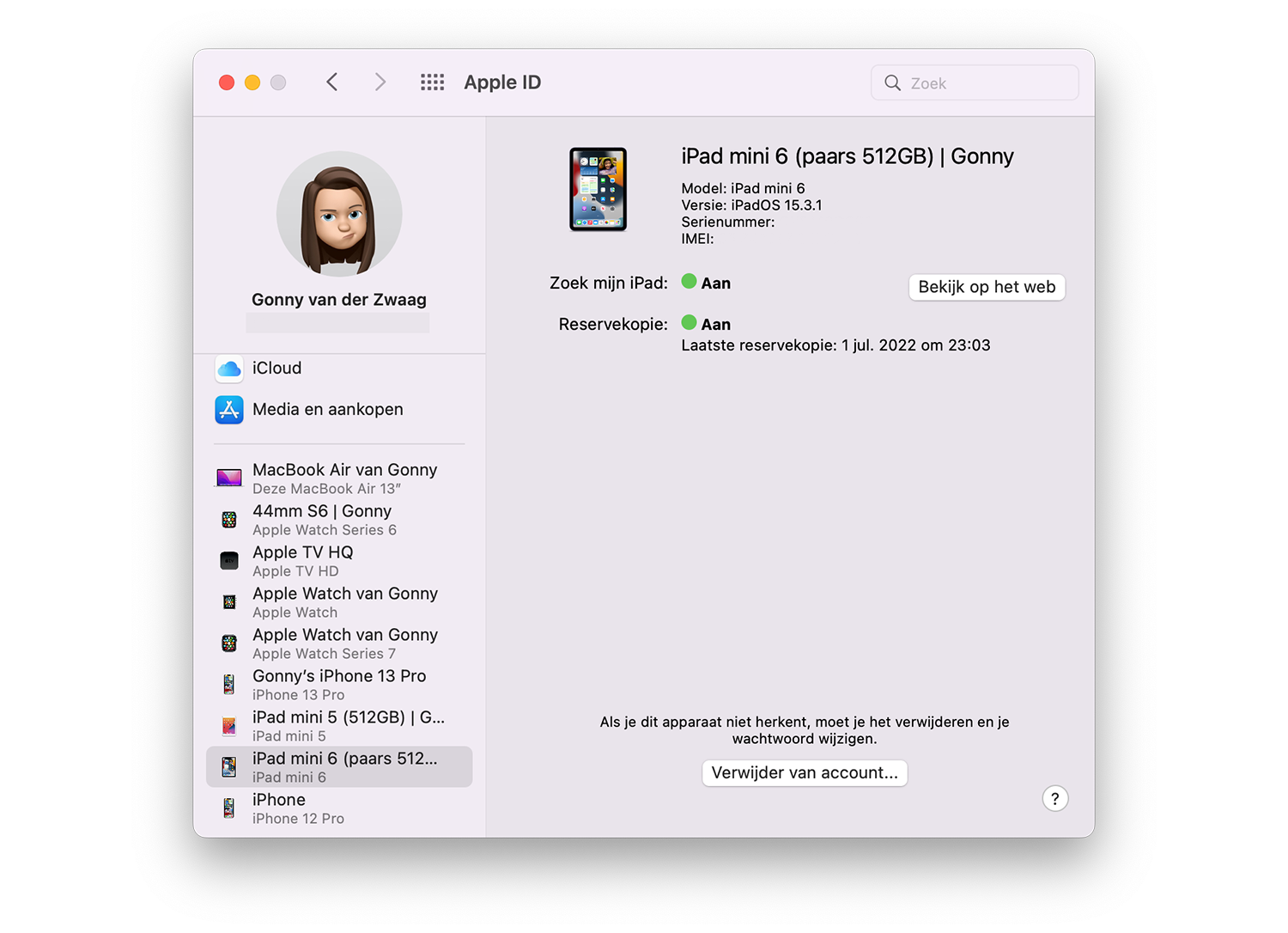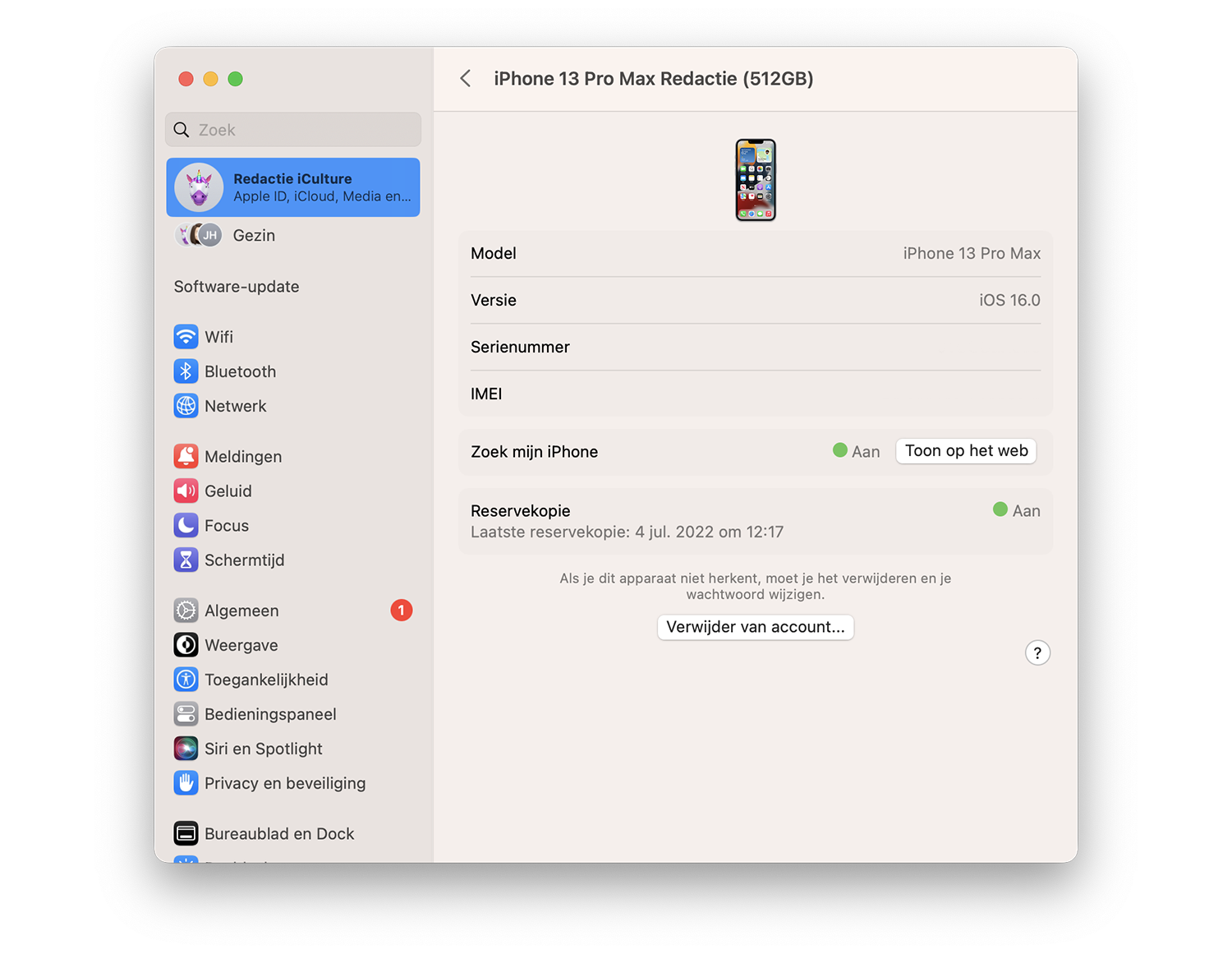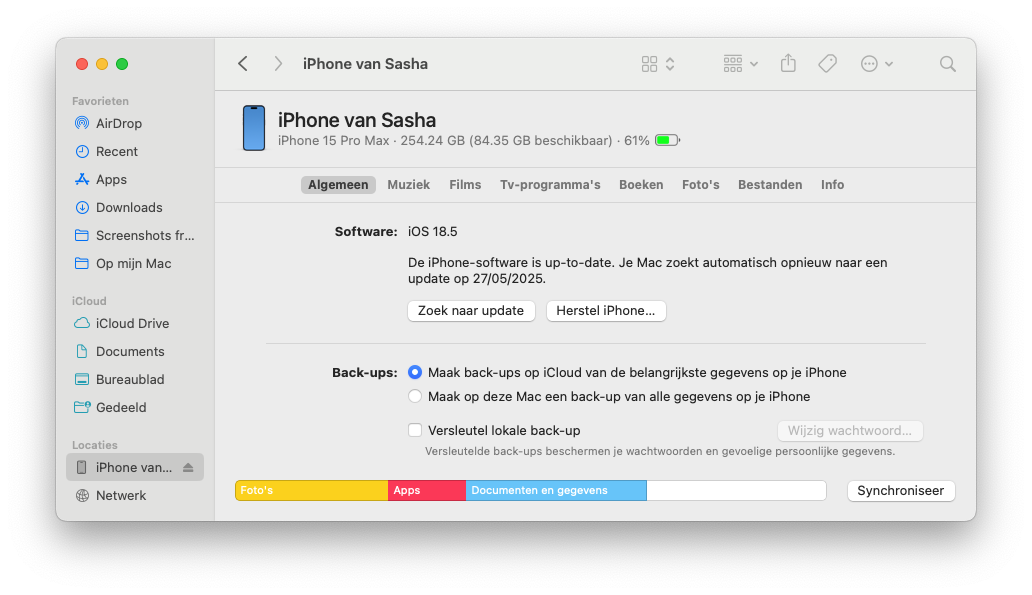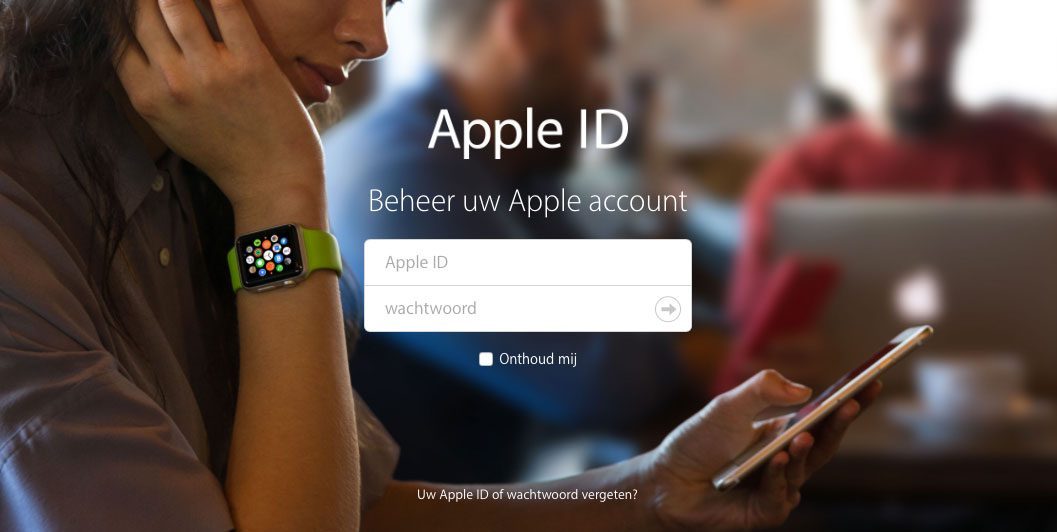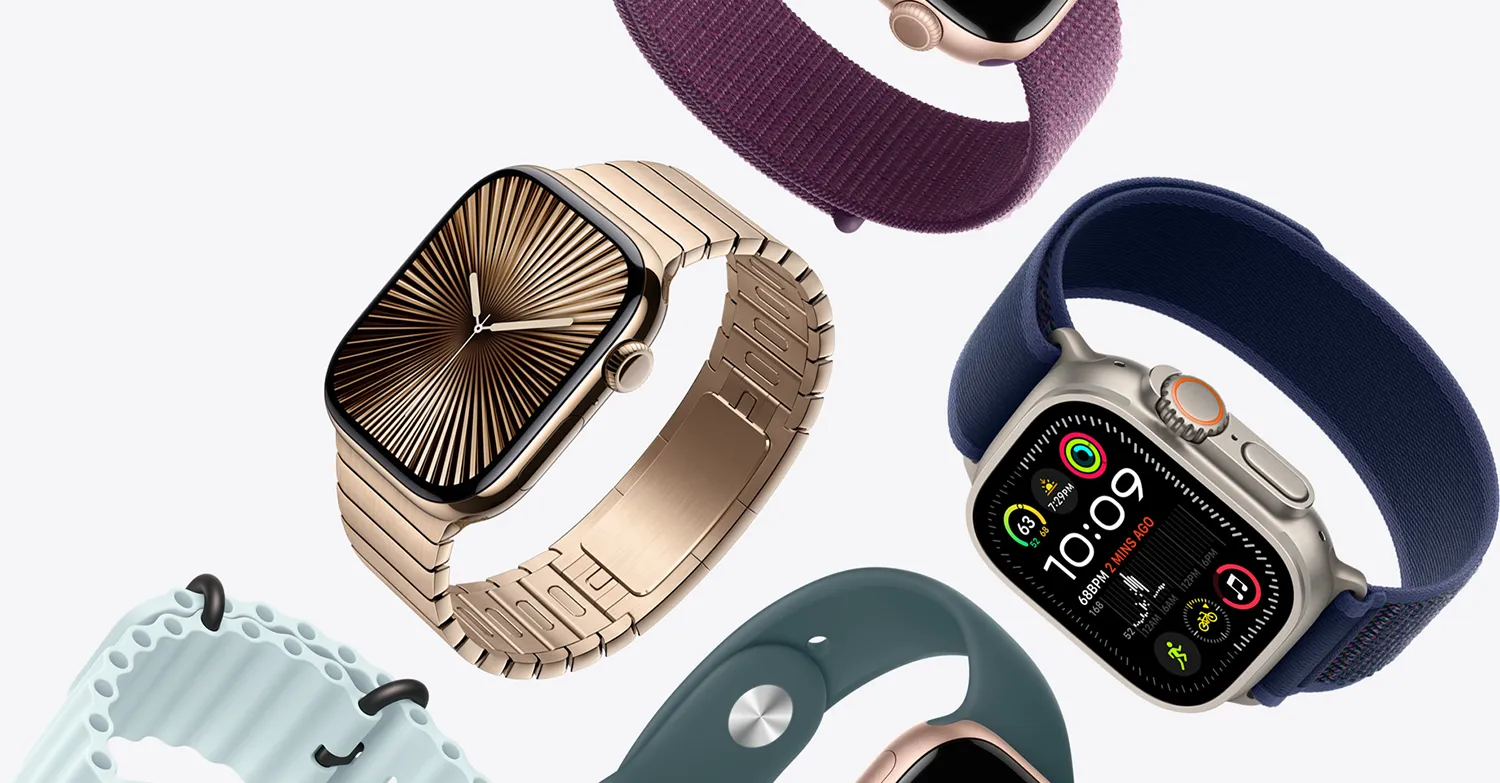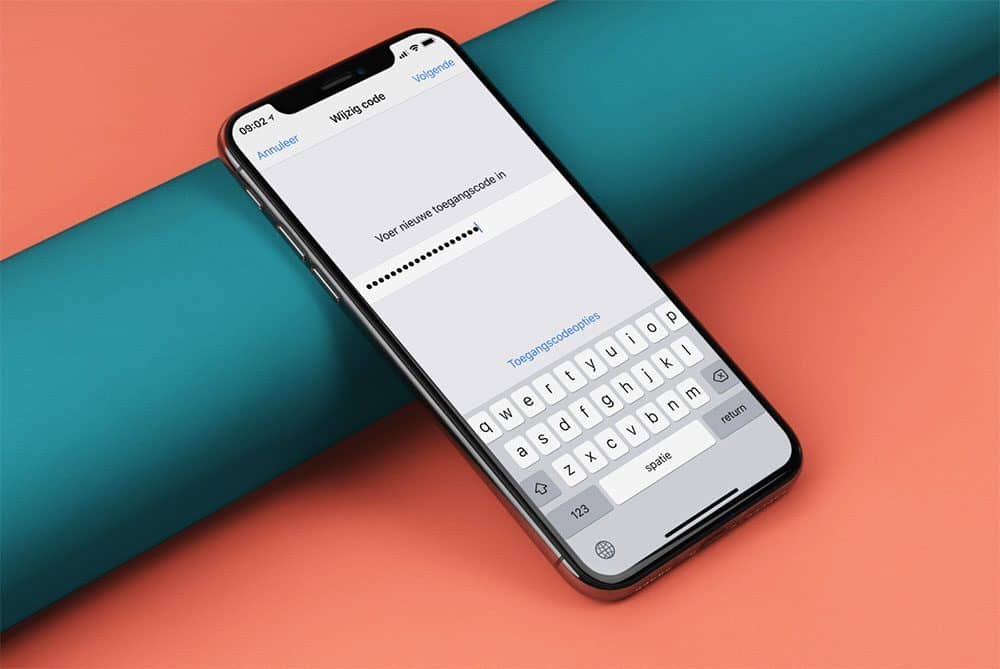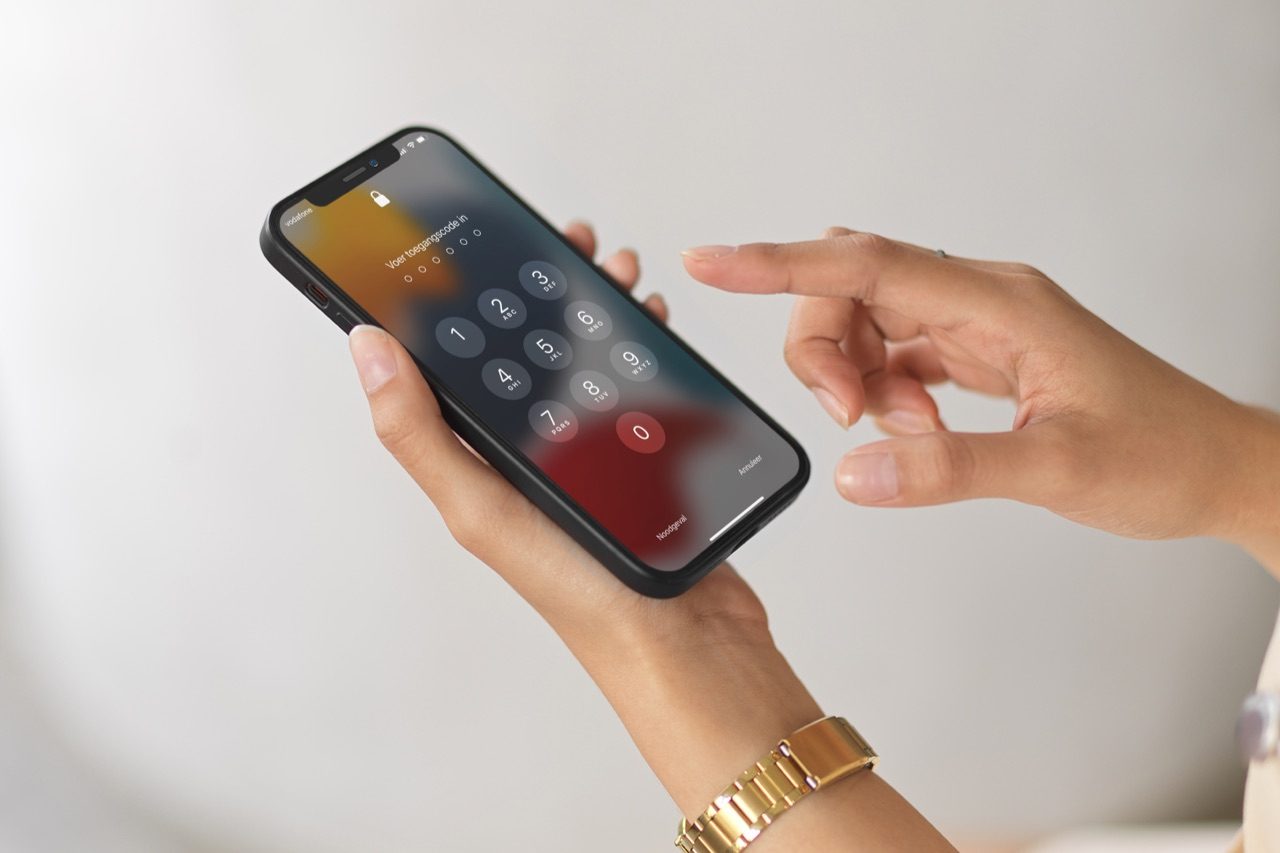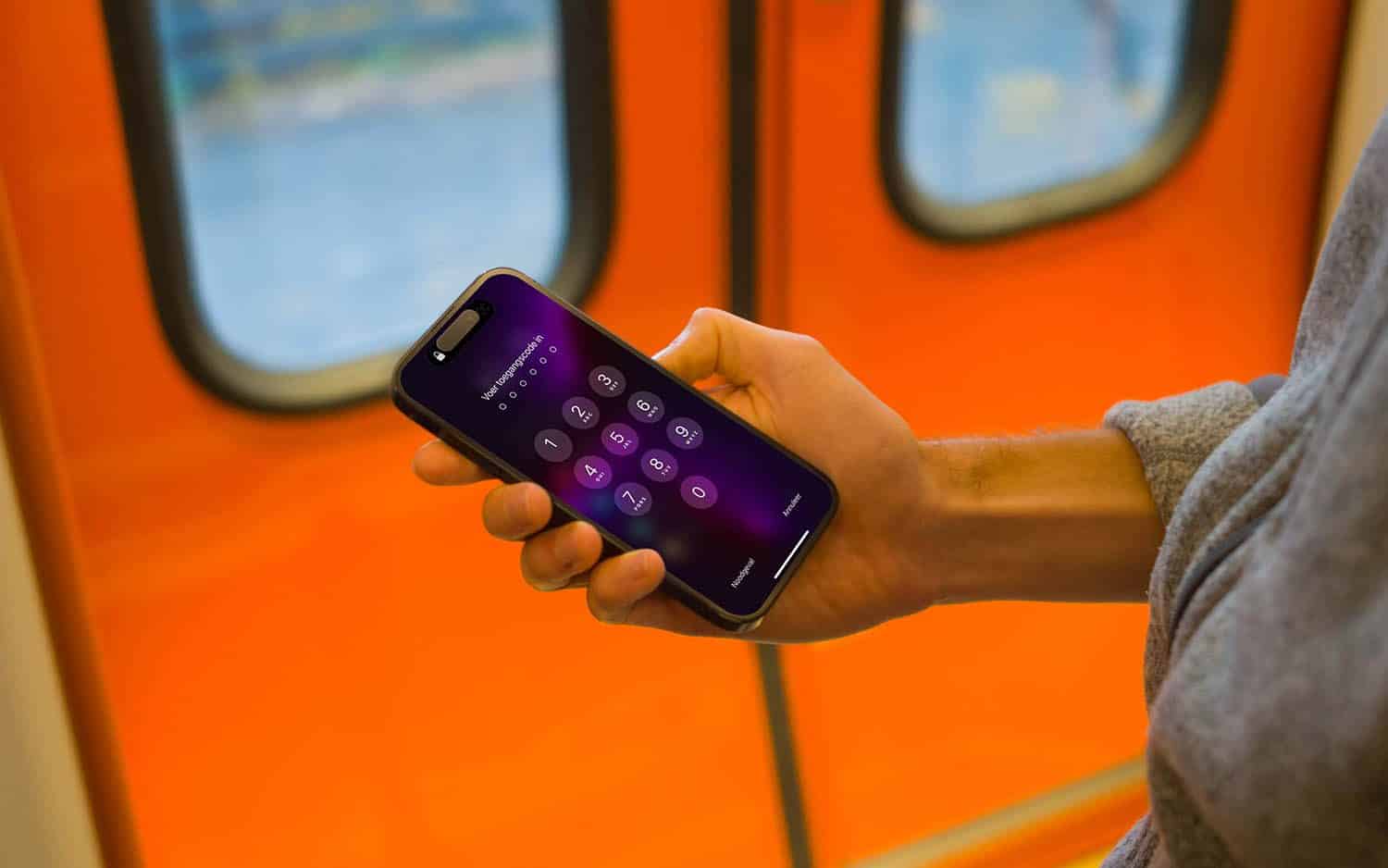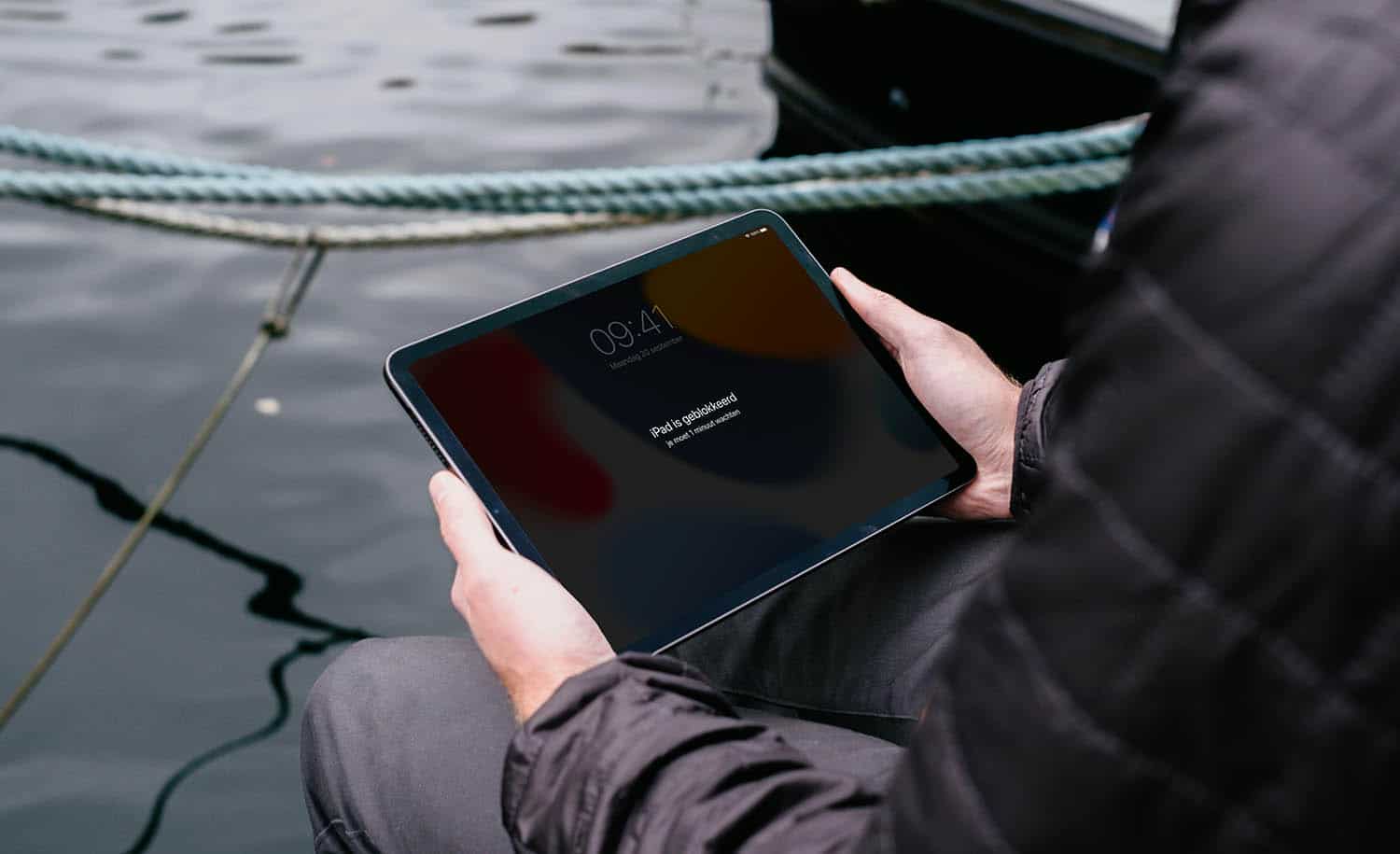
Toegangscode vergeten van iPhone of iPad, wat nu?
We hopen natuurlijk niet dat je je code bent vergeten, maar het kan zomaar gebeuren als je altijd gebruik maakt van Face ID en Touch ID. Daardoor heb je de code bijna nooit meer nodig, waardoor je ‘m makkelijk kan vergeten. Gelukkig is het niet altijd nodig om meteen je hele toestel te wissen. Met deze tips kun je proberen zoveel mogelijk gegevens te redden en zo snel mogelijk weer toegang te krijgen tot je geliefde iPhone of iPad. Ook handig als een huisgenoot of familielid de toegangscode is vergeten waardoor de iPhone geblokkeerd is. Ben je de code van je simkaart vergeten? Ook daar helpen we je mee.
Let op: deze tips kunnen je NIET helpen bij gestolen toestellen. Breng in dat geval het toestel naar het politiebureau of probeer de eigenaar te achterhalen.
Toegangscode iPhone vergeten
Apple neemt diverse beveiligingsmaatregelen om te voorkomen dat anderen toegang krijgen tot jouw iPhone of iPad. Eén daarvan is het gebruik van een toegangscode of pincode, waarmee je je device kunt ontgrendelen. Neem deze stappen als je je toegangscode bent vergeten en wilt voorkomen dat je iPhone of iPad geblokkeerd wordt.
Stap 1: Ga niet haastig pincodes raden
Denk je dat je de toegangscode van je iPhone of iPad nog wel weet, maar weet je het niet zeker? Ga niet haastig allerlei codes proberen, want dat maakt de situatie alleen maar erger.
Je mag maar een beperkt aantal toegangscodes invoeren. Als je zes keer een foute pincode hebt ingevoerd wordt tijdelijk de iPhone geblokkeerd en moet je een minuut wachten om het nog eens te proberen. Je kunt maximaal tien pincodes invoeren en tussendoor moet je steeds langer wachten. Je krijgt de de melding: “iPhone/iPad is geblokkeerd: je moet XX minuten wachten”.
Het beste wat je kunt doen is rustig de tijd nemen om de juiste toegangscode te bedenken. Voor oudere mensen en mensen die vergeetachtig zijn kan het soms helpen om de toegangscode op te schrijven in een boekje. Dat klinkt misschien als heel onveilig, maar aanvallen komen vaak van buitenaf en een hacker heeft geen toegang tot een papieren boekje. Indien nodig kun je de code op een stuk papier noteren en in een dichtgeplakte envelop stoppen, zodat je zeker weet dat anderen niet zomaar de code kunnen bekijken. Dit kan bijvoorbeeld van pas komen als iemand voor langere tijd in het ziekenhuis moet liggen. Zou iemand door medicijnen niet meer zo heel helder van geest zijn, dan kunnen familieleden toch nog toegang krijgen. Hoe belangrijk dit is, blijkt uit dit verhaal van een oude vrouw die na langdurig ziekenhuisbezoek de toegangscode van haar iPad niet meer wist. Helaas kan Apple je dan ook niet meer helpen.
Stap 2: Controleer je backup
Heb je regelmatig een backup via iCloud of de desktop gemaakt met Finder of Apple Devices, dan is er geen reden tot paniek. Je kunt in dat geval je toestel wissen en de backup terugzetten. Voorwaarde is wel dat je je Apple ID en het bijbehorende wachtwoord weet. Na het wissen van je toestel zet je de meest recente backup terug en je hebt alle gegevens weer terug.
Je kunt op de Mac controleren of iCloud-backups zijn ingeschakeld:
- macOS Monterey en eerder: Ga naar > Systeemvoorkeuren > Apple ID en klik op het device waarvan je de toegangscode bent vergeten. Je kunt nu zien of Zoek mijn iPhone/iPad ingeschakeld staat en wanneer de laatste reservekopie is gemaakt.
- macOS Ventura en nieuwer: Ga naar > Systeeminstellingen en klik bovenin op je accountnaam. Wacht tot de lijst met devices onderin het scherm wordt gevuld en klik op het toestel waarvan je de code niet meer weet. Je ziet of Zoek mijn iPhone/iPad ingeschakeld is en wanneer de laatste reservekopie is gemaakt.
Heb je een recente backup? Dan is er niets aan de hand en kun je zonder dataverlies weer toegang krijgen tot je device én al je gegevens.
Ook op je andere iPhones en iPads kun je bij de iCloud-instellingen zien of er backups zijn gemaakt voor het device waar je geen toegang meer toe hebt.
Stap 3: iPhone of iPad herstellen
Heb je echt geen flauw idee wat je pincode is of heb je alle pogingen opgebruikt, moet je je iPhone herstellen. Met de stappen hieronder doe je dat snel en gemakkelijk, waarbij we vier situaties onderscheiden.
Welke is op jou van toepassing?
- Optie 1: Ik heb een backup en gebruik Zoek mijn iPhone.
- Optie 2: Ik heb een backup en gebruik géén Zoek mijn iPhone.
- Optie 3: Ik heb geen backup.
- Optie 4: Ik heb geen backup en ben zowel mijn pincode als mijn Apple ID-wachtwoord kwijt.
Herstellen van je toestel is alleen mogelijk als jij de eigenaar van het toestel bent en je iCloud-wachtwoord weet. Het werkt dus niet als je een gebruikte iPhone hebt gekocht of gevonden, waarvan je de pincode niet weet. In dat geval zit er niets anders op dan contact op te nemen met de vorige eigenaar om te zorgen dat deze persoon het activeringsslot van Zoek mijn iPhone uitschakelt.
We gaan er vanuit dat je nieuwste iOS-versie hebt geïnstalleerd, over de nieuwste versie van macOS of Apple Devices voor Windows beschikt en recent een backup hebt gemaakt. Het maakt niet uit of het gaat om een backup via Finder/Apple Devices voor Windows of een iCloud-backup.
Optie 1: Ik heb een backup en Zoek mijn iPhone is actief
In dit geval heb je meerdere opties. We beginnen met de makkelijkste oplossing:
- Vul net zo vaak een verkeerde pincode in tot je rechts onderin Wis iPhone ziet staan.
- Tik op Wis iPhone en bevestig je keuze.
- Vul je Apple Account in en wachtwoord in en bevestig je keuze opnieuw.
- Wacht tot het herstellen is voltooid en start opnieuw met het configureren. Je kunt daarna je back-up uit iCloud terugzetten.
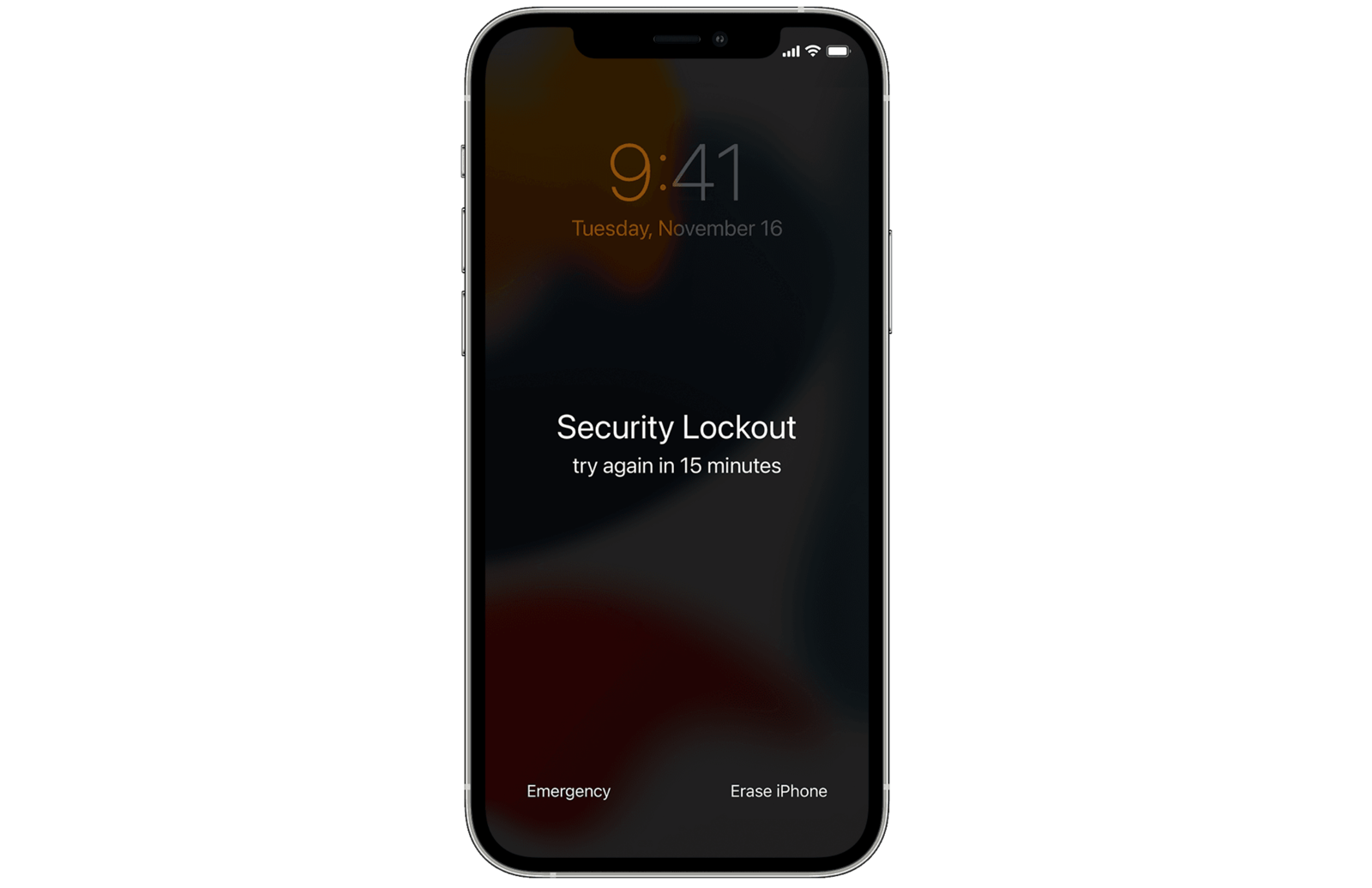
Heb je een iPhone of iPad met een versie vóór iOS 15.2? Dan maken we gebruik van Zoek mijn om je device op afstand te wissen:
- Ga naar iCloud.com/find en log in met je Apple ID.
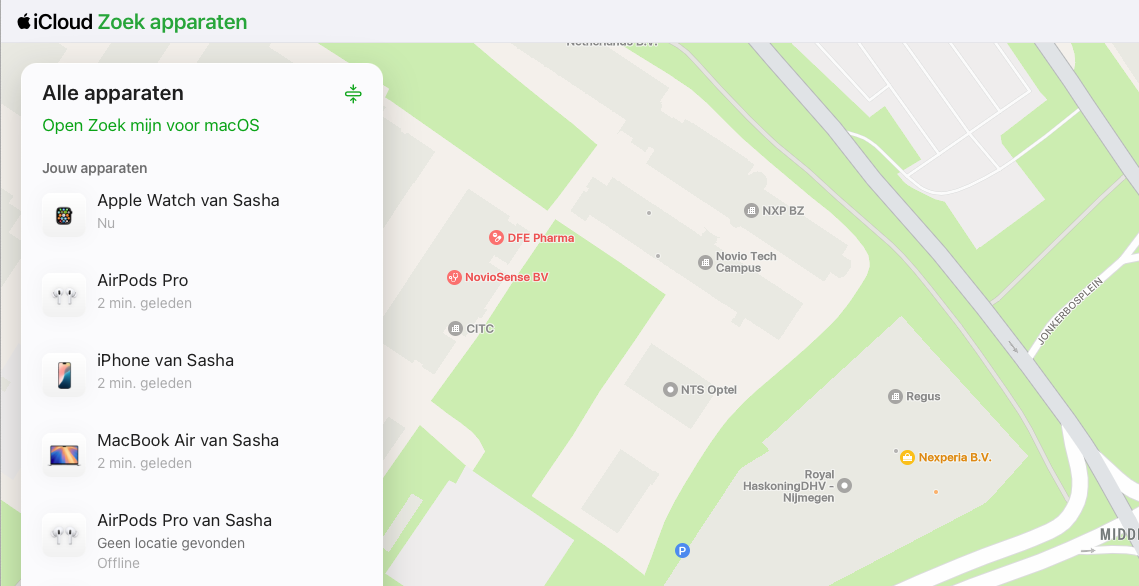
- Klik op het apparaat dat je wilt wissen.
- Bevestig dat je het apparaat en de (toch al vergeten) code wilt wissen. Binnen enkele seconden start het proces en er wordt ter bevestiging ook een mailtje naar je iCloud-adres verzonden.
- Pak de gewiste iPhone of iPad en volg de stappen op het scherm om het apparaat weer in gebruik te nemen.
- Geef aan dat je de meest recente backup wilt terugzetten op je apparaat.
Optie 2: Ik heb een backup en gebruik géén Zoek mijn iPhone
Als je recent via Finder, Apple Devices voor Windows of iCloud een reservekopie hebt gemaakt dan kun je met de volgende stappen je iPhone herstellen:
- Sluit de iPhone of iPad aan op de computer en wacht tot het apparaat in Finder of Apple Devices voor Windows verschijnt. Gebruik bij voorkeur de computer die je normaal ook gebruikt.
- Als het toestel is gevonden, klik dan in Finder op het toestel of selecteer het in Apple Devices voor Windows.
- Er wordt automatisch een backup gemaakt. Gebeurt dit niet, dan moet je handmatig aangeven een backup te maken. Hiervoor klik je op Maak reservekopie.
- Is de backup klaar, klik dan op Herstel iPhone.
- Na het herstellen van de iPhone zet je de reservekopie terug (zie hieronder). Dit kan via Finder, Apple Devices voor Windows of via iCloud.
Optie 3: Ik heb geen backup
Dit is een ongunstig scenario. Als je je code vergeten bent en geen backup hebt betekent het dat je in ieder geval een deel van je data en instellingen kwijt bent, maar je kunt gelukkig nog wel toegang krijgen tot je toestel. In dit geval moet je de iPhone in DFU-modus zetten. Dit is een speciale herstelmodus die van pas komt als er iets mis is met je iPhone. Vervolgens kun je via Finder of Apple Devices voor Windows de nieuwste iOS-versie installeren en je toestel opnieuw inrichten.
Overigens ben je nooit al je data kwijt. E-mail, adressen en andere info die je bijvoorbeeld synchroniseert met Apple’s iCloud, Google Drive, Gmail en Google Agenda ben je niet kwijt. Zodra je inlogt met je Google-account haalt de iPhone deze gegevens weer op van de servers. Dat geldt ook voor andere diensten die je gebruikt, bijvoorbeeld van Microsoft en Dropbox.
Optie 4: Ik heb geen backup en ben mijn pincode en Apple ID-wachtwoord kwijt
Heb je nooit backups gemaakt, ben je je code vergeten en ben je ook het wachtwoord van je Apple ID kwijt, dan zit je met een serieus probleem.
Maar er is nog hoop: je hebt bij het aanmaken van je Apple ID drie beveiligingsvragen ingevuld, je hebt een telefoonnummer opgegeven voor noodgevallen of je hebt een herstelsleutel uitgeprint voor tweestapsverificatie.
Ga naar de website iforgot.apple.com om hulp te krijgen bij het inloggen met je Apple Account. Hier kan je snel een nieuw wachtwoord instellen aan de hand van je e-mailadres of telefoonnummer. Daarna volg je de stappen bovenin dit artikel voor het herstellen van de iPhone. Een backup kun je in dat geval helaas niet terugzetten – die is er immers niet.
Ben je de antwoorden op de Apple beveiligingsvragen vergeten, dan is er nog steeds hoop: je kunt eventueel contact opnemen met Apple om aan de hand van enkele controlevragen toch nog toegang te krijgen tot je account.
Bij het kiezen van de beveiligingsvragen is het handig om vragen te verzinnen die jouw huisgenoten eventueel kunnen beantwoorden in noodsituaties. Stel dat er onverhoopt iets gebeurt waardoor jij de antwoorden niet meer weet of kunt vertellen, dan is het wel zo fijn als anderen het voor je kunnen doen.
Simpincode vergeten
We hebben het tot nu toe gehad over de iPhone-toegangscode waarmee je je toestel kunt ontgrendelen. Daarnaast is er nog een andere pincode waar je mee te maken kunt krijgen: de pincode van je simkaart. Ben je die vergeten, dan lees je in ons aparte artikel over de simpincode instellen en wijzigen hoe je dit aanpakt.
Lees ook:
- iPhone of iPad geblokkeerd? Met deze stappen krijg je weer toegang
- Erfeniscontact: zo krijgt familie toegang tot jouw iPhone bij ongeval of overlijden
- Beveiligingsvragen van Apple ID vergeten? Dit moet je doen
- Apple ID wachtwoord vergeten? Zo krijg je weer toegang tot je account
Taalfout gezien of andere suggestie hoe we dit artikel kunnen verbeteren? Laat het ons weten!