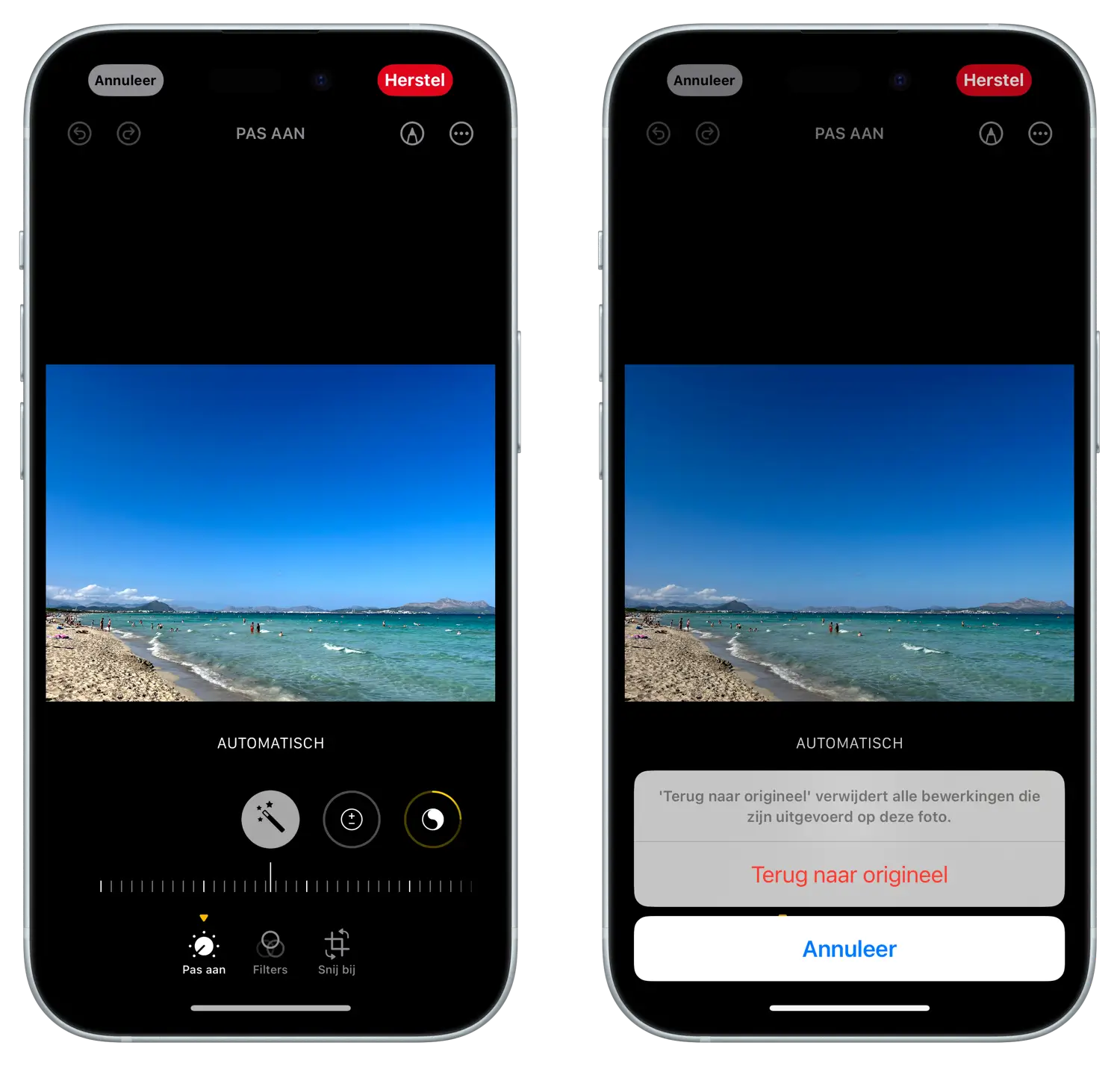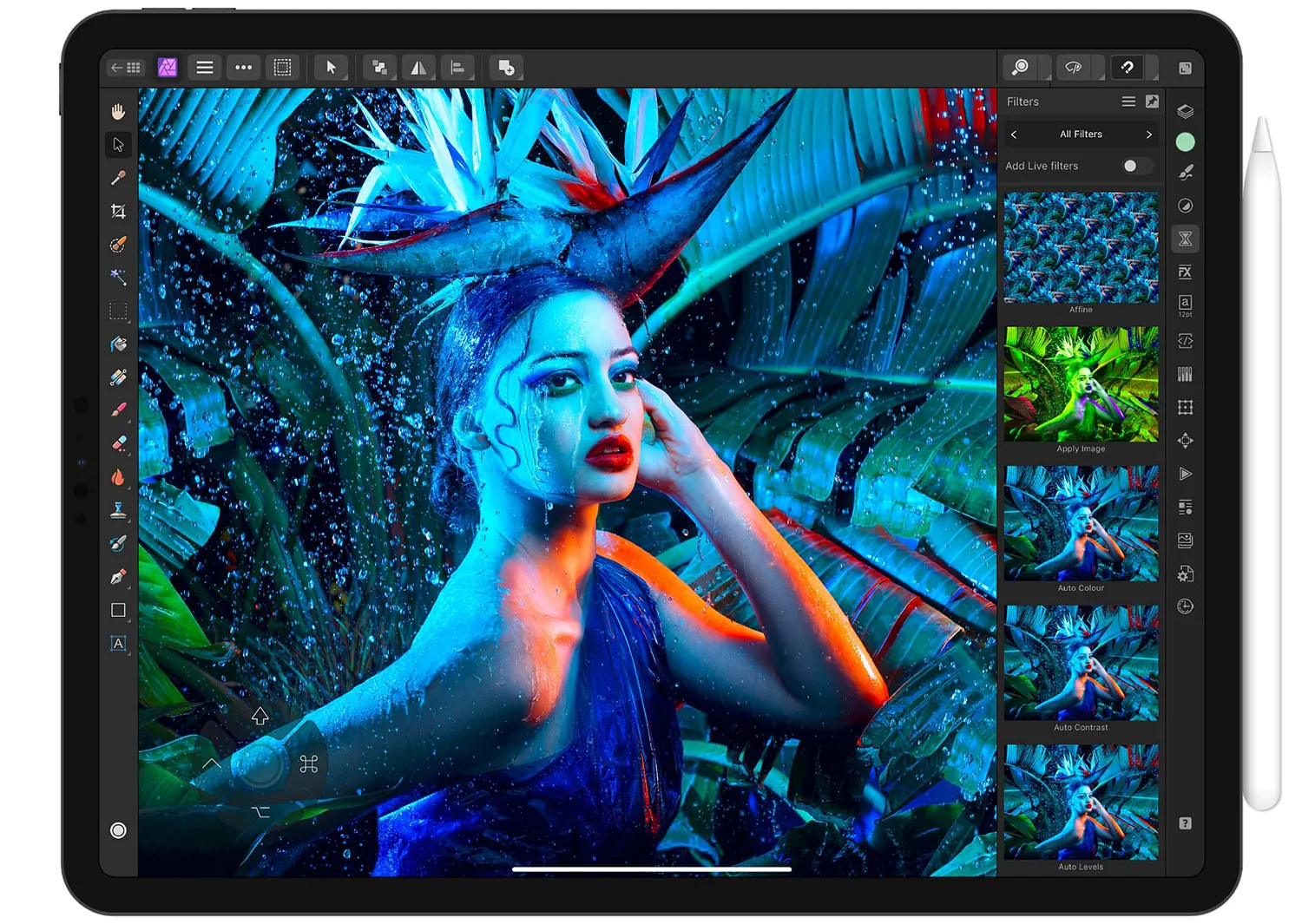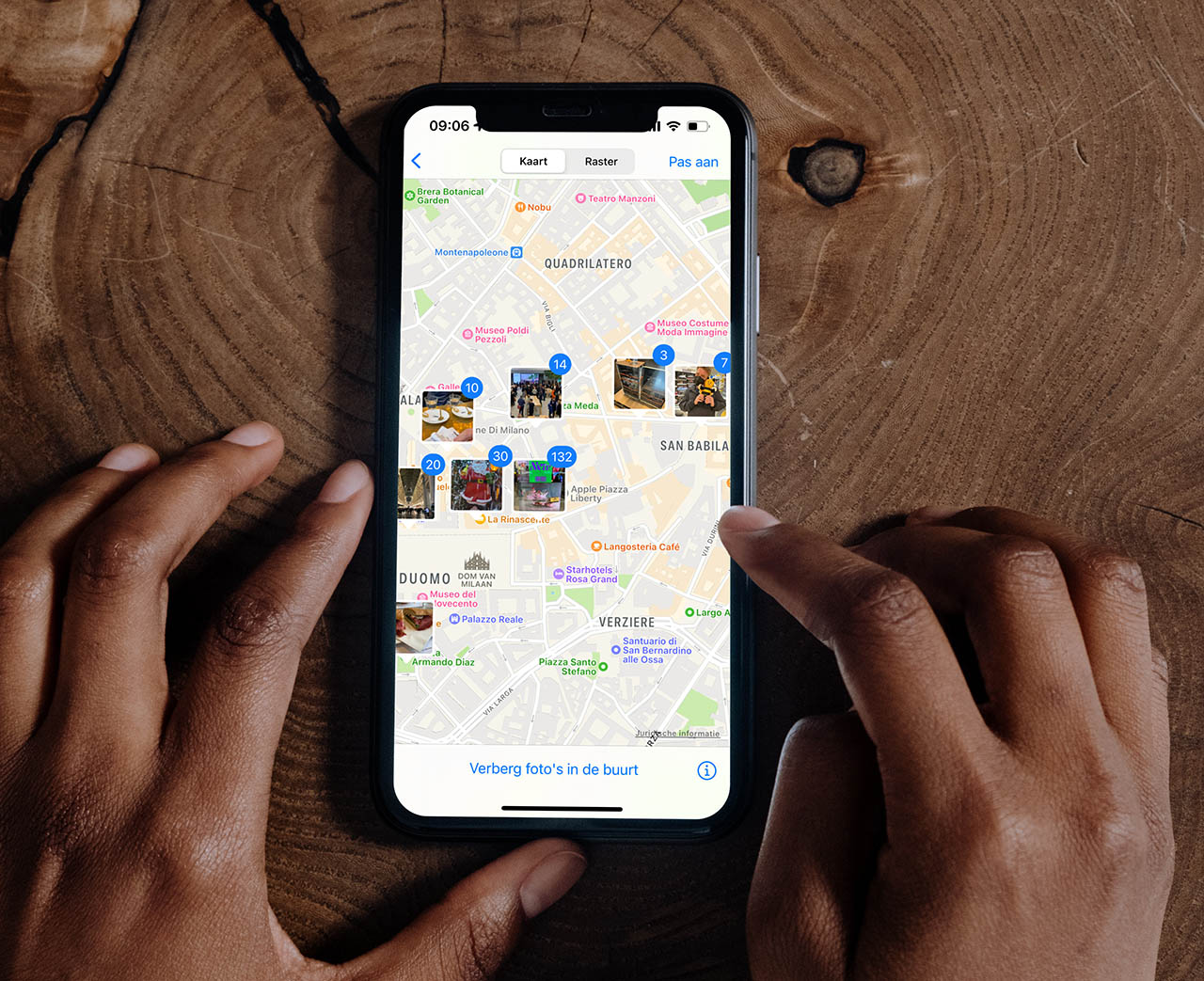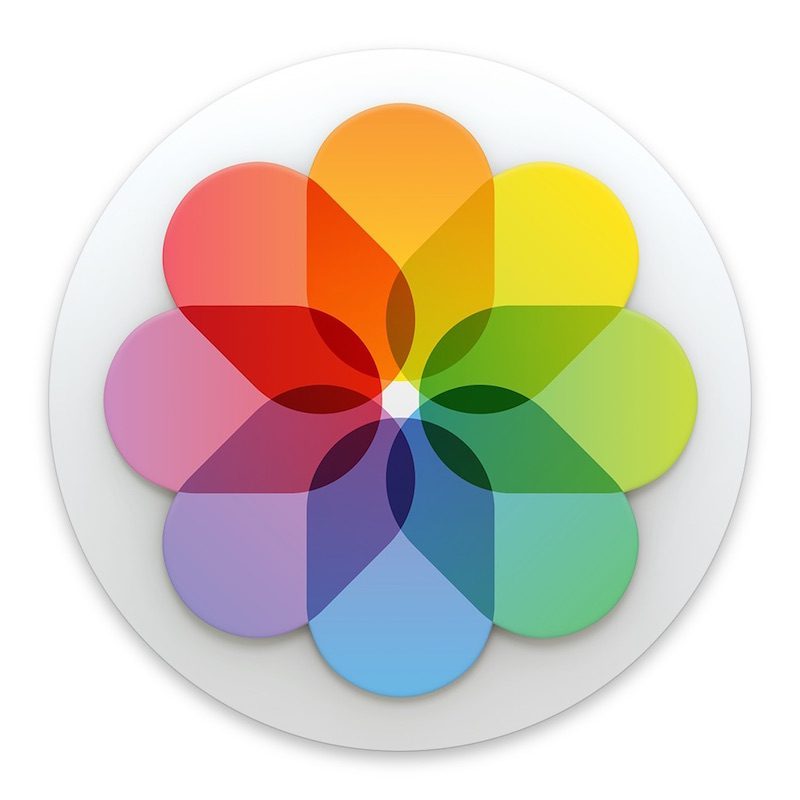Bewerkingen in de Foto’s-app verwijderen
De standaard-app Foto’s heeft allerlei bewerkingsopties. Zo kun je de foto optimaliseren, bijsnijden, roteren en de kleurtoon aanpassen. Dat is handig, maar brengt ook een risico met zich mee. Als je per ongeluk de verkeerde bewerking hebt toegepast, is je foto lelijk geworden. Dat hoeft geen ramp zijn, want je kunt gemakkelijker terug gaan naar de originele foto door de aanpassingen te verwijderen.
Terug naar de originele foto
Er zijn allerlei fotobewerkingsapps voor de iPhone, maar die heb je lang niet altijd nodig. De standaard Foto’s-app biedt namelijk ook al de meest gebruikte basisbewerkingen zoals bijsnijden en filters toepassen.
Het mooie daarvan is, dat de app onthoudt hoe het origineel eruit zag. Als je een afbeelding bijsnijdt, dan is de rest van de afbeelding niet écht weg. De originele foto bestaat nog steeds, al blijft deze op het eerste gezicht verborgen in de Foto’s-app. Mocht je een foutje maken of achteraf toch niet tevreden zijn met het resultaat, dan kun je het origineel terugzetten. Zelfs al is de bewerking enkele dagen geleden uitgevoerd.
Bewerkingen in een iPhone-foto verwijderen
Zo verwijder je de bewerkingen:
- Open de foto waarvan je het origineel wilt hebben.
- Tik rechtsboven op Wijzig.
- Tik rechtsboven op de rode knop Herstel.
- In de pop-up die verschijnt kies je Terug naar origineel.
De herstelknop is zichtbaar als je een foto in de Foto’s-app hebt bewerkt, maar ook bij gebruik van andere apps. Bij dergelijke apps worden de bewerkingen ook los van het origineel bewaard. Eventueel kan je de bewerkingen ook proberen terug te draaien in de app waarmee je de bewerkingen hebt uitgevoerd.
Met de Herstel-functie kun je al je bewerkingen in één keer ongedaan maken en terugkeren naar het origineel. Maar je kunt elke bewerking apart ongedaan maken (en eventueel opnieuw uitvoeren). Dit kan echter alleen zolang je in de bewerkmodus zit. Je gebruikt dit dus alleen tijdens het bewerken zelf:
- Ga een foto bewerken in de Foto’s-app.
- Ben je niet tevreden met je bewerking, tik dan linksboven op het pijltje naar links om de bewerking ongedaan te maken.
- Een bewerking toch weer uitvoeren, bijvoorbeeld om het verschil goed te zien? Tik dan linksboven op het pijltje naar rechts om de bewerking weer opnieuw toe te passen.
Dit kan dus alleen tijdens het bewerken, totdat je je aanpassingen opslaat.
Meer tips over de Foto’s-app vind je hier:
- Met deze functie kun je in één keer meerdere foto’s tegelijk bewerken
- Zo kun je zoeken in de Foto’s-app
- Zo kun je de EXIF-data bekijken van foto’s op iPhone, iPad en Mac
- Diavoorstelling van foto’s afspelen op iPhone en iPad
- Zo kun je foto’s overzetten van iPhone naar Mac
Zoek je een andere app voor fotobewerking op de iPhone, kijk dan eens naar onze gids met de beste apps:
Taalfout gezien of andere suggestie hoe we dit artikel kunnen verbeteren? Laat het ons weten!