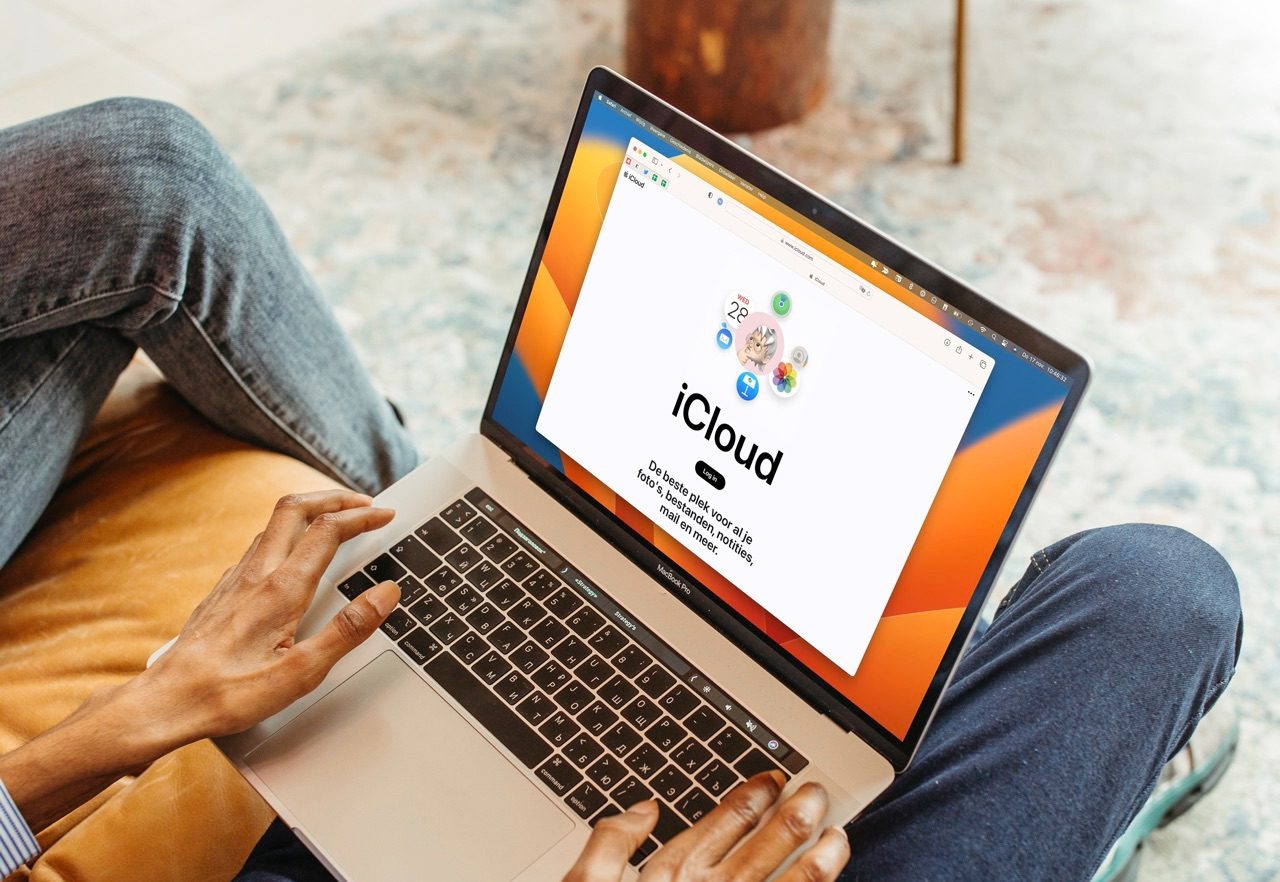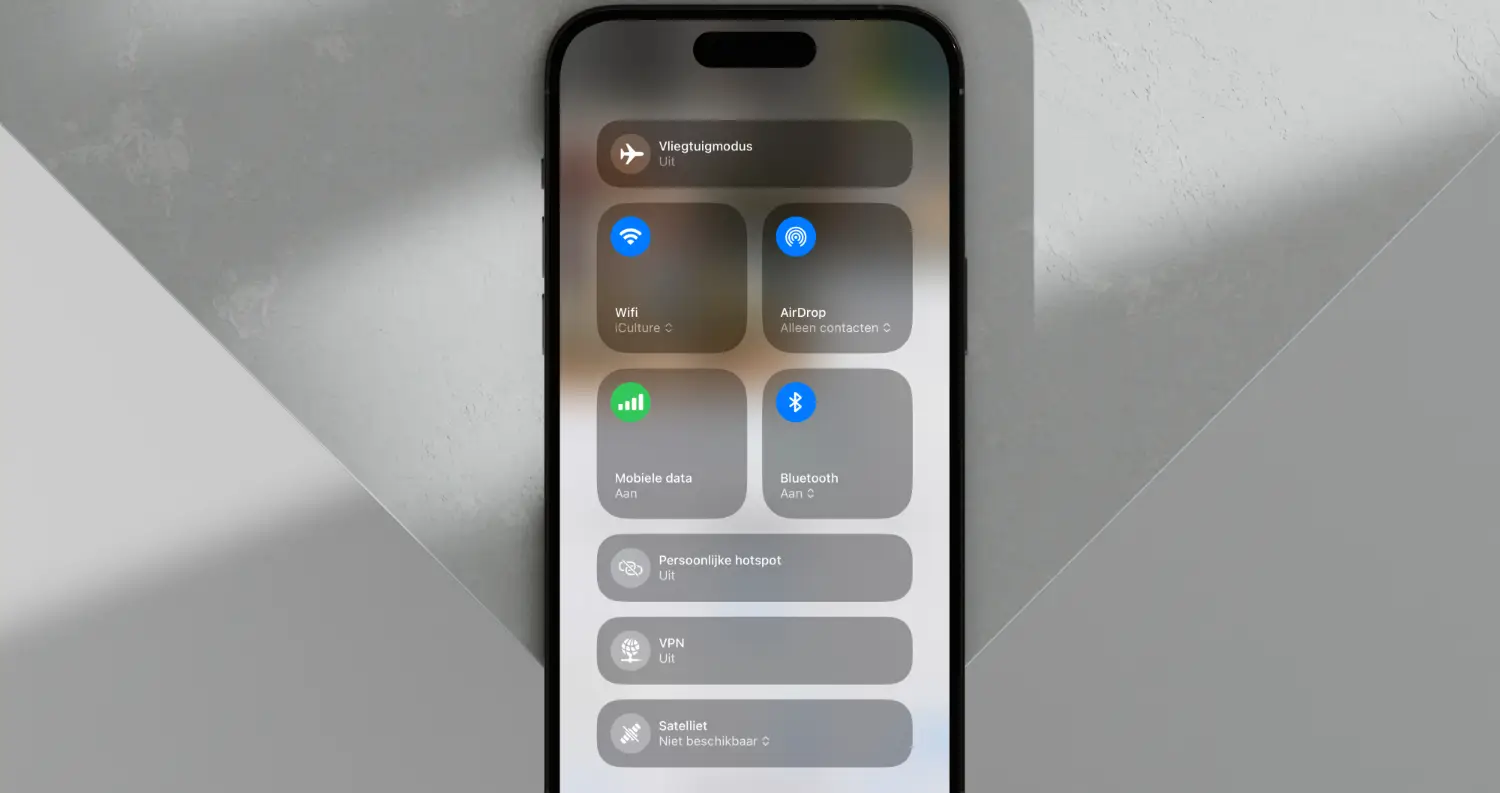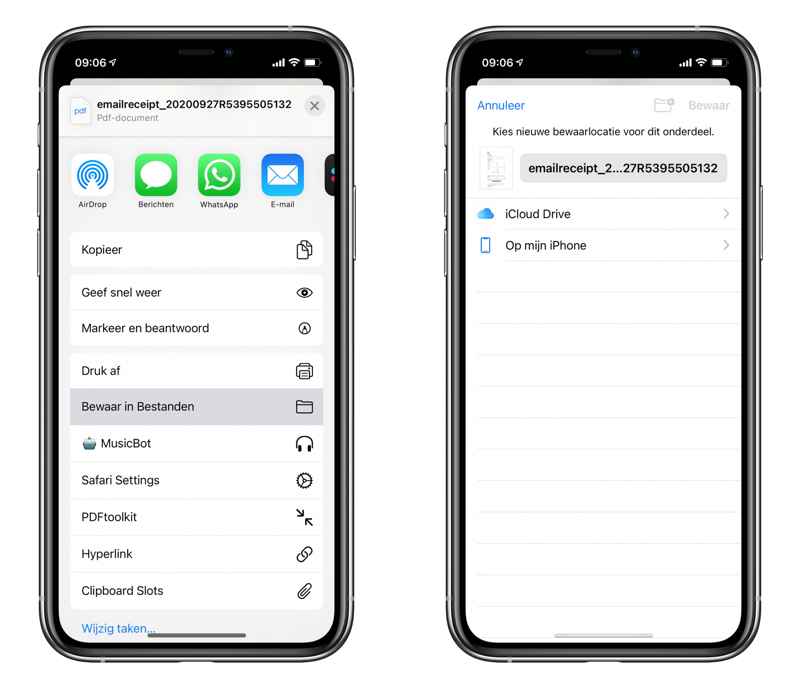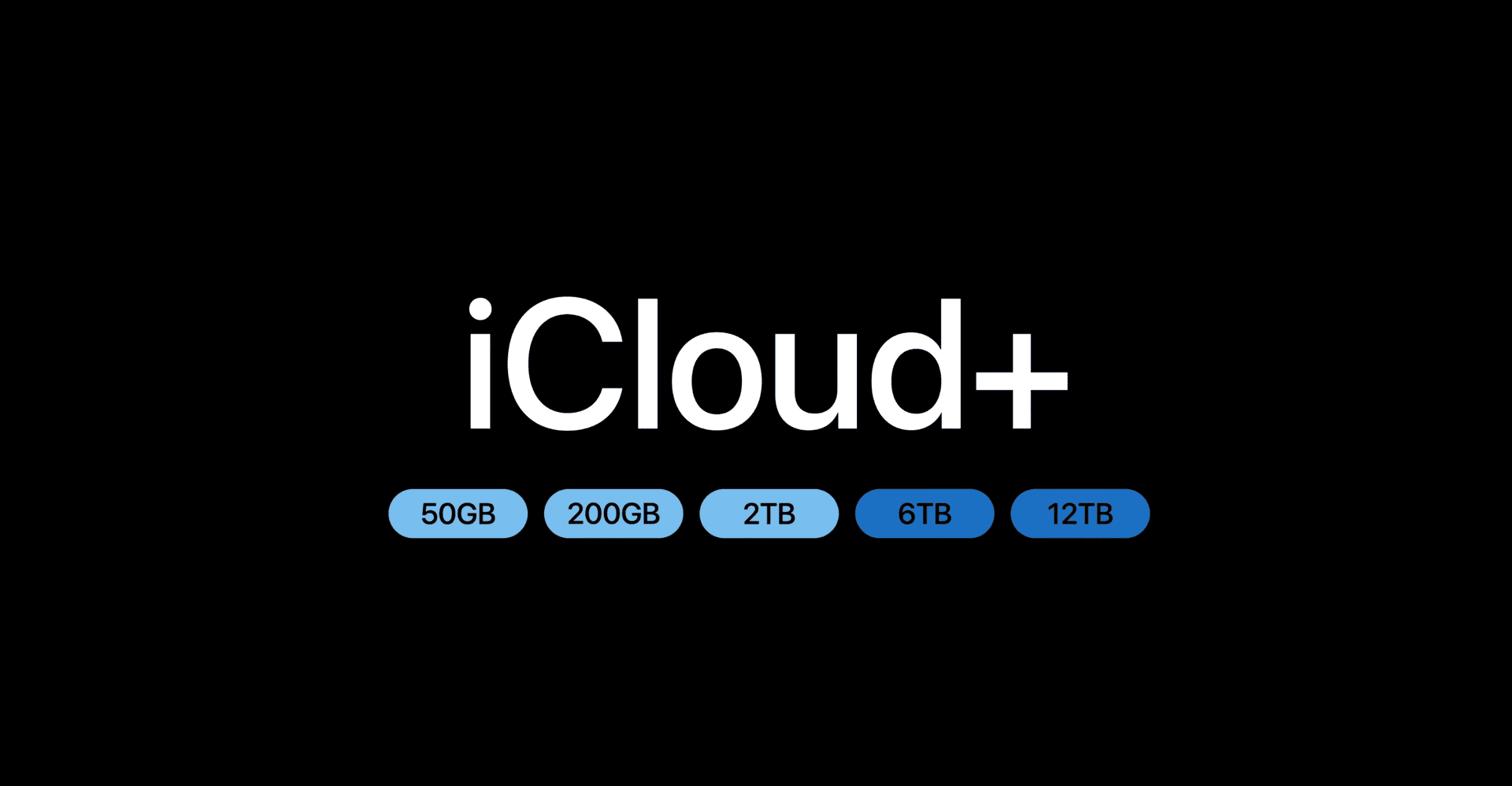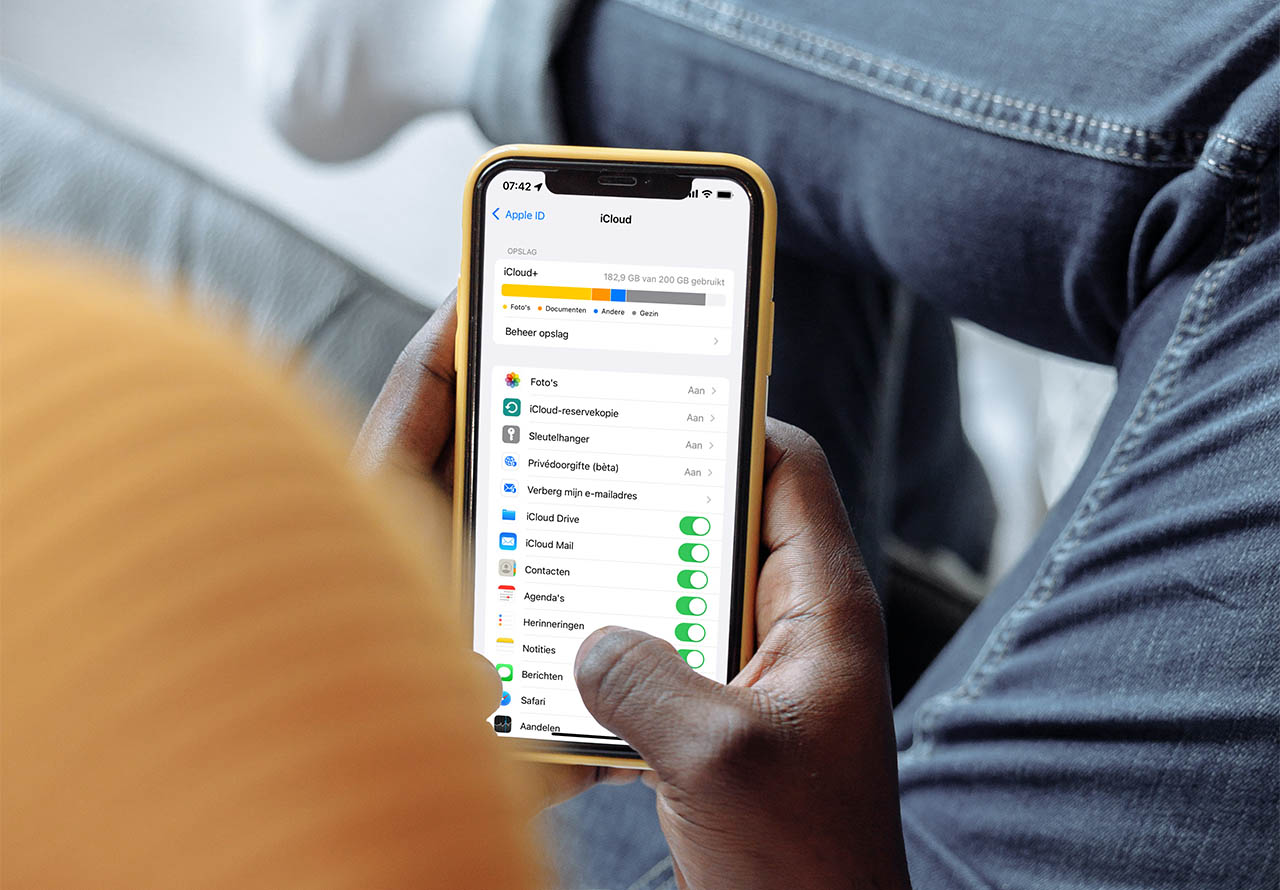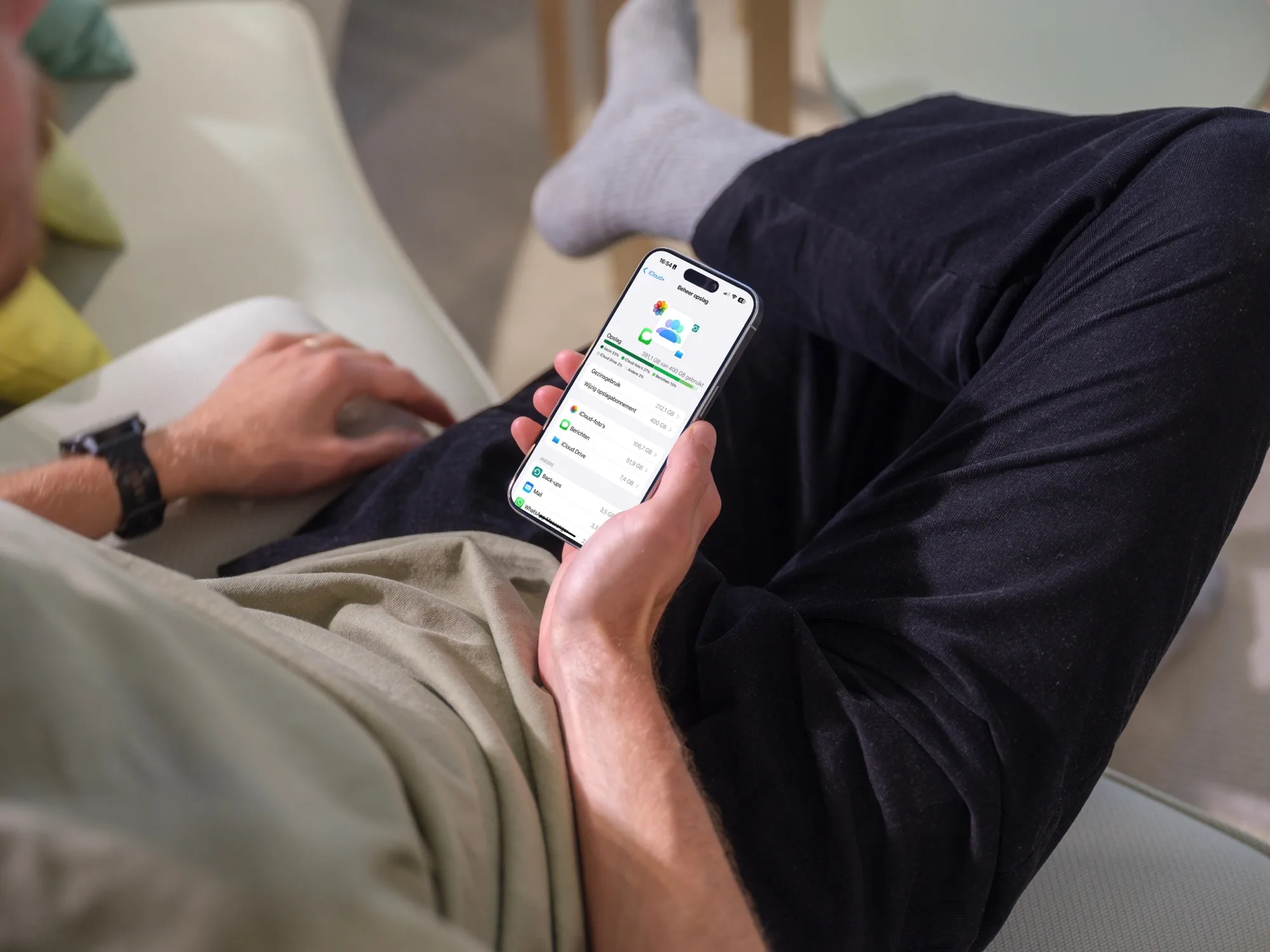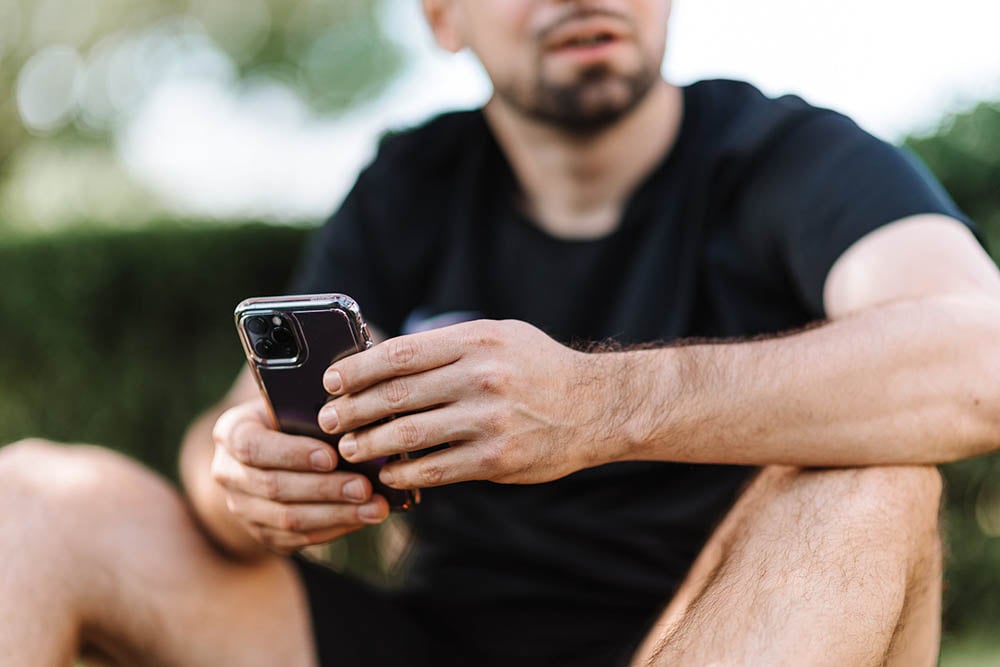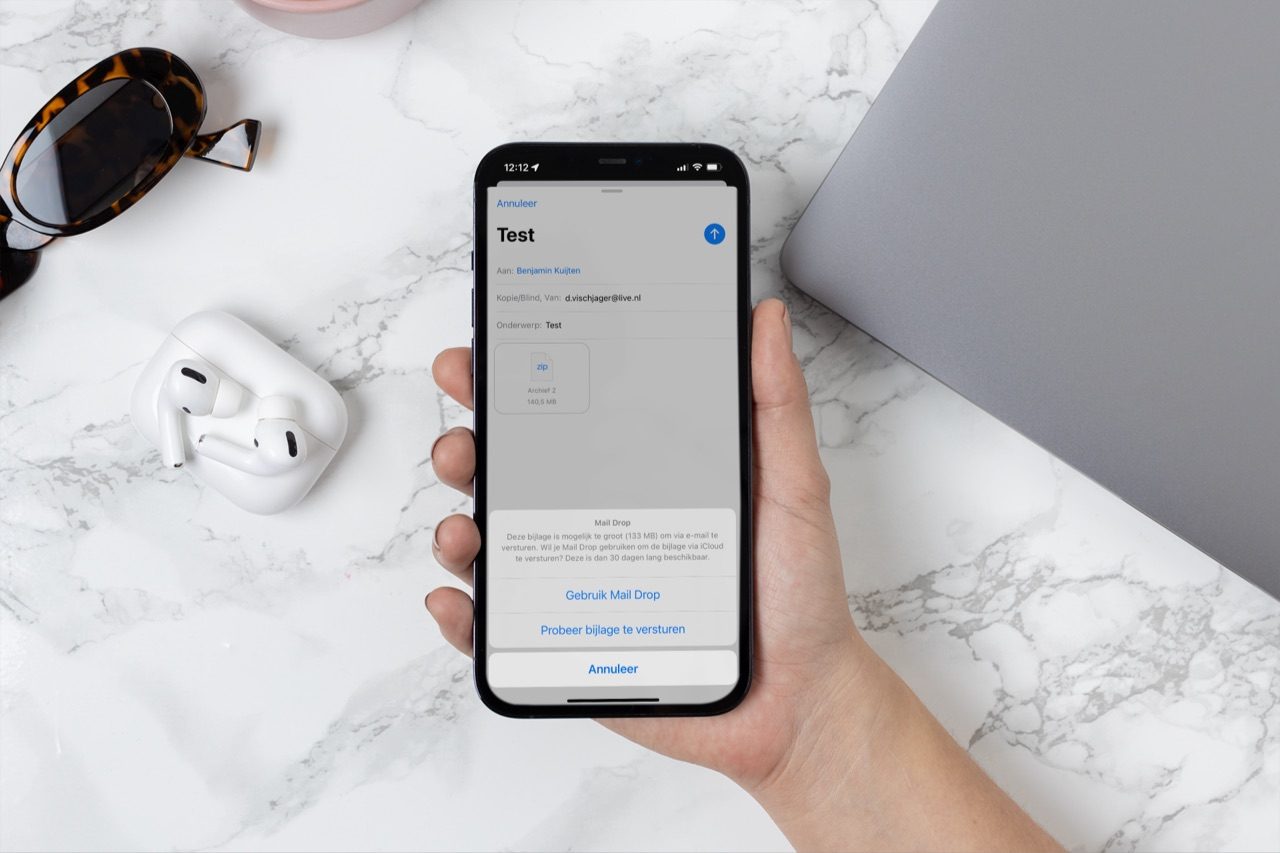
Doet je iCloud-mail het niet meer? Probeer deze tips
iCloud mail werkt niet: inbox vol
Als je iCloud mail niet werkt, kan dat behoorlijk vervelend zijn. Helemaal als je op een belangrijk mailtje aan het wachten bent of als je iets belangrijks moet versturen. Er kunnen meerdere oorzaken zijn als je iCloud-mail niet werkt. Vroeger bestonden mailtjes uit bijna niets anders dan platte tekst. Tegenwoordig ontvang je vermoedelijk regelmatig foto’s, pdf’jes en andere documenten. Het gevolg: je iCloud-inbox loopt snel vol. Als je iCloud-opslag vol is, kan je niet meer kan mailen via je @icloud.com-mailadres. Dat heeft ook gevolgen voor de mogelijkheid om mails te versturen en ontvangen. Maar het probleem kan ook ergens anders liggen.
- Check op storingen
- Controleer internetverbinding
- Ruim je inbox op
- Gebruik Mail Drop
- Koop meer opslagruimte
#1 Check op storingen
Voordat je gaat kijken of het probleem bij jezelf ligt, is het verstandig om te checken of er geen iCloud-storing is. Bij een storing kan het gebeuren dat mails versturen en ontvangen tijdelijk niet mogelijk is. Meestal lost dit probleem zich vanzelf weer op.
#2 Controleer je internetverbinding
Het probleem kan ook aan je internetverbinding liggen. Controleer daarom of andere apps het wel doen, zoals Safari of social media. Wissel ook van wifi naar je mobiele data en andersom, om uit te sluiten of het aan je eigen wifiverbinding ligt of dat het probleem bij je provider speelt. In ons artikel met wifiproblemen op de iPhone lees je hier meer over.
Je kan ook proberen om in te loggen op iCloud.com op de computer. Vanaf de webversie kun je ook gewoon mailtjes verzenden of ontvangen, dus je bent niet afhankelijk van je iPhone, iPad of Mac.
#3 Ruim je iCloud-inbox op
Het is een dooddoener, we weten het. Maar soms is het goed om gewoon eens kritisch naar de berichten in je mailbox te kijken. Kijk op de eerste plaats naar mails met grote bijlagen, zoals PDF’s en filmpjes. Door die te verwijderen, kan je snel ruimte besparen. Je kan een speciale postbus inschakelen zodat je alleen maar de mails met bijlagen kunt bekijken. Open de Mail-app en ga naar Postbussen. Tik daar eventueel op Wijzig en vink de optie Bijlagen aan.
Kijk echter ook eens kritisch naar andere mails die je krijgt. Is het bijvoorbeeld echt nodig om die mailgesprekken met oom Henk over de volgende familiebarbecue te bewaren? Waarschijnlijk niet. En al helemaal niet om de vakantiefoto’s van tante Linda te bewaren. Wil je per se een bijlage bewaren, dan kan dat eenvoudig via het deelmenu. Hou een bijlage ingedrukt, tik op Deel en sla hem op op een opslagdienst naar keuze.
Vermoedelijk loopt je inbox snel vol met mailtjes van allerlei abonnementsdiensten. Ook heb je waarschijnlijk heel wat nutteloze berichtjes waarmee je bijvoorbeeld wachtwoorden kunt resetten. Die mails zijn handig, maar bewaren is onnodig omdat je de linkjes erin toch niet meer kan gebruiken. En tenzij je een archief wil opbouwen met mailspam, kan je alle abonnementsberichten net zo goed verwijderen. Kortom: ruim je inbox op!
#4 Gebruik Mail Drop
Bijlagen nemen veel ruimte in beslag, maar je ontkomt er soms niet aan om ze te verzenden. Het is dan ook handig om een externe opslagdienst te gebruiken, zodat grote bijlagen geen opslagruimte in beslag nemen. Je kunt dit doen via WeTransfer, Dropbox en dergelijke.
Voor Apple-gebruikers is Mail Drop een absolute aanrader. Daarmee kan je bijlagen tot wel 5GB versturen, waarbij Apple ze in de iCloud zet. Zo verstuur je in feite dus alleen een linkje naar de ontvanger. Dat scheelt de nodige ruimte. De downloadlink vervalt na verloop van tijd, zonder dat je er naar hoeft om te kijken.
#5 Koop meer opslagruimte
Apple geeft je gratis 5GB ruimte voor je iCloud-account. Dat is heel fijn, maar relatief weinig als je je bedenkt hoeveel er in iCloud staat. Zo heb je vaak reservekopieën van verschillende apparaten en misschien ook heel wat foto’s en bestanden. Dat zorgt ervoor dat de opslagruimte snel volloopt. Het upgraden naar een groter opslagplan is dan ook het overwegen waard. Voor een euro per maand kan je de beschikbare opslagruimte al uitbreiden en ben je meteen van je probleem af. Lees alles over je iCloud-opslagruimte uitbreiden in onze tip.
Natuurlijk is het ook belangrijk om te weten hoeveel iCloud-opslagruimte je nog hebt. Hoe je dat controleert, lees je de tip over iCloud-opslag.
Taalfout gezien of andere suggestie hoe we dit artikel kunnen verbeteren? Laat het ons weten!
iCloud
Alles over iCloud, de online opslagdienst van Apple waarmee je apps kunt synchroniseren en bestanden kunt opslaan. Maar iCloud biedt meer dan alleen online opslag en synchronisatie. Met de betaalde iCloud+ dienst krijg je extra functies, zoals het verbergen van je e-mailadres en privédoorgifte. Je kunt 5GB tot 12TB iCloud-opslag krijgen. Al onze belangrijke informatie over iCloud op een rijtje!
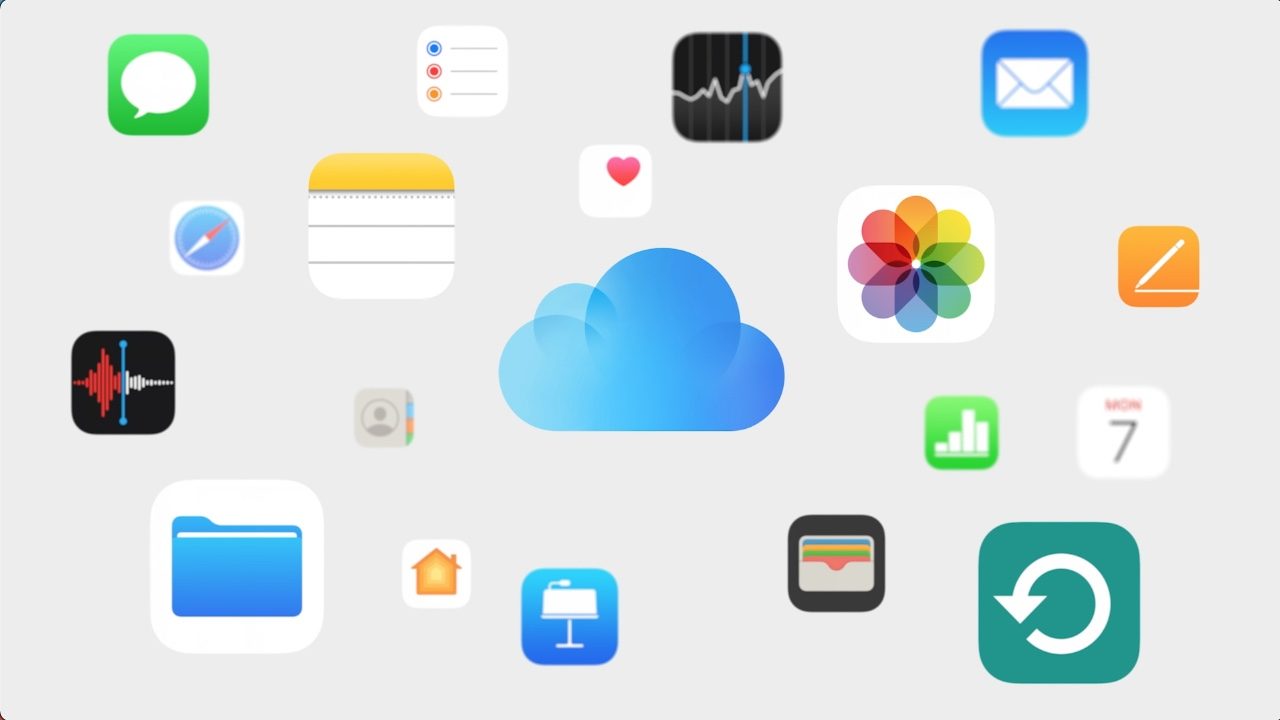
- Alles over iCloud
- iCloud+, de betaalde versie van iCloud met extra functies
- Alles over iCloud Drive
- Storing bij iCloud? Zo vraag je de status op
- Documenten synchroniseren in iCloud
- iCloud Fotobibliotheek gebruiken
- iCloud Muziekbibliotheek gebruiken
- Beveiliging van iCloud-gegevens
- iCloud-opslagruimte delen met gezin
- iCloud-account beheren
- iPhone en iPad backuppen op iCloud
- iCloud-sleutelhanger voor opslaan van wachtwoorden
- Gezinswachtwoorden in iCloud-sleutelhanger
- Privédoorgifte in iCloud: veiliger browsen
- iCloud-opslag uitbreiden (prijzen en meer)