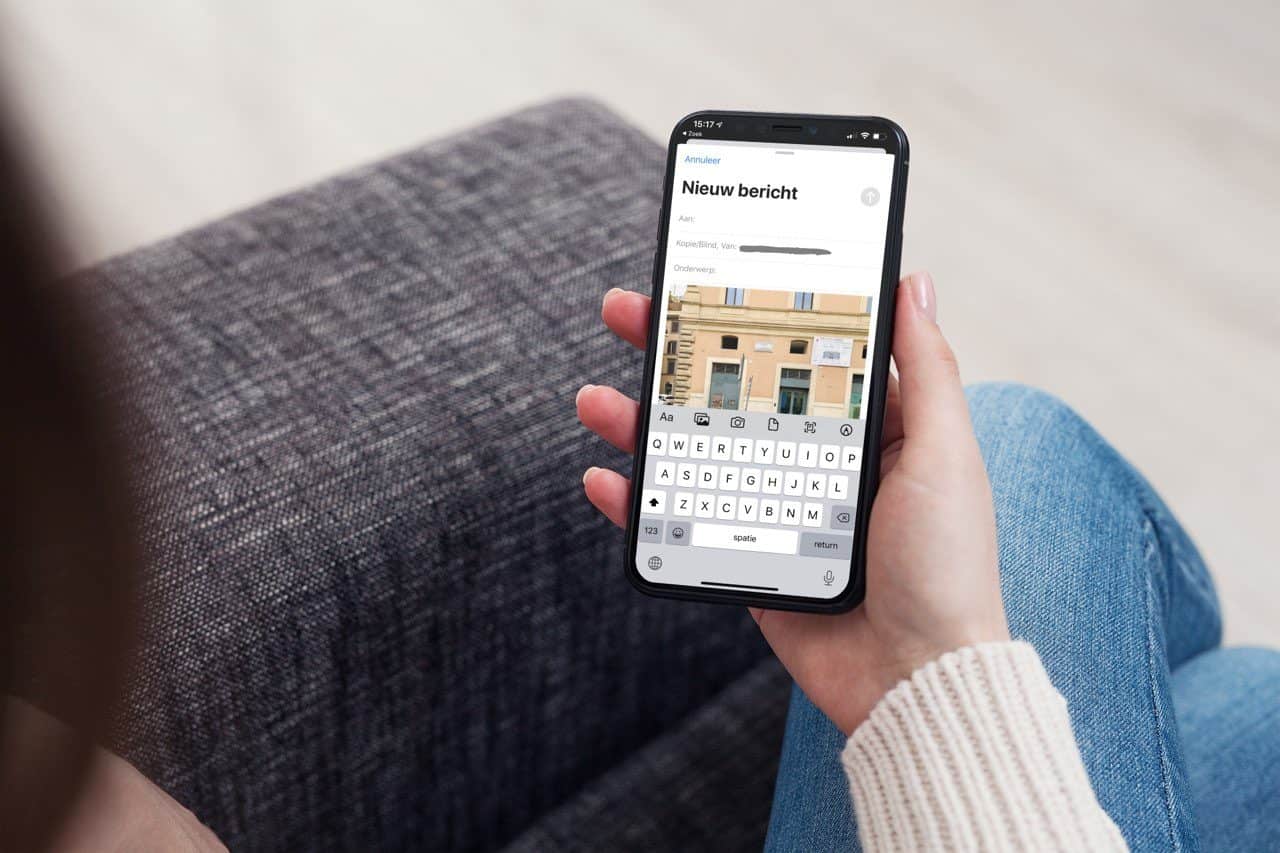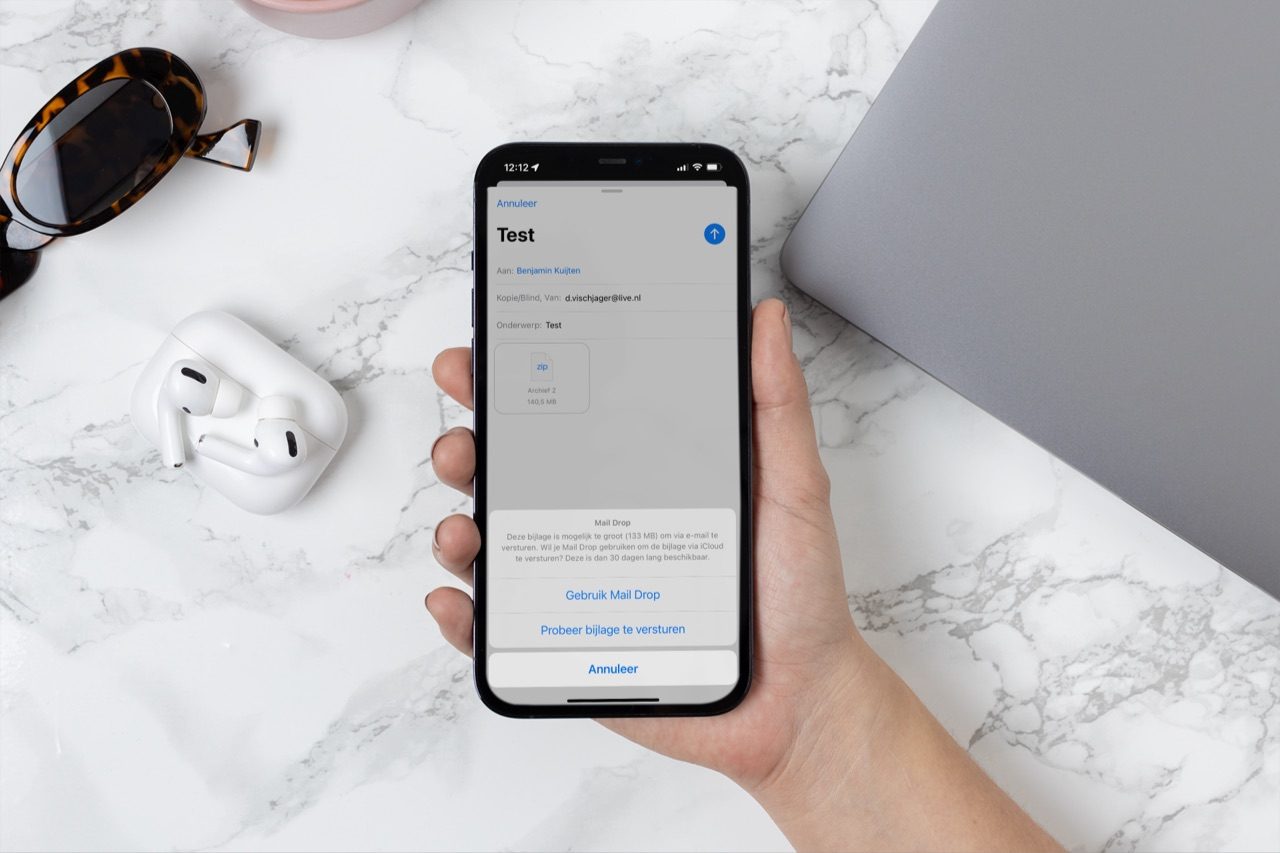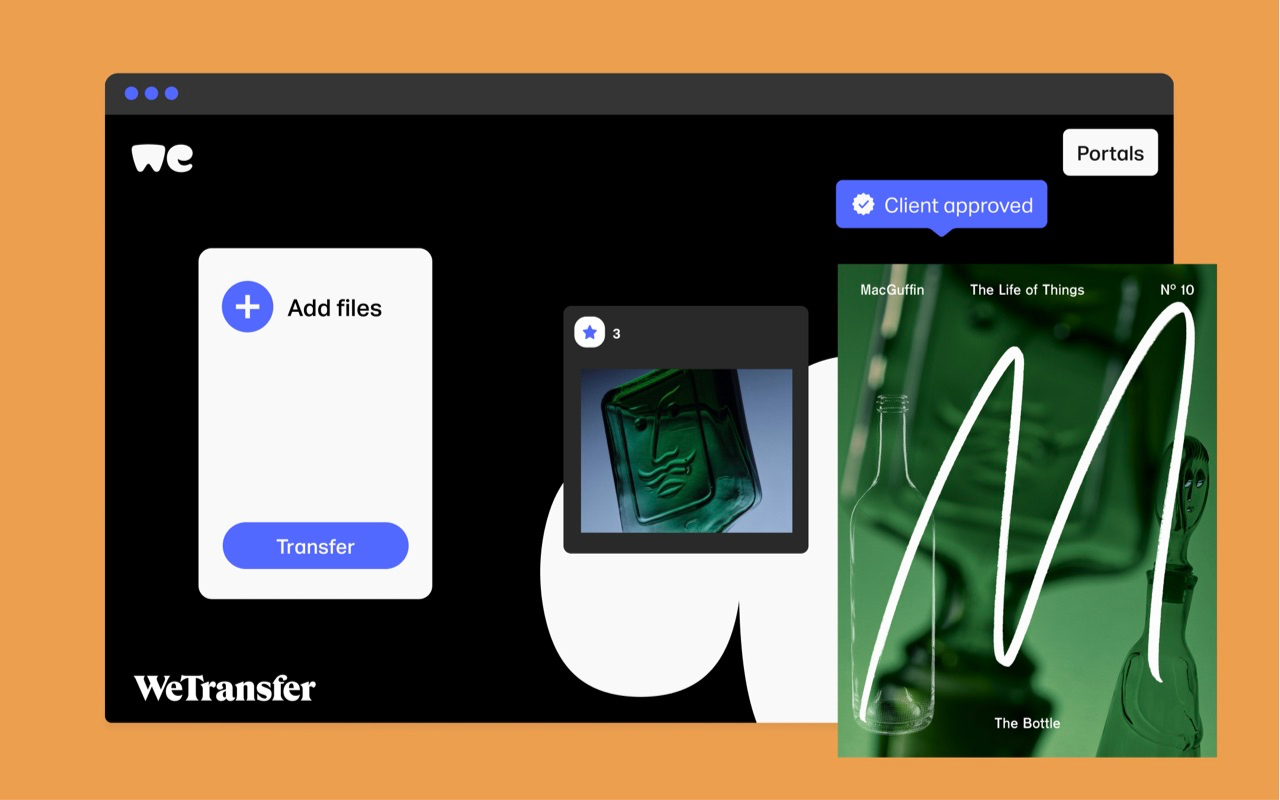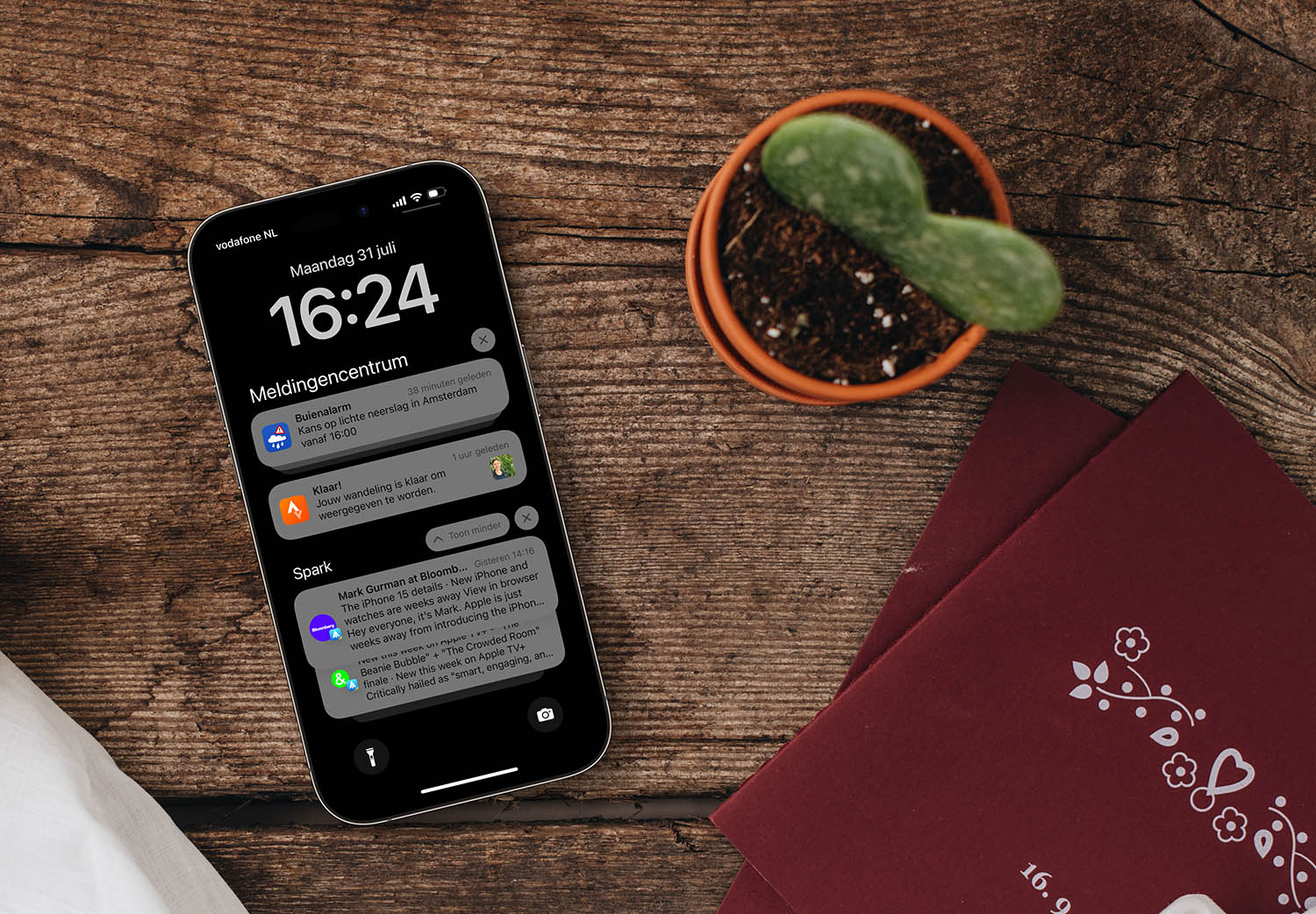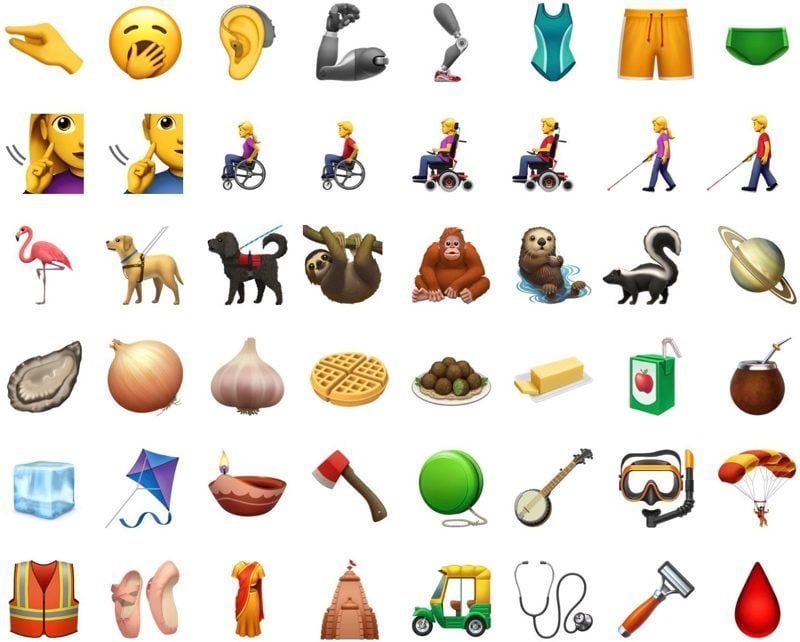E-mailbijlagen versturen via de Mail-app
Je kunt op meerdere manieren foto’s en andere bestanden mailen op de iPhone en iPad. Het ligt er maar net aan waar de bestanden staan. Bijvoorbeeld in de Foto’s-app op je iPhone, in de Bestanden-app, op iCloud of op Dropbox.
- Foto e-mailen
- Document e-mailen
- Bijlage later toevoegen aan mail
- Bestaande e-mail als bijlage meesturen
- Grote bijlagen versturen
Foto’s als bijlage versturen via Mail
Om een foto te versturen die op je toestel staat ga je als volgt te werk:
- Ga naar de Camerarol in de Foto’s-app.
- Selecteer de foto(‘s) die je wilt delen.
- Open het deelmenu en kies E-mail.
- Er wordt nu een nieuw mailtje gemaakt met daarin de foto(‘s).
- Druk op de verzendknop.
- Er verschijnt nu een pop-up waarin je het formaat van de foto’s kunt kiezen.
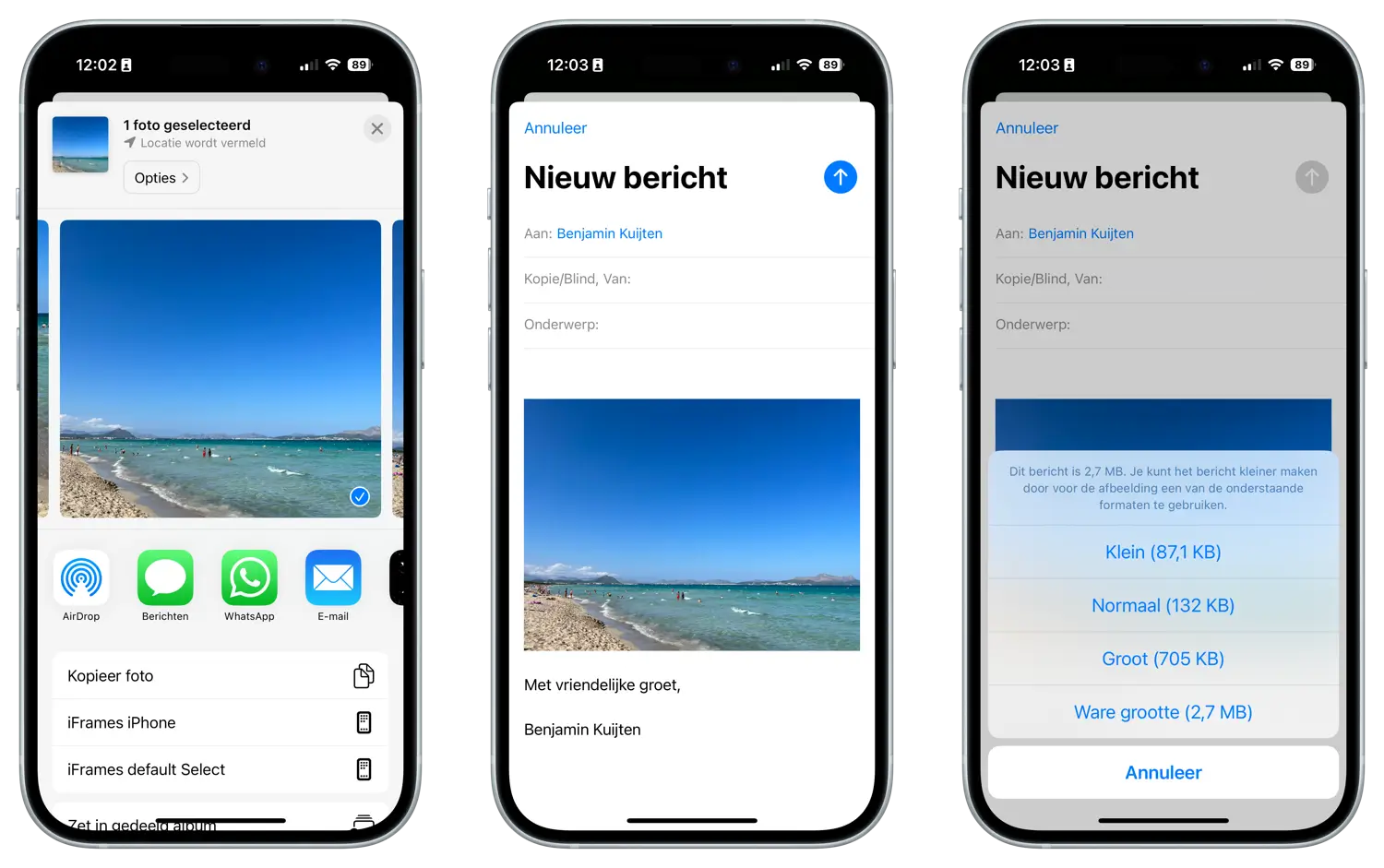
Als je al een lopende e-mailconversatie hebt, waar je pas op een later moment de foto aan wilt toevoegen, kan dat ook. In dat geval kijk je verderop bij het onderdeel bijlage toevoegen.
Documenten delen via e-mail
Voor documenten en andere bestanden zijn er twee manieren om te versturen:
- Vanuit de betreffende app. Ben je bezig met een document in Pages, dan kun je vanuit de Pages-app het document delen en vervolgens kiezen voor E-mail.
- Vanuit een opslagdienst of -app. Je kunt in de Bestanden- of Dropbox-app of elke andere clouddienst het gewenste bestand selecteren, het deelmenu openen en vervolgens delen via E-mail. Je kunt ook vaak een alternatieve mailapp kiezen, als je die gebruikt.
Hieronder zie je hoe dit werkt vanuit de Pages-app maar vanuit elke andere app werkt het op dezelfde manier.
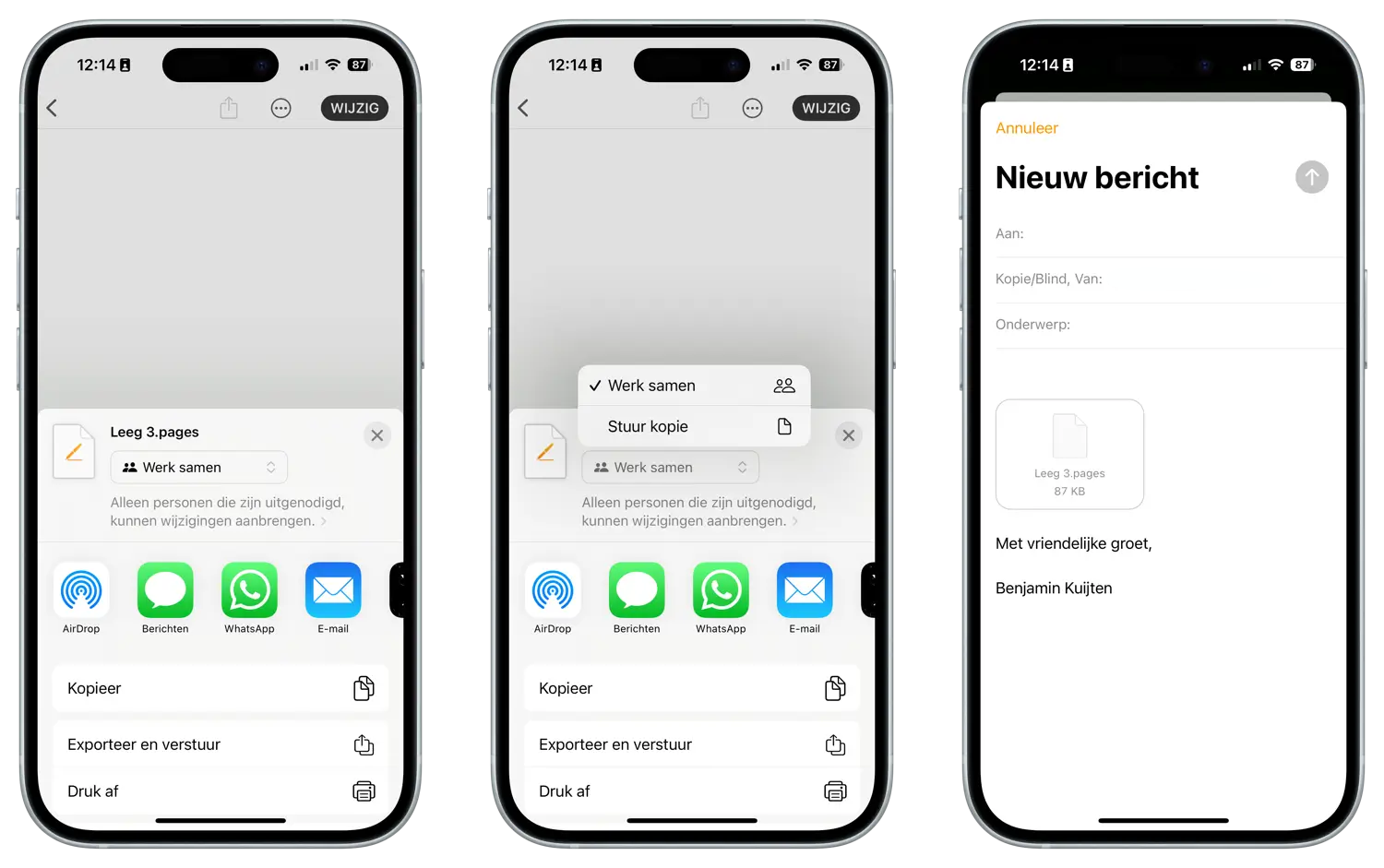
Bijlage later toevoegen aan mail
Tijdens het schrijven van een e-mailbericht kom je erachter dat er nog een bijlage in moet. Dat is geen probleem, want je het ook nog een foto of document toevoegen als je al bijna klaar bent met het e-mailbericht.
Ook hier zijn er weer twee manieren:
- Via de witte pop-up die in beeld verschijnt als je op de tekstcursor tikt.
- Via de grijze balk die boven het toetsenbord verschijnt.
De witte pop-up bevat meerdere opties voor kopiëren en plakken zoals je gewend bent, maar door er doorheen te bladeren kom je achteraan bij de opties voor bijlages zoals foto’s en bestanden. In het menu boven het toetsenbord vind je opties voor respectievelijk foto’s en video’s, de camera, een document scannen, Live Text gebruiken, een document toevoegen of een tekening maken.
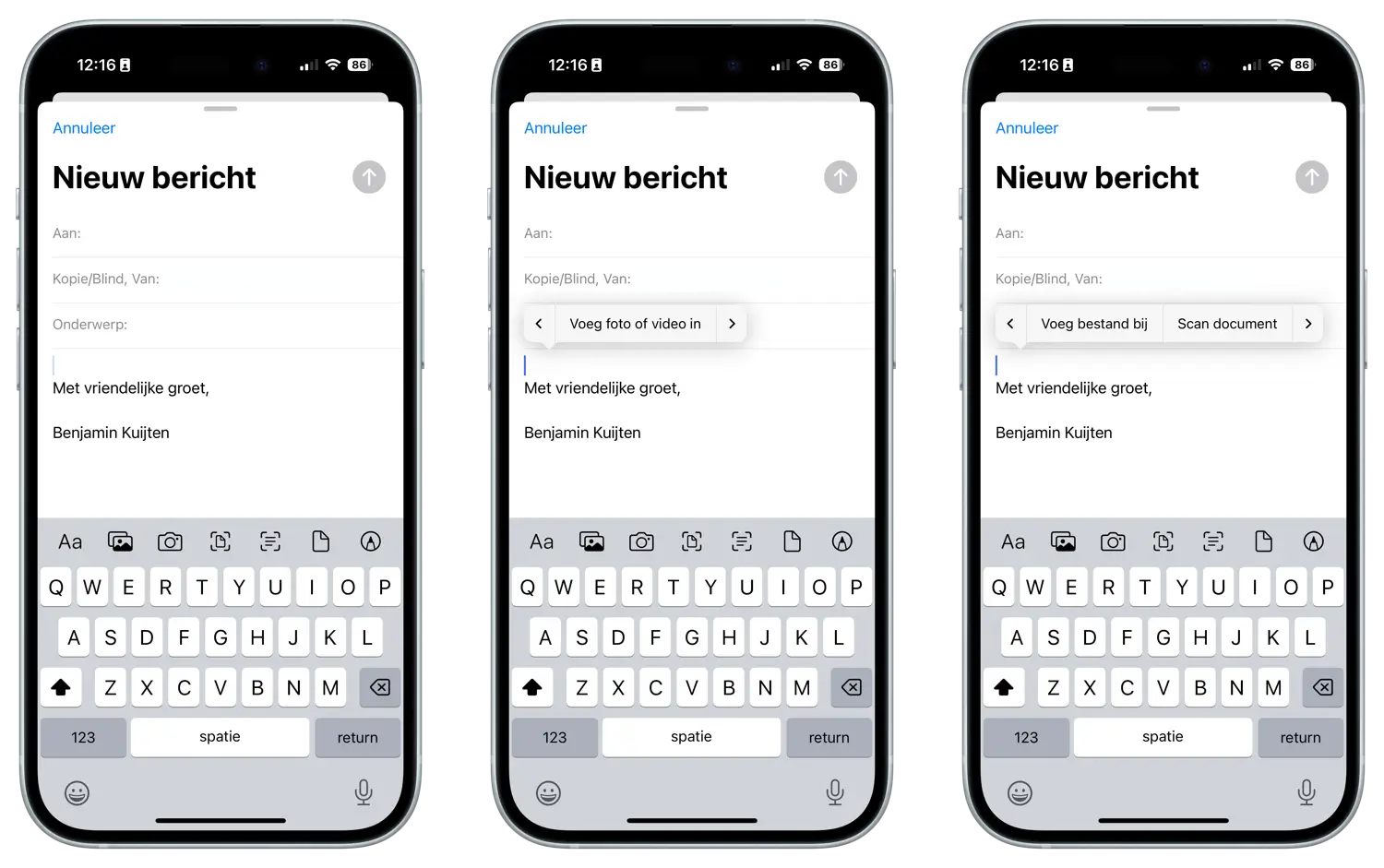
Bestaande e-mail als bijlage meesturen
Het is ook mogelijk om een ontvangen of eerder verstuurde e-mail als bijlage mee te sturen als pdf. Dit doe je als volgt:
- Open de e-mail die je als bijlage bij een nieuwe e-mail wil versturen.
- Tik op het antwoordpijltje onderaan.
- Ga naar Druk af.
- Je komt nu in de afdrukweergave. Tik daar bovenaan op de deelknop.
- Kies in het deelmenu nu de Mail-app om de oorspronkelijke mail als pdf-bijlage bij te voegen. Maak je e-mail en verstuur.
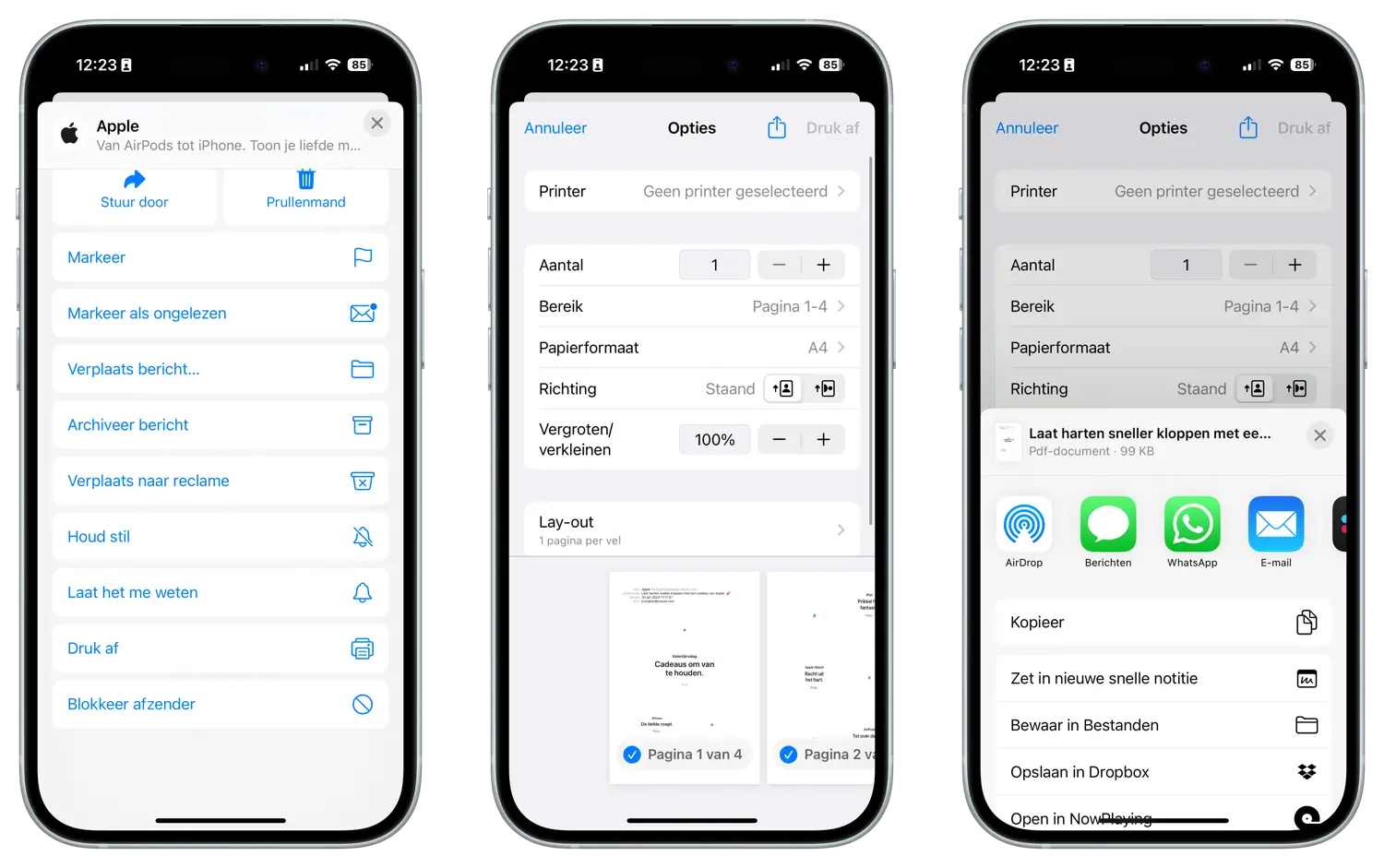
Grote bijlagen versturen
Grote bijlagen kunnen zorgen dat je mailbox vol raakt en kosten veel bandbreedte om te versturen. Wil je een groot bestand versturen, kijk dan eens naar de mogelijkheden van Mail Drop. Daarmee
Een andere optie is om gebruik te maken van speciale apps en diensten voor het versturen van grote bestanden. Denk daarbij aan WeTransfer en SendAnywhere. Je leest er in onderstaande tip meer over.
Taalfout gezien of andere suggestie hoe we dit artikel kunnen verbeteren? Laat het ons weten!
iCloud Drive
iCloud Drive is de online opslag voor je iPhone, iPad en Mac. Apple's eigen apps zoals Pages, Numbers en Keynote werken met iCloud Drive, maar ook apps van derden. Dankzij iCloud Drive zijn alle bestanden op al je apparaten beschikbaar. Op de iPhone en iPad vind je iCloud Drive in de Bestanden-app, terwijl je dit op de Mac in de Finder vindt. Opslagruimte voor iCloud Drive verloopt via iCloud+, maar standaard heeft iedereen 5GB gratis opslag voor onder andere iCloud Drive en reservekopieën voor je iPhone en iPad. Lees alles over het bewaren van bestanden op iCloud Drive en het gebruik van de Bestanden-app.
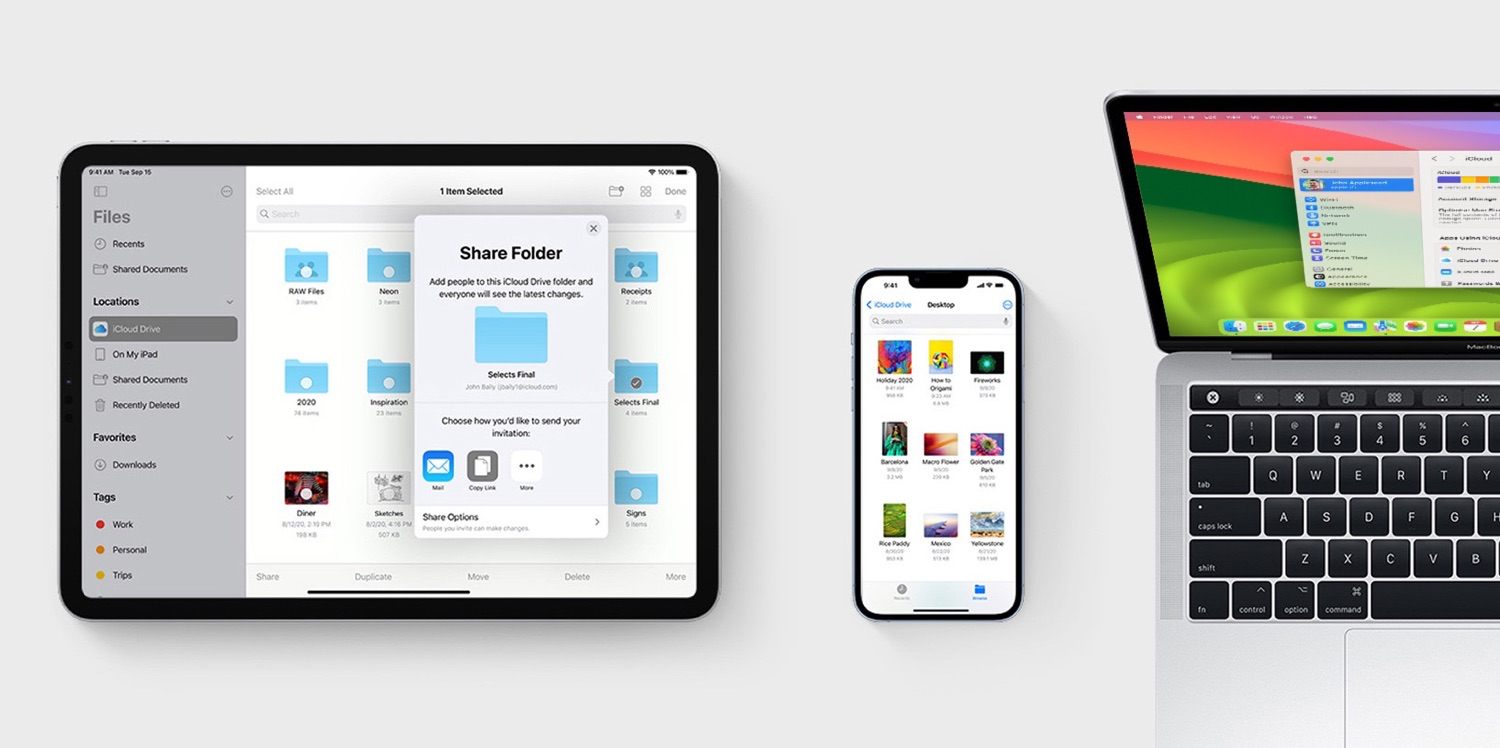
- Alles over iCloud Drive
- iCloud Drive-bestanden openen op 5 manieren
- Bepaal welke apps gebruik maken van iCloud Drive
- Beperk mobiele datagebruik door iCloud Drive
- iCloud-opslagruimte vergroten en upgraden
- iCloud-opslagruimte opruimen en beheren
- Mappen delen in iCloud Drive
- Samenwerken aan bestanden in iCloud Drive