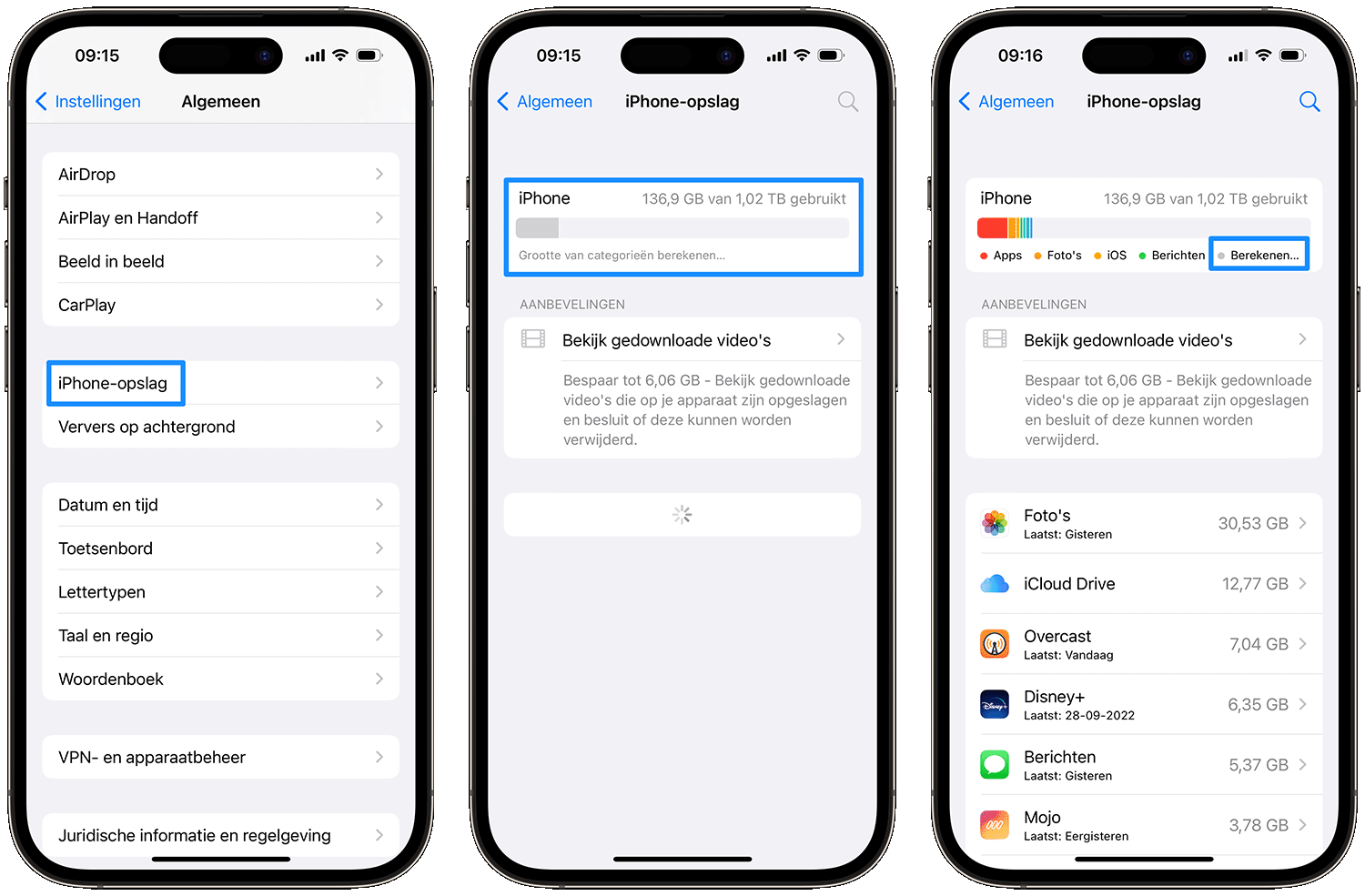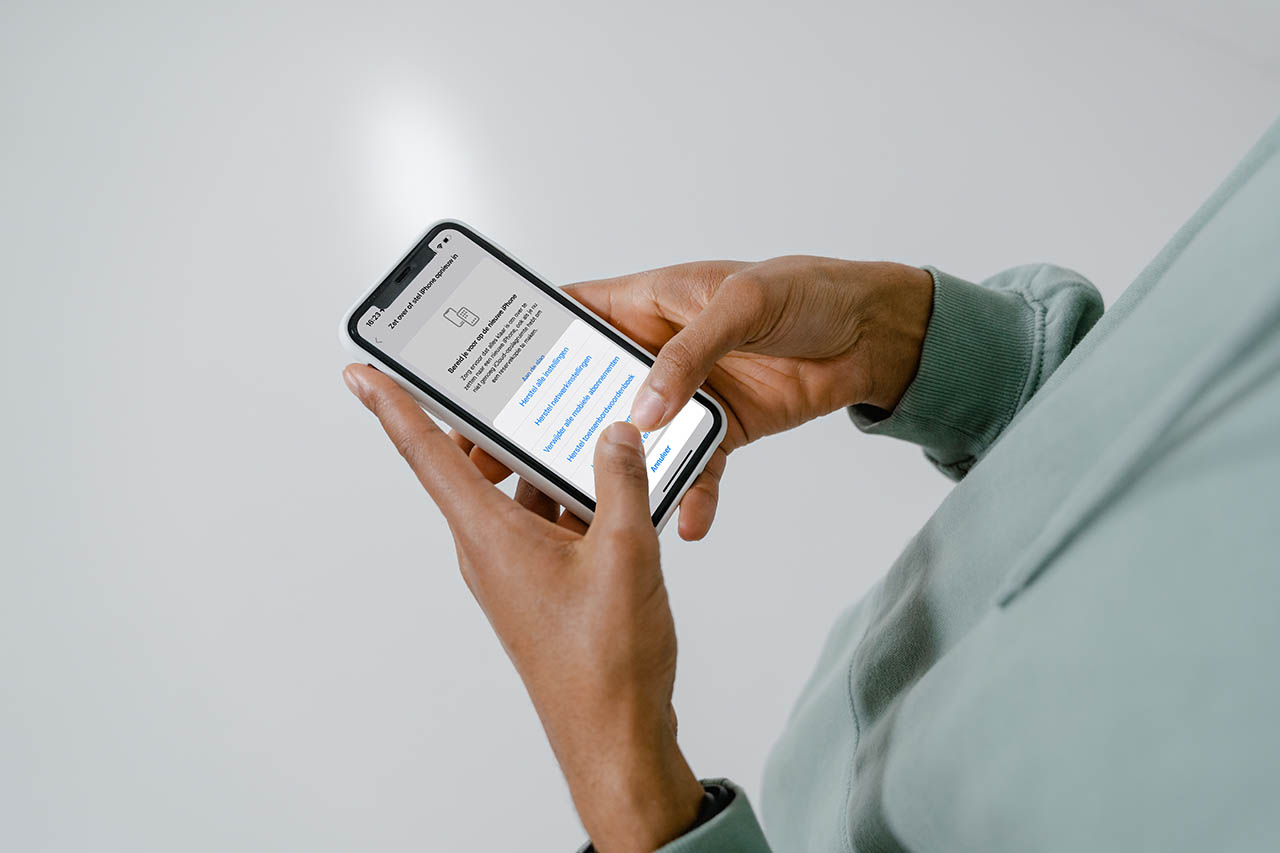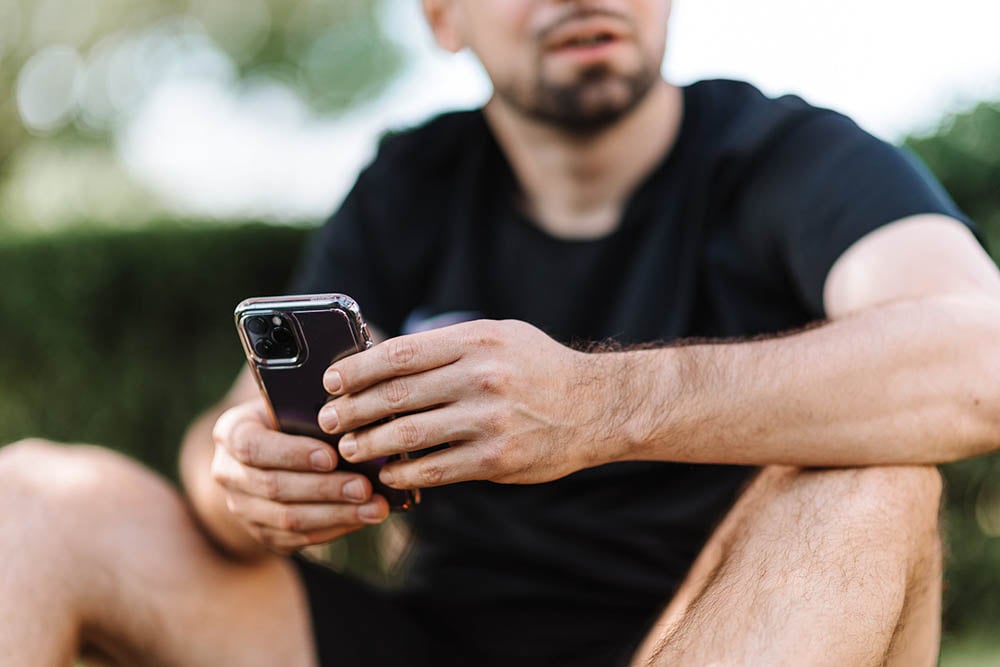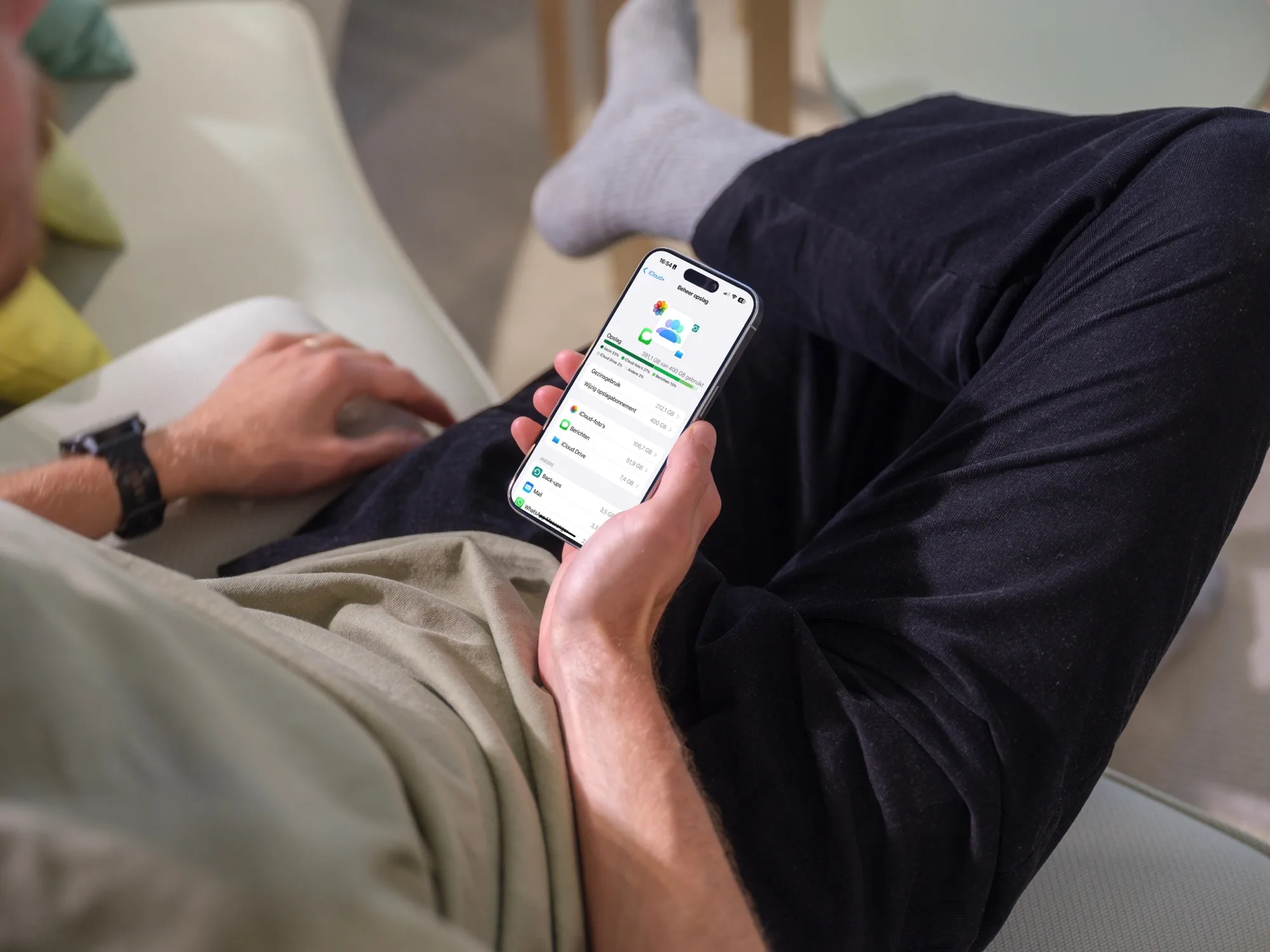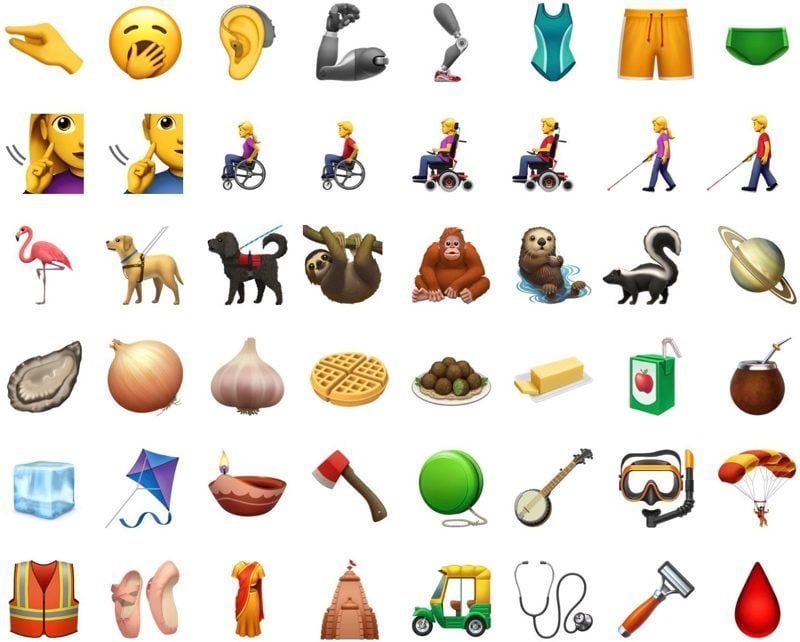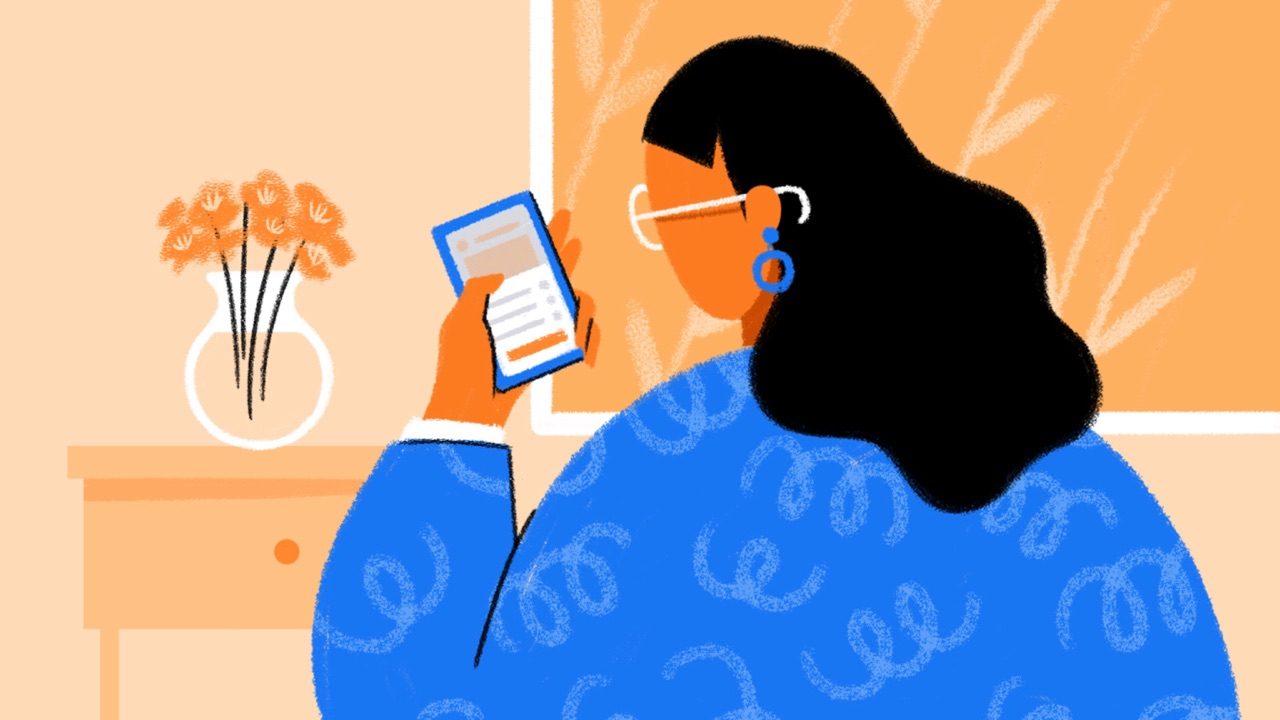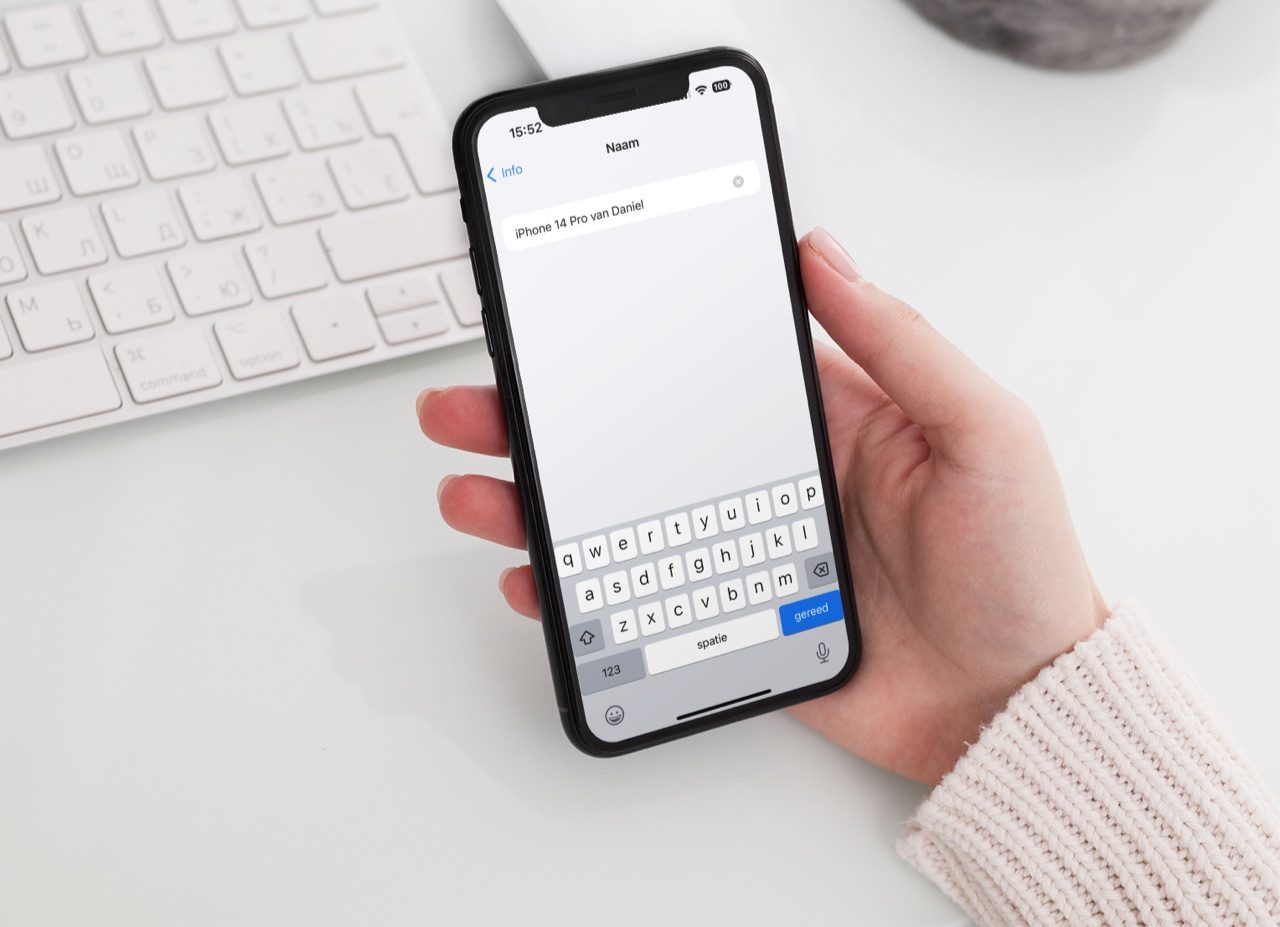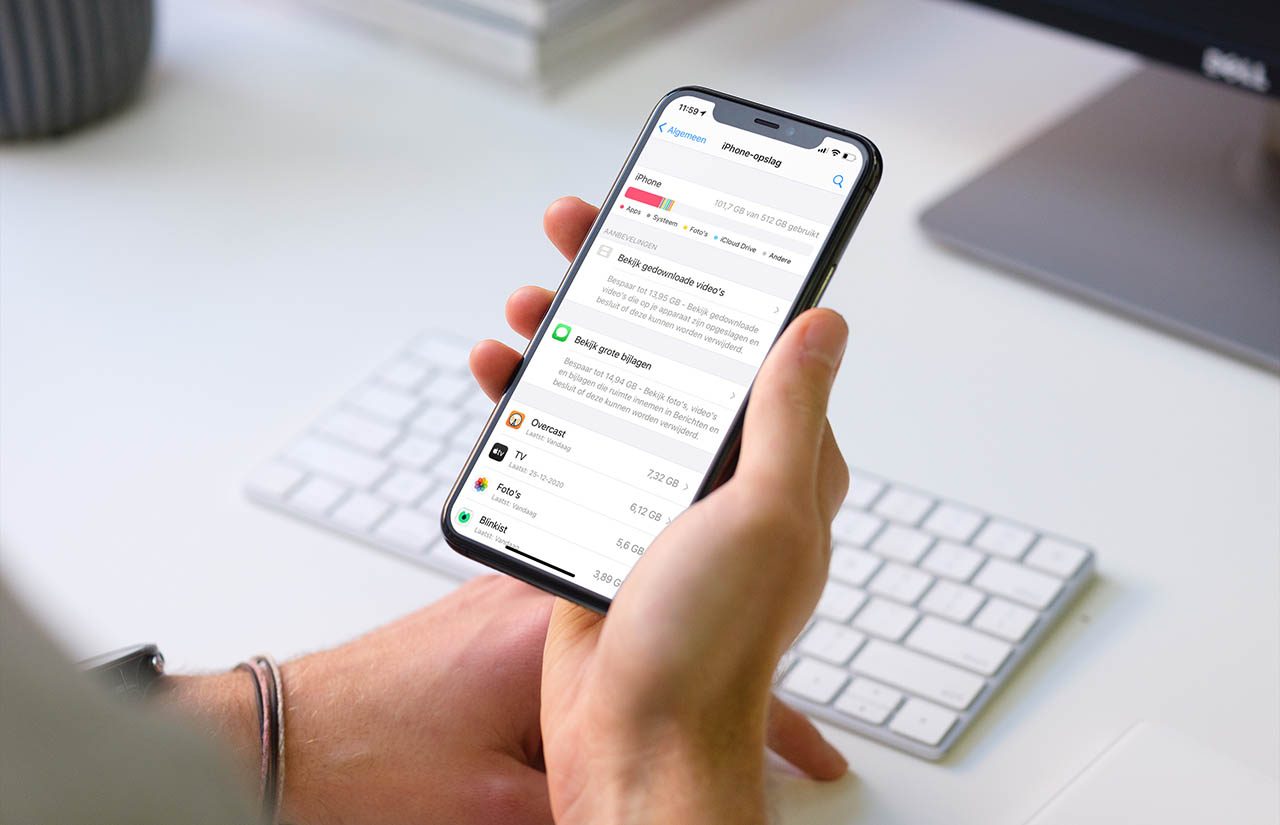
Wat zit er in de ‘Systeemgegevens’ op je iPhone en iPad?
In iOS kun je zien hoe een iPhone of iPad is gevuld met allerlei content zoals muziek, video’s, apps en meer. Maar wat zit er in de categorie ‘Systeemgegevens’? En hoe ruim je dit op? In deze tip leggen we uit hoe je ruimte vrijmaakt bij deze overige opslag.
Systeemgegevens in iOS (Overige bestanden)
Misschien komt de gekleurde balk in de afbeelding hieronder je bekend voor. Dat kan kloppen, want vanaf het prille begin kun je al bekijken hoe je iDevice is gevuld met muziek, apps, foto’s en dergelijke.
Zo bekijk je wat er op de iPhone of iPad staat:
- Open naar de Instellingen-app op je iPhone of iPad.
- Ga naar Algemeen > iPhone-opslag.
- Wacht een paar seconden tot de balk gevuld wordt. Je ziet nu een gekleurde balk.
Hiermee kun je zien hoe je toestel gevuld is met apps, foto’s, iOS, systeemgegevens en dergelijke. Verder naar beneden zien je hoeveel ruimte de apps in beslag nemen. Ook kun je bij Bekijk gedownloade video’s en Bekijk grote bijlagen zien welke grote bestanden je eventueel kunt opruimen.
De categorie ‘Systeemgegevens’ (ook ‘Andere’ of ‘Overige opslag’ genoemd in eerdere iOS-versies) is te herkennen aan de grijze kleur. Is er bij jou geen grijze balk aanwezig of is deze heel klein? Dan is er niets aan de hand. Je hebt dan een relatief schone iOS-installatie. Het is wel een kwestie van goed kijken, want er zijn meerdere categorieën met een tint van grijs. Daarom is het goed om te weten dat je bij het iPhone-opslag-menu helemaal naar beneden kunt scrollen. Helemaal onderin staat een knopje met Systeemgegevens, gevolgd door de hoeveelheid opslag die het inneemt.
Wat zit er in ‘Andere’ opslag?
Bij ‘Systeemgegevens’ kun je je wellicht wel iets voorstellen. Als de categorie ‘Anders’ of ‘Overig’ heet is het wat moeilijker om je voor te stellen om wat voor bestanden het gaat. Er kunnen bijvoorbeeld log- of cachebestanden van bepaalde apps en diensten zijn opgeslagen. Ook gedownloade Siri-stemmen komen hier terecht, net als cachebestanden voor gestreamde films en muzieknummers.
Ook bij andere Apple-apparaten komt de categorie ‘Andere’ voor, zoals bij een Apple TV. De categorie ‘Andere’ kan per persoon sterk verschillen. Bij sommige mensen gaat het om een paar honderd MB’s, bij andere om vele gigabytes. Het is vaak een raadsel waarom dat is. Het ligt aan de apps die je gebruikt en in welke mate je bijvoorbeeld content in apps zoals iMessage en WhatsApp bweaart.
Systeemgegevens op de iPhone opruimen (‘Andere’ opslag)
Meestal nemen de systeemgegevens (of ‘Andere’ opslag) enkele tientallen tot honderden MB’s in beslag. Als dit groeit en zelfs meerdere gigabytes in beslag neemt is het tijd om in actie te komen. Dit kun je eraan doen.
Tip #1 Safari-geschiedenis opruimen
Alle tijdelijke bestanden van Safari worden bewaard in de categorie ‘Systeemgegevens’. Je kunt dit opruimen:
- Ga naar Instellingen > Safari.
- Tik op Wis geschiedenis en websitedata.
- Selecteer Hele geschiedenis en tik op Wis geschiedenis.
Tip #2 Instellingen opnieuw instellen
Het opnieuw instellen van je iPhone kan helpen om overbodige bestanden op te ruimen en kost minder tijd dan het volledig schoon installeren van je iPhone. Let op: dit is dus niet een herstel van je totale iPhone, maar van de instellingen. In beide gevallen begin je zo met het herstellen van je iPhone instellingen:
- Ga naar Instellingen > Algemeen.
- Blader naar beneden en tik op Zet over of stel opnieuw in.
- Kies Stel opnieuw in en tik op Herstel alle instellingen.
Tip #3 Ruim overbodige apps op
Gooi apps weg die je niet meer gebruikt, zoals navigatie-apps met veel kaartmateriaal of sociale media-apps met veel cachebestanden. Bij sommige navigatie-apps kun je selecteren welke kaarten je wilt gebruiken, zodat je niet het volledige kaartmateriaal van Europa op je toestel hebt staan. Check of er spelletjes zijn die je nooit meer speelt, of agenda-apps die je al lang hebt vervangen door een andere app.
Niet alleen de apps zelf nemen opslagruimte in, maar ook de gekoppelde databases met data. Gebruik je een bepaalde app niet meer, dan kun je de hele app weggooien of ervoor kiezen om de cache op te ruimen (oftewel: gegevens die zijn opgeslagen, zodat de app ze snel weer kan opvragen). Via Instellingen > Algemeen > iPhone opslag kun je zien welke apps de meeste ruimte innemen.
Tip #4 Voer een iPhone-restore uit
Het uitvoeren van een schone iPhone-installatie kan een laatste redmiddel zijn om van overbodige content af te komen. Maar ga er niet obsessief mee om: het gaat je nooit lukken om álle content uit de categorie ‘Andere’ te wissen. Je hebt altijd instellingen, e-mail, tekstberichten, appdata, agenda-data en contactgegevens die je wel wilt bewaren.
Je kunt het eerst proberen met een iCloud-backup terugzetten. Werkt dit niet naar wens? Dan kun je het proberen zonder de iCloud-backup terug te zetten. In een aparte tip leggen we uit hoe het iPhone herstellen (oftewel een restore) in z’n werk gaat.
‘Overige’ opslag in iCloud
Ook in iCloud wordt je opslag verdeeld in verschillende categorieën. Je kan dit bekijken door de volgende stappen te nemen:
- Ga naar de Instellingen-app en tik bovenin op je accountnaam.
- Tik op iCloud.
- Nadat de balkjes geladen zijn, zie je het onderdeel Andere.
De categorie ‘Overige’ of ‘Andere’ kan uit verschillende onderdelen bestaan. Dat is geheel afhankelijk van wat je in iCloud opgeslagen hebt en of je bijvoorbeeld iCloud-opslag deelt met gezin. In de meeste gevallen toont je iPhone of iPad de opslagverdeling voor twee categorieën (bijvoorbeeld Foto’s en Berichten), waarna alle overige categorieën samengevoegd worden onder ‘Andere’. Dit kunnen dus bestanden in iCloud Drive zijn, reservekopiëen of opgeslagen bestanden van apps. In iCloud Drive kun je de bestanden verwijderen en ruimte vrijmaken. Ook oude iCloud backups verwijderen kan helpen bij het verkleinen van deze categorie.
Meer over iCloud-opslagruimte opruimen en beheren lees je in onze tip.
Taalfout gezien of andere suggestie hoe we dit artikel kunnen verbeteren? Laat het ons weten!