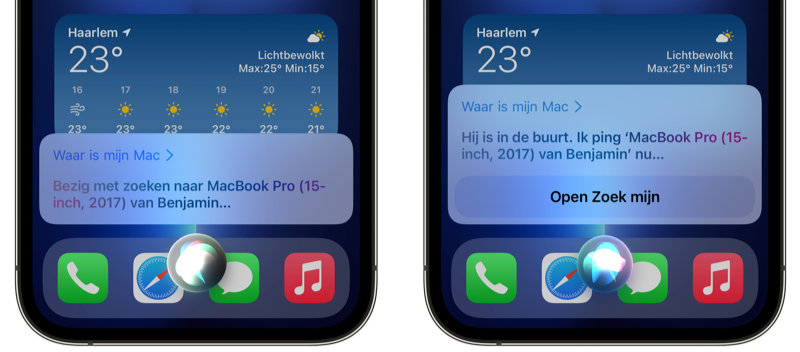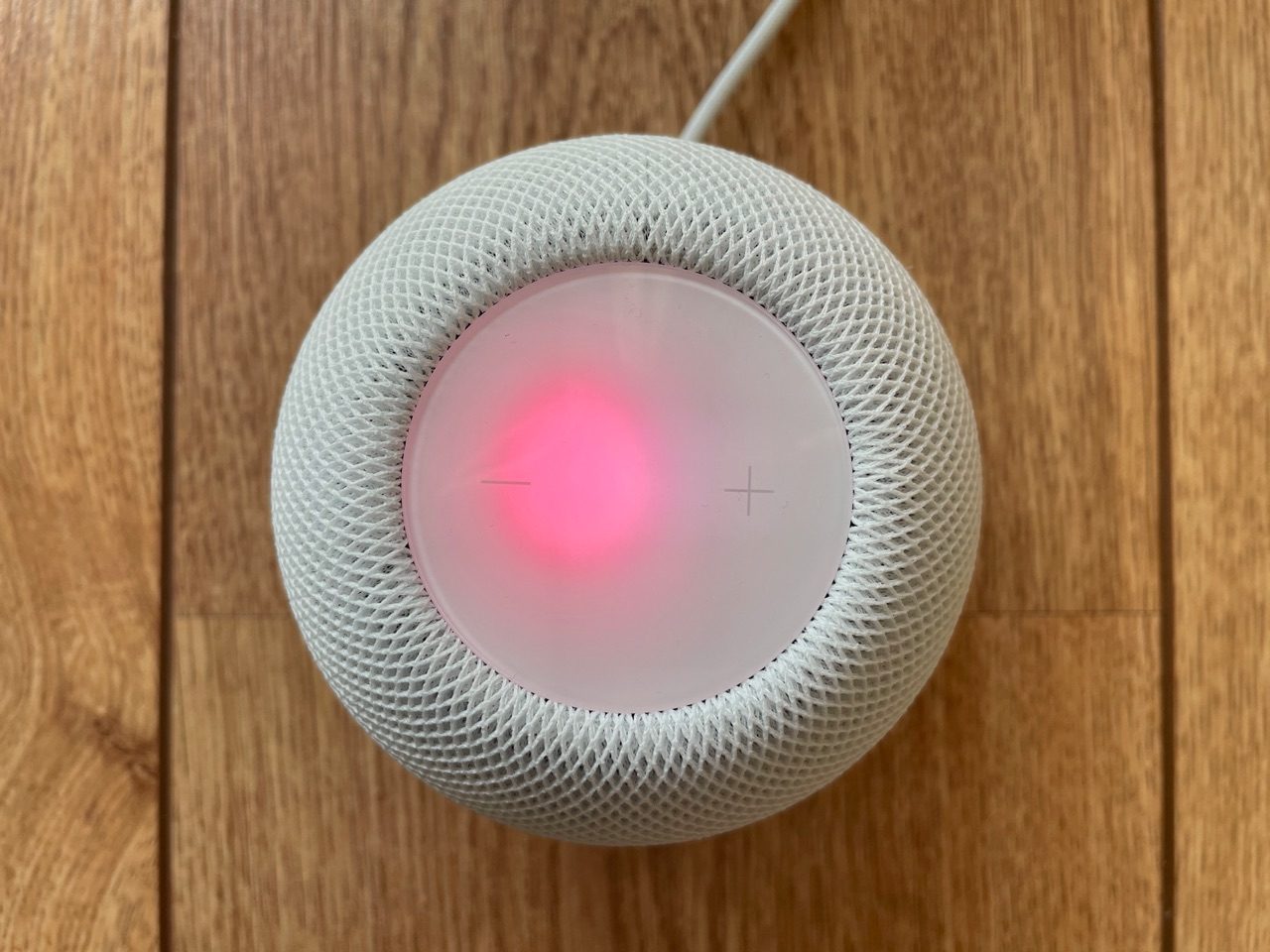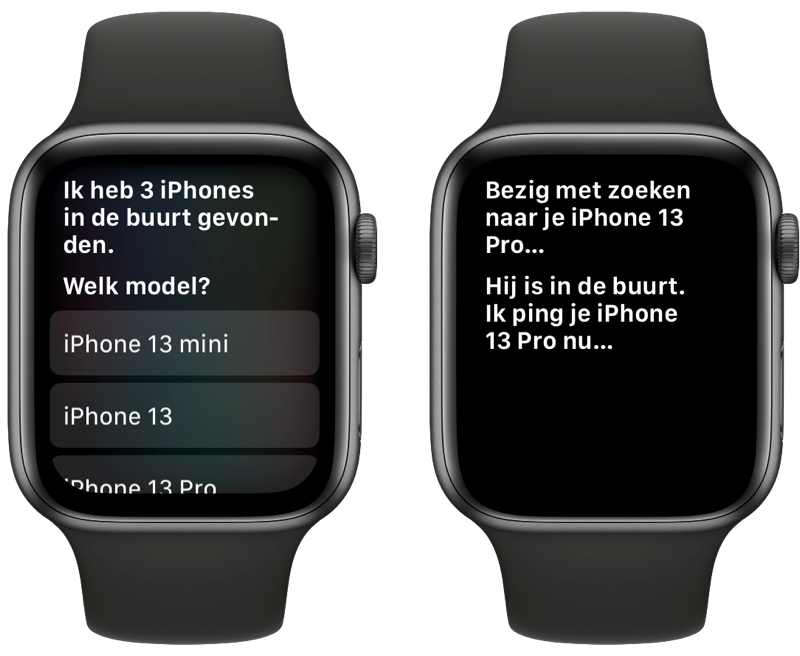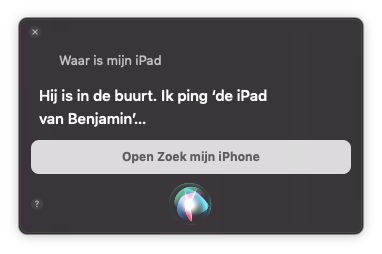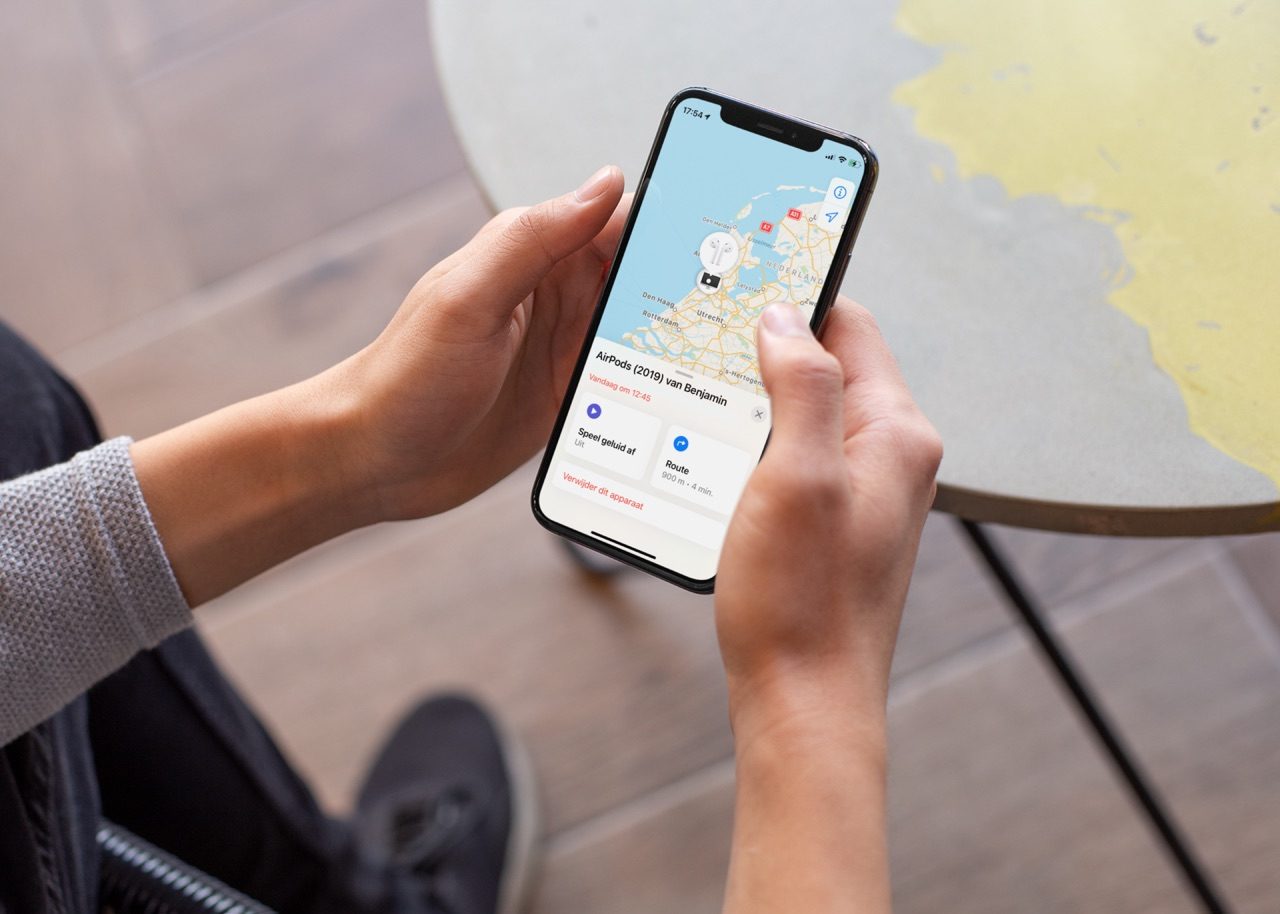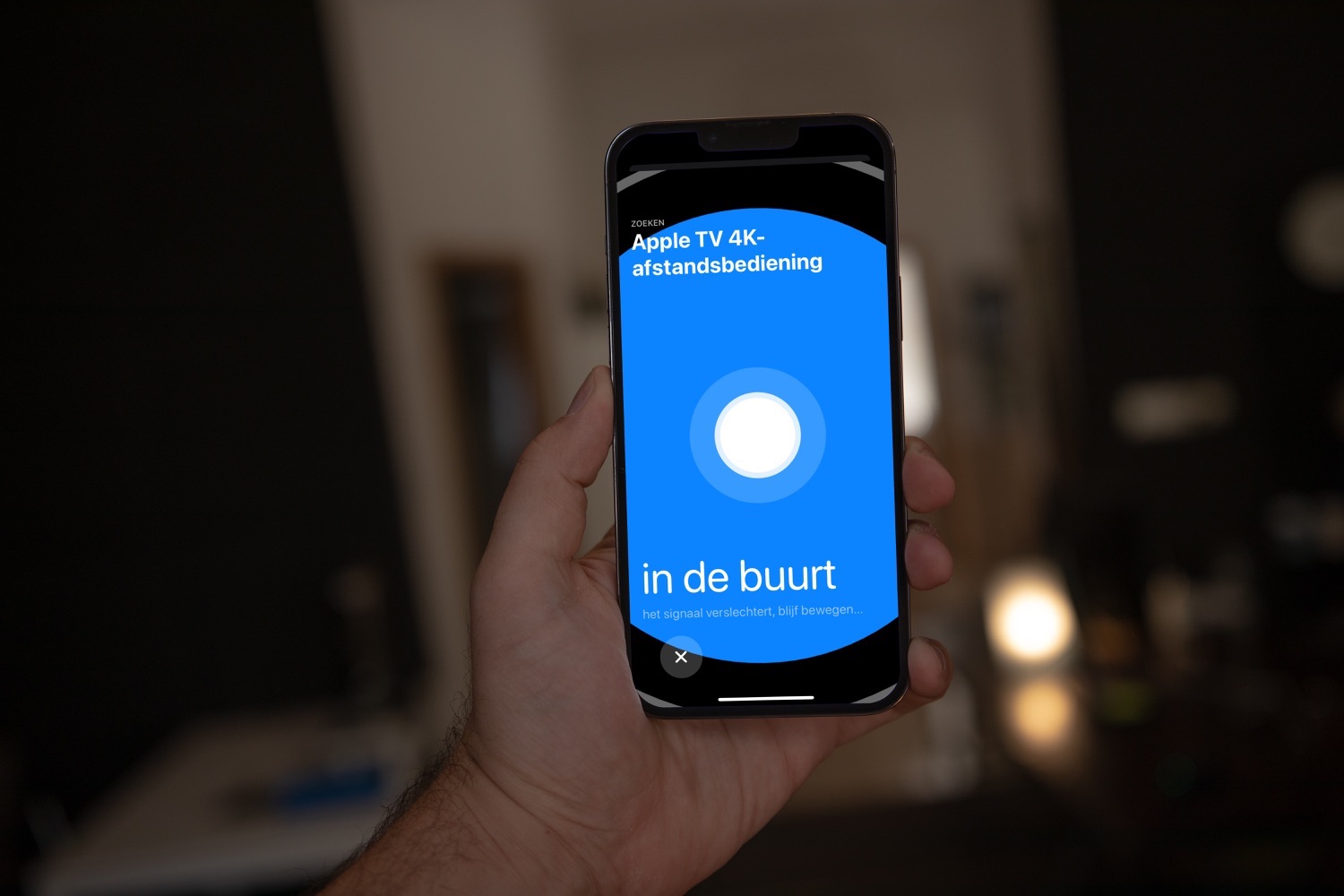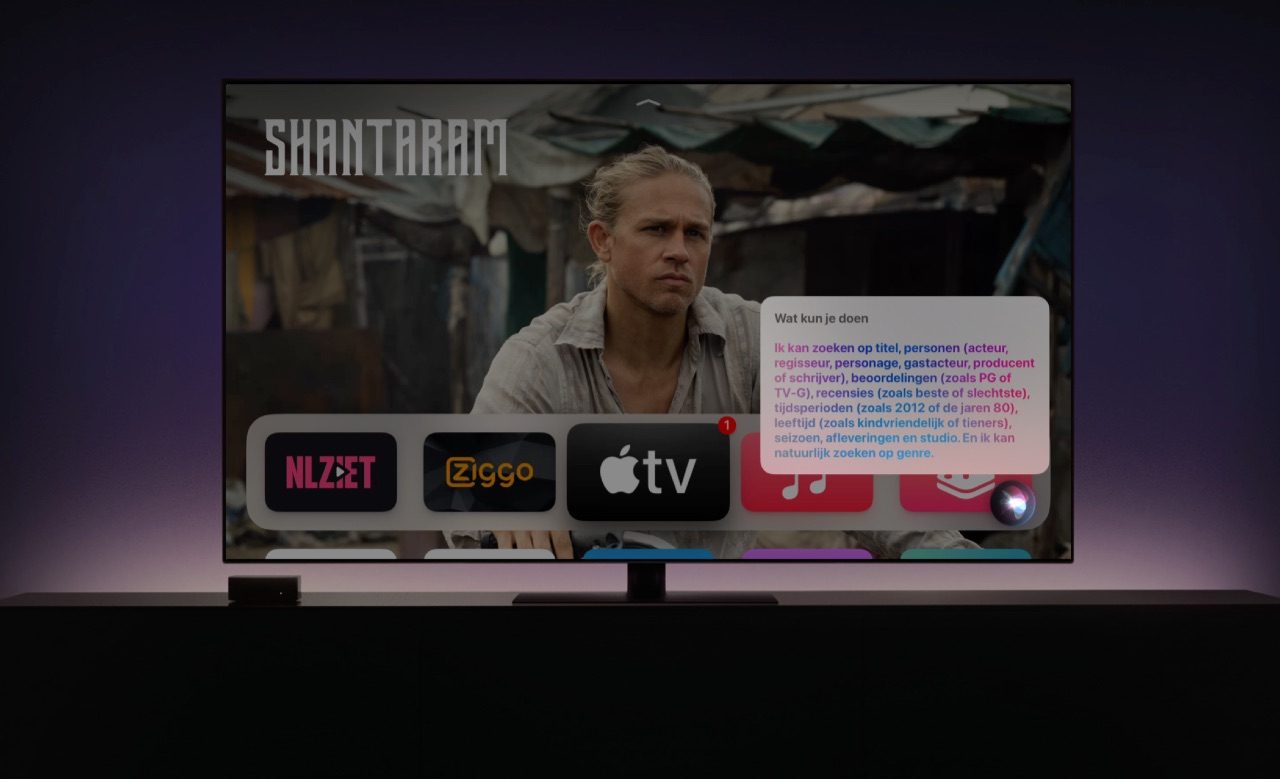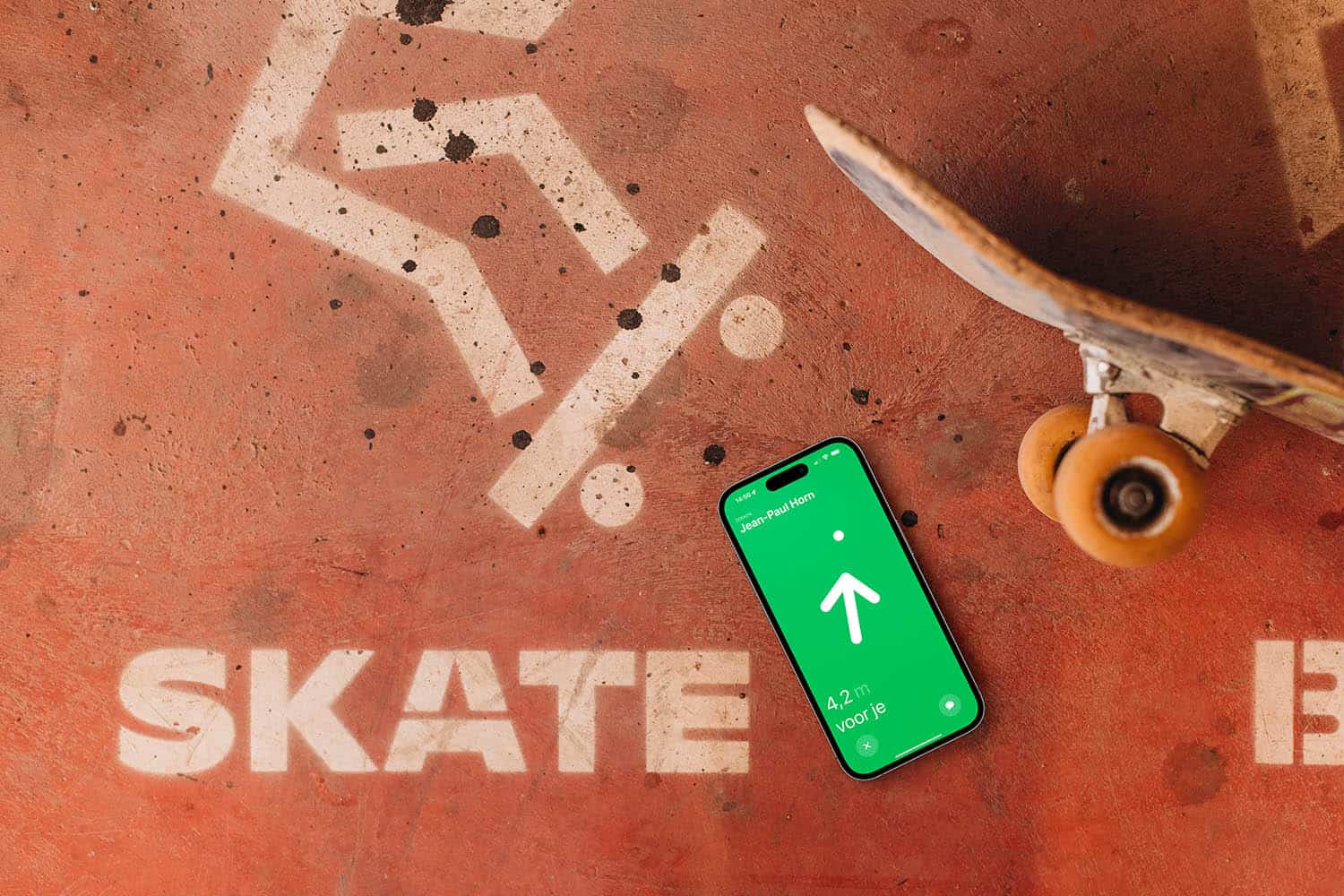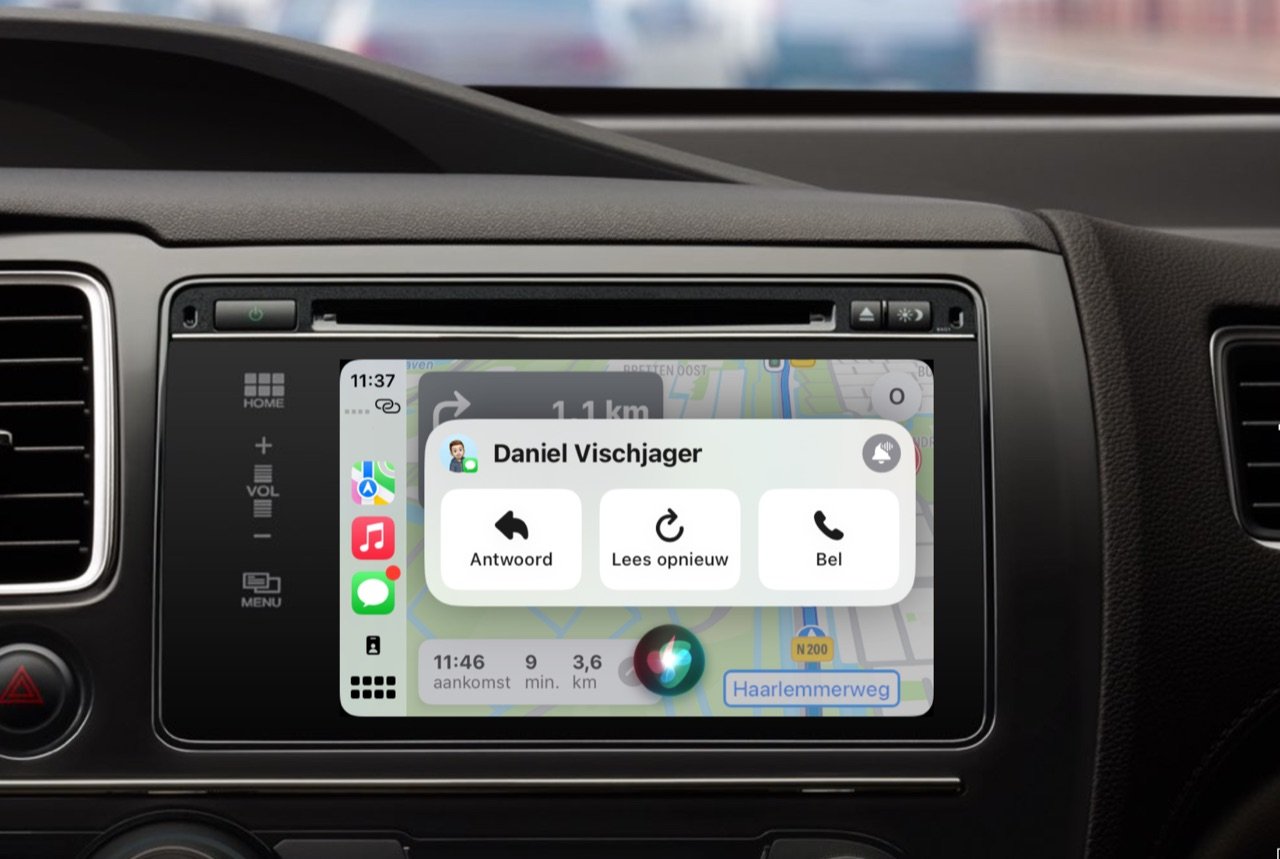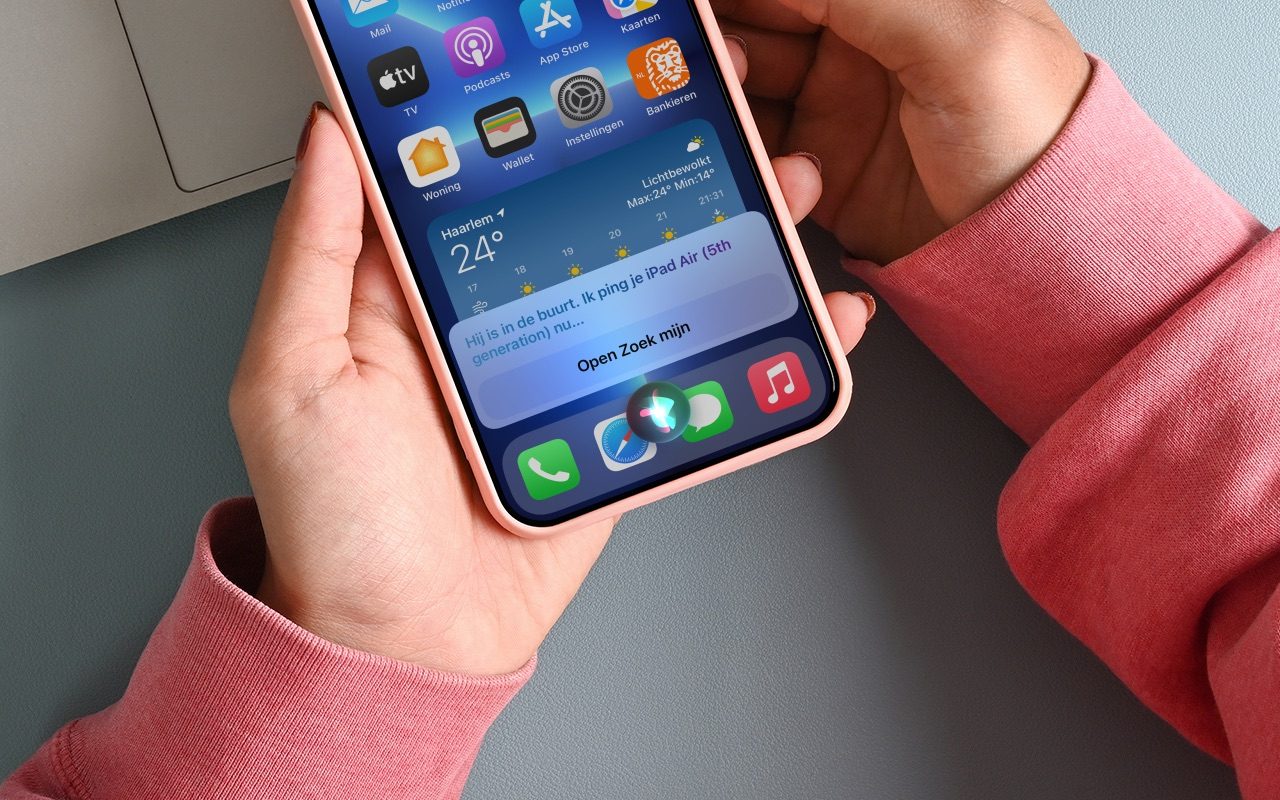
Al je Apple-apparaten opzoeken met Siri: zo doe je dat
Apple-apparaten opzoeken met Siri
Met de Zoek mijn-app zoek je naar je Apple-apparaten door in te loggen in de app of op iCloud.com. Maar het kan sneller, gewoon via Siri. Je kan namelijk ook aan Siri vragen om je iPhone te zoeken. Dat is vaak sneller en je weet meteen of je Apple-apparaat in de buurt is. En als je een HomePod hebt is het helemaal handig. Zo werkt het zoeken van je Apple-apparaten via Siri.
Geschikte apparaten om op te zoeken met Siri
Je kan nagenoeg alle Apple-apparaten opzoeken via Siri (ook AirPods en AirTags), zolang deze maar ingeschakeld zijn en een actieve internetverbinding hebben. Het maakt niet uit welk apparaat je gebruikt om een ander Apple-toestel op te zoeken.
Dit zijn de apparaten die je kan gebruiken om met Siri te zoeken:
- iPhone en iPad
- Mac
- Apple Watch
- Apple TV
- HomePod
En dit zijn de apparaten die je dankzij Siri kan vinden:
- iPhone en iPad
- Mac
- Apple Watch
- AirPods
- AirTag
Je kan dus wel een HomePod of Apple TV gebruiken om andere apparaten op te zoeken, maar je kan geen Apple TV of HomePod vinden via Siri. Dat komt omdat beide altijd aangesloten moeten zijn op het stopcontact en daardoor niet van plaats kunnen veranderen.
Onthoud dat je op deze manier ook AirPods of een AirTag kan opzoeken. Bij AirTags en AirPods moeten ze wel verbonden zijn met de iPhone, iPad of ander apparaat om een geluid af te kunnen spelen. Omdat ze geen eigen verbinding hebben, kan dat het zoeken wat lastiger maken
Bij het gebruik van Siri kan het gebeuren dat de assistent nog een vervolgvraag stelt, bijvoorbeeld als je meerdere AirTags, iPads, iPhones en Macs op je account hebt. Je kunt dan zeggen naar welk model je precies op zoek bent. Je kunt je opdracht ook meteen specificeren door het exacte toestelnaam uit te spreken als je ernaar zoekt.
Hou er rekening mee dat je altijd een bevestigingse-mail krijgt van de Zoek mijn-app zodra je met onderstaande stappen je apparaat opzoekt.
Apple-apparaten zoeken via Siri op je iPhone en iPad
Voer deze stappen uit om Siri op je iPhone of iPad te gebruiken om je toestellen op te zoeken:
- Activeer Siri via Hé Siri, de thuisknop of de zijknop.
- Vraag aan Siri om je apparaat op te zoeken. Stel bijvoorbeeld de vraag “Waar is mijn iPad?”
- Siri zegt dat het toestel al dan niet in de buurt is. Bevestig of je een geluidje af wil laten afspelen.
Apple-apparaten zoeken via Siri op de HomePod
Misschien wel de makkelijkste manier om je Apple-apparaten te zoeken is via Siri op de HomePod. Het voordeel is dat je op ieder moment in huis de vraag aan Siri kan stellen én dat meerdere mensen in huis het kunnen gebruiken. Dankzij de stemherkenning op de HomePod kan iedereen aan Siri vragen om zijn of haar iPhone, Apple Watch of Mac op te zoeken. De HomePod herkent de stem van de gebruiker en weet welke apparaten diegene heeft. Dit werkt zo:
- Activeer Siri via Hé Siri of hou het scherm bovenop de HomePod ingedrukt.
- Vraag aan Siri om je apparaat op te zoeken. Stel bijvoorbeeld de vraag “Waar is mijn iPhone?”
- Siri herkent je stem en zegt dat het toestel al dan niet in de buurt is. Bevestig of je een geluidje af wil laten afspelen.
Apple-apparaten zoeken via Siri op je Apple Watch
Om je toestellen op te zoeken via Siri op de Apple Watch, doe je het volgende:
- Activeer Siri door je pols te draaien en te spreken, of via Hé Siri of de Digital Crown.
- Vraag aan Siri om je apparaat op te zoeken. Stel bijvoorbeeld de vraag “Waar is mijn Mac?”
- Siri zegt dat het toestel al dan niet in de buurt is. Bevestig of je een geluidje af wil laten afspelen.
Uiteraard kun je ook het Bedieningspaneel op de Apple Watch openen en je zoekgeraakte iPhone pingen, maar deze manier met Siri kan handiger zijn als je even geen handen vrij hebt of een andere apparaat wil opzoeken, zoals een iPad.
Apple-apparaten opzoeken via Siri op de Mac
Vanaf macOS Mojave kun je Siri op de Mac gebruiken om je Apple-toestellen op te zoeken:
- Activeer Siri via Hé Siri (indien ondersteund) of via de knop in het Dock, menubalk of de Touch Bar.
- Vraag aan Siri om je apparaat op te zoeken. Stel bijvoorbeeld de vraag “Waar is mijn iPad?”
- Siri zegt dat het toestel al dan niet in de buurt is. Bevestig of je een geluidje af wil laten afspelen.
Apple-toestellen opzoeken via Siri op de Apple TV
Zit je lekker op de bank tv te kijken met de Siri Remote in je handen, maar ben je je iPhone kwijt? Gebruik dan Siri om deze op te zoeken:
- Activeer Siri door de microfoonknop op de Siri Remote ingedrukt te houden.
- Vraag aan Siri om je apparaat op te zoeken. Stel bijvoorbeeld de vraag “Waar is mijn iPhone?”
- Siri zegt dat het toestel al dan niet in de buurt is. Bevestig of je een geluidje af wil laten afspelen.
Bij al deze opties speelt het toestel een geluidje af (indien gevonden). Ter bevestiging krijg je een mailtje op je Apple ID van Zoek mijn iPhone. Het is helaas niet mogelijk om via Siri de exacte locatie op een kaartje te bekijken. Daarvoor heb je nog steeds de Zoek mijn iPhone-app nodig.
Taalfout gezien of andere suggestie hoe we dit artikel kunnen verbeteren? Laat het ons weten!
Siri
Siri is Apple's eigen spraakassistent en hier lees je er alles over. Siri kan informatie voor je opzoeken, taken uitvoeren en apparaten bedienen. Veel apps werken ook samen met Siri en je kunt met de Opdrachten-app je eigen Siri-opdrachten maken. Je vindt hier onze belangrijkste artikelen.

- Alles over Siri
- Hé Siri gebruiken
- Siri opnieuw instellen en trainen
- Grappige Siri-antwoorden
- Siri werkt niet: 6 oorzaken en oplossingen
- Siri op de Mac gebruiken
- Apps openen met Siri
- Zo werken Siri Shortcuts en de Opdrachten-app
- Siri in CarPlay makkelijker gebruiken
- Siri kan dierengeluiden afspelen
- Navigeren met Siri
- Alles over de proactieve Siri