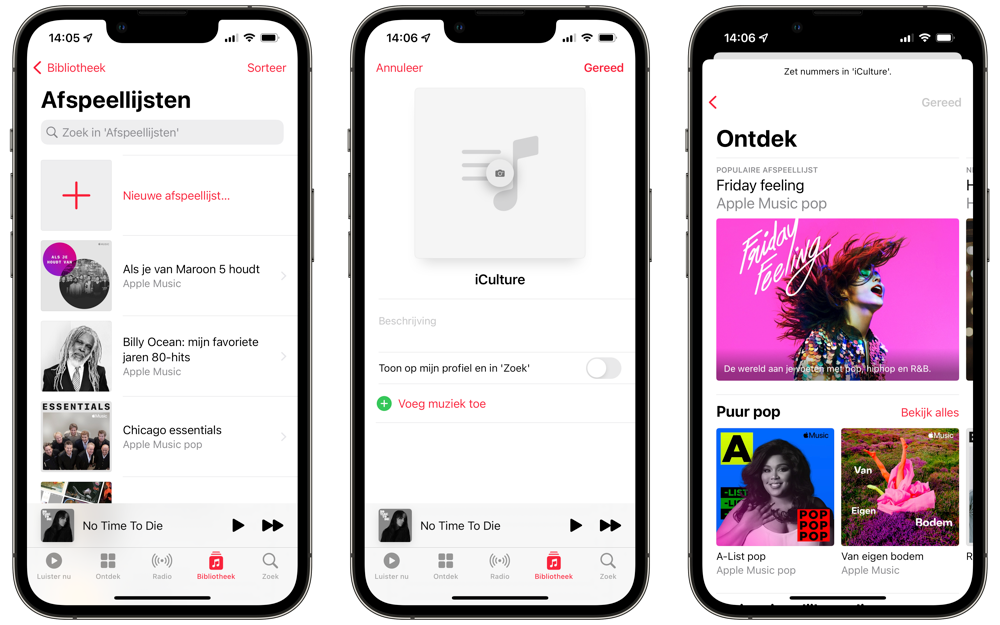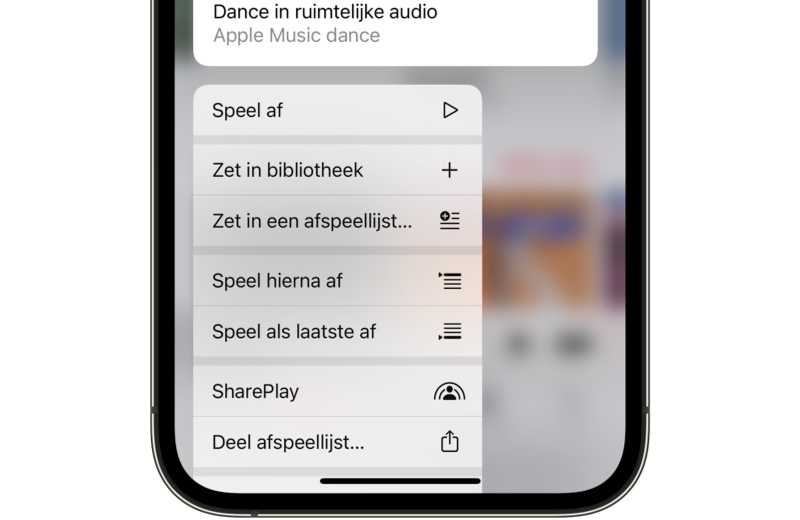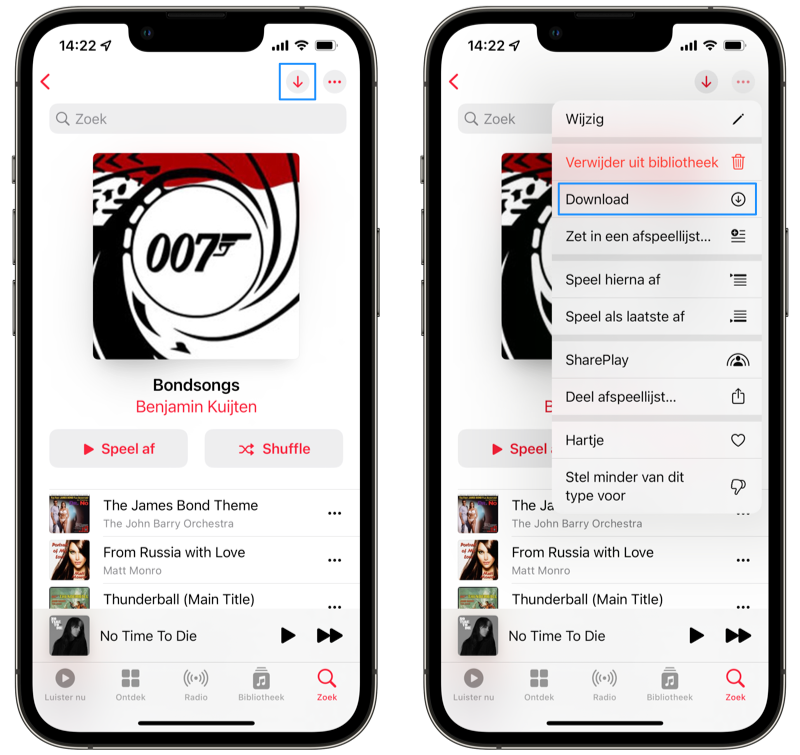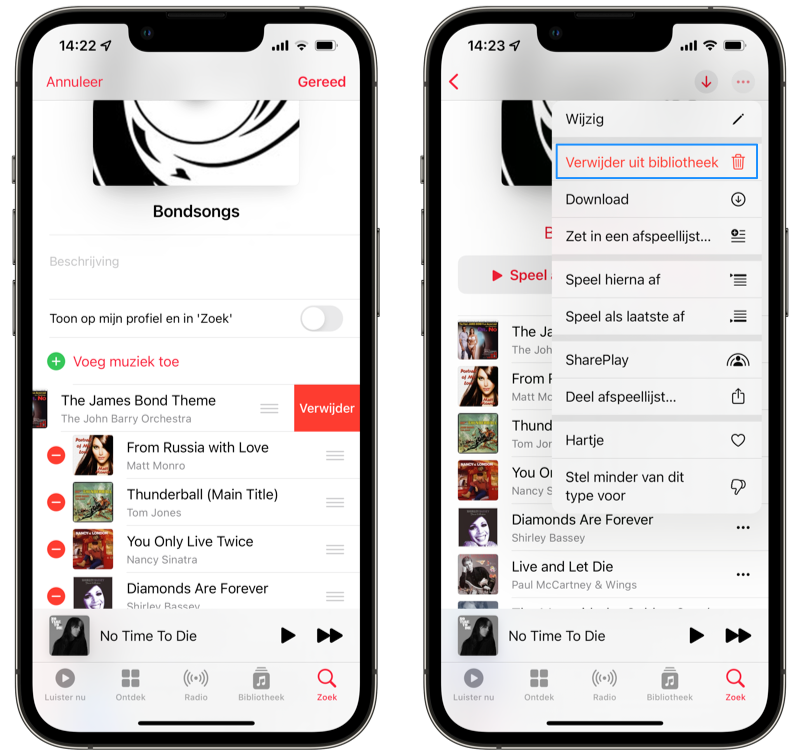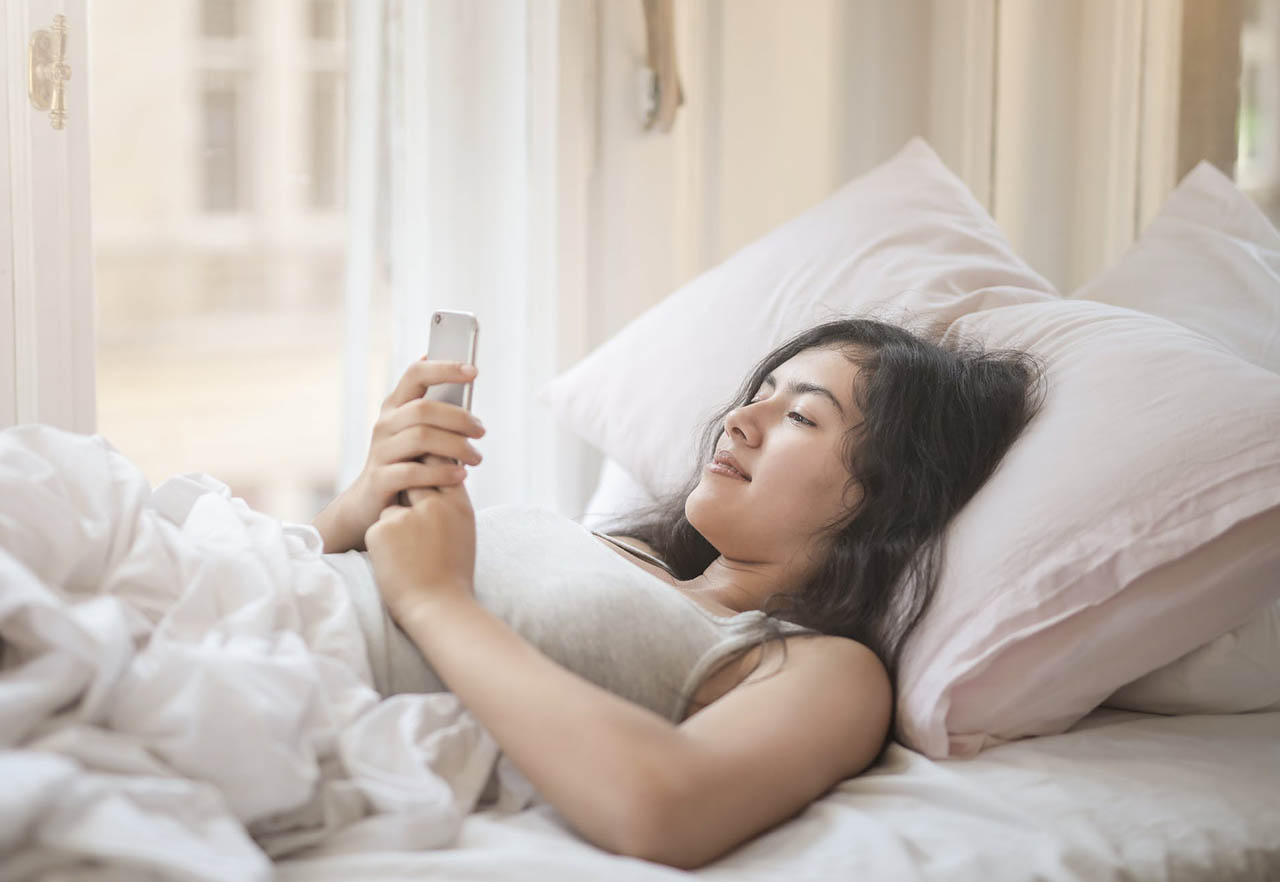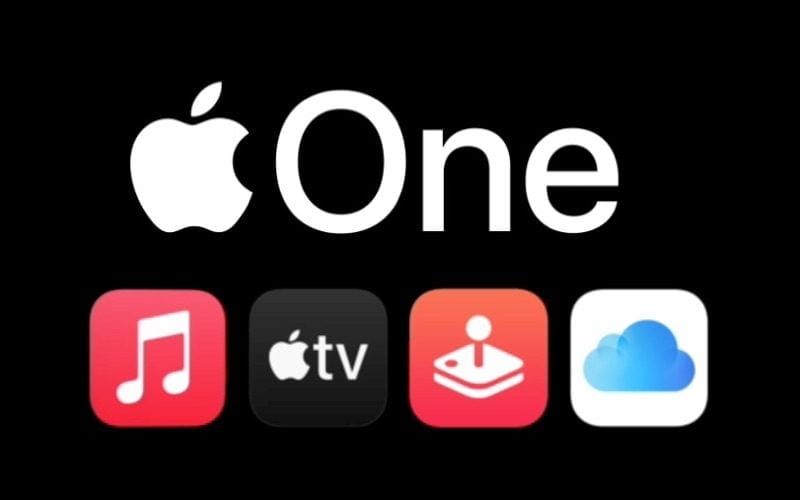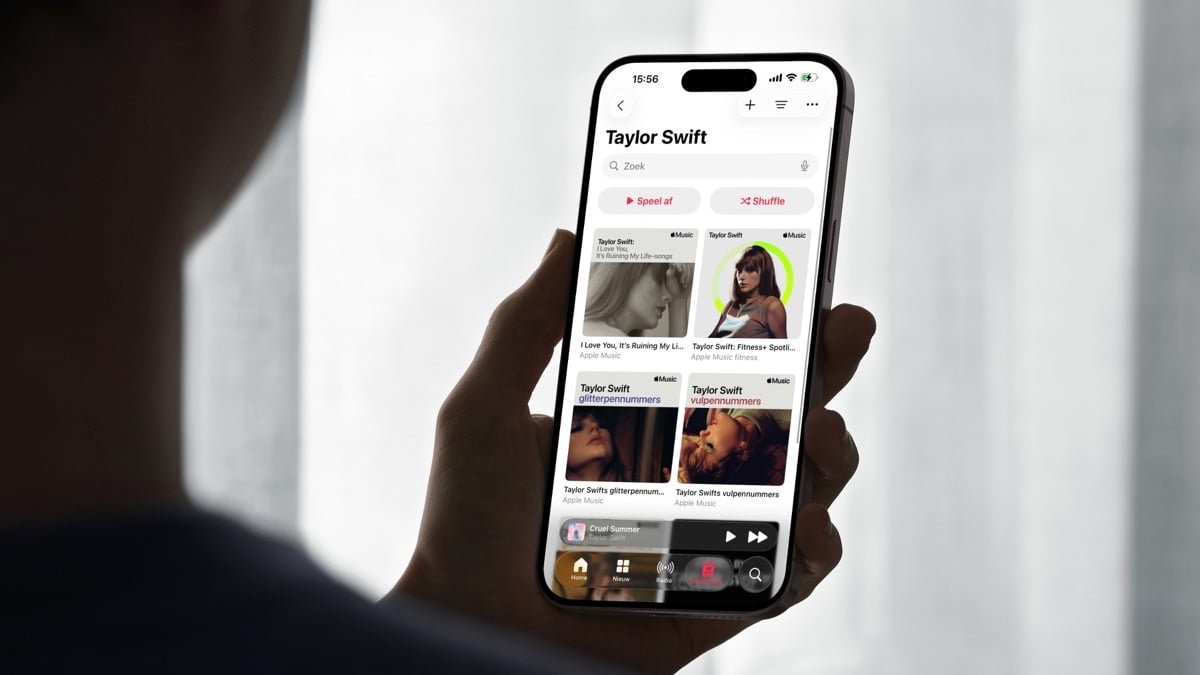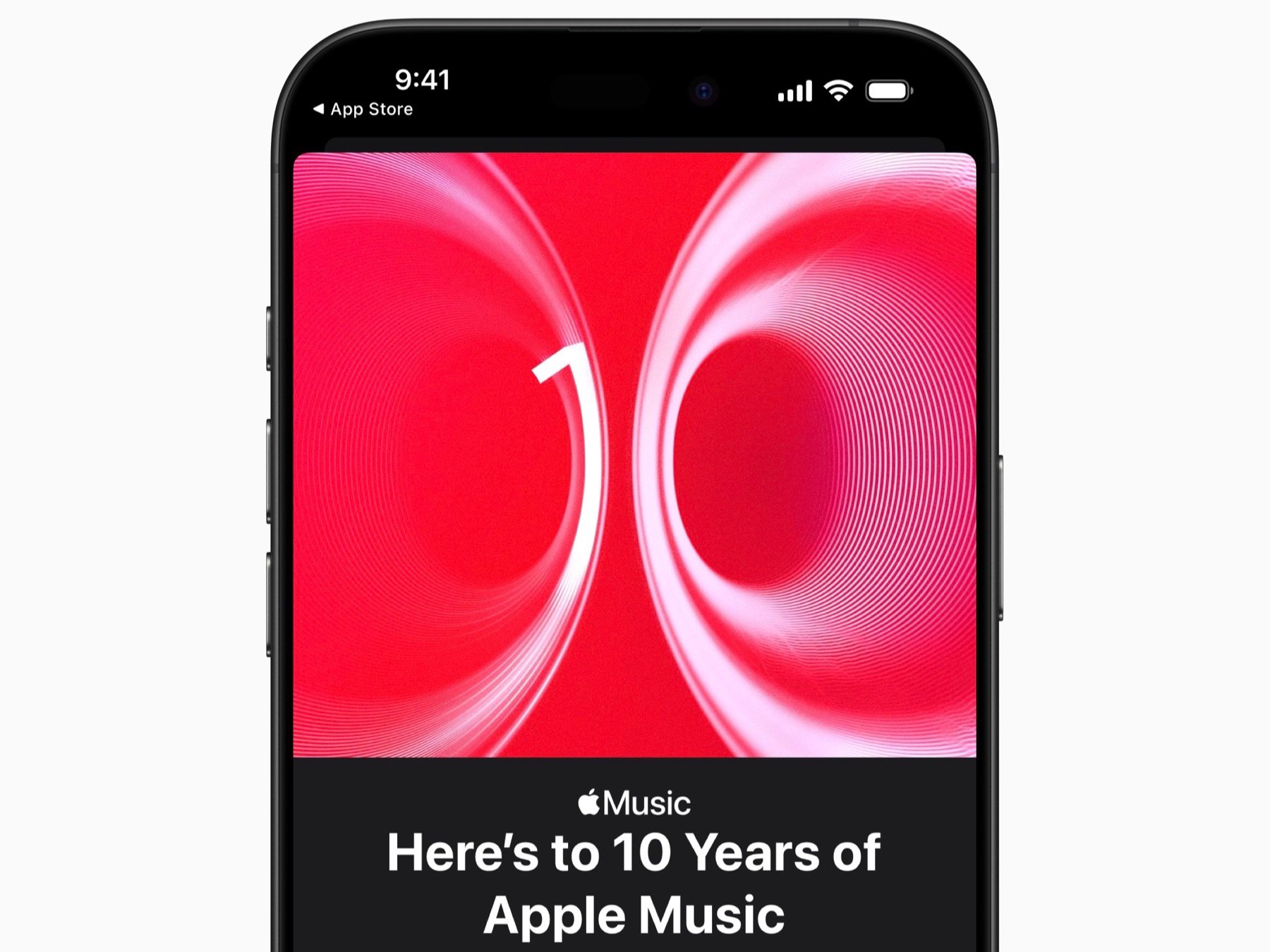Apple Music afspeellijsten
Apple Music staat vol met afspeellijsten, maar je kunt ook heel gemakkelijk je favoriete muziek bundelen in een eigen playlist. Maar hoe maak je een eigen afspeellijst in Apple Music? We leggen je uit hoe afspeellijsten in Apple Music werken, hoe je nummers toevoegt en hoe je nummers er ook weer uit kunt wissen.
- Afspeellijst maken
- Achteraf muziek toevoegen
- Slimme afspeellijst
- Offline afspeellijst
- Nummers wissen
Zelf een afspeellijst maken in Apple Music
Voordat je een afspeellijst kunt maken, moet je abonnee zijn van Apple Music, de betaalde streaming muziekdienst van Apple. Het maakt niet uit of je proefabonnee bent of al langer betalend gebruiker bent. Je kan ook afspeellijsten maken als je geen abonnee bent, maar dan heb je wel eigen gesynchroniseerde muziek nodig.
Zo werkt het:
- Open de Muziek-app op je iPhone of iPad en selecteer onderin Bibliotheek.
- Kies bovenin voor Afspeellijsten.
- Bovenaan staat een knop met Nieuwe afspeellijst. Tik hierop.
- Nu is het aan jou om je afspeellijst een titel, foto en beschrijving te geven. Geen foto bij de hand? Geen probleem: als je dit vakje leeg laat wordt het automatisch opgevuld door een icoon dat bij de nummers in de lijst past.
- Je kunt nu naar hartelust nummers, complete albums en zelfs muziekvideo’s aan je playlist toevoegen via de knop Voeg muziek toe. Je kan nummers toevoegen vanuit je bibliotheek, maar ook vanuit het Luister nu- en Ontdek-tabblad. Je kan ook de zoekfunctie gebruiken om door de complete Apple Music-catalogus te zoeken.
- Je kan de afspeellijst op je profiel zetten en zorgen dat hij in de zoekresultaten naar voren komt, ook voor andere Apple Music-gebruikers. Wil je dit niet, zet de schakelaar bij Toon op mijn profiel en in ‘Zoek’ dan uit.
- Tevreden? Tik op Gereed om de afspeellijst op te slaan.
Achteraf nog nummers toevoegen aan je afspeellijst
Na het maken en opslaan van je afspeellijst, kun je ook nog achteraf nieuwe nummers toevoegen. Je hoeft dan niet helemaal je afspeellijst te bewerken. Je kan zelfs een compleet album of alle nummers uit een bestaande afspeellijst toevoegen. Muziek toevoegen aan je afspeellijst doe je zo:
- Open de Muziek-app.
- Hou een nummer, album of andere afspeellijst ingedrukt. In het Huidige-scherm tik je op de knop met de drie puntjes.
- Kies in het menu voor Zet in een afspeellijst.
- Je ziet nu al jouw eigengemaakte afspeellijsten. Bovenaan staat de meest recent bewerkte afspeellijst. Kies de juiste.
De muziek wordt nu onderaan de afspeellijst toegevoegd. Wil je hem op een andere positie zetten? Open dan de afspeellijst en tik op de knop met de drie puntjes, gevolgd door Wijzig. Versleep de nummers dan via de drie streepjes naar de juiste positie.
Slimme afspeellijsten in Apple Music
Helaas is het in Apple Music niet mogelijk om een slimme afspeellijst te maken. Je kunt alleen een slimme afspeellijst maken via de Muziek-app op de Mac of met iTunes. Met slimme afspeellijsten worden nummers automatisch bij elkaar gezet die aan je zelfgekozen criteria voldoen, zoals bepaalde genres, artiesten of nummers die uit een specifiek jaar komen. In onze tip over slimme afspeellijsten lees je hoe dat in z’n werk gaat.
https://www.iculture.nl/tips/slimme-afspeellijst-voor-iphone-ipod-touch/
Offline opslaan van afspeellijsten voor onderweg
Ben je van plan om je afspeellijst ook onderweg te luisteren? Vergeet dan niet om je verse afspeellijst offline op te slaan, zeker als je een beperkte databundel hebt of een hele grote afspeellijst hebt gemaakt:
- Ga naar de Muziek-app en tik op Afspeellijsten.
- Kies de afspeellijst die je offline wil opslaan.
- Tik bovenaan op de knop met het pijltje naar beneden. Je kan ook op de knop met de drie stipjes tikken, gevolgd door Download.
https://www.iculture.nl/tips/apple-music-nummers-offline-opslaan/
Nummers uit je lijst verwijderen
Toch niet helemaal blij met dat ene nummer in je zorgvuldig samengestelde lijst? In een handomdraai verwijder je hem weer:
- Selecteer de afspeellijst waaruit je een nummer wilt verwijderen.
- Tik op Wijzig om de afspeellijst te bewerken.
- Voor de nummers verschijnen nu rode knoppen. Tik erop en kies vervolgens voor Verwijder om een nummer uit de afspeellijst te halen. Je kan helaas niet meerdere nummers tegelijk selecteren om deze gezamenlijk uit de lijst te verwijderen.
De volledige afspeellijst wissen doe je op een soortgelijke manier: druk op de knop met drie stipjes onder bij de afspeellijst en tik op Verwijder uit bibliotheek op je lijst te wissen.
Bekijk ons complete iPhone tipsoverzicht. Met honderden iPhone tips bespreken we bijna elke instelling en mogelijkheid!
Taalfout gezien of andere suggestie hoe we dit artikel kunnen verbeteren? Laat het ons weten!
Apple Music
Apple Music is de betaalde muziekdienst van Apple. Vind het antwoord op veelgestelde vragen in onze Apple Music FAQ of neem meteen een abonnement! Apple Music biedt een catalogus van tientallen miljoenen nummers die je onbeperkt kan afspelen voor een vast bedrag per maand. Veel muziek is ook in lossless kwaliteit beschikbaar, evenals in ruimtelijke audio dankzij Dolby Atmos. Een speciale variant is Apple Music Classical, dat speciaal gericht is op klassieke muziek. Een abonnement op Apple Music is rechtstreeks af te sluiten bij Apple en is ook onderdeel van Apple One.
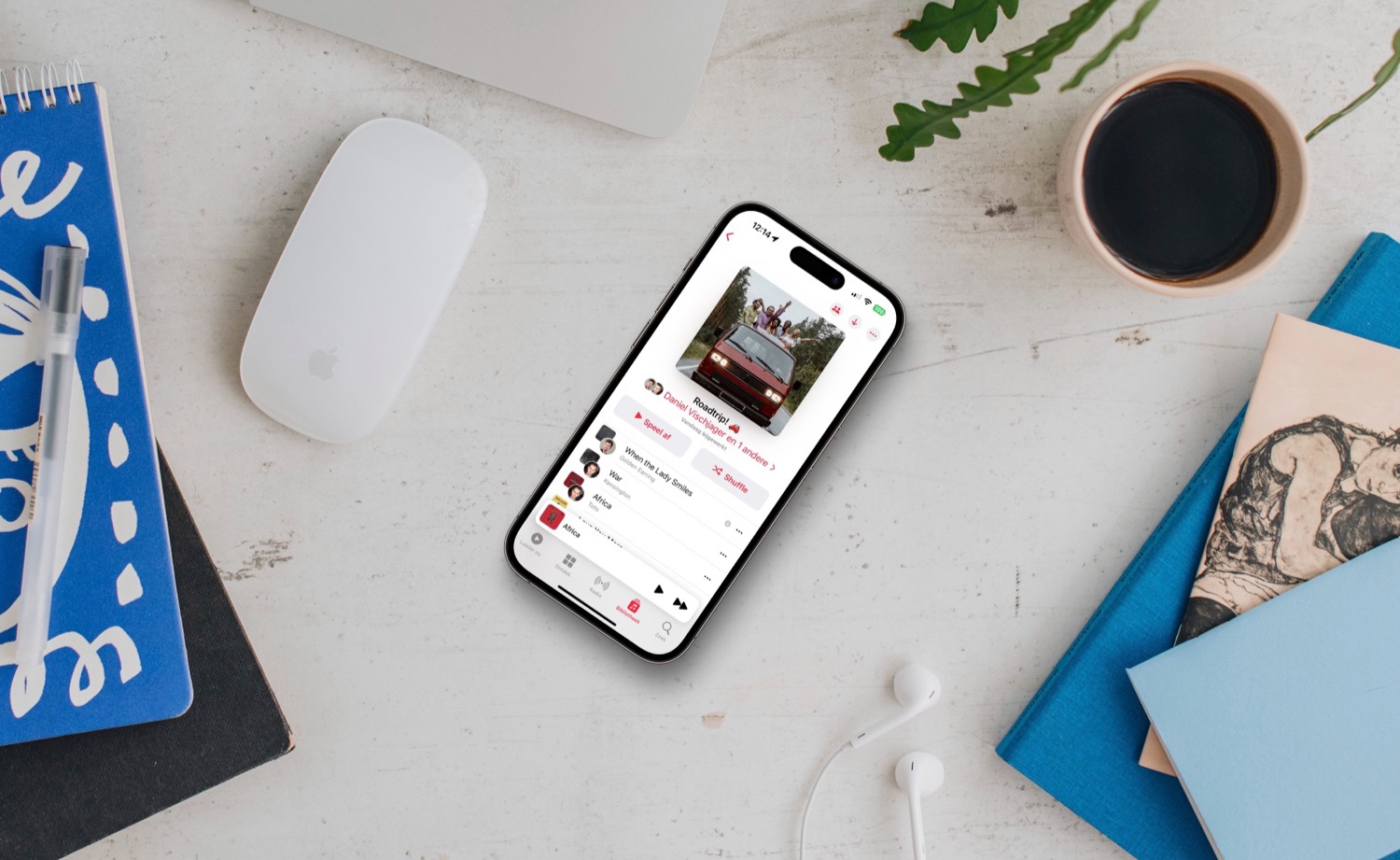
- Alles over Apple Music
- Apple Music gratis proberen
- Apple Music gezinsabonnement afstuiten
- Apple Music FAQ
- De beste Apple Music-tips
- Offline muziek downloaden met Apple Music
- Apple Music Replay
- Klassieke muziek luisteren met Apple Music
- Radiostations luisteren met Apple Music
- Karaoke-functies in Apple Music
- Samenwerken aan Apple Music-afspeellijsten
- FAQ lossless audio op Apple Music
- Apple Music in Dolby Atmos luisteren
- Overstappen van Spotify naar Apple Music