De slimme stapel in iOS 14 laat je altijd de juiste informatie zien
Slimme stapel op het beginscherm
Met widgets voeg je een persoonlijke en informatieve draai toe aan het beginscherm van je iPhone, maar Apple gaat nog een stapje verder. Met de zogeheten ‘slimme stapel’ (Engels: ‘smart stack’) voeg je in één keer meerdere widgets tegelijk toe. Op basis van bijvoorbeeld je locatie en de tijd laat je iPhone de juiste widget zien.
Aan het eind van de werkdag kan de slimme stapel jou de beste route naar huis tonen om files te vermijden. Speel je ’s ochtends graag muziek af, dan zul je op het juiste moment je muziekwidget zien. Ook is er een weerwidget en krijg je Siri Shortcuts voorgeschoteld.
De slimme stapel werkt in iOS 14 en iPadOS 14. Op de iPad kun je alleen widgets gebruiken in de liggende stand. Ook staan ze altijd vast aan de linkerzijde van je scherm.
Zo kun je widgets toevoegen aan je beginscherm:
- Houd je vinger ingedrukt ergens op je beginscherm en tik linksboven op het plusje.
- Heb je nog geen slimme stapel, dan staat deze prominent bovenaan. Tik erop.
- Kies voor een 2×2 of 2×4 formaat en tik op Voeg widget toe.
- Geef de slimme stapel een mooi plekje en tik rechtsboven op Gereed.
Je kunt de slimme stapel aanpassen naar wens voor als je bijvoorbeeld geen behoefte hebt aan een muziekwidget. Om dit te doen houd je je vinger ingedrukt op de stapel en tik je op Wijzig stapel. Hier pas je de volgorde aan en kun je onderdelen verwijderen door ze naar links te vegen. Onderin vind je een schakelaar waar je kunt instellen of de widgets automatisch moeten schakelen.
Wil je iets anders bekijken dan wat Apple je voorschotelt? Geen probleem, want je kunt ook zelf tussen de widgets schakelen door ze naar boven en beneden te vegen.
Je eigen ‘slimme’ stapel maken? Dat kan!
Ben je niet zo’n fan van de standaardopties die Apple biedt en wil je liever zelf een aantal widgets samenvoegen tot één stapel? Die optie heb je ook. Je mist wel het automatisch schakelen, maar dat mag de pret niet drukken. Je kunt namelijk nog steeds zelf schakelen door te vegen. Volg onderstaande stappen op een iOS 14-toestel om je eigen stapel te maken:
- Houd je vinger ingedrukt ergens op je beginscherm en tik linksboven op het plusje.
- Sleep een widget naar de gewenste plek op je beginscherm in het juiste formaat.
- Tik nogmaals op het plusje en sleep een tweede widget naar dezelfde positie als de eerste.
- Herhaal stap 3 tot je alle widgets bij elkaar hebt geraapt.
Siri Suggesties op het beginscherm van iOS 14
Eén van de widgets die je standaard in de slimme stapel vindt is het Siri Suggesties-widget. Dit werkt vergelijkbaar met de suggesties die je in iOS 13 al kreeg op plekken als Spotlight.
De Siri Suggesties kunnen acties voorstellen als ‘Bel iemand terug’ als je een oproep hebt gemist. Ook apps van derden (waaronder de iCulture-app) kunnen als handige opdrachten verschijnen. Het enige verschil hiermee is dat je deze widget echt op je beginscherm ziet en niet pas als je Spotlight activeert.
Hoeveel Siri Suggesties je krijgt is afhankelijk van of je een 2×2 of 2×4 layout hebt gekozen. Logischerwijs is er minder plek op het kleinere widget en daarom krijg je maar één suggestie in plaats van twee.
Ben je benieuwd naar alle andere nieuwe functies in iOS 14 om je iPhone efficiënter te gebruiken? Check dan ons iOS 14 overzicht. We werken dit op hoog tempo bij zodat je precies weet wat er dit najaar op jouw iPhone verschijnt. Heb je een iPad, bekijk dan ons iPadOS 14 overzicht met specifieke nieuwtjes voor de iPad.
Taalfout gezien of andere suggestie hoe we dit artikel kunnen verbeteren? Laat het ons weten!
Het laatste nieuws over Apple van iCulture
- Bellen en sms'en op je iPhone kan straks ook met andere apps dan die van Apple - maar alleen in de EU (09-07)
- Apple Kaarten krijgt deze nieuwe functies in iOS 26 (met nieuwe functies in ontwikkelaarsbeta 3) (08-07)
- Liquid Glass wordt matglas? Dit is er nieuw in de derde beta van iOS 26 (08-07)
- Nu te downloaden: derde beta van iPadOS 26 (07-07)
- Apple brengt derde beta van iOS 26 uit voor ontwikkelaars (07-07)
Siri
Siri is Apple's eigen spraakassistent en hier lees je er alles over. Siri kan informatie voor je opzoeken, taken uitvoeren en apparaten bedienen. Veel apps werken ook samen met Siri en je kunt met de Opdrachten-app je eigen Siri-opdrachten maken. Je vindt hier onze belangrijkste artikelen.

- Alles over Siri
- Hé Siri gebruiken
- Siri opnieuw instellen en trainen
- Grappige Siri-antwoorden
- Siri werkt niet: 6 oorzaken en oplossingen
- Siri op de Mac gebruiken
- Apps openen met Siri
- Zo werken Siri Shortcuts en de Opdrachten-app
- Siri in CarPlay makkelijker gebruiken
- Siri kan dierengeluiden afspelen
- Navigeren met Siri
- Alles over de proactieve Siri
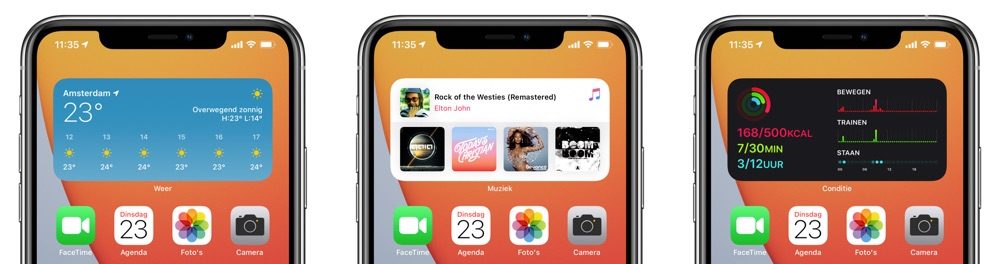
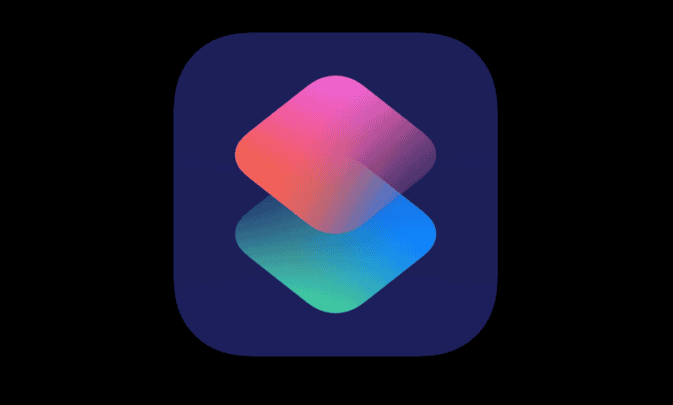
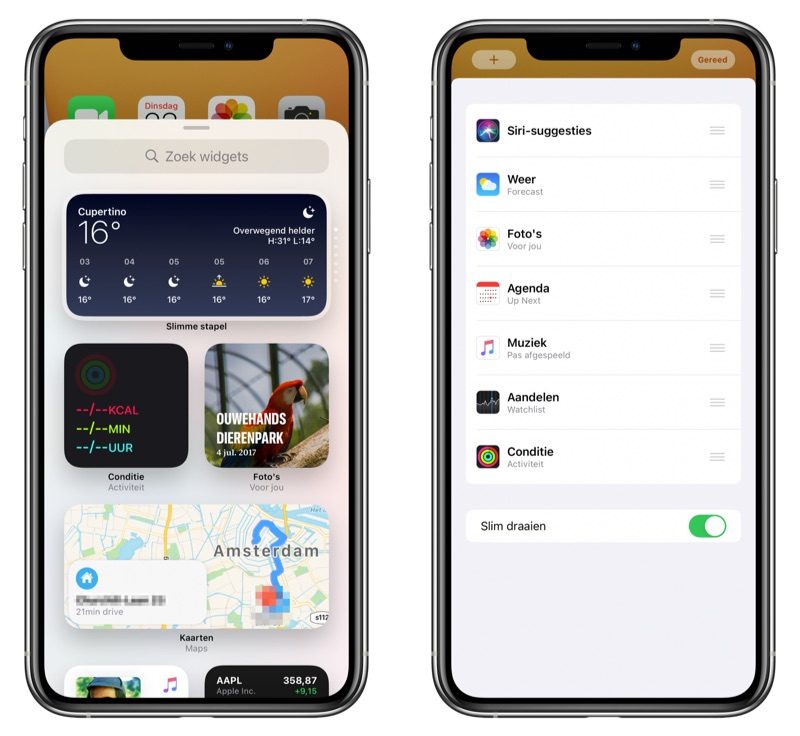
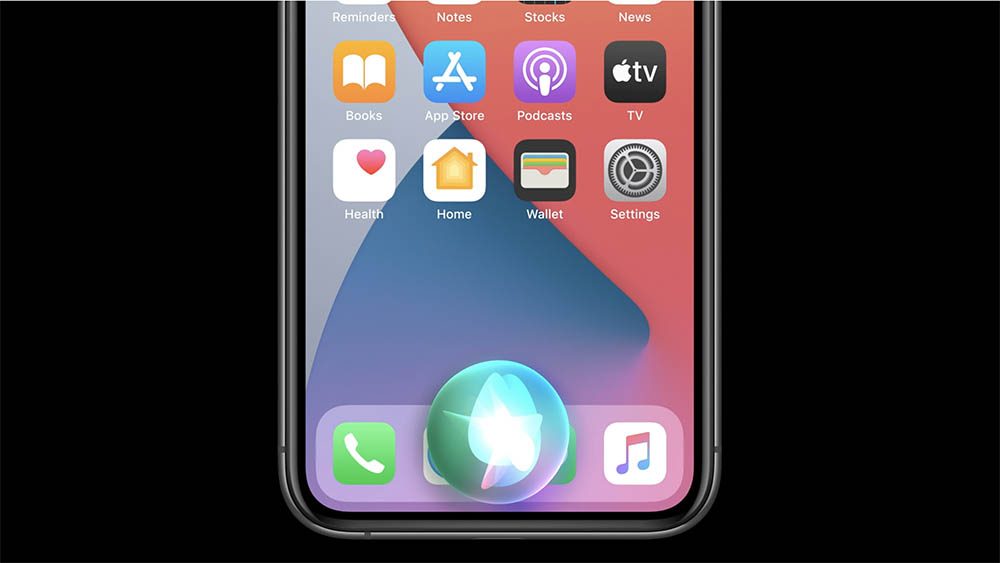
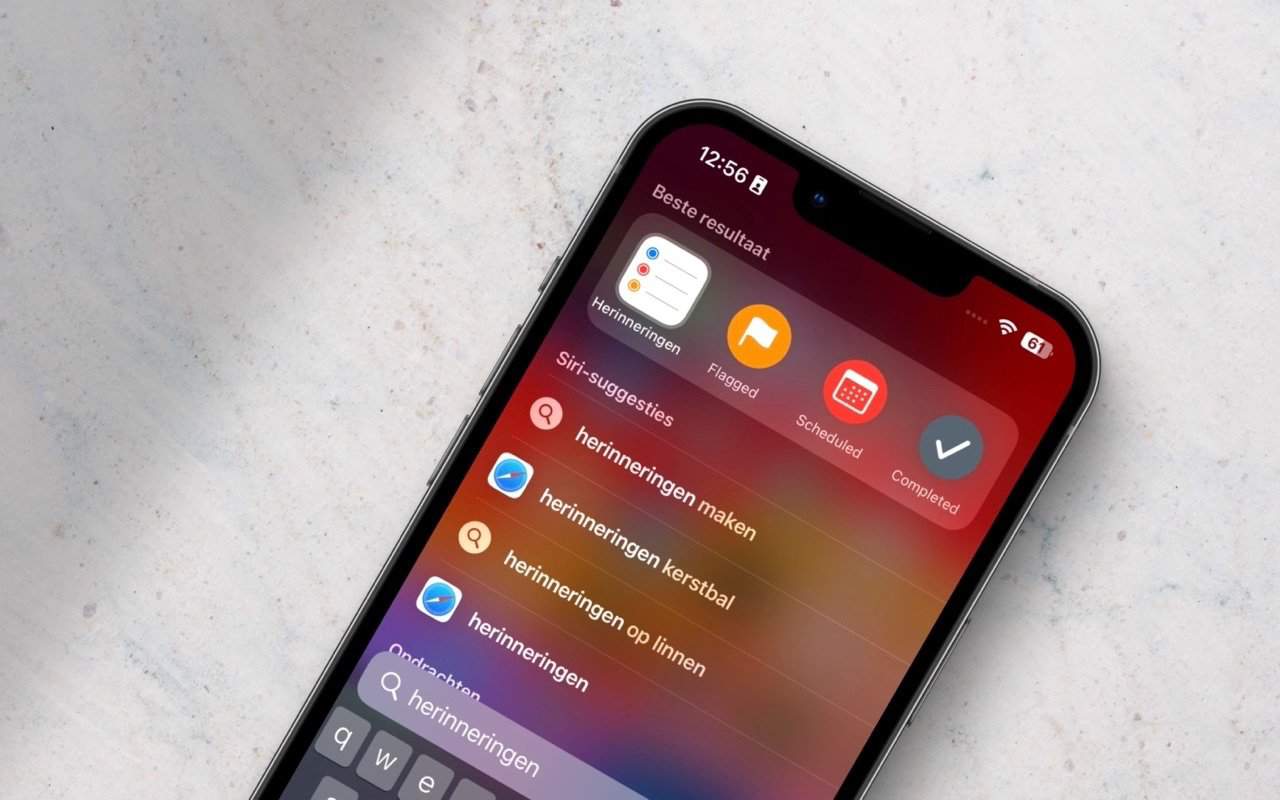

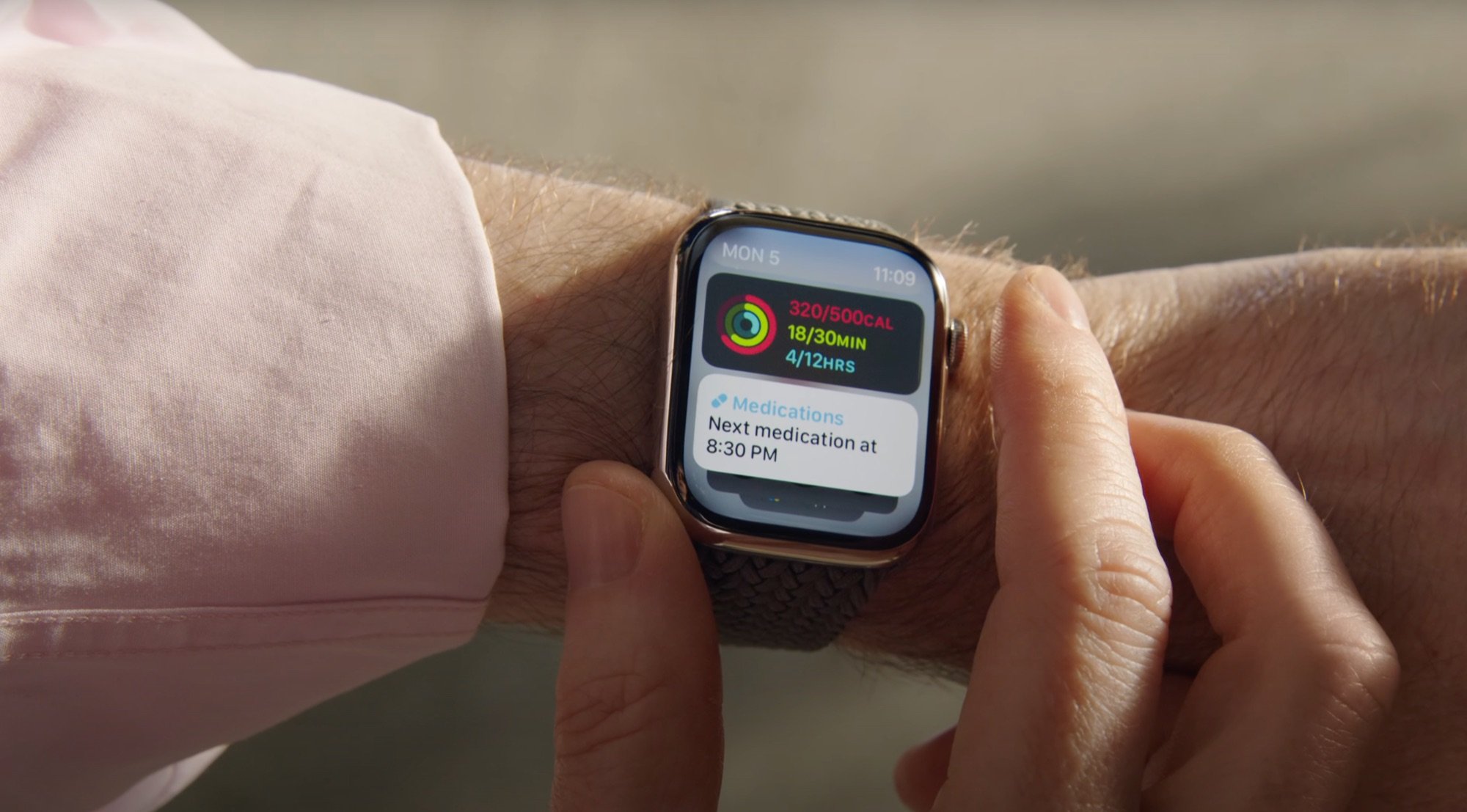


Fantastisch!!! Dit miste ik op Android altijd al 😀
Kan niet wachten op IOS14.
Is het straks ook mogelijk om widgets van third-party apps te gebruiken in je Homescreen? Ik zie dit namelijk nergens in terug, maar lijkt me wel logisch.
Dus als je je eigen widgets gebruikt dan kan hij ze niet op tijd/locatie laten zien. Zie er is altijd een catch bij nieuwe features die het eigenlijk compleet oninteressant maken.
@Wesley: Ik las net op tweakers.net in een reactie van niet.
@Dennis: Jammer, gemiste kans van Apple.
Waarom zijn de widgets eigenlijk op iPad alleen te gebruiken in de liggende stand aan de linkerkant? Als er nu een scherm op te noemen is waar dit erg mooi tot z’n recht zou komen…