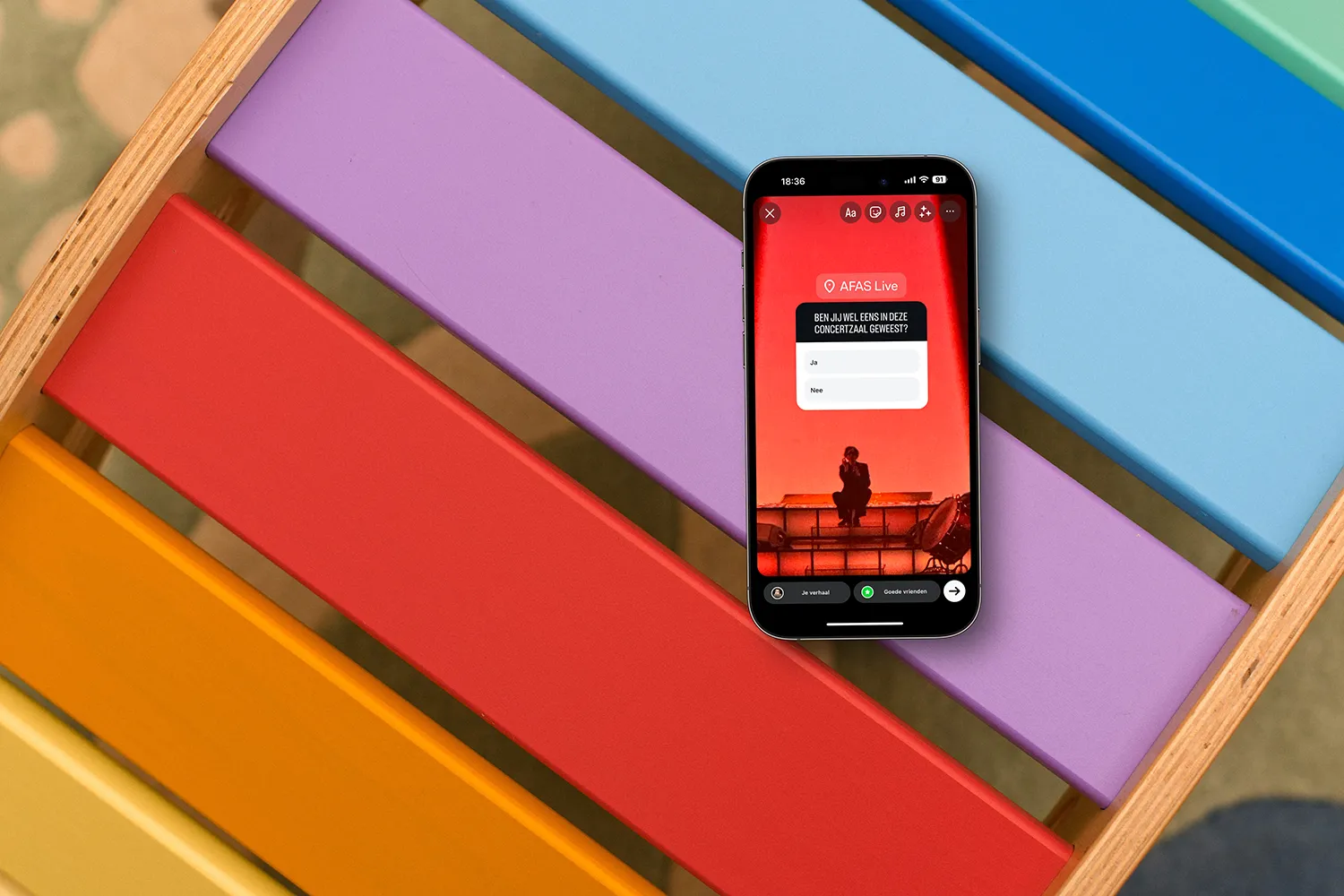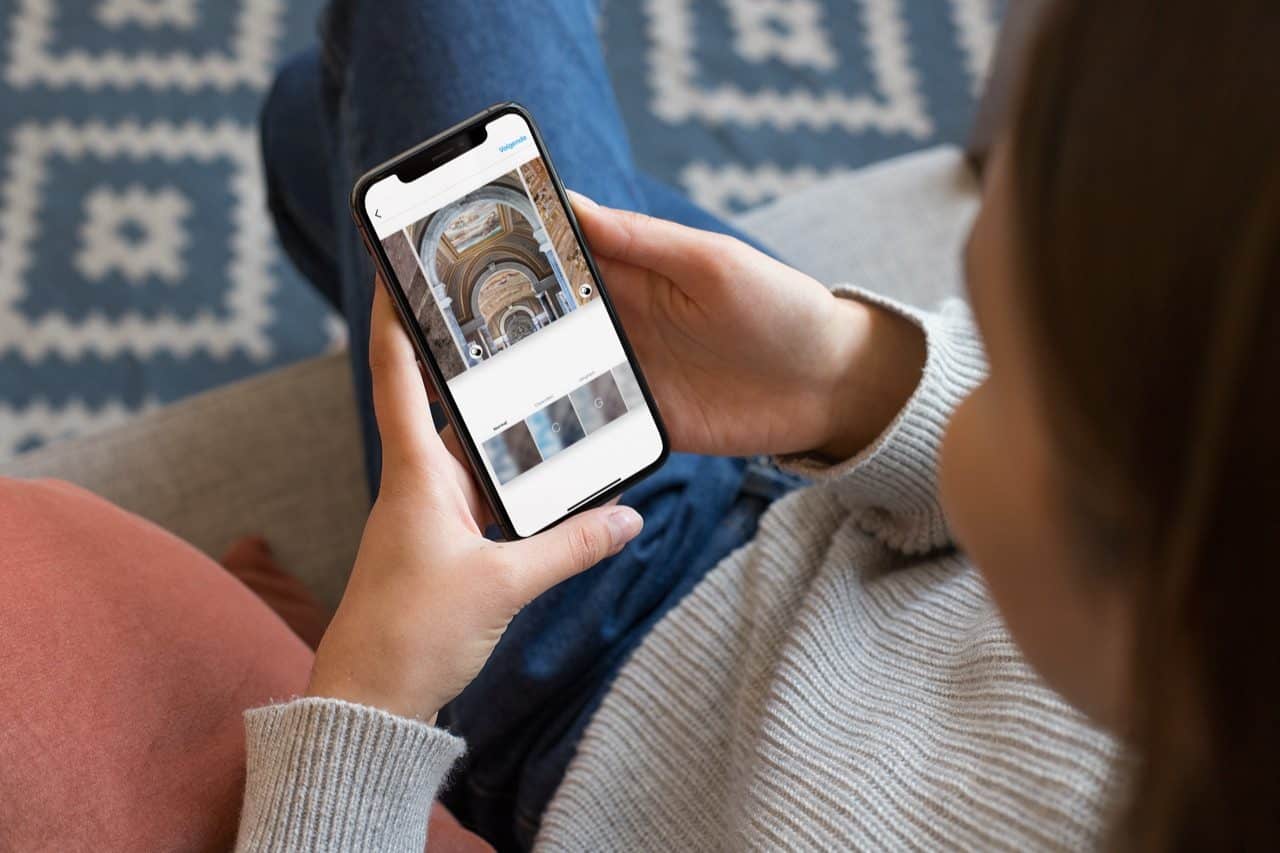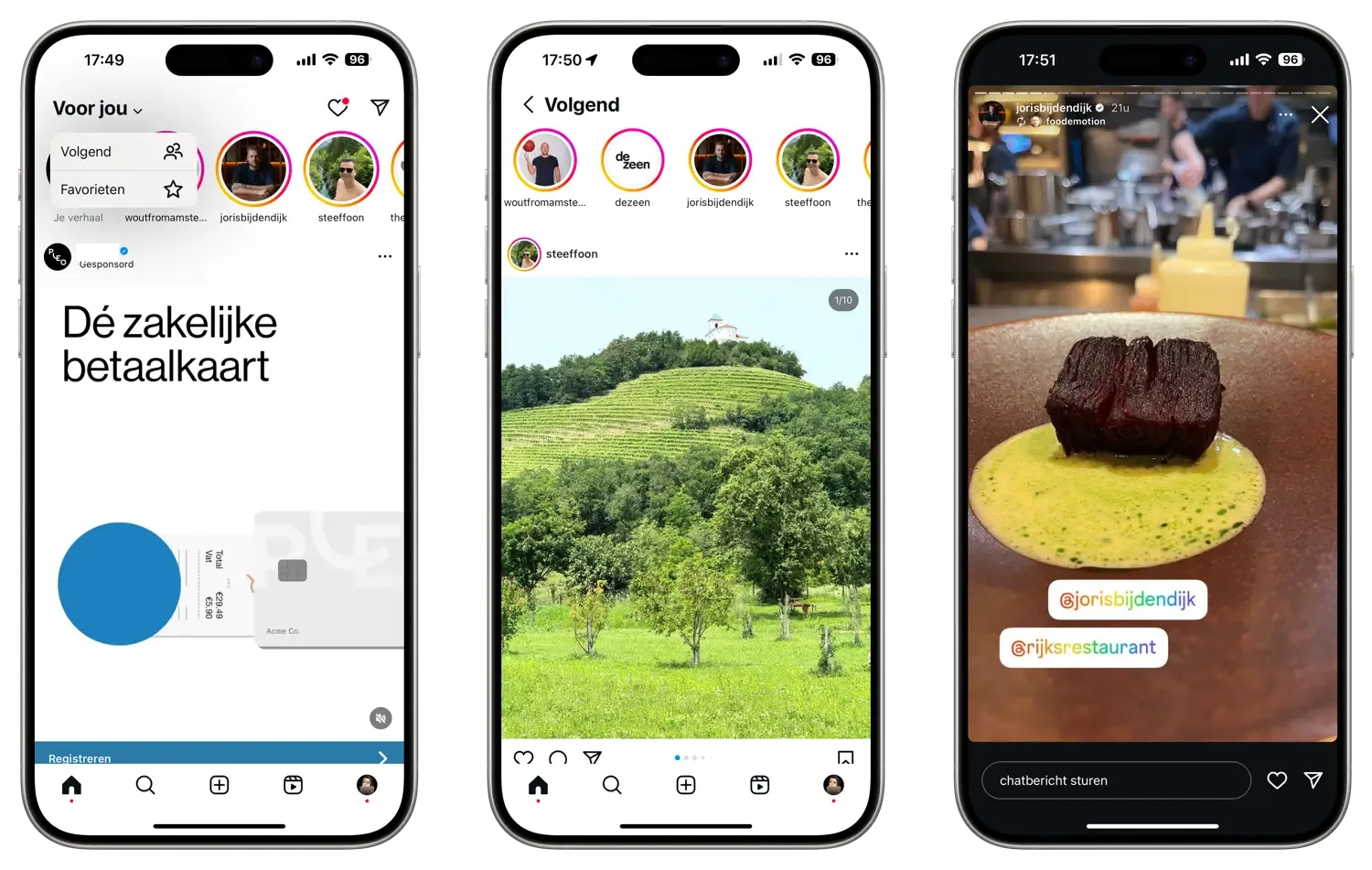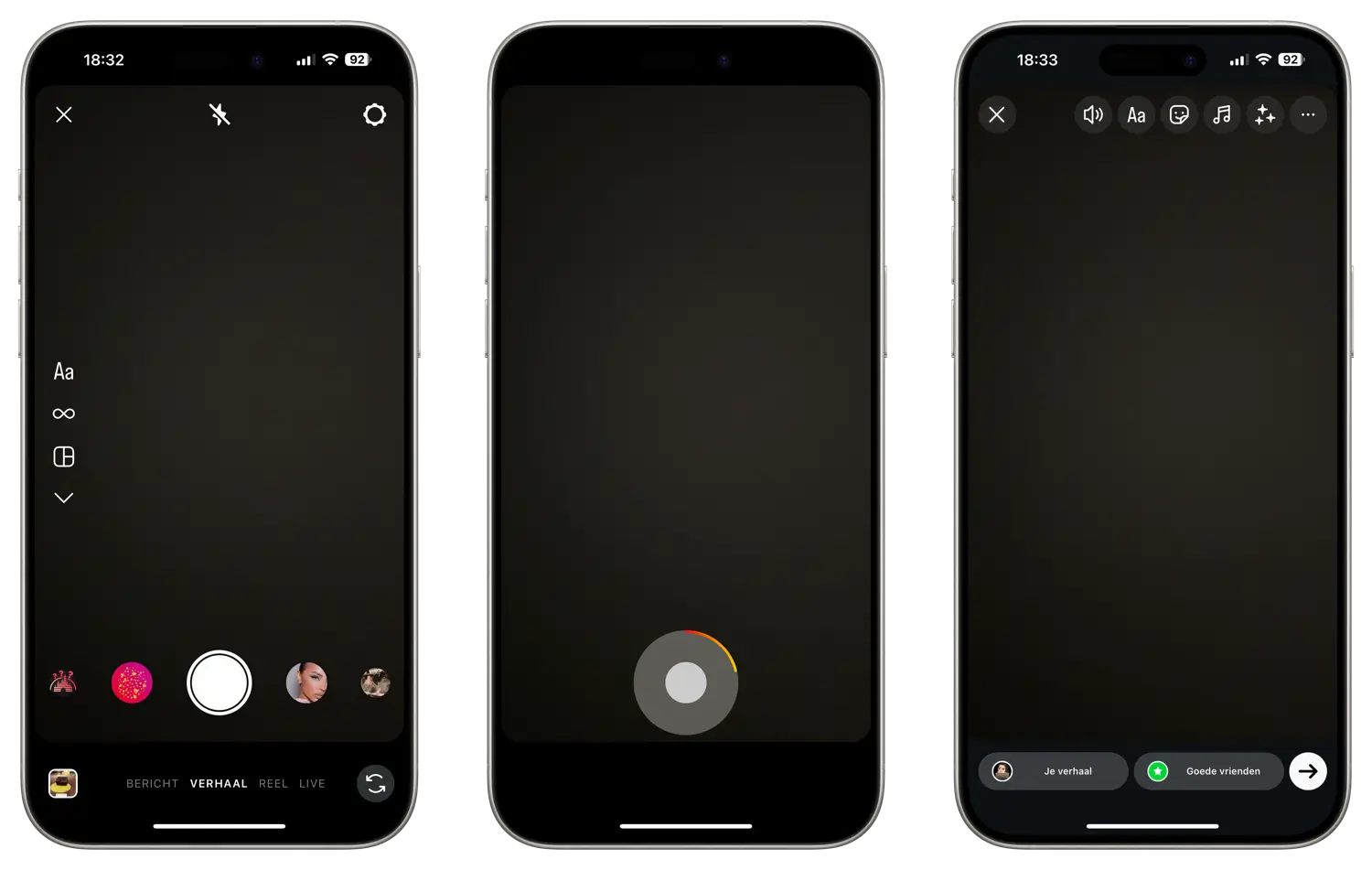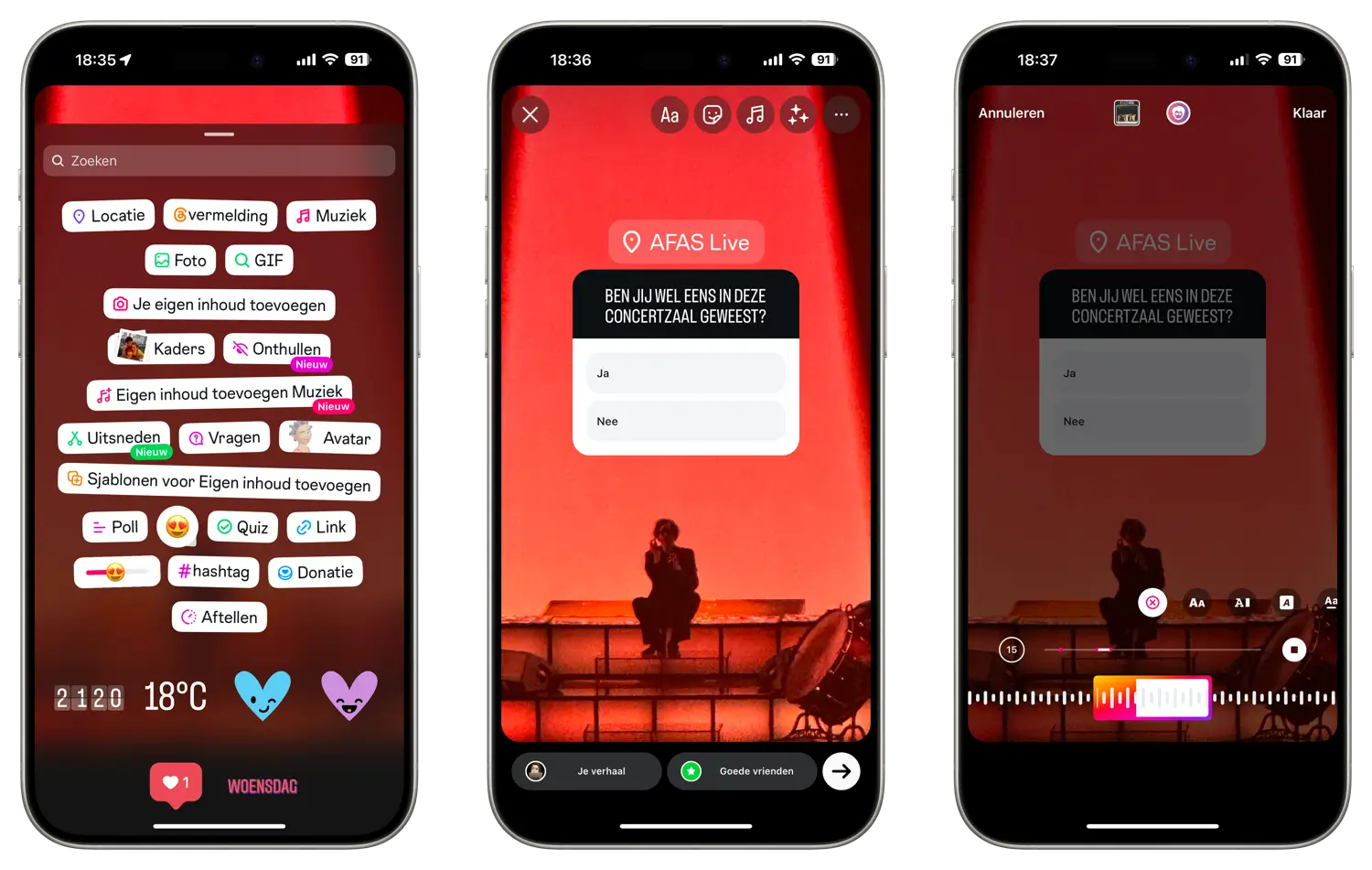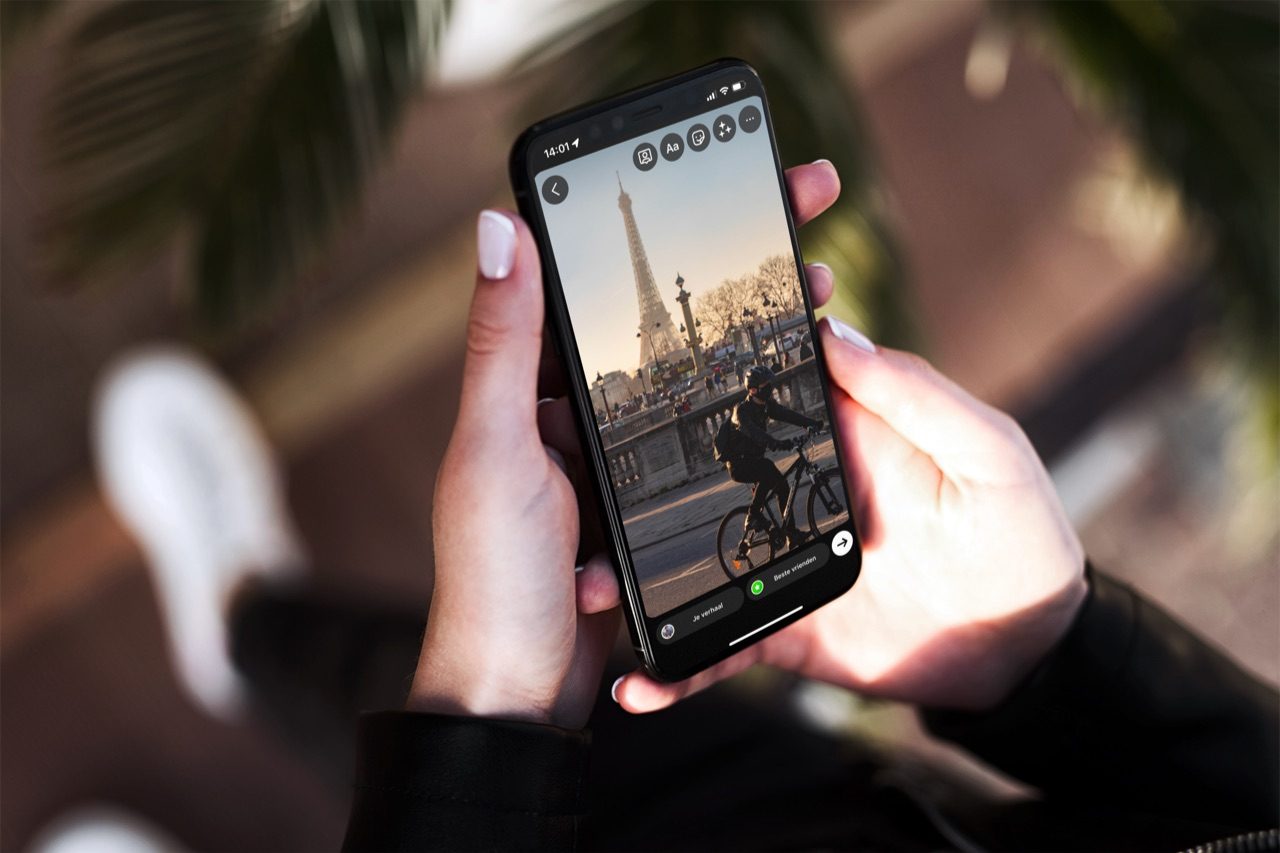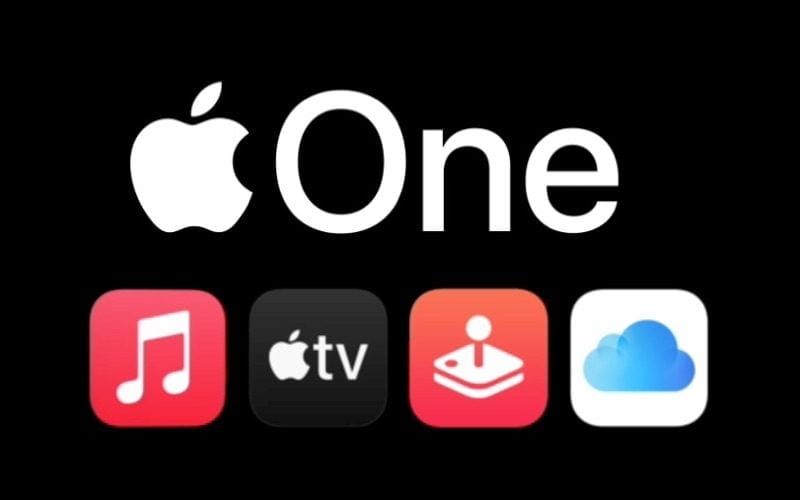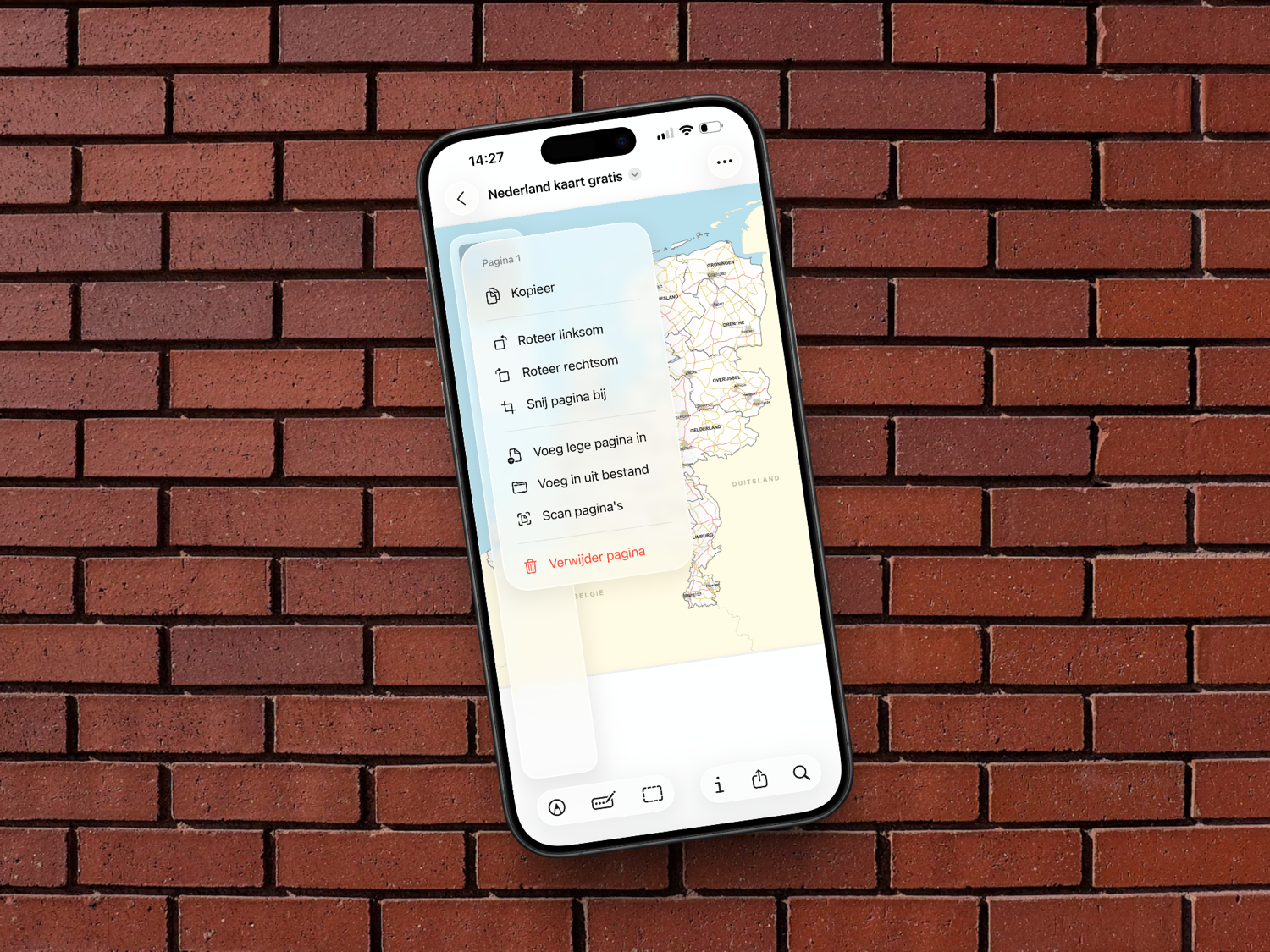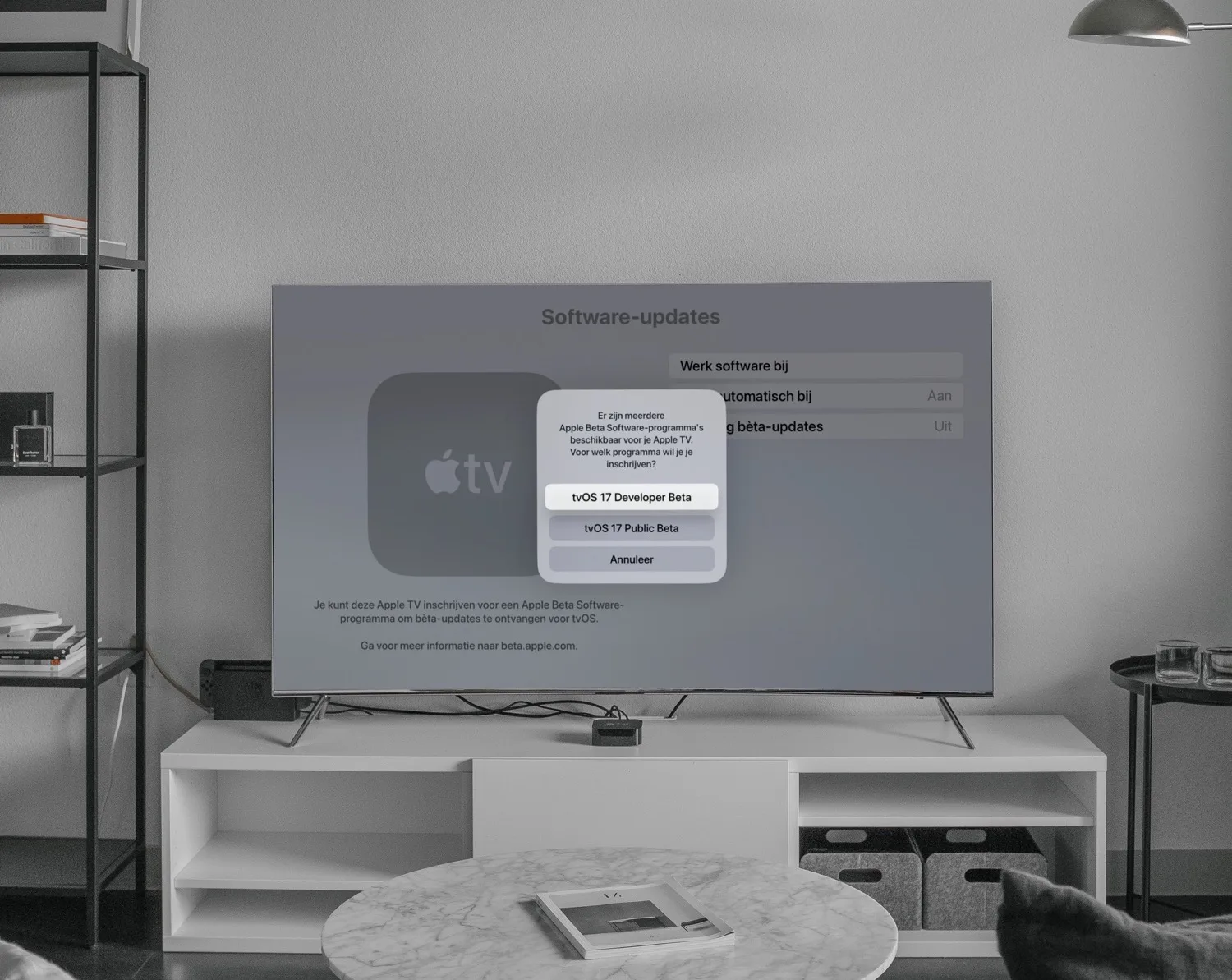Instagram Verhalen
Instagram is van oudsher een app om je mooiste en leukste foto’s te voorzien van een filter en te delen met je vrienden. Inmiddels is de app veel meer dan dat: het is een sociaal netwerk waarbij alles draait om beeld. Naast de gewone tijdlijn kun allerlei foto’s en video’s publiceren met Instagram Stories, ook wel Verhalen genaamd. Deze verdwijnen na 24 uur vanzelf. Bij iCulture maken we regelmatig een Instagram Story, die je via ons account @iCulture.nl kunt bekijken. Als je ons op Instagram volgt, krijg je alle Stories meteen te zien en beleef je mee wat er zoal bij ons achter de schermen gebeurt!
Wat zijn Instagram Stories?
Instagram Stories is onderdeel van Instagram. Je kunt er een serie schermvullende foto’s en video’s mee delen met je vrienden. De foto’s en video’s versier je met filters en stickers en ze zijn vervolgens 24 uur lang zichtbaar. Je kunt ook polls toevoegen en quizzes organiseren voor je volgers. De lengte van video’s is 15 seconden. Is de video langer, dan wordt deze opgedeeld in meerdere segmenten van 15 seconden.
De Stories-functie vind je tegenwoordig in heel wat apps. Op Instagram is het een groot succes gebleken, terwijl het in andere apps zoals WhatsApp Status wat minder populair is.
Instagram Stories bekijken
De Instagram Verhalen van je vrienden verschijnen bovenaan de tijdlijn van Instagram. Je ziet ze meteen als je app opent in de vorm van een rij avatars van je vrienden met een roze-oranje-gele rand eromheen. Bij een groene rand is het verhaal alleen gedeeld met beste vrienden.
Tik je op iemands profielfoto, dan begint het verhaal af te spelen. Je ziet alle foto’s en video’s achter elkaar die deze persoon heeft gedeeld. Daarna ga je automatisch door naar het Verhaal van je volgende vriend. Je kunt iemands verhaal ook bekijken door op een avatar te tikken op een profielpagina of bij een geplaatste foto of video.
Standaard krijg je in je tijdlijn Voor jou te zien, waarbij je ook veel reclame in beeld krijgt. Je kunt beter op het omlaagwijzende pijltje tikken en overschakelen naar Volgend. Je krijgt dan een stuk minder reclames te zien tussen je verhalen en je tijdlijn is wat opgeruimder.
Of je geluid hoort bij een verhaal is afhankelijk van meerdere factoren. Staat je iPhone op stil en heb je geen koptelefoon gekoppeld, dan hoor je geen geluid. Staat je geluid aan of gebruik je een koptelefoon, dan hoor je het wel. Het kan echter zijn dat video’s in een verhaal geen geluid bevatten, omdat je dit als maker kunt uitzetten.
De volgorde waarop de Stories van je vrienden worden getoond wordt bepaald door het algoritme van Instagram. Je krijgt echter altijd alle (nieuwe) foto’s en video’s van een vriend achter elkaar te zien in chronologische volgorde. Daarbij worden er geen vrienden gefilterd: als je alle Verhalen hebt bekeken, heb je ze ook echt allemaal bekeken. Je kunt eventueel wel de Instagram Verhalen van specifieke accounts uitschakelen, als je ze niet meer wilt zien. Je blijft hem of haar dan wel gewoon volgen op Instagram.
Stories die je al hebt bekeken, kun je altijd opnieuw bekijken door weer op de avatar van een vriend te klikken bovenin je timeline. Door naar links of rechts te scrollen in dit rijtje avatars, kun je zien wie er allemaal een verhaal hebben gemaakt. Vrienden met nieuwe items in hun Story krijgen een paarse cirkel om hun avatar heen; bij Stories die je al hebt bekeken, is die cirkel grijs.
Opties tijdens het bekijken van een Verhaal
Tijdens het bekijken van een verhaal zie je bovenin één of meerdere balkjes die vollopen tijdens het kijken. Elk balkje staat voor één foto of video. Hiermee kun je zien hoe ver je bent met kijken. Je kunt door te tikken of te vegen navigeren door verhalen. Deze mogelijkheden heb je daarbij:
- Navigeren door de items binnen een Verhaal: door rechts op het scherm te tikken ga je naar de volgende foto of video. Tik je links op het scherm, dan ga je naar de vorige. Aan het begin of het einde van een verhaal ga je automatisch door naar de volgende vriend in je lijst. Dit ziet eruit alsof je een kubus een kwartslag draait.
- Navigeren tussen verhalen: door naar links of rechts te vegen ga je in één keer naar het vorige of volgende Verhaal. Je slaat de overige verhalen van de huidige persoon dan helemaal over.
- Terug naar je tijdlijn: veeg naar beneden of druk op het kruisje rechtsboven om terug te gaan je tijdlijn.
- Reageren op een Verhaal: tik onderin op de tekstbalk of swipe omhoog en je kunt een bericht sturen naar de maker van een verhaal. Dit wordt niet openbaar zichtbaar, maar als privébericht. Door linksonder op het camera-icoontje te klikken kun je reageren met een foto of video. Sommige accounts hebben deze mogelijkheid uitgeschakeld voor hun volgers.
- Naar het profiel van een vriend gaan: klik links bovenin op de avatar van een persoon.
- Spam en ongepaste content melden: druk rechts bovenin op de de drie stipjes en vervolgens op Rapporteren. Je kunt hier ook kiezen voor meldingen inschakelen, dempen of niet meer volgen.
- Links openen: veeg omhoog als je de tekst Meer weergeven ziet staan. Bedrijven en celebrities kunnen namelijk links naar bijvoorbeeld artikelen toevoegen aan hun Verhaal. Als je omhoog veegt, opent de link in een browser.
- Klikken op teksten: teksten, hashtags en locaties zijn klikbaar. Ook kun je doorklikken naar iemands profiel als hij of zij getagd is. Dit herken je aan het feit dat zijn of haar naam onderstreept is. Er zijn ook polls en quizzes waaraan je kunt meedoen door te tikken.
Instagram Stories maken
Als je een item wilt toevoegen aan je Verhaal op Instagram, dan swipe je vanaf je timeline naar links of klik je op het plus-symbool rechts bovenin. De camera opent fullscreen met in beeld daarnaast enkele knoppen en opties. Deze camera is speciaal gemaakt voor Instagram Stories, dus je kunt het niet gebruiken voor gewone foto’s die je wilt toevoegen aan je tijdlijn.
Je hebt verschillende mogelijkheden wanneer je een foto of video toevoegt aan je Verhaal. Zo kun je gewoon een foto maken, maar er zijn ook functies om een filmpje onder muziek te maken. Het is bijvoorbeeld mogelijk om handsfree te filmen of een collage te maken. Zit je in de camera, tik dan links op het pijltje naar beneden om alle opties te tonen. We denken dat je ze het beste even kunt proberen om erachter te komen wat bij je past.
Scrol omhoog in de Verhalen-camera om foto’s en video’s van je filmrol te selecteren. Deze kun je immers ook posten op je Verhaal.
Hier vind je meer opties om je Instagram Stories bijzonder te maken:
- Zo maak je een collage in je Instagram Story met meerdere foto’s
- Muziek toevoegen aan je Instagram Stories
- Livestreamen op Instagram: zo werkt Instagram Live Stories
Opties binnen de Instagram Stories-camera
Welke optie je ook selecteert, je ziet altijd een opnameknop. In de normale modus maak je een foto als je hierop drukt. Wil je een video maken, dan houd je de opnameknop ingedrukt zo lang je wilt filmen. Je ziet een balkje om de knop vollopen. Als deze vol is, wordt automatisch een volgende story aangemaakt zodat ze achter elkaar afspelen.
Binnen de camera heb je nog een aantal opties. Met de twee pijltjes rechts van de opnameknop kun je wisselen tussen de camera aan de achterkant van je iPhone en de selfiecamera. Dit kan echter ook door twee keer op je scherm te tikken. Met het bliksem-symbool bovenin kun je de flitser aan en uit zetten. Deze kun je ook instellen op automatisch, te herkennen aan het A-tje naast het bliksem-symbool. Gebruik je de selfiecamera van je iPhone, dan wordt je scherm opgelicht om te dienen als flitser.
Met de ronde knoppen onderin kun je allerlei (gekke) filters toevoegen. Veeg horizontaal om de filters te selecteren. Scrol helemaal naar rechts om een speciale zoekfunctie te openen. Je zult versteld staan van hoeveel er beschikbaar is.
Instagram Verhalen bewerken en delen
Als je een foto of video hebt gemaakt (of geselecteerd uit je fotorol), dan kun je die verder bewerken met stickers en teksten of door erop te tekenen. Wil je een video zonder geluid delen, dan klik je rechtsboven op het speaker-symbool. Let op: als je iPhone op stil staat, hoor je tijdens het bewerken van je video geen geluid. Dit komt desondanks wel in je video terecht, tenzij je het uitschakelt via het speaker-symbool.
Opties voor stickers, gifs en quizzes vind je door rechtsboven op het sticker-symbool te tikken. Deze herken je aan een post-it notitie met een smiley erin. Je kunt hier zoeken en scrollen naar van alles en nog wat. Sommige bedrijven hebben ook hun eigen stickers en gifs, zoals KLM en Pathé. Muziek toevoegen aan je Instagram Stories is natuurlijk ook mogelijk.
Wil je de foto of video weggooien, dan klik je linksboven op het kruisje. Om het item toe te voegen aan je Verhaal klik je onderin op de plus-knop met de tekst Je verhaal. Voor berichten die alleen voor je beste vrienden op Instagram zijn, tik je op de hiervoor bestemde knop rechtsonder. Lees meer hierover in onze tip.
Wil je meer weten over Instagram? We hebben een flinke lijst met Instagram-tips zodat je nog meer uit de app kunt halen!
Taalfout gezien of andere suggestie hoe we dit artikel kunnen verbeteren? Laat het ons weten!
Instagram is een populair sociaal netwerk voor het delen van foto's, video's, stories en meer. Ontdek alles over de functies zoals Instagram Stories, gezichtsfilters en live video's. Zo haal je meer uit Instagram en krijg je meer likes.
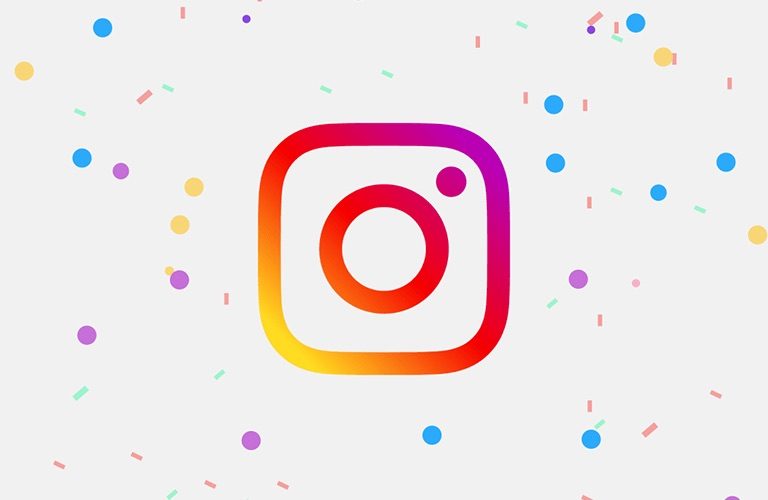
- Alles over Instagram op de iPhone
- Instagram Stories maken en bekijken
- Instagram Reels
- Alles over Instagram video's
- Betere foto's maken voor Instagram
- Tips voor Instagram: meer foto's, meer likes
- Meerdere foto's tegelijk delen op Instagram
- Instagram op de iPad gebruiken
- Meerdere Instagram-accounts gebruiken
- Instagram beveiligen met tweestapsverificatie