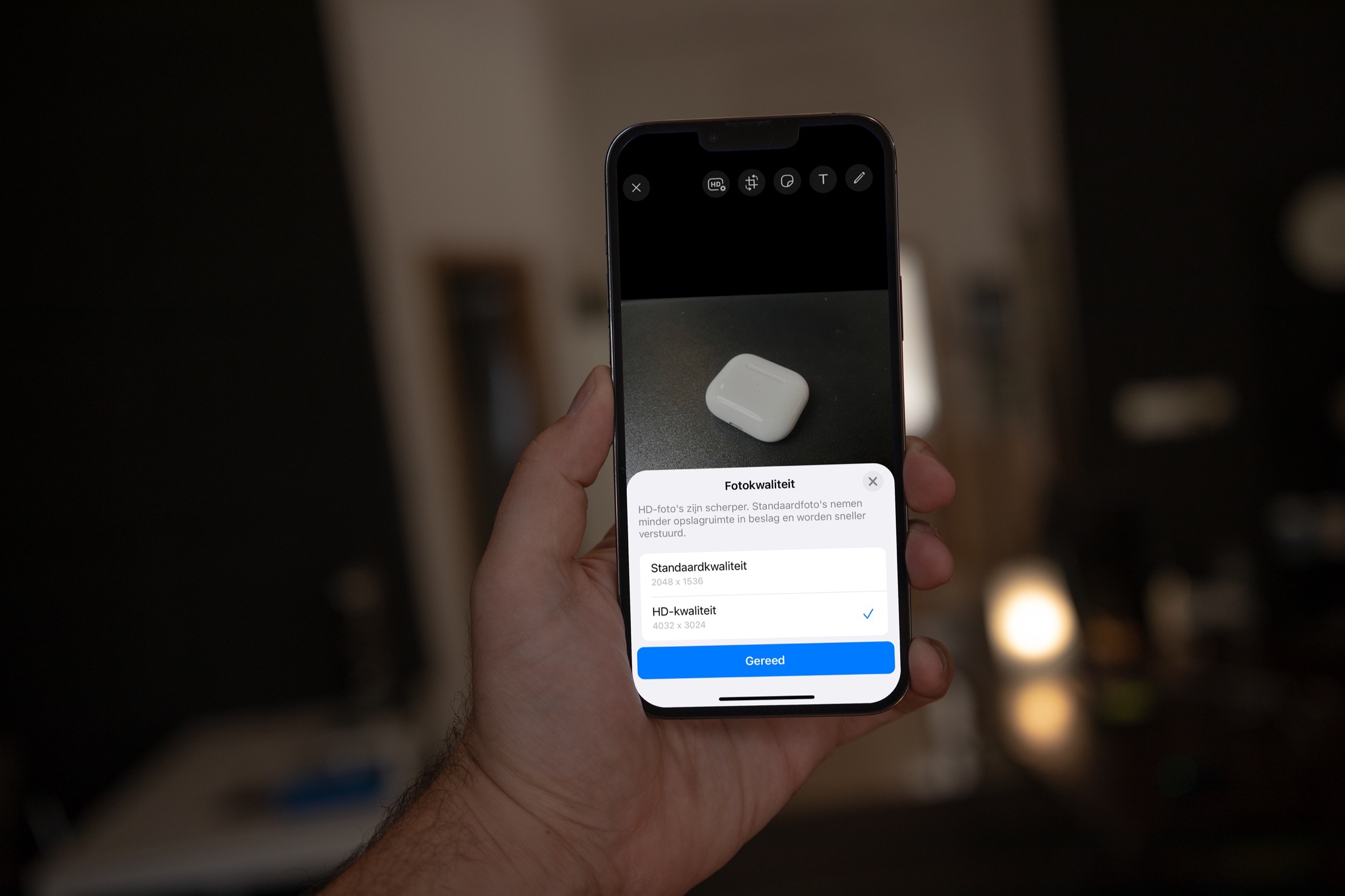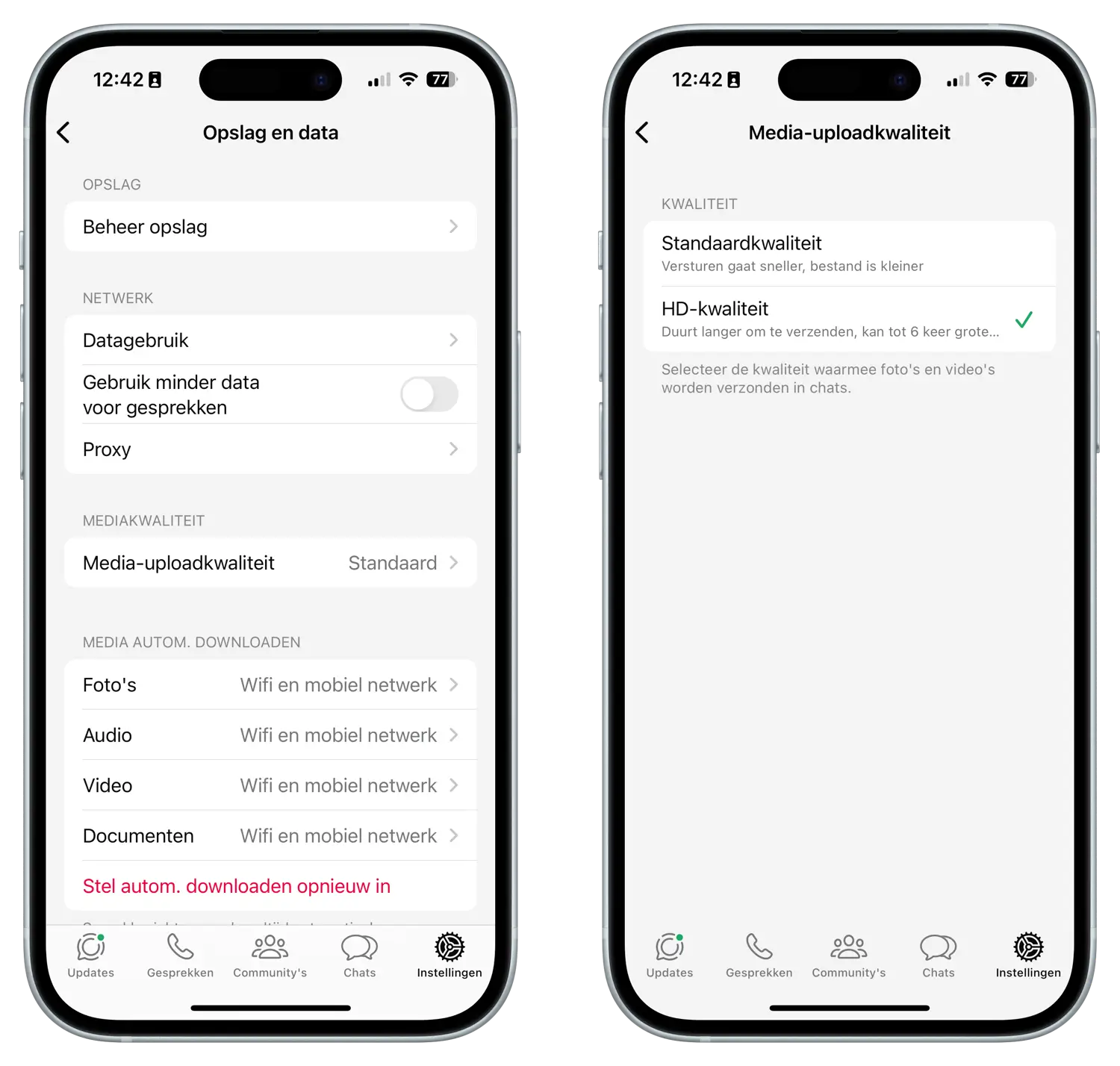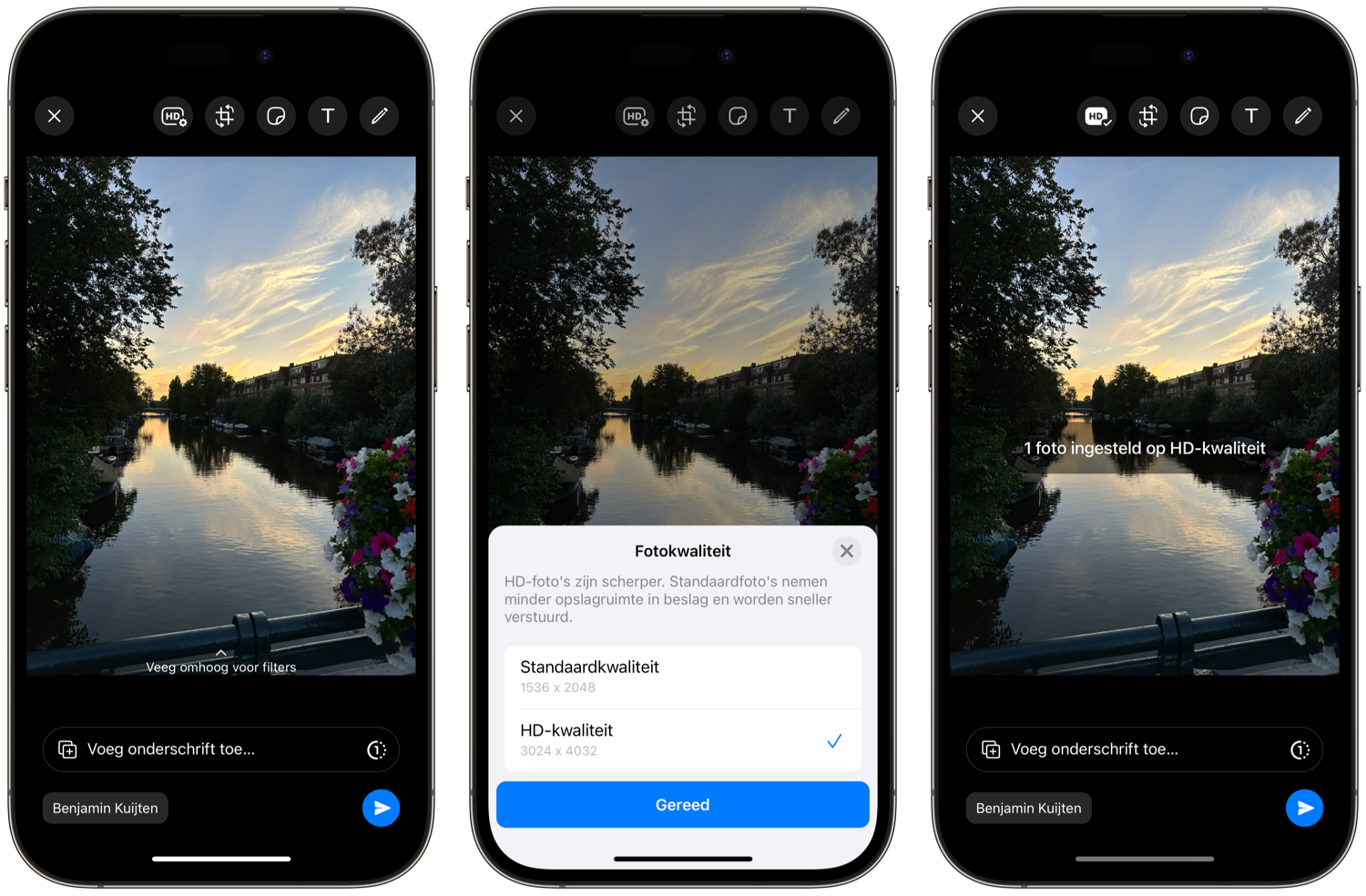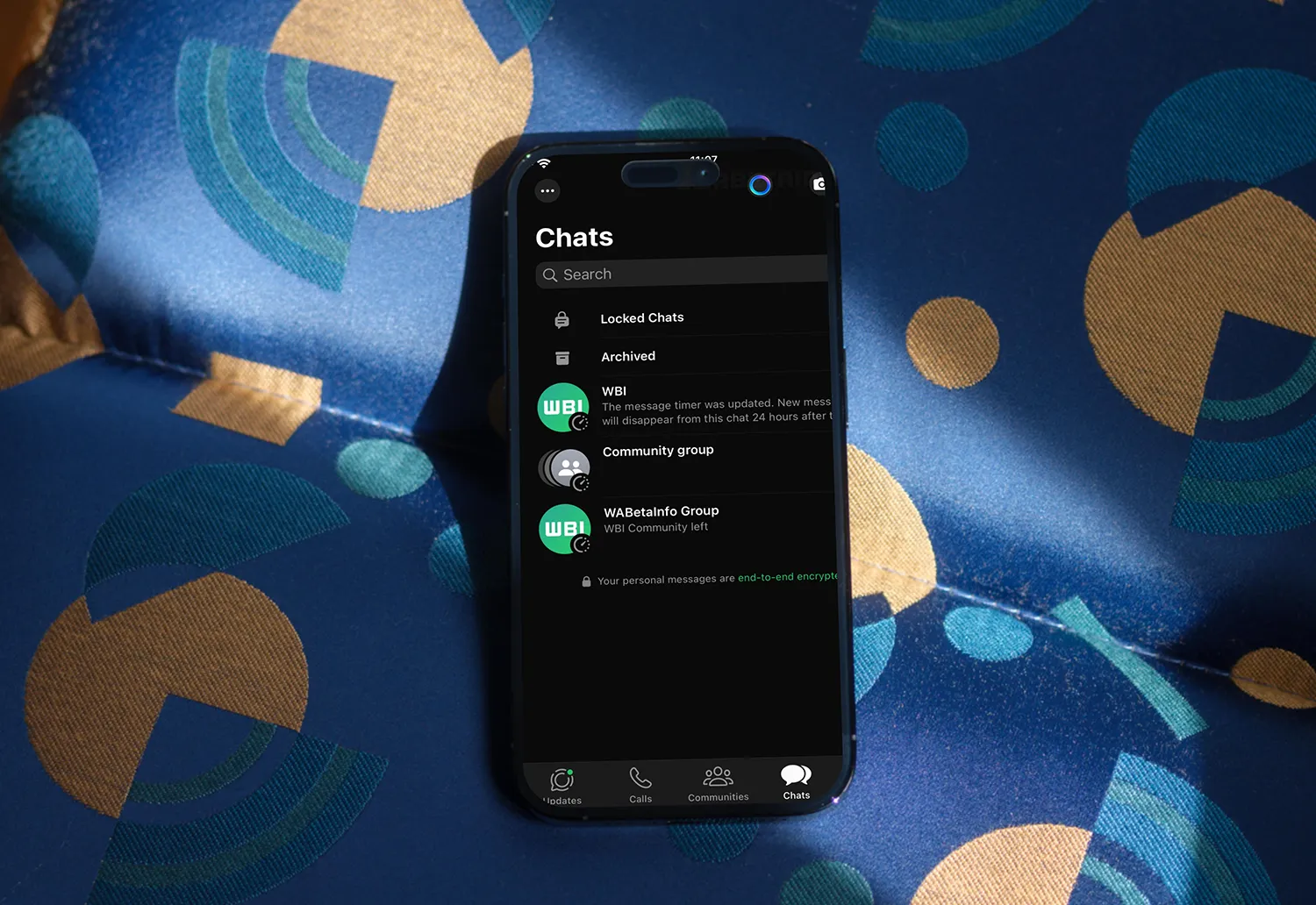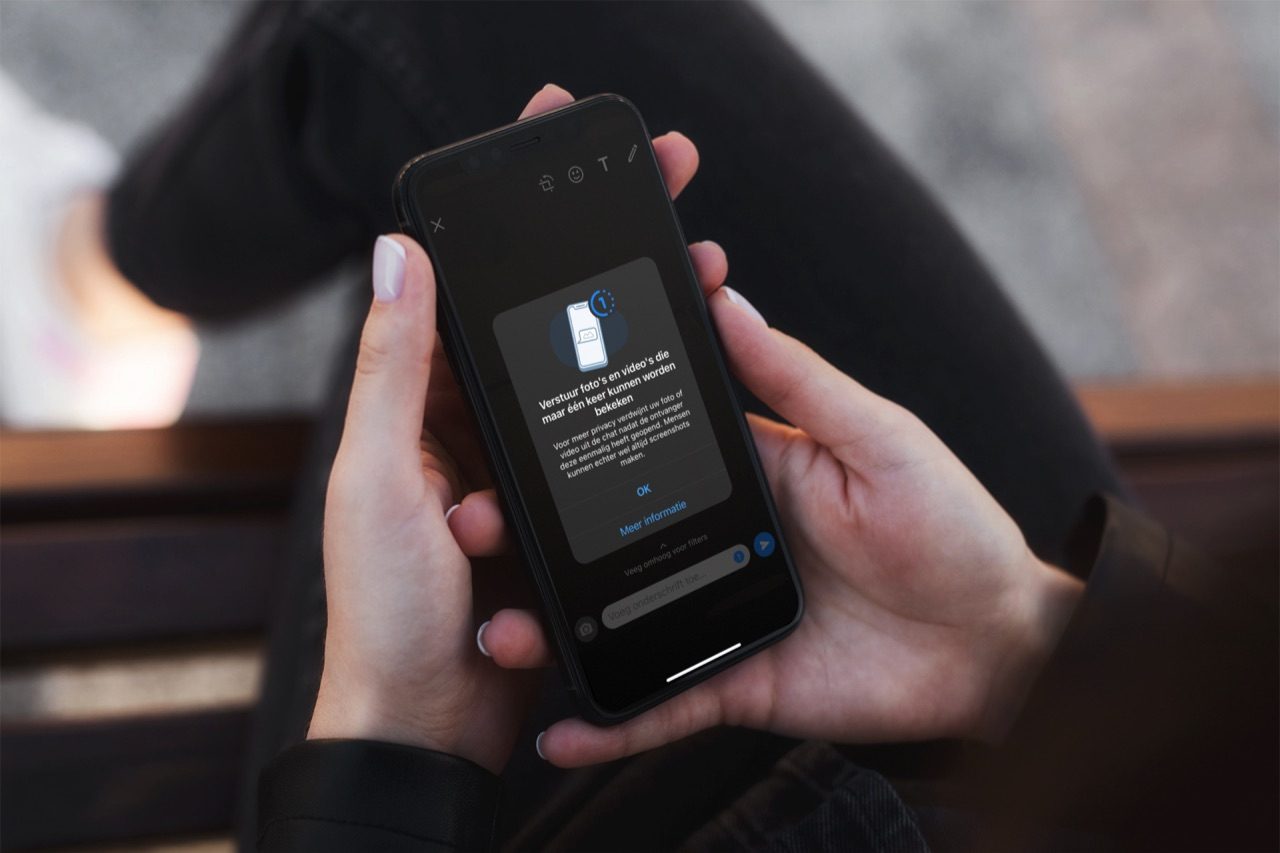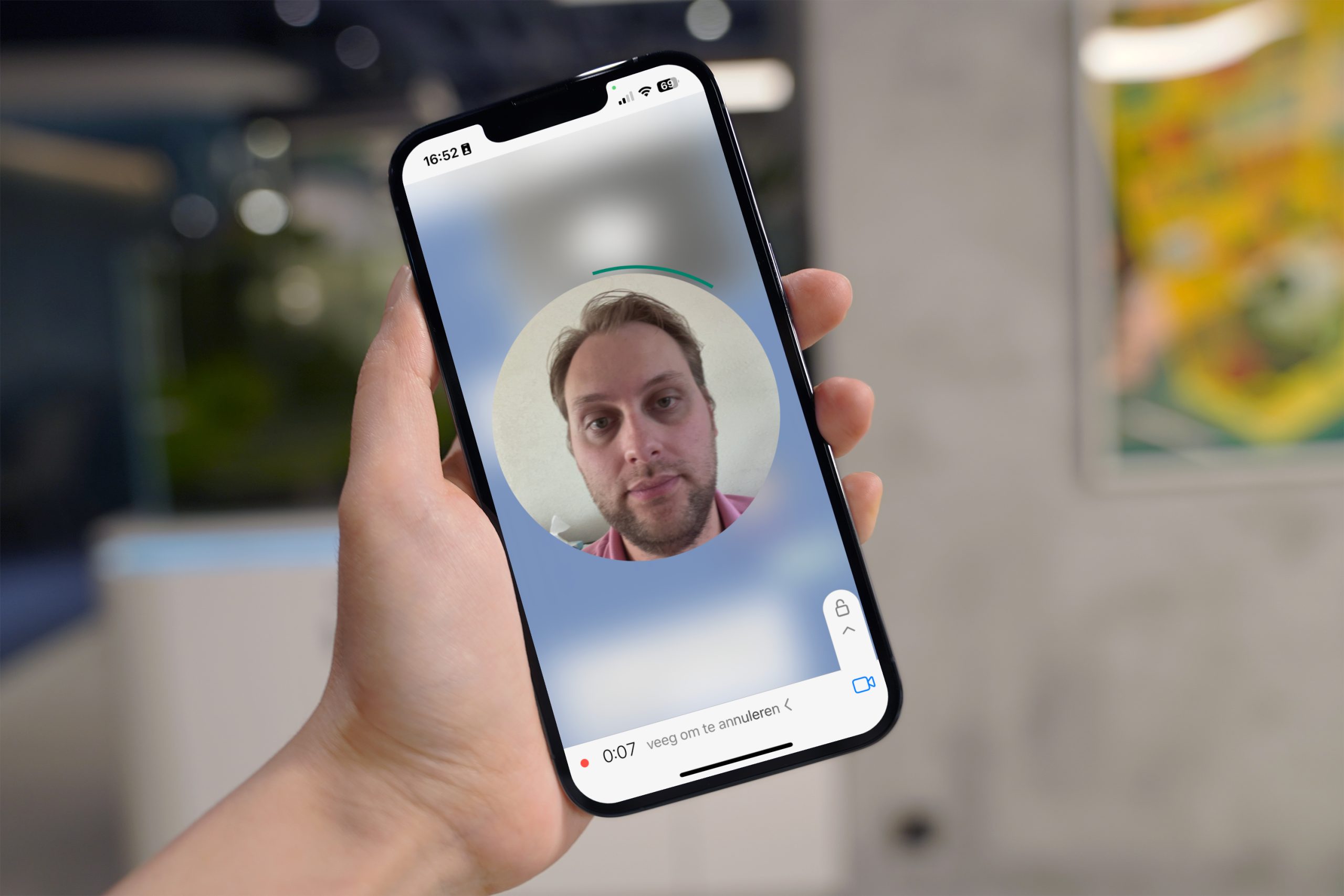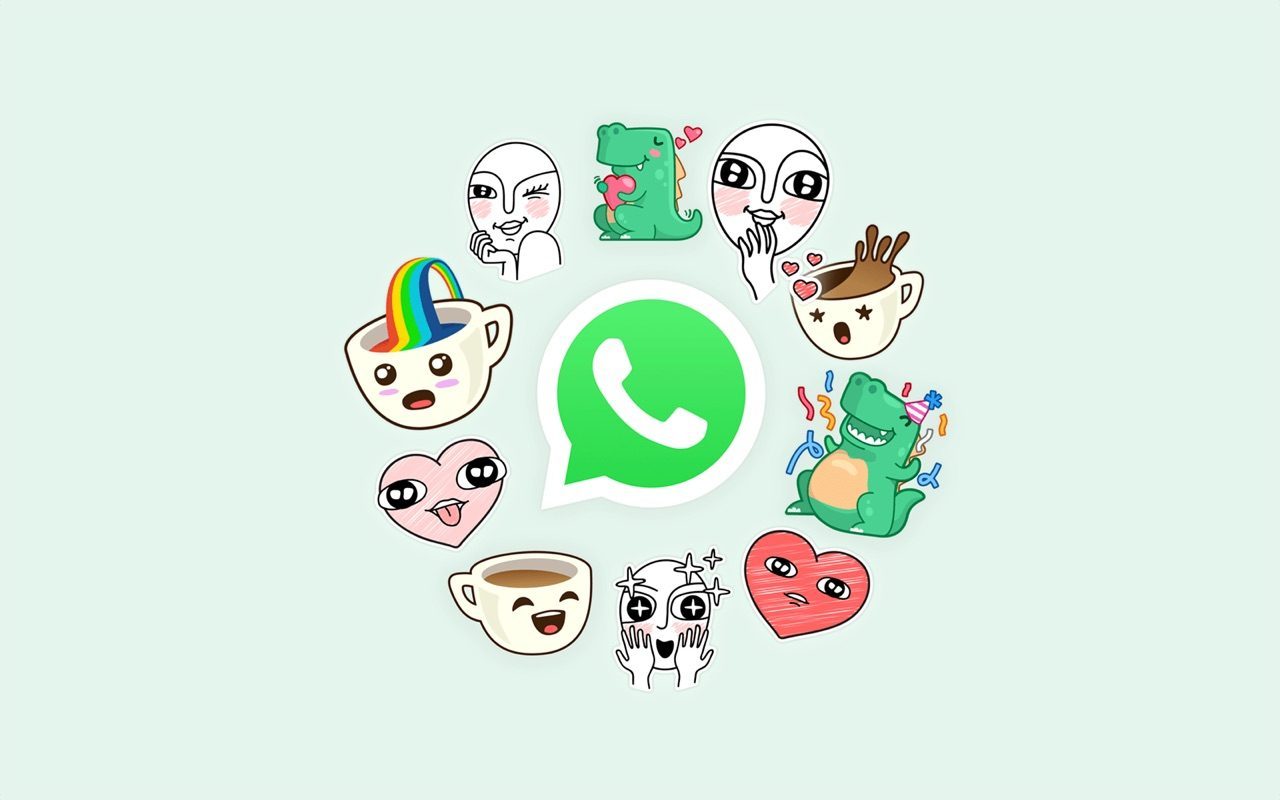Bij het delen van foto’s via WhatsApp past de chatapp compressie toe om de foto kleiner te maken. Hierdoor gaat het versturen een stuk sneller, maar je levert dan wel flink in op beeldkwaliteit. Voor veel foto’s maakt dat niet zoveel uit, maar als je een prachtige gedetailleerde foto met iemand wil delen, dan is het zonde van het kwaliteitsverlies. WhatsApp heeft een schakelaar waarmee je de uploadkwaliteit van media kunt aanpassen. De kwaliteit is dan iets beter, al is het nog steeds niet de hoogste kwaliteit. Maar er is gelukkig nog een andere manier om via WhatsApp foto’s in hoge kwaliteit te versturen.
Foto’s altijd in HD-kwaliteit versturen
Sinds juni 2024 heeft WhatsApp een extra schakelaar om foto’s altijd in de HD-kwaliteit te versturen. Hou er rekening mee dat dit niet de oorspronkelijke kwaliteit is en dat er alsnog sprake is van compressie.
De nieuwe schakelaar vind je in de instellingen van WhatsApp:
- Open WhatsApp en tik op Instellingen rechtsonder.
- Ga naar Opslag en data en tik op Media-uploadkwaliteit.
- Je kan kiezen tussen Standaardkwaliteit of HD-kwaliteit. Kies voor HD-kwaliteit.
De instelling geldt in het vervolg voor alle foto’s die je stuurt. Je kunt per foto dan wel alsnog de HD-schakelaar uitzetten (zie hieronder). Behalve voor foto’s geldt het ook voor video’s. WhatsApp waarschuwt dat bestanden wel tot zes keer groter kunnen zijn.
WhatsApp foto’s en video’s in HD-kwaliteit versturen (per foto)
Met de HD-functie kun je een enkele foto of video in de hoogste resolutie versturen. Dit wordt door WhatsApp ook wel HD-kwaliteit genoemd. Het werkt voor foto’s en video’s die je met een iPhone-camera hebt gemaakt. Een enkele foto of video in HD-kwaliteit versturen in WhatsApp werkt zo:
- Ga naar het gesprek waarin je een foto of video wil versturen.
- Tik op het plusje om de foto of video te versturen en kies deze uit je bibliotheek of maak direct een foto of video met de camera.
- In de preview zie je bovenaan een HD-knop. Tik hierop.
- Kies voor de optie HD-kwaliteit en verstuur de foto of video.
Deze instelling moet je telkens bij het versturen weer aanpassen, omdat de kwaliteit na het versturen weer teruggezet wordt naar de standaardkwaliteit. Tenzij je via de eerste stappen in dit artikel altijd voor de HD-kwaliteit kiest.
Hou er wel rekening mee dat WhatsApp alsnog compressie toepast en de foto dus niet exact dezelfde kwaliteit heeft als het origineel. Daarvoor moet je een andere methode gebruiken.
Stuur foto’s en video’s in WhatsApp zonder kwaliteitsverlies
Er is een manier om zonder kwaliteitsverlies foto’s en video’s te delen via WhatsApp. Het is niet handig om het áltijd zo te doen, maar in situaties waarin je echt geen kwaliteit wil verliezen of als het geen iPhone-foto betreft, komt het van pas. Het is de bedoeling dat je de foto’s niet vanuit de fotokiezer stuurt, maar als bestand. Zo werkt het:
- Open WhatsApp en ga naar de chat.
- Tik op het plusje.
- Kies nu voor Document (en dus niet voor Foto’s).
- Tik op de nieuwe optie Kies een foto of video.
- Kies de foto of video die je wil versturen. Wil je meer tegelijk versturen, hou er dan eentje ingedrukt en tik op Selecteer. Vervolgens kun je meerdere foto’s en video’s kiezen om te verzenden.
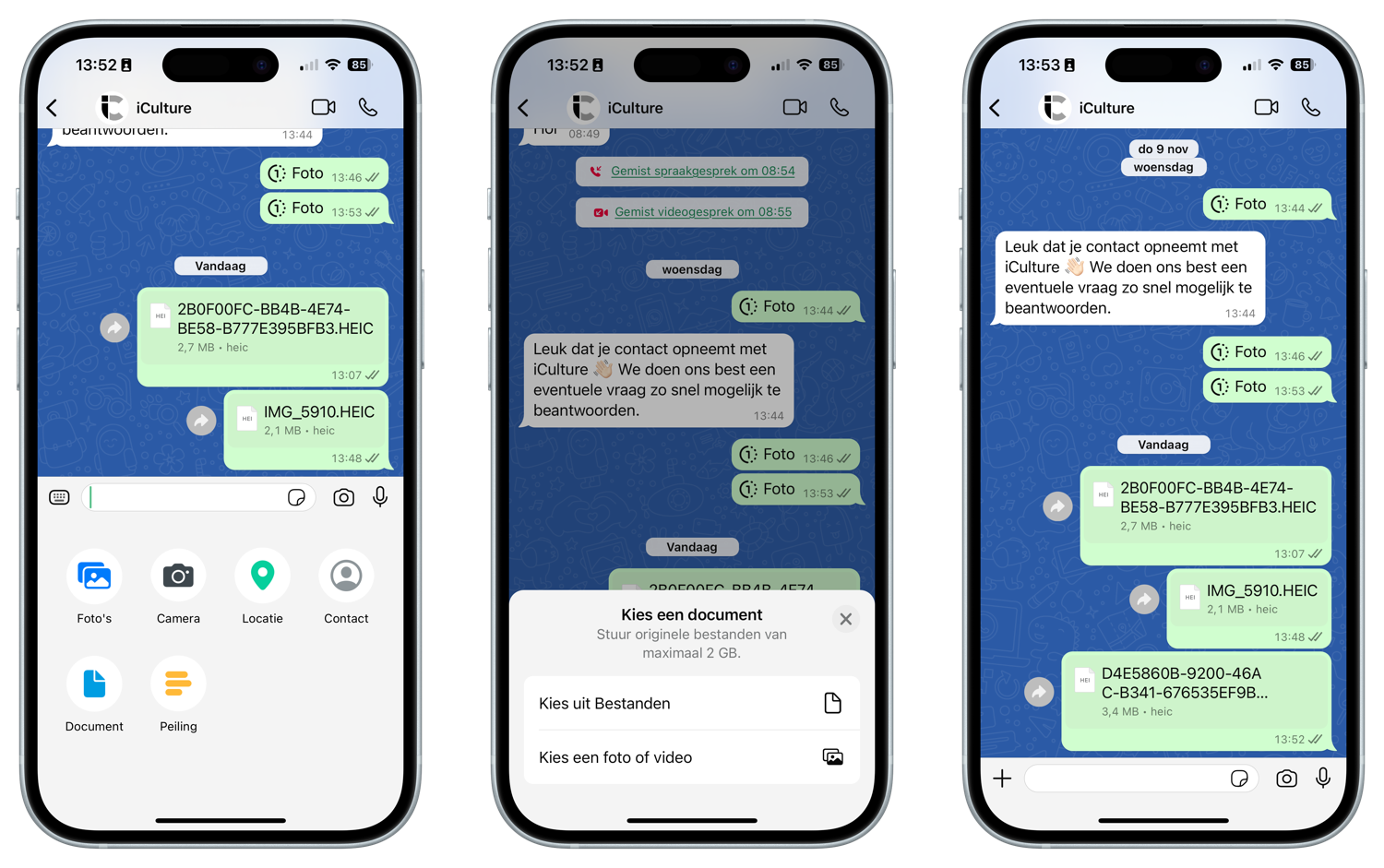
Er is wel een aantal nadelen aan deze methode:
- Foto’s en video’s zijn niet direct in de chat zichtbaar
- Meldingen bevatten geen preview van de foto of video
- Je kan de foto of video niet met eenmalige weergave versturen
- Er is een limiet van 2GB per mediabestand
Zie je de optie niet om via Document een foto of video te kiezen? Dan moet je handmatig deze stappen uitvoeren:
#1: Zet de foto’s in de Bestanden-app
Je eerste stap is het kopiëren van de foto’s naar de Bestanden-app. Je behoudt ze hierbij ook gewoon nog in de Foto’s-app. Let op: dit kost ruimte op iCloud als je ze in de cloud bewaart. Zo werkt het:
- Open de Foto’s-app en selecteer de foto’s in kwestie.
- Tik links onderin op het deelmenu en kies Bewaar in Bestanden. Mogelijk staat deze optie bijna helemaal onderaan.
- Selecteer een locatie in de Bestanden-app. We adviseren om een nieuwe map te maken via de knop in de rechter bovenhoek.
De eerste stap is nu klaar. Het is tijd om in WhatsApp de bestanden te versturen.
#2 Stuur de foto’s als bestand in WhatsApp
De foto’s die je in de vorige stappen hebt opgeslagen, kun je nu als bestand delen in WhatsApp. Zo doe je dat:
- Open WhatsApp en open het gesprek waarin je foto’s wil delen.
- Tik linksonder op het plus-symbool en kies Document.
- Kies één van de foto’s en tik rechtsboven op Stuur.
- Herhaal dit voor alle foto’s.
Een ander trucje is dat je via iCloud een openbare link kan maken naar de foto. Je hoeft dan dus alleen nog de link te delen in een WhatsApp-gesprek, zodat de ontvanger de afbeelding zelf in hoge kwaliteit kan downloaden. In onze aparte tip lees je meer over hoe je een link naar een foto in iCloud kan maken.
Meer WhatsApp tips? Check ons overzicht waarin we alle WhatsApp tips en gidsen op een rij zetten.
Taalfout gezien of andere suggestie hoe we dit artikel kunnen verbeteren? Laat het ons weten!
WhatsApp is de populaire berichtendienst, die bijna iedere Nederlander op zijn of haar smartphone heeft staan. Hier vind je alles over WhatsApp op een rijtje: van berichten verwijderen, gesprekken archiveren, je privacy goed instellen en op de desktop gebruiken tot de betekenis van de gekleurde vinkjes, groepsgesprekken voeren en een hele WhatsApp-community opzetten. Check ook de beste WhatsApp-tips.

- Alles over WhatsApp op de iPhone
- Het ultieme WhatsApp tipsoverzicht
- Zo gebruik je WhatsApp op de desktop
- Zo gebruik je WhatsApp op de iPad
- WhatsApp-account beveiligen met tweestaps
- WhatsApp chats archiveren, wissen of verwijderen
- WhatsApp gesprekken overzetten
- WhatsApp-chats exporteren
- Ongewenste personen blokkeren in WhatsApp
- Werkt WhatsApp nog op mijn (oudere) iPhone?
- WhatsApp beveiligen op 4 manieren