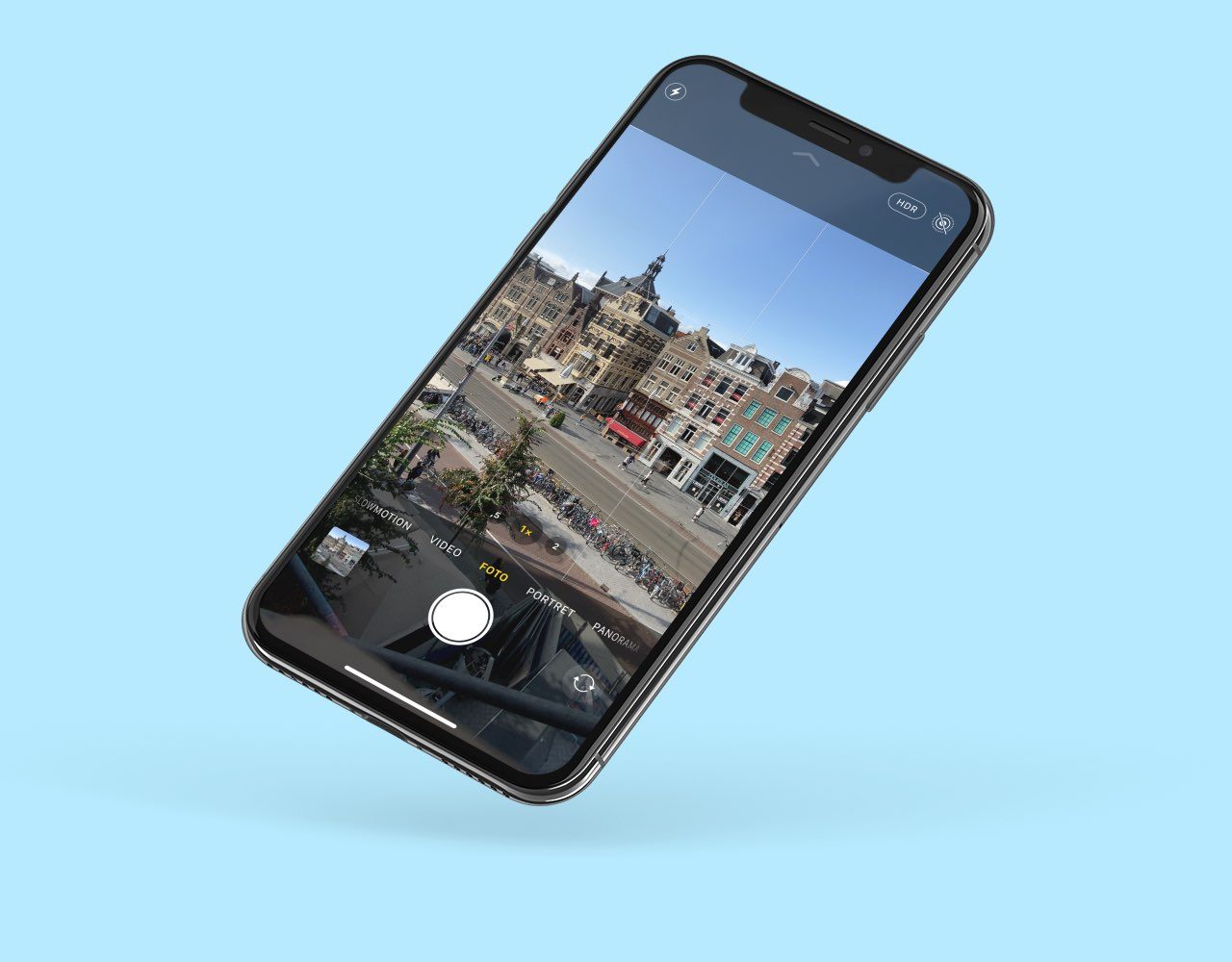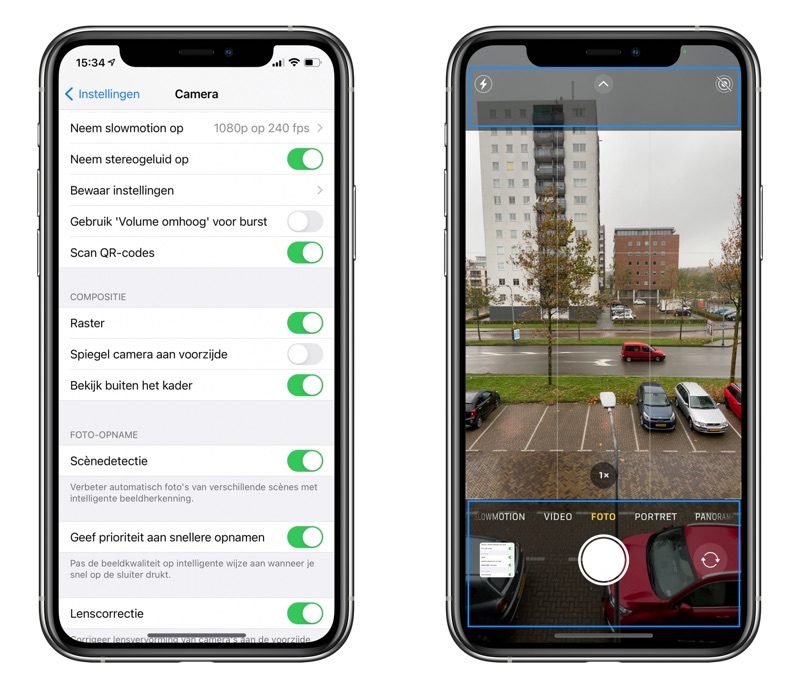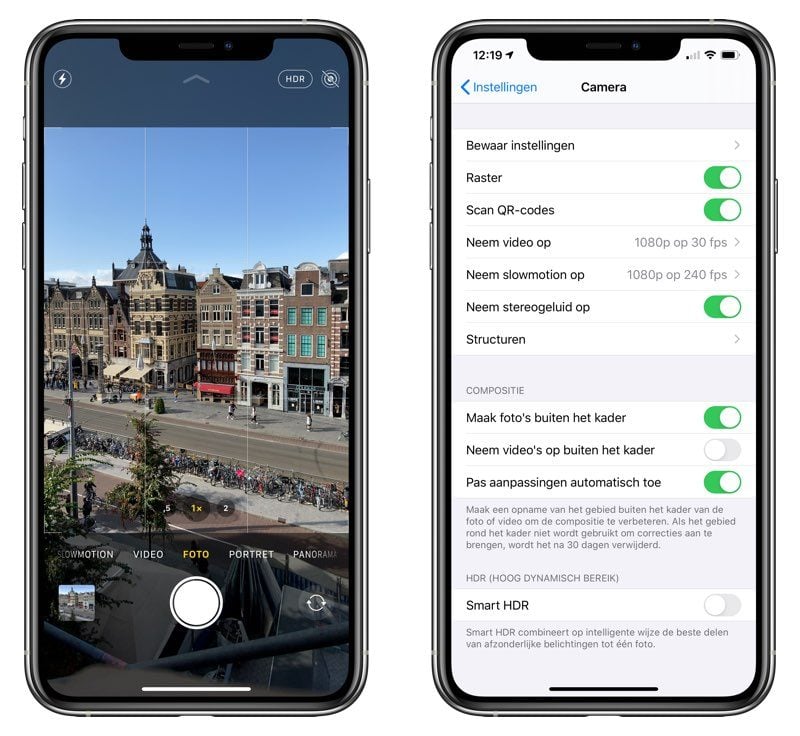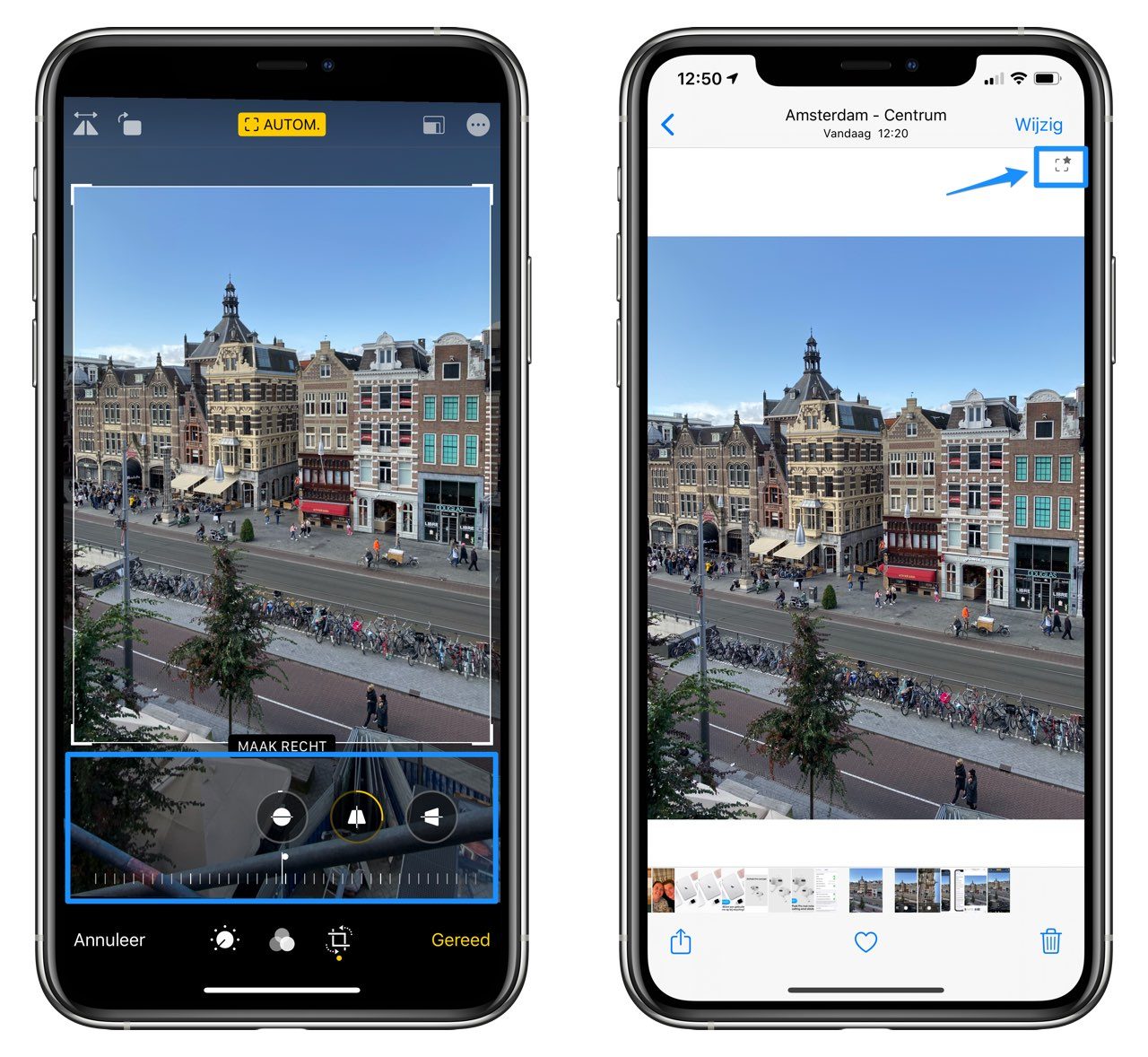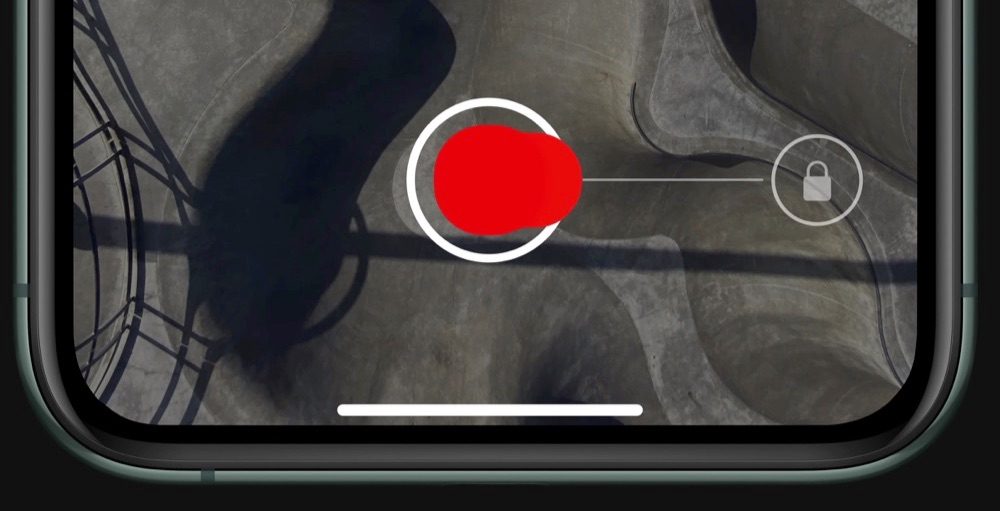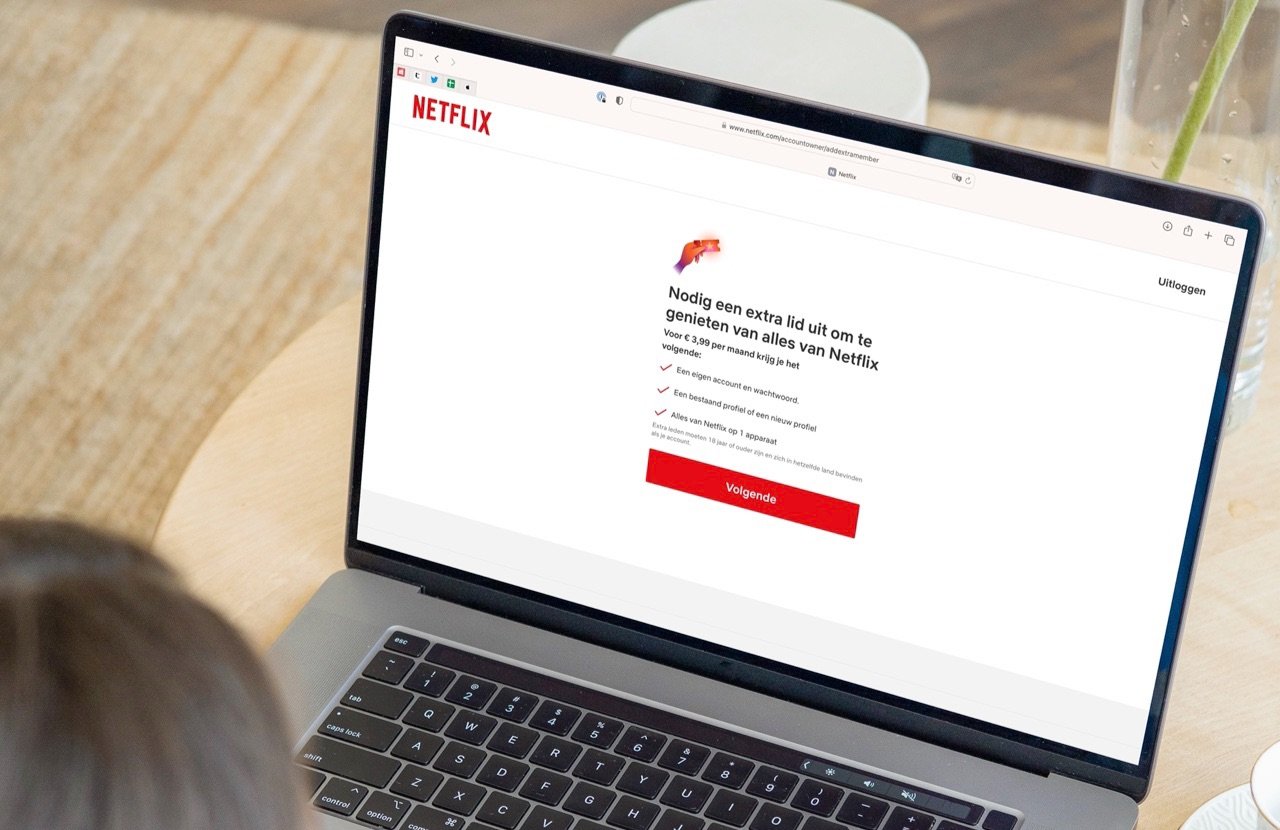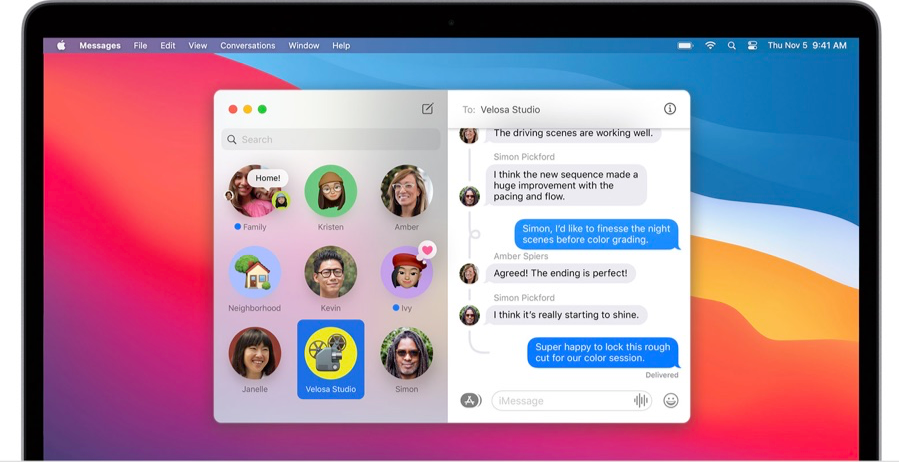Opname buiten het kader van de iPhone-camera
Bij de iPhone 11-serie met de ultra-groothoeklens introduceerde Apple de functie Maak foto’s buiten het kader. Zoals de naam al zegt kon je daarmee opname buiten het kader van de iPhone-camera maken. In de praktijk zorgde dat nogal voor verwarring, ook in combinatie met Deep Fusion. In plaats daarvan heet de functie sinds iOS 14 Bekijk buiten het kader. Wat is het verschil en wat heb je hieraan?
- Opnames vs bekijken buiten het kader
- Beeld buiten het kader inschakelen
- Foto buiten kader gebruiken
- Foto’s buiten kader aanpassen (iOS 13)
- Waarom standaard uitgeschakeld
Wat is het verschil tussen Bekijk buiten het kader en Opnames buiten het kader?
In iOS 13 heette de functie nog Maak foto’s/video’s buiten het kader. De functie zorgde ervoor dat de iPhone 11-serie zelfs het beeld vastlegt wat buiten het kader van de Camera-app valt, dankzij de grotere kijkhoek van de ultra-groothoeklens. Dat komt vooral van pas als je na het schieten van de foto de compositie wil aanpassen. Hierdoor kon je alsnog iets in de foto vastleggen wat in eerste instantie niet in beeld te zien was. Dergelijke foto’s waarbij mogelijk belangrijke onderdelen buiten het kader vastgelegd zijn, zijn te herkennen aan een icoontje in de hoek rechtsboven. Het ziet eruit als een vierkantje met een sterretje in de hoek. Maar het nadeel hiervan is dat bij het gebruik van deze functie, Deep Fusion niet actief kon zijn. Deep Fusion is een techniek die ervoor zorgt dat details in de foto’s mooier en scherper zijn. Het is een speciale beeldtechniek, mogelijk dankzij de chips in de iPhone. Schakelde je de opnames buiten het kader in, dan werd Deep Fusion uitgeschakeld.
In iOS 14 heeft Apple de werking van de functie aangepast. In de instellingen heet de optie nu slechts Bekijk buiten het kader. Dat betekent dat de ultra-groothoeklens alleen tijdens het maken van de foto meekijkt. Buiten het venster in de Camera-app van het daadwerkelijke beeld wat je vastlegt, zie je via de ultra-groothoeklens wat er rondom je foto nog meer te zien is. Je kan daardoor beter je compositie aanpassen. Achteraf bewerken is niet meer mogelijk, omdat het beeld rondom het kader niet meer vastgelegd wordt. Het is in iOS 14 en nieuwer dus alleen een hulpstukje tijdens het maken van een foto en niet meer erna. Bovendien is Deep Fusion nu altijd beschikbaar, ongeacht je instelling.
Bekijk buiten het kader inschakelen
In de Camera-instellingen van iOS 14 en nieuwer moet je deze functie eerst inschakelen. Je vindt het alleen op de iPhone 11 en nieuwer, omdat deze beschikken over de ultra-groothoeklens.
- Ga naar Instellingen > Camera.
- Onder het kopje Compositie vind je de schakelaar Bekijk buiten het kader. Schakel dit in.
Zodra je met de Camera-app een foto gaat maken met de gewone groothoeklens, zie je rondom het beeld dat je vastlegt wat je ultra-groothoeklens ziet. Je kan daardoor beter de foto afstemmen op het beeld dat je vast wil leggen.
Draait jouw iPhone nog op iOS 13, dan kun je nog wel opnames maken buiten het kader:
- Ga naar Instellingen > Camera.
- Onder het kopje Compositie vind je de schakelaars voor foto en video.
- Geef eventueel aan of je Pas aanpassingen automatisch toe wilt inschakelen.
De laatstgenoemde optie zorgt ervoor dat objecten die net buiten beeld vallen automatisch door de iPhone-camera worden gecorrigeerd. Dit zorgt ervoor dat de Camera-app foto’s en video’s zoveel mogelijk probeert recht te zetten en te verbeteren als je in 1x modus opnames maakt. Je kunt het echter ook handmatig zelf aanpassen.
Apple heeft het maken van opnames buiten het kader standaard uitgeschakeld. Verderop leggen we uit waarom dat is.
Foto buiten kader gebruiken
Als je de optie met de stappen hierboven hebt ingeschakeld, dan zul je zien dat er bij het fotograferen en filmen in 1x modes een gedeelte buiten het kader zichtbaar is. Dit gedeelte is gedimd, om duidelijk te maken dat het niet op de foto te zien zal zijn. De ultra-groothoek legt extra beeldmateriaal vast en past het aan, zodat er geen vervorming optreedt en het mooi aansluit op het beeld dat je binnen het kader ziet.
Schiet je in 2x modus op een iPhone 11 Pro Max, dan zal de telefotolens de foto maken en levert de normale groothoeklens het extra beeldmateriaal.
Open je de Camera-app, dan zul je niet meteen het gedimde gebied in beeld zien. Het verschijnt pas na een paar seconden. Dit heeft waarschijnlijk te maken met de berekeningen die achter de schermen nodig zijn om het extra beeldmateriaal buiten het kader goed weer te geven. De secundaire camera komt pas na een paar seconden in actie. Dit zorgt er ook voor dat je minder wordt afgeleid: je ziet bij het openen van de Camera eerst hoe de foto er onder normale omstandigheden uit zou zien.
Het gedimde gebied verschijnt niet als het te donker is. De ultragroothoeklens kan minder goed met slechte lichtomstandigheden omgaan, dus bij een donkere opname zou de extra beeldopname geen zin hebben. Als je te dicht bij een object komt, verdwijnt de opname buiten het kader ook.
Foto’s buiten kader aanpassen in iOS 13
Deze stappen werken alleen nog in iOS 13, omdat alleen dat het deel daadwerkelijk vastgelegd wordt. Heb je een foto gemaakt waarbij de instelling ingeschakeld is, dan kun je deze later nog aanpassen in de Foto’s-app. Een icoontje geeft aan dat er extra beeldmateriaal buiten het kader aanwezig is.
Zo kun je een foto aanpassen:
- Open de foto die je wilt bewerken.
- Tik op Wijzig.
- Tik op het icoontje om bij te snijden.
- Je ziet een gedimd gebied rondom de foto. Maak de foto groter.
Heb je de eerder hierboven genoemde Auto functie aangezet, dan zal de iPhone je foto meteen rechtzetten en optimaliseren. Daarbij kan al beeldmateriaal buiten het frame worden gebruikt. Wil je dit niet, dan kun je het automatisch optimaliseren uitschakelen.
Waarom opname buiten kader standaard is uitgeschakeld
In iOS 13 blijft het gebied buiten het kader 30 dagen bewaard nadat de foto is gemaakt. Daarna wordt alleen nog de foto zelf bewaard, dus het gedeelte binnen het kader. Ook is het zo, dat het maken van opnames buiten het kader standaard is uitgeschakeld. Dit heeft te maken met privacy: bij het fotograferen van een halfnaakte persoon kies je er bewust voor om bepaalde gedeelten buiten beeld te houden. Je wilt niet dat dan alsnog beeldmateriaal van de onderbroek in de opname zit, ook al valt het buiten het kader. Het heeft er ook mee te maken dat extra beeldmateriaal extra opslagruimte kost.
Nog een andere waarschuwing: je kunt Deep Fusion en opnames buiten het kader niet gelijktijdig gebruiken. Dit komt omdat beide technieken gebruik maken van meerdere camera’s, maar dit op een andere manier doen. Apple heeft ervoor gekozen om Deep Fusion standaard in te schakelen vanaf iOS 13.2 op alle toestellen uit de iPhone 11-serie. Dit heeft ermee te maken dat Deep Fusion waarschijnlijk een grotere impact zal hebben voor een grotere groep gebruikers. Het gebruiken van beeld buiten het kader is iets wat je maar zelden doet.
Dat is dan ook de reden waarom Apple de functie in iOS 14 en nieuwer verwijderd heeft. Deep Fusion werkt nu altijd zodra dat nodig is. Een andere mogelijke reden is dat de functie simpelweg nauwelijks gebruikt werd, waardoor Apple besloten heeft om het te beperken tot het bekijken van foto’s buiten het kader tijdens het maken van de foto.
De opties buiten het kader werken met foto’s. Wil je snel filmen, dan kan dat met QuickTake op de iPhone. Meer daarover lees je in onze tip.
Taalfout gezien of andere suggestie hoe we dit artikel kunnen verbeteren? Laat het ons weten!