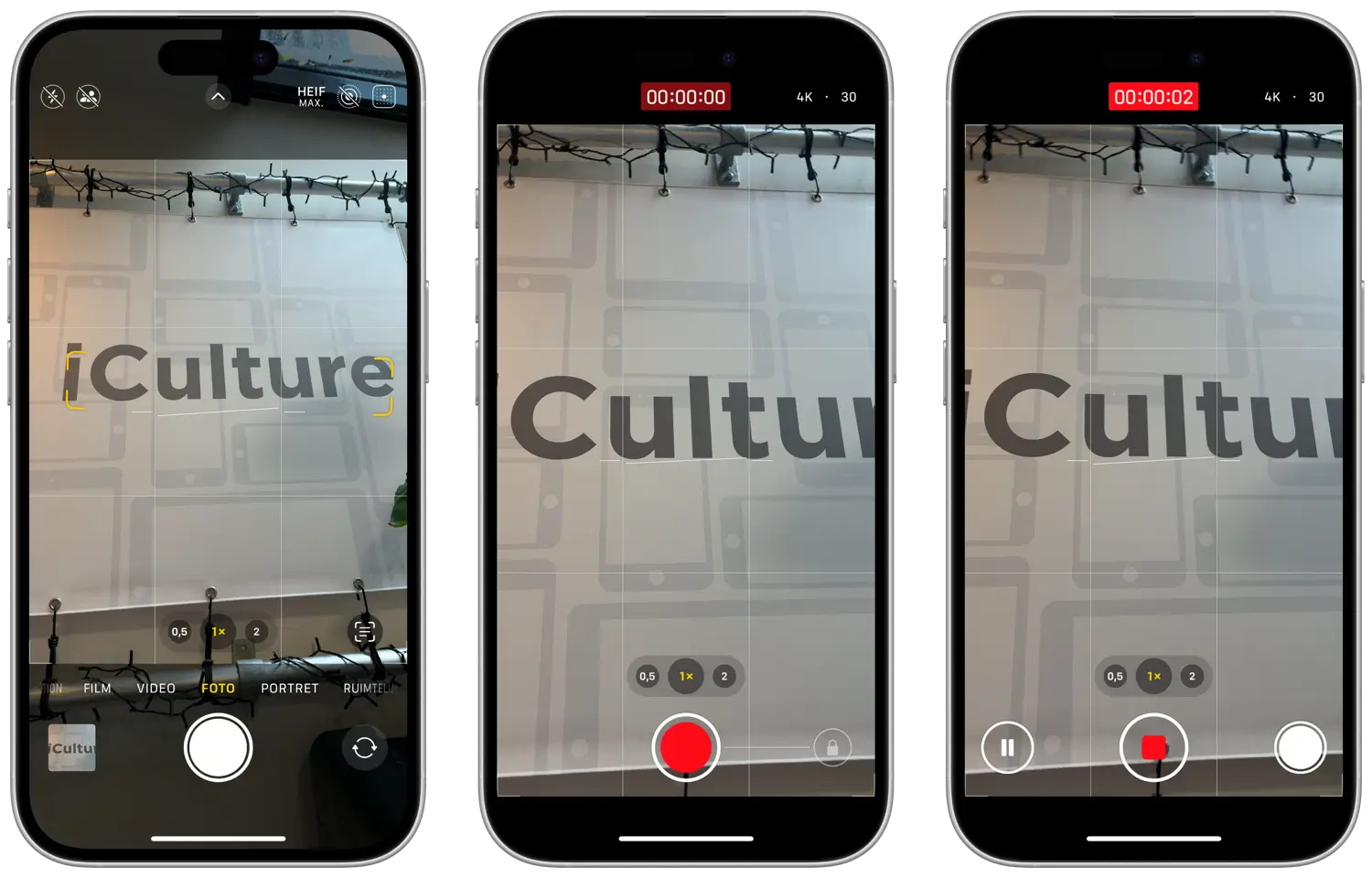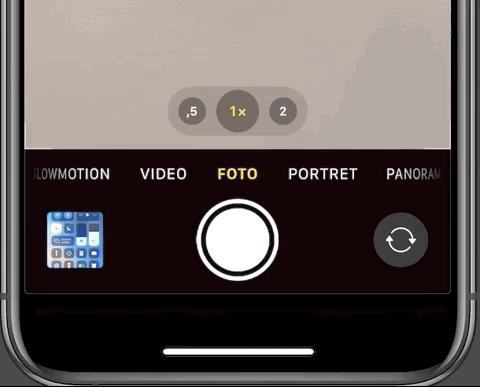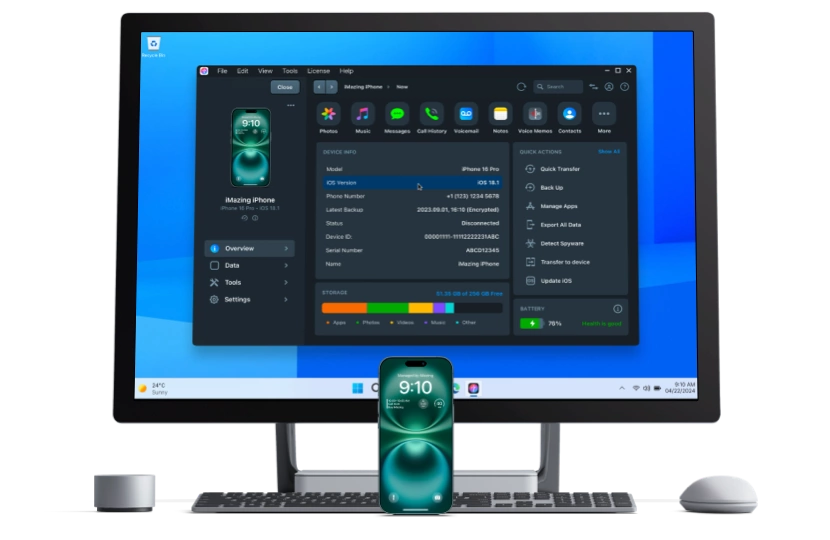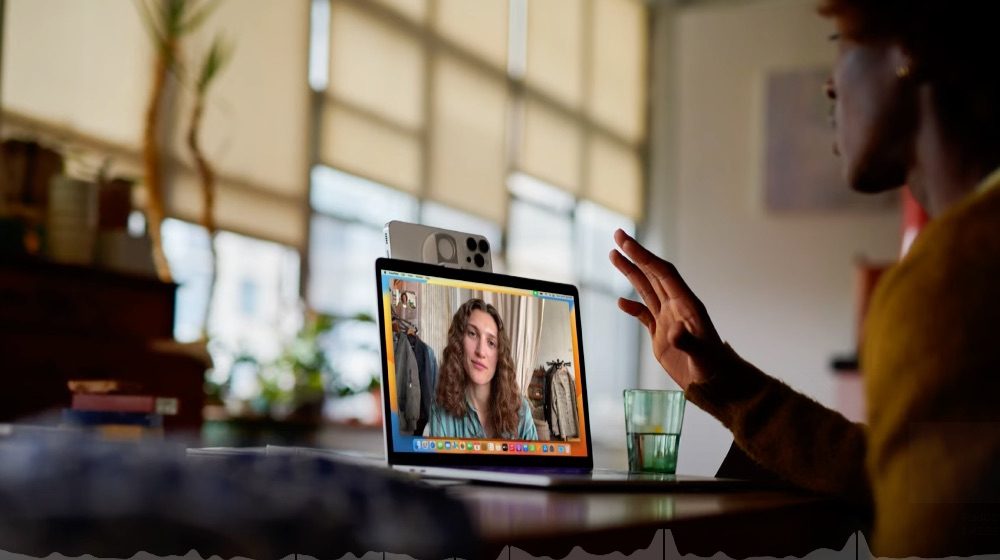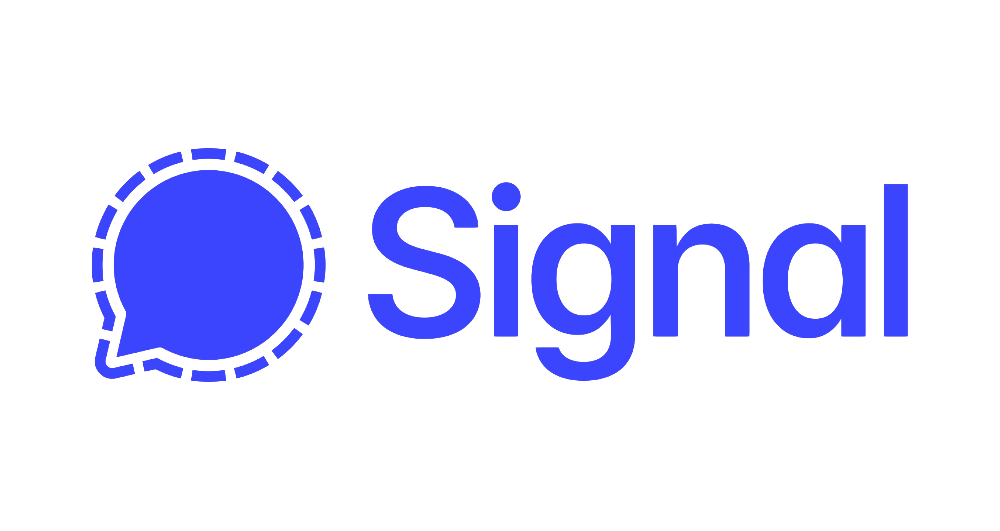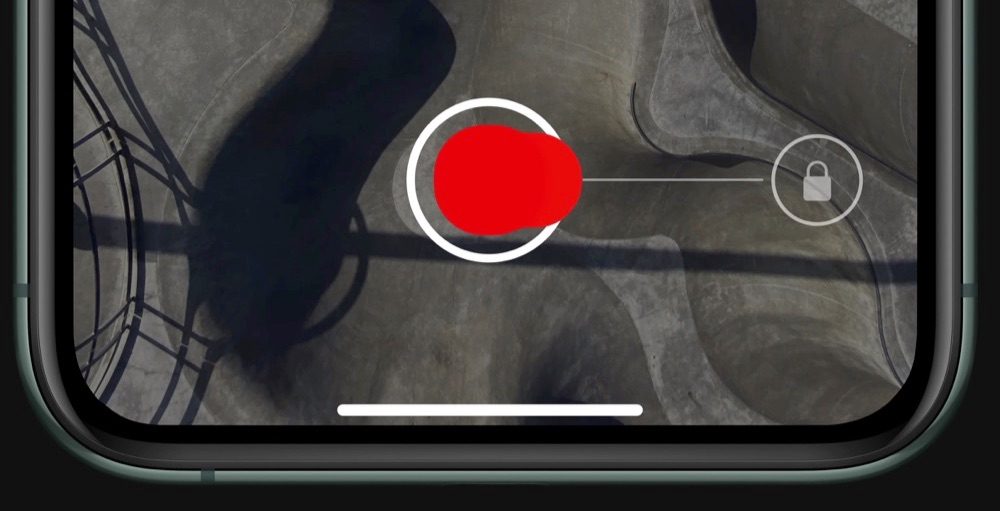
QuickTake op de iPhone: zo kun je snel filmen vanuit de fotostand
Zoals iedereen wel weet kan je met de iPhone zowel foto’s maken als video’s opnemen. In de Camera-app veeg je naar rechts om te wisselen tussen de foto- en video-stand, maar je kunt ook op een andere manier filmpjes maken en dat gaat vaak veel sneller. In deze tip leggen we je uit hoe je snel video’s maakt dankzij QuickTake op de iPhone.
Wat is QuickTake op de iPhone?
QuickTake is een handige functie voor de iPhone-camera waarmee je snel een filmpje kan maken zonder naar de uitgebreide videomodus te gaan. Er gelden wel enkele beperkingen, want de QuickTake stand is iets minder uitgebreid. Zo geldt er een standaard resolutie zonder stereogeluid of audiozoom, kun je de actiemodus niet gebruiken en ontbreken functies als log-videofilmen. Wil je dit allemaal wel gebruiken, dan moet je dus zoals altijd naar de videomodus gaan.
Welke toestellen zijn geschikt voor QuickTake?
Niet alle toestellen zijn geschikt voor QuickTake. Je kunt het gebruiken op deze modellen:
Sommige modellen bieden extra mogelijkheden. Zo ondersteunt alleen de iPhone 16-serie QuickTake-video tot 4K-resolutie met 60 frames per seconden en Dolby Vision. Bovendien kun je daar ook de Cameraregelaar gebruiken.
Met deze modellen kun je QuickTake-video’s maken in betere resolutie:
- iPhone 16 (Plus)
- iPhone 16 Pro (Max)
Hoe kan ik QuickTake op de iPhone gebruiken om snel video’s te maken?
Om snel video’s op de iPhone te maken, hoef je alleen maar de sluiterknop ingedrukt te houden. De knop verandert van een witte fotoknop naar een rode video-opname knop en bovenin beeld verschijnt de teller die aangeeft hoe lang je opname al loopt. Om de opname te stoppen, haal je je vinger van het scherm. Wil je liever snel filmen zonder je vinger op het scherm te houden, dan kan dat ook:
- Open de Camera-app en ga naar de standaard fotomodus.
- Hou de sluiterknop ingedrukt om snel een video te maken.
- Zodra deze rood is, sleep je deze naar de rechterkant op het slotje. Hou je de iPhone horizontaal, dan veeg je omhoog of naar beneden.
- Haal nu je vinger van het scherm. De camera blijft lopen totdat je op de stopknop drukt. Met de witte knop kun je tijdens het filmen een foto maken. Je kunt sinds iOS 18 ook het filmen pauzeren met de knop linksonder.
Er zijn nog meer manieren om met QuickTake filmpjes te maken via de fotostand:
- Hou een volumeknop ingedrukt. Dit kan met zowel de volume-omhoog- als volume-omlaagknop. Heb je de optie Gebruik ‘Volume omhoog’ voor burst ingeschakeld in de instellingen van de Camera-app, dan werkt het alleen met de volume-omlaagknop.
- Hou de Cameraregelaar ingedrukt (alleen iPhone 16-modellen).
In beide gevallen stopt het opnemen zodra je de desbetreffende knop los laat.
Hou er dus rekening mee dat je bij het filmen op deze manier geen aanpasbare resolutie kan kiezen en filmt zonder stereogeluid en audiozoom. Wil je dat wel, gebruik dan de videomodus.
Het voordeel van het gebruik van fysieke knoppen is dat je op deze manier niet je vinger op het scherm hoeft te houden en je je iPhone wat stabieler vasthoudt, maar het is dan niet mogelijk om de opname te locken en de iPhone los te laten. Zodra je je vinger van de knop haalt, stopt de opname.
Inzoomen met QuickTake
Het is ook mogelijk om tijdens het maken van een QuickTake-video in en weer uit te zoomen. Het enige wat je hiervoor hoeft te doen, is je vinger omhoog vegen (om in te zoomen) en omlaag te vegen (om weer uit te zoomen), terwijl je je vinger op het scherm houdt. Ben je handsfree aan het opnemen door de opnameknop te vergrendelen, dan kun je ook gewoon in- en uitzoomen via de 0,5x, 1x, 2x, 3x en 5x knoppen (afhankelijk van het model). Je kunt ook een knijpbeweging maken met twee vingers om in en uit te zoomen.
QuickTake, Apple’s oude digitale camera
QuickTake is bovendien, niet geheel toevallig, de naam van Apple’s eerste eigen digitale camera. Deze verscheen in 1994 en werd drie jaar later weer uit de handel gehaald. Er waren drie verschillende modellen, die geproduceerd werden door Kodak en Fujifilm. Wil je meer weten over deze Apple QuickTake camera, dan lees je er op Wikipedia alles over.
Taalfout gezien of andere suggestie hoe we dit artikel kunnen verbeteren? Laat het ons weten!