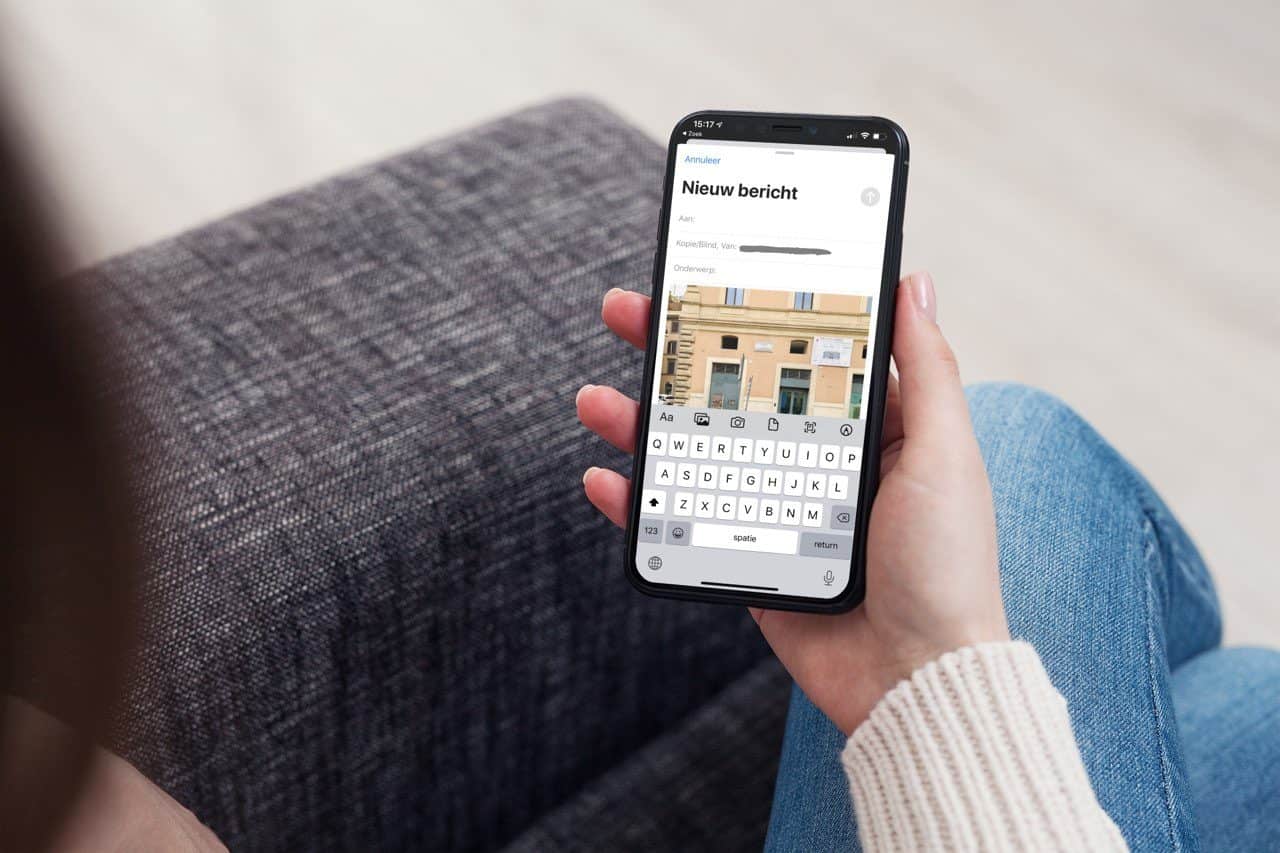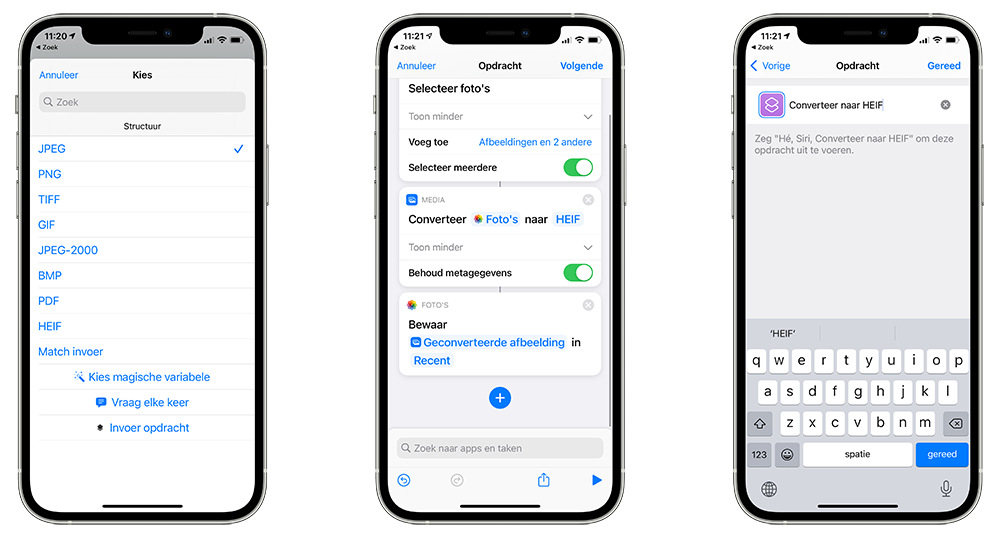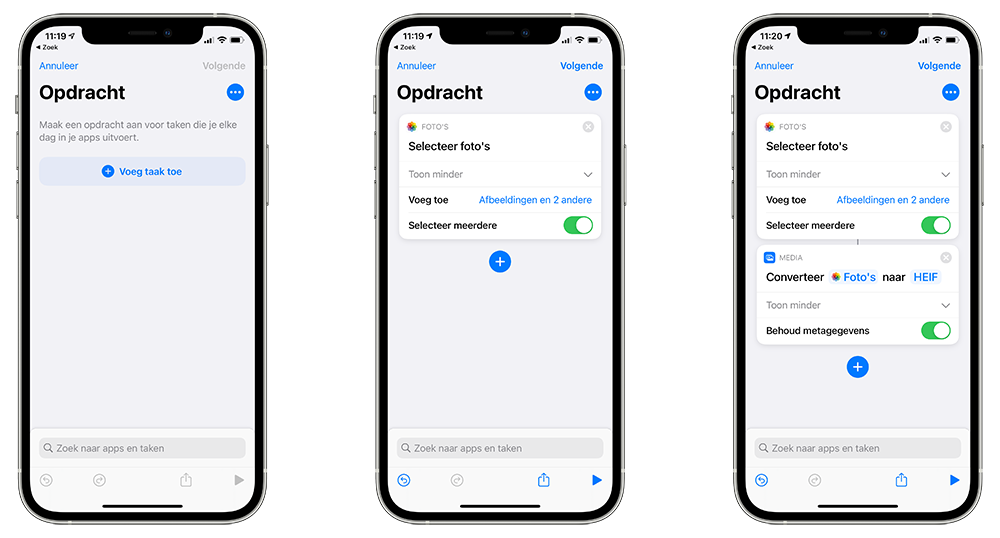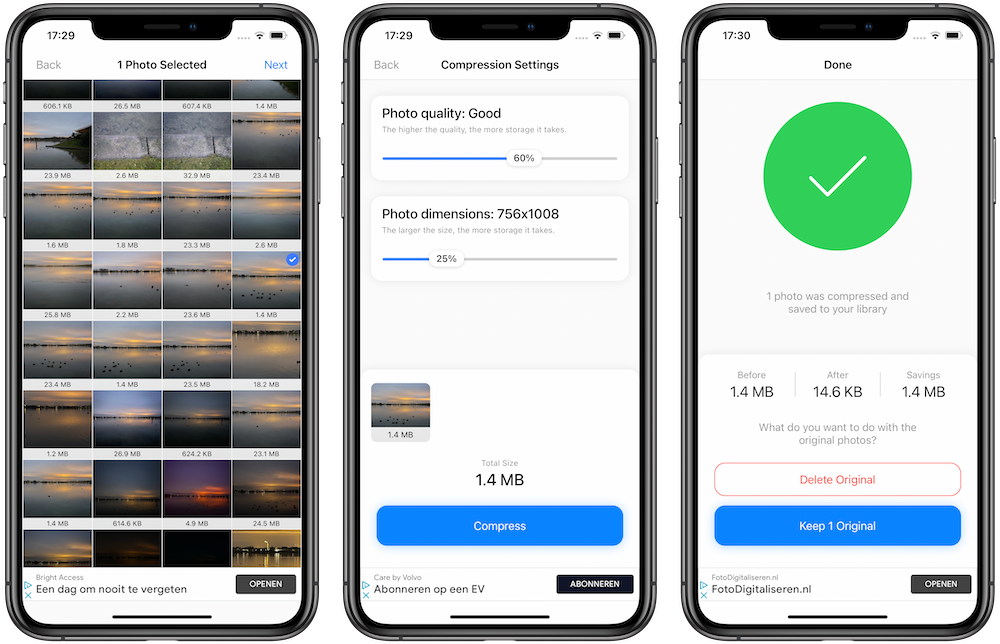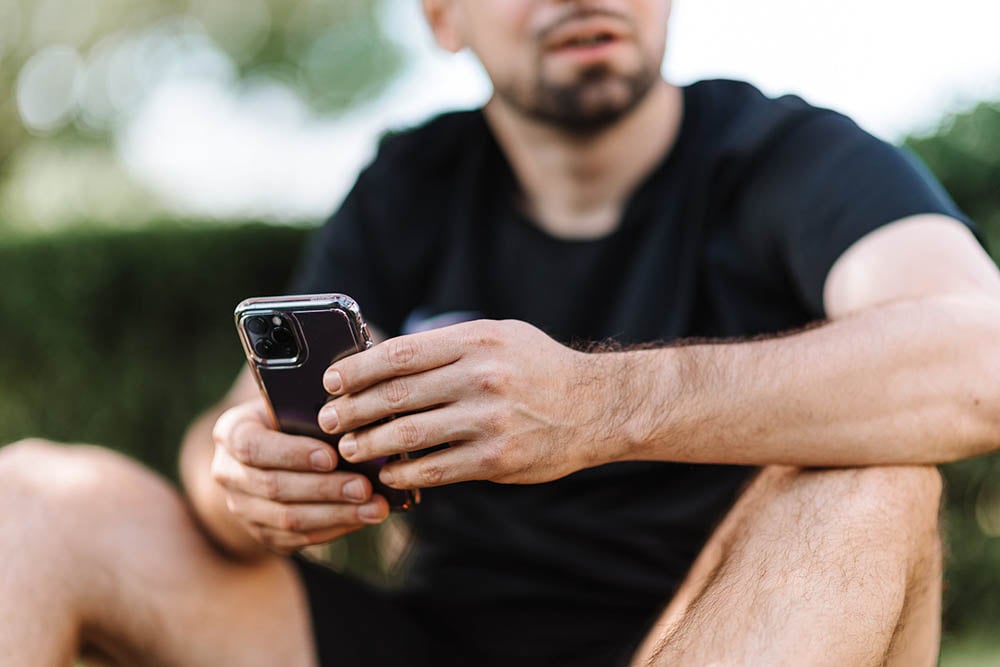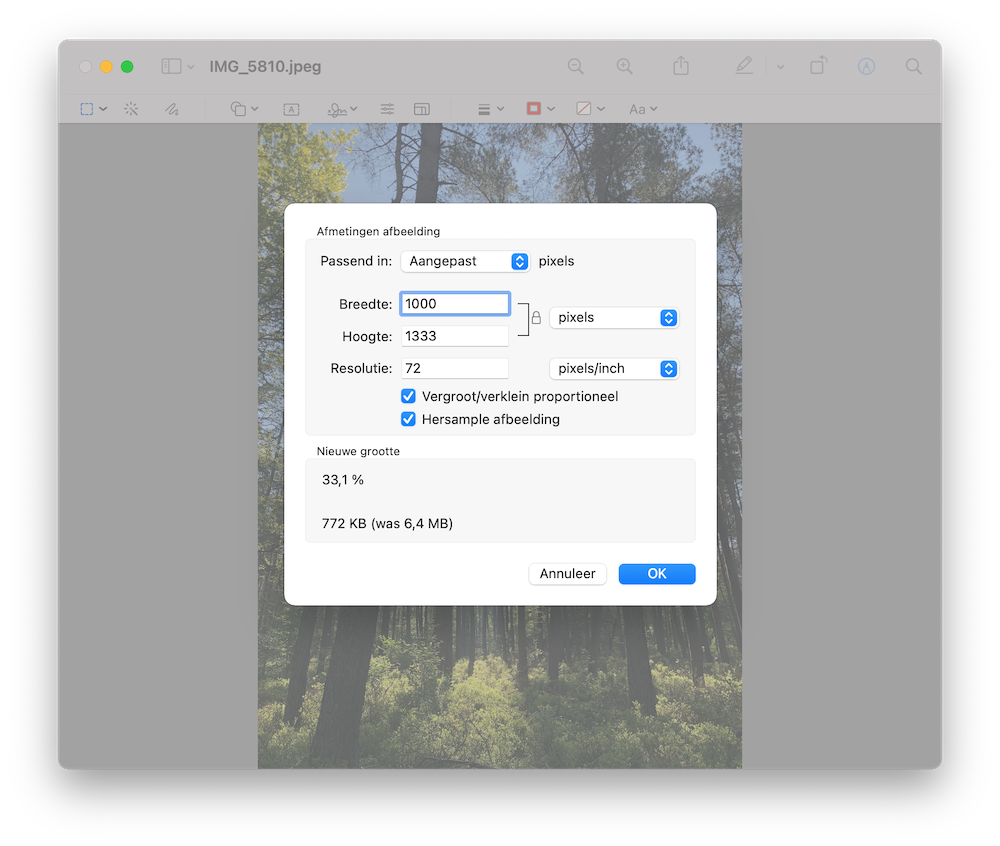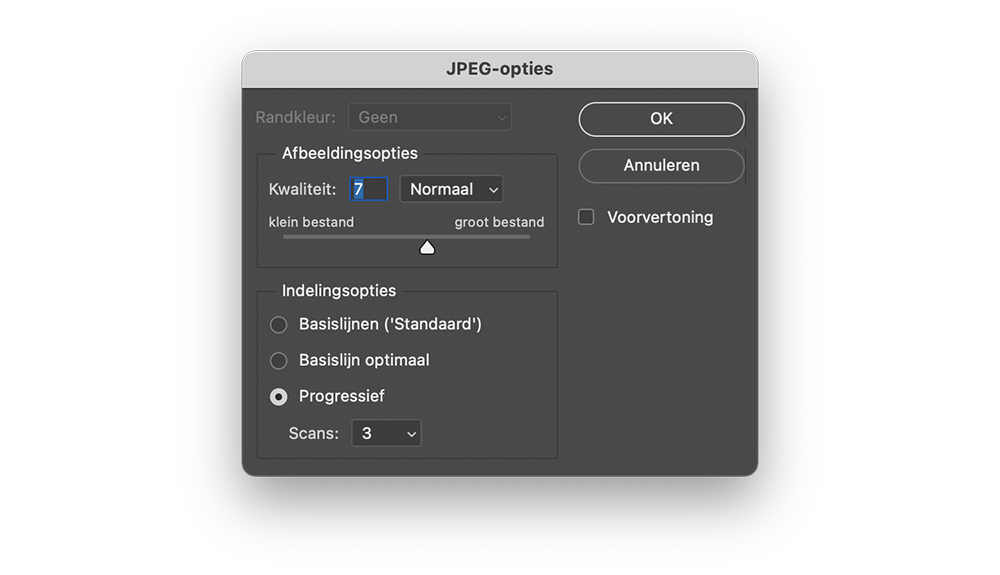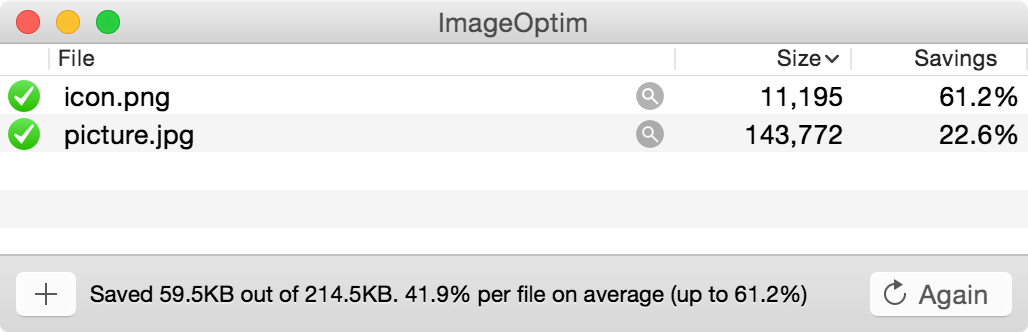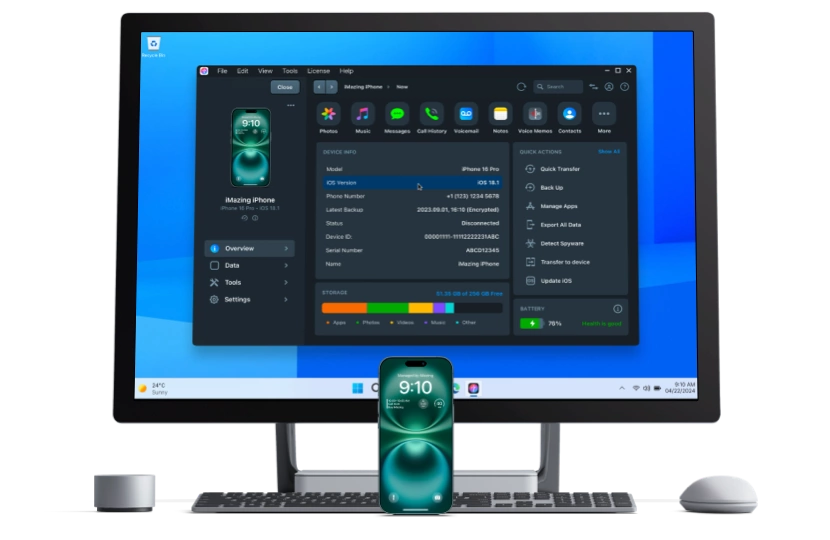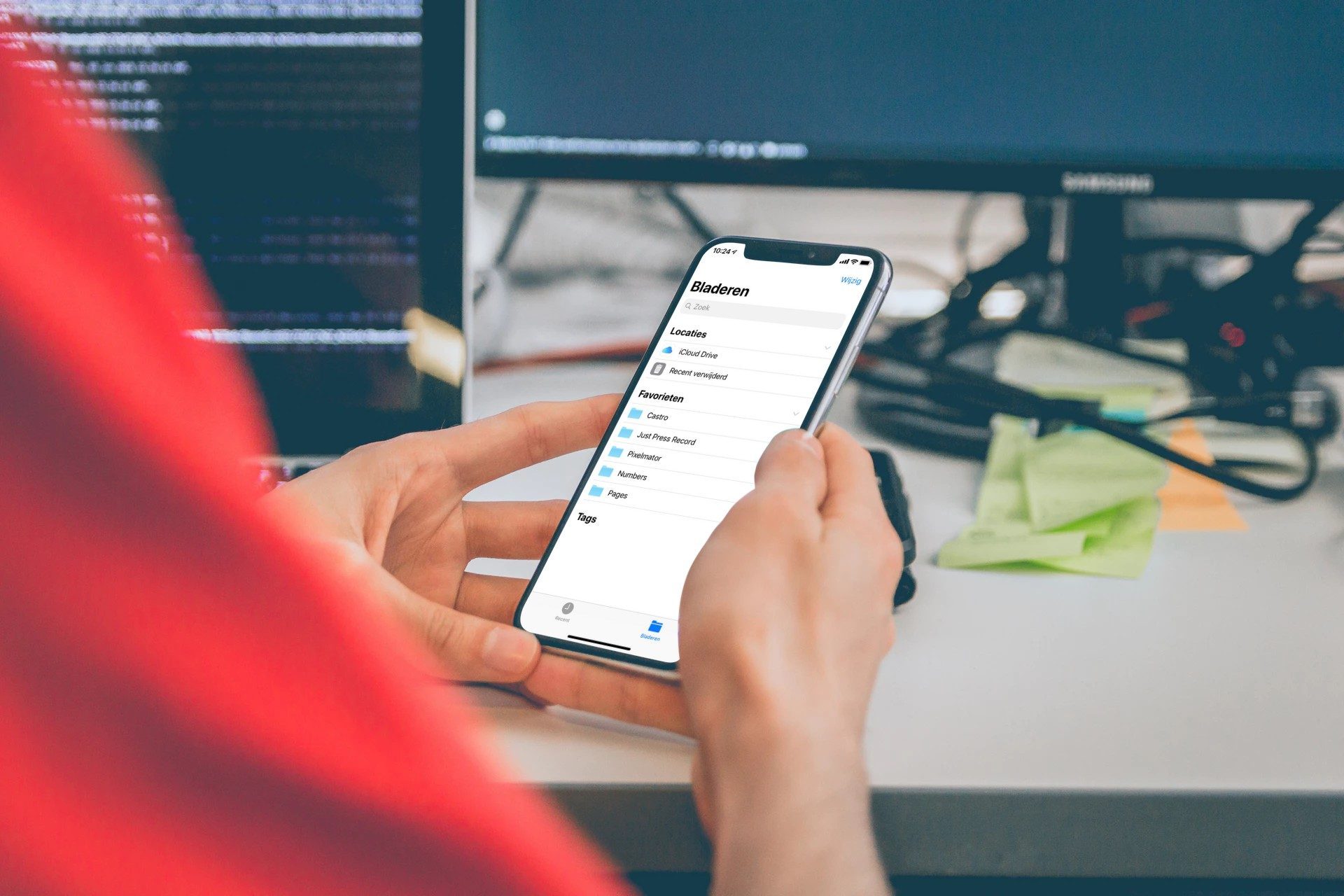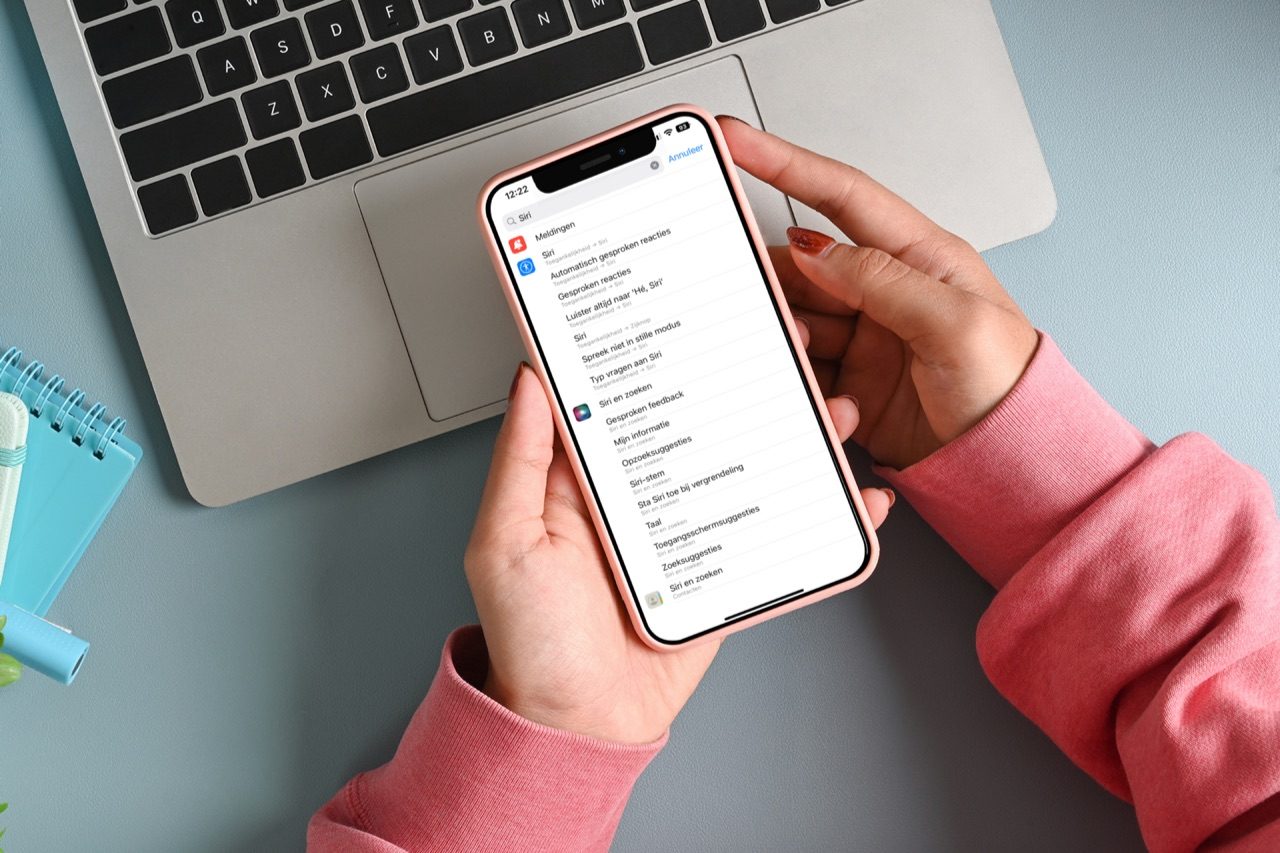Foto’s comprimeren: waarom?
Waarom zou je foto’s willen comprimeren? Daar kunnen verschillende redenen voor zijn. Je moet bijvoorbeeld een pasfoto of ingescand formulier uploaden op een website, maar het bestand is te groot. Ook kan het zijn dat je te weinig ruimte op je iPhone hebt en tegen de grenzen van de opslag aan loopt. Heb je beperkte online opslagruimte bij iCloud of een andere opslagdienst, dan zou je ook je foto’s kunnen comprimeren voor het uploaden, zodat je minder ruimte nodig hebt.
Foto’s comprimeren is niet altijd nodig
Je hoeft niet altijd je foto’s te comprimeren. Hieronder noemen we enkele andere opties om te zorgen dat een foto minder ruimte inneemt.
- Verklein het formaat van de foto’s, bijvoorbeeld van de standaardbreedte van 4032 pixels naar 1000 pixels. De foto is dan nog goed genoeg om te uploaden bij allerlei diensten.
- Bij Live- en burstfoto’s worden meerdere foto’s gemaakt. Selecteer één goed gelukte foto en gooi de overige weg.
- Staat Live Photos standaard ingeschakeld? Schakel het uit, want je met Live Photos maak je minifilmpjes die veel meer ruimte innemen dan een standaard foto.
- Maak je foto’s in RAW-formaat of in het nieuwere ProRAW-formaat? Zet ze om naar HEIC- of JPG-formaat en zorg ervoor dat bij het maken van nieuwe foto’s ProRAW niet voor alle foto’s standaard is ingeschakeld. Je schakelt dit uit via Instellingen > Camera > Structuren > Apple ProRAW.
- Maak je nog foto’s in JPG-formaat? Stap over naar Apple’s efficiëntere HEIC-formaat, dat minder ruimte inneemt maar dezelfde kwaliteit levert. Je regelt dit via Instellingen > Camera > Structuren > High Efficiency.
- Ruim je fotocollectie regelmatig op met tools als Gemini 2 (onderdeel van SetApp).
- Soms is comprimeren helemaal niet nodig. Als je een foto per e-mail verstuurt kun je aangeven welk formaat je wilt. Hoe kleiner het formaat, hoe kleiner het bestand. Je kunt hier slim gebruik van maken. Heb je snel een kleinere versie van een foto nodig zonder speciale tools te moeten installeren, dan zou je de foto naar jezelf kunnen e-mailen.
Foto’s comprimeren op je iPhone en iPad
Als je foto’s wat efficiënter op wil slaan, kun je ervoor kiezen om je foto’s in HEIF-structuur te maken. Als je eenmaal de foto hebt gemaakt, kun je deze instellingen alleen niet meer aanpassen.
Voortaan HEIF-foto’s maken
Het is verstandiger om je iPhone via Instellingen > Camera > Structuren > High Efficiency in te stellen op HEIF en vanaf dat moment alleen nog foto’s te maken in het efficiëntere formaat.
Foto’s omzetten met Siri Shortcut
Heb je JPG-foto’s die je wilt omzetten naar het efficiëntere HEIF / HEIC-formaat, dan kan dat met een Siri Shortcut. Deze kun je gemakkelijk zelf maken:
- Maak eventueel een nieuwe map ‘HEIC’ voor de geconverteerde foto’s. Maar je kunt ook de al bestaande map ‘Recent’ gebruiken.
- Open de Opdrachten-app en ga naar het tabblad Mijn opdrachten.
- Tik op het plusje (+) rechtsboven om een nieuwe opdracht te maken..
- In het zoekvak onderin tik je ‘Selecteer foto’s. Voeg deze taak toe.
- Klap de opties open en zorg dat bij Selecteer meerdere de schakelaar aan staat.
- Zoek nu de taak Converteer foto’s en voeg deze toe.
- Standaard staat JPG geselecteerd. Tik hierop en wijzig in HEIF.
- Klap de opties open en zorg dat EXIF-data bewaard blijven.
- Voeg de taak Bewaar in fotoalbum toe.
- Kies het gewenste album of laat het staan op Recent.
- Tik op volgende en geef de opdracht een naam.
- Tik op Gereed.
Je kunt nu de shortcut gaan gebruiken door “Hé Siri, converteer naar HEIF” te gebruiken. Hou er rekening mee dat het enige voordeel van het converteren naar HEIC / HEIF is dat ze minder ruimte innemen. Je krijg niet de andere features die je hebt als je alle foto’s standaard al in HEIF-formaat maakt, zoals het bredere kleurbereik, diepte-effect en dergelijke.
Foto’s comprimeren met apps
Online vind je allerlei apps en tools om je bestaande fotocollectie om te zetten naar HEIF. Maar dat is vaak een slecht idee, het levert kleinere fotobestanden op maar deze tools verwijderen vaak ook alle EXIF-data, waardoor je niet meer weet wanneer en waar een foto is gemaakt. Dat maakt het later lastiger om bijvoorbeeld al je foto’s uit Kopenhagen of een specifieke foto uit 2018 terug te vinden.
Moet je echter een foto of gescand formulier insturen en heb je gewoon een kleiner bestandsformaat nodig, dan maakt de EXIF niet uit.
Je zou dan bijvoorbeeld de app Compress Photos & Pictures kunnen gebruiken. De app werkt met PNG, JPEG en HEIC-afbeeldingen en is beschikbaar voor je iPad en iPhone.
Als je de app hebt geïnstalleerd, neem je de volgende stappen om je foto’s te comprimeren:
- Open de Compress-app. Geef de app toegang tot je foto’s.
- Selecteer de foto’s die je wil aanpassen. Bevestig je keuze door rechts bovenin op Next te tikken.
- Verschuif de knoppen om de kwaliteit en de grootte aan te passen. Onderin beeld zie je de omvang van het uiteindelijke bestand.
- Druk hierna op Compress en je foto wordt verkleind.
- In het laatste scherm dat nu naar voren springt, kun je kiezen om voor de zekerheid het origineel te bewaren. Tik daarvoor op Keep … original.
Als je het origineel bewaart neemt dat uiteraard wel meer opslagruimte in, want je hebt nu twee fotobestanden.
iPhone-opslag optimaliseren
Wil je vooral foto’s comprimeren omdat je te weinig opslag hebt, dan is er een simpele schakelaar die je om kunt zetten. Hierbij verplaats je bestaande foto’s naar je iCloud-opslag en blijven de foto’s alleen nog in een lagere resolutie beschikbaar op de iPhone. Wanneer je op een foto tikt duurt het soms even om deze te downloaden uit iCloud, maar dat maakt vaak niet zoveel uit. Vooral oudere foto’s hoeven niet constant in de beste kwaliteit paraat te staan op je toestel.
Neem de volgende stappen:
- Ga naar Instellingen > Foto’s.
- Zet de schakelaar bij Optimaliseer iPhone-opslag aan.
- De lokale foto’s zullen worden gesynchroniseerd met je iCloud-opslag en de gecomprimeerde foto’s blijven achter op je toestel.
Eventueel kan dit betekenen dat je extra iCloud-opslag moet bijkopen, maar met een prijs van €0,99 per maand voor 50GB opslag is dat erg betaalbaar.
Foto’s comprimeren op je Mac
Op je Mac heb je veel meer mogelijkheden om foto’s kleiner te maken en aan te passen, omdat er veel meer software verkrijgbaar is. Je zou met Voorvertoning, Photoshop, Pixelmator en soortgelijke tools de resolutie in pixels kunnen aanpassen, bijvoorbeeld door de breedte te verkleinen naar 1000 pixels.
In het geval van het voorbeeld besparen we 33% opslagruimte door de foto te verkleinen tot 1000 bij 1333 pixels. In feite is dit niet comprimeren, maar het formaat kleiner maken.
Kwaliteit verlagen
Ook kun je de kwaliteit verlagen, zoals op de afbeelding hieronder te zien is. In Photoshop kun je bij het opslaan van een JPG-afbeelding kiezen voor een kwaliteit van 7 (uit 10).
Tip: gebruik ImageOptim
Zoek je speciale tools voor het comprimeren van foto’s? Zelf maken we al jarenlang gebruik van ImageOptim, een tool waarmee je de grootte van fotobestanden kunt verkleinen, zodat ze minder schijfruimte opnemen en sneller downloaden. Daarbij wordt gebruik gemaakt van geavanceerde compressie-algoritmen, waardoor de kwaliteit zoveel mogelijk intact blijft. Het zorgt ervoor dat de afbeelding op iCulture.nl geen vele megabytes in beslag nemen. ImageOptim verwijdert ook EXIF-data, onnodige kleurprofielen en dergelijke, mocht je dat willen. De tool is gratis en open source.
Meer tips over Foto’s op je Mac of iPhone? Bekijk ze hieronder!
Taalfout gezien of andere suggestie hoe we dit artikel kunnen verbeteren? Laat het ons weten!